Package explorer android studio как включить
Обновлено: 04.07.2024
Я использую общие настройки для хранения определенных значений для своего приложения. Я хотел бы увидеть файл, в котором фактически хранится информация на моем телефоне. Я нашел много способов сделать это в Eclipse, но отлаживаю в Android Studio. Мой телефон рутирован. Я читал, что для чтения этих типов файлов важно иметь root-доступ. Если нет возможности, я посмотрю, как получить доступ к информации через мою программу, а затем выведу ее в журнал cat. Однако, надеюсь, я смогу просто просмотреть файл прямо на телефоне, так как это намного проще. Спасибо.
Установите ES File Explorer и включите корневой просмотр. После этого вы сможете открыть его прямо на телефоне. попробуйте использовать adb pull, чтобы загрузить файл на рабочий стол. adb pull /data/data/<packagename>/shared_prefs/prefs.xml ИЛИ перейдите в проводник и в дереве файлов найдите папку с данными вашего приложения в /data/data/com.your-package/shared_prefs. Файл настроек будет там в виде XML. Скопируйте его с устройства и наслаждайтесь. В правом верхнем углу окна проводника есть две иконки: одна с диском, а другая с мобильным телефоном. Эти кнопки позволят вам копировать файлы с телефона / эмулятора и обратно соответственно. По какой-то причине мой XML-файл prefs называется <PACKAGENAME> _preferences.xmlИз Android Studio запустите Android Device Monitor, перейдите в проводник и найдите «/ data / data / <имя вашего пакета> / shared_prefs /». Вы найдете там XML . а также можете скопировать его для проверки.
Если у вас нет рутированного устройства, это невозможно сделать прямо из Android Studio. Однако вы можете получить доступ к файлу, adb shell если ваше приложение является отладочной версией.
После этого вы можете вытащить файл из каталога / sdcard с помощью adb.
Я не могу получить доступ к этой папке из Device Monitor. Требуется рут? Второй метод работает для некорневых устройств. После копирования файла на SD-карту вы можете выйти из adb и запустить adb pull "/ sdcard / your_preferences_file", и вы получите XML-файл в текущем каталоге, который вы можете проверить. Вы действительно можете получить эту информацию из эмулятора без root, если вы можете отлаживать таким образом. Если вы используете физическое устройство, вам понадобится root. найдите файловый менеджер устройства в правом нижнем углу AndroidStudio. Он предоставит вам легкий доступ к файловой системе устройства Используя Device File Explorer, я могу получить доступ к общим настройкам без корневого доступаПроводник файлов устройства, входящий в состав Android Studio 3.x , действительно хорош для изучения ваших файлов настроек, элементов кеша или базы данных.
- Общие настройки / данные / данные // каталог shared_prefs

Это выглядит примерно так

Чтобы открыть проводник файлов устройства:
Щелкните «Просмотр»> «Окна инструментов»> «Проводник файлов устройства» или нажмите кнопку «Проводник файлов устройства» на панели инструментов.

Стето

- в build.gradle добавить compile 'com.facebook.stetho:stetho:1.5.0'
- в onCreate () приложения добавьте Stetho.initializeWithDefaults(this);
- в Chrome на вашем ПК перейдите в chrome: // inspect /
ОБНОВЛЕНИЕ: Flipper
Флиппер - это более новая альтернатива от facebook. У него больше функций, но на данный момент он доступен только для Mac, немного сложнее в настройке и в нем отсутствует отладка базы данных, но при этом есть чрезвычайно улучшенный инспектор макета.
Вы также можете использовать предложение @Jeffrey:
- Откройте проводник устройства (в правом нижнем углу экрана)
- Перейдите в data / data / com.yourAppName / shared_prefs
Вы можете просто создать специальное действие для отладки:
Это было очень полезно, но не совсем соответствовало моим потребностям. Я добавил правку, которая позволяет использовать несколько общих файлов настроек Спасибо, я просто не могу понять, как принять правки Другие отрицали это. Они сказали, что это должен быть отдельный ответ, поэтому я сформулировал его как новый ответ. Изначально я только что отредактировал ваш ответ, потому что смог сделать то же самое, только когда увидел ваш ответ. Хорошо :-) да, мне пришло в голову, что после этого он должен был быть просмотрен другимиAndroid Studio -> Device File Explorer (правый нижний угол) -> data -> data -> -> shared-prefs
Примечание: вам необходимо подключить мобильное устройство к студии Android, и выбранное приложение должно быть в режиме отладки.
Это старый пост, но я хотел бы поставить здесь графический ответ, так как вопрос касается просмотра SharedPreferences.xml использования Android Studio. Итак, поехали.
Перейдите в Инструменты -> Монитор устройств Android. Откройте монитор устройства, щелкнув по нему.
Кто-нибудь может сказать, где находится файловый менеджер в Android Studio?
Я попытался выполнить поиск в меню Windows, но нет такой опции, как "Показать представление", которая была в Eclipse.
Вы можете запустить Android Device Monitor из Android Studio (зеленый значок робота на панели инструментов, слева от значка справки). Из ADM выберите устройство/эмулятор, затем выберите вкладку "Проводник".

Затем появится окно Android Device Monitor. Нажмите на эмулятор и Проводник.
Файлы общих предпочтений должны находиться в:

В Android Studio 3 Canary 1 появился новый Обозреватель файлов устройств
Намного лучше, чем DDMS, и это новый улучшенный способ получить файлы с вашего устройства!
Позволяет вам "Открыть", "Сохранить как", "Удалить", "Синхронизировать" и "Копировать путь". Довольно классные вещи!

Это работает на Android Studio 1.x:
он изменился и по умолчанию закреплен в правом нижнем углу вашей студии Android.


Android Device Monitor является частью ANDROID SDK.
Вы можете найти его здесь: C:\android-sdk\tools\lib\monitor-x86\monitor.exe или C:\android-sdk\tools\lib\monitor-x86_64\monitor.exe .
Запустите его для установки или просмотра файлов на AVD.
[Дополнительный материал для ответа Гена]
Если мы хотим просмотреть файл "com.google.android.gcm.xml", мы должны вытащить файл из эмулятора. Для этого в верхней правой части панели есть кнопка (гибкий диск и стрелка) для этой операции.

Затем мы можем указать местоположение для сохранения файла. Вы можете открыть его из любого текстового редактора, и вы сможете просматривать содержимое XML файла.
Пакет приложения мы прописываем в визарде создания приложения.
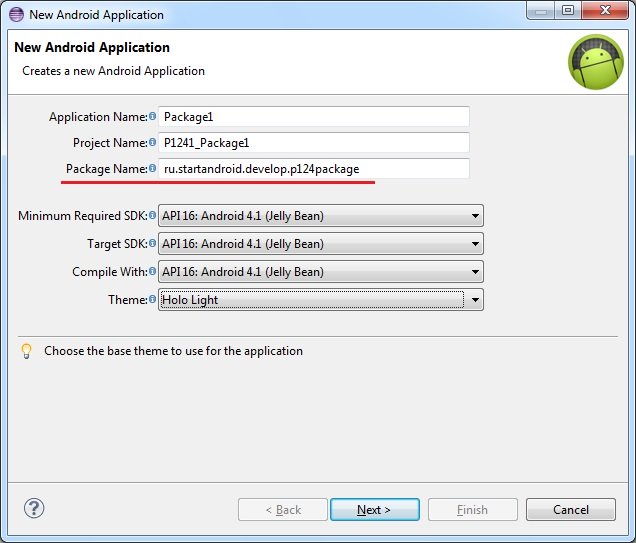
Потом его можно найти в манифесте.

Он же по дефолту становится пакетом для Java-классов

Как-то не особо значимая цель .
Может быть он используется как-то еще? Оказывается да. Более того, пакет - это крайне важная вещь при создании приложения. Пакет является идентификатором приложения в системе. Т.е. когда вы устанавливаете приложение, система смотрит его пакет и ищет уже установленное приложение с таким пакетом. Если не нашлось, то все ок и приложение устанавливается.
А вот если нашлось, то тут в дело вступает механизм подписи приложения ключом, который мы рассмотрели на прошлом уроке. Система проверяет, если установленное и устанавливаемое приложения подписаны одним и тем же ключом, то, вероятнее всего, это означает, что оба приложения создал один автор. И устанавливаемое приложение является обновлением установленного, т.к. их пакеты и ключи одинаковы. Система устанавливает новое приложение, заменяя старое - т.е. обновляет старое.
Если же система определила, что приложения были подписаны разными ключами, то это значит, что приложения были созданы разными авторами, пакеты совпали случайно, и новое вовсе не является обновлением старого. В этом случае при установке нового, старое было бы заменено, а значит потеряно (а не обновлено), т.к. приложения абсолютно разные. И система не дает поставить новое приложение, пока не будет вручную удалено старое.
Проведем пару тестов. Я создам два приложения Package1 и Package2 с одинаковым пакетом.
Установлю первое. Оно появилось в списке.

Теперь не удаляя первое, установлю второе.
Первое исчезло. Осталось только второе.

Система решила, что второе является обновлением первого (т.к. пакеты и ключи совпадают), поэтому первое благополучно снесла и заменила вторым. Собственно, это и происходит при обычном обновлении.
Теперь подпишу Package2 другим ключом, чем оно было подписано изначально и попробую обновить через adb.

Параметр r здесь означает, что приложение надо переустановить, если оно уже существует.
Видим ошибку Failure [INSTALL_PARSE_FAILED_INCONSISTENT_CERTIFICATES]. Система сверила ключи у установленного и устанавливаемого приложений, увидела, что они разные и решила, что это будет не обновление, а просто приложение от другого разработчика ломится с тем же пакетом. И вполне разумно решила не удалять имеющееся приложение, а предупредить пользователя, что не совпадают ключи.

Из вышесказанного можно сделать следующий вывод: ваш ключ, которым вы подписываете приложение ни в коем случае нельзя терять или давать кому-либо.
Если вы ключ потеряете, то ваше приложение навсегда потеряет возможность быть обновленным. Даже если вы создадите новый ключ с тем же алиасом, паролем и данными владельца, это все равно будет другой ключ. И подписанная им следующая версия приложения будет рассматриваться системой не как обновление, а как попытка приложения от другого разработчика заменить ваше приложение и не даст его установить, пока не удалите установленное.
Если же вы ключ кому-то предоставите, то этот человек сможет сделать обновление для вашего приложения без вашего участия. И если этот человек имеет доступ и к вашей учетке разработчика в маркете, то он сможет залить туда свою версию вашего приложения.
Также не забывайте пароли от хранилища и от ключа. Это будет равносильно тому, что вы потеряли ключ. В общем, относитесь к вашим ключам со всей серьезностью.
И в конце урока небольшой ликбез. Пакет имеет еще одно значение. Как вы уже наверно заметили по вкладке Devices в Eclipse, пакет используется в качестве имени процесса, в котором запускается приложение. При этом, под каждое приложение система создает пользователя. Это позволяет разграничить доступ к данным. Каждое приложение запускается и работает со своими данными в отдельном процессе под отдельным пользователем. Соответственно, другие приложения не имеют к этим данным доступа, т.к. запущены под другими пользователями.
На следующем уроке:
- разбираемся с ViewPager
- в чатах решаем возникающие вопросы и проблемы по различным темам: Android, Kotlin, RxJava, Dagger, Тестирование
- ну и если просто хочется поговорить с коллегами по разработке, то есть чат Флудильня
- новый чат Performance для обсуждения проблем производительности и для ваших пожеланий по содержанию курса по этой теме

1- Device File Explorer
Device File Explorer это инструмент у Andrdoid Studio, который позволяет вам просматривать файлы на устройтве Android (Включая виртуальные устройства Android), в то же время помогает вам копировать файлы с вашего компьютера на устройство Android и наоборот.
Примечание: Инструмент Device File Explorer был внесен в Android Studio с версии 3.1, версии до этого используют аналогичный инструмент это Android Device Monitor:
Чтобы изучить ваше устройство Android с помощью инструмента Device File Explorer, убедитесь что на вашем устройстве включена функция "USB Debugging":
Чтобы открыть окно Device File Explorer, на Android Studio выберите:
- View / Tool Windows / Device File Explorer


Файлы и папки на устройстве эмулятора Android (Android Emulator) просматриваются на Device File Explorer.

Файлы и папки на телефоне Samsung Galaxy Tab A (2016) просматриваются на Device File Explorer.
2- Копировать файл с Android на компьютер
Чтобы скопировать с Android на компьютер, на окне Device File Explorer нажмите на правую кнопку мыши на файл, который выхотите скопировать и выберите "Save As":

3- Копировать файл с компьютера на Android
Чтобы скопировать с компьютер на устройство Android, на Device File Explorer нажмите на правую кнопку мыши на папку назначения и выберите Upload:
Читайте также:

