Печатает путь к файлу
Обновлено: 05.07.2024
Автор оригинала: Evan Simmons.
Зная, где вы важны, независимо от того, находятся ли вы на открытом воздухе, спотыкаетесь в туалет в середине ночи или просто программирование. Работа с вашего полночь с толку или на открытом воздухе навыки на наличии навыки нахождения на уровне нахождения нахождения на уровне по договорным ценам. 🐍
Метод 1: pathlib.cwd ()
Способ 2: OS.GETCWD ()
Теперь этот код говорит вам, что вы работаете. Оба этих примера очень похожи на открытие приглашения оболочки и вызов CWD команда. тем не мение Что, если вы хотите знать, в какой комнате дома вы находитесь, и то, на чем вы работаете?
Это отпечатывает полный путь к файлу, на котором вы работаете. Теперь, прежде чем покинуть эту страницу, есть пара предупреждений, я хочу рассказать вам о переменной __File__ который устанавливается переводчиком Python
- 1.) __File__ вызывается при работе в файле. Поэтому он не будет работать, если вы попытаетесь вызвать его из переводчика оболочки.
- 2.) __File__ Не работает в контексте ноутбука Jupyter, это привело меня к кролику, которую я скоро верю.
Важно знать о __File__ Это то, что он устанавливается переводчиком во время выполнения, так что Python знает, какой файл работает, когда сценарий работает с несколькими модулями. Увеличивается, что звонит Путь (___ file__) Дает вам строку текущего файла, на которой вы работаете, и путь. Если вы хотите, вы можете играть с некоторыми другими методами, такими как .absolute () или .parent () .
Про ошибка ноутбука Jupyter
Я не знаю о тебе Но я очень заинтересовал при звонке __File__ бросил ошибку в моем ноутбуке Jupyter. Я был так заинтересован; Я пошел на след кролика, пытаясь выяснить, почему. В конце концов, иногда приятно иметь расплывчатое представление о том, как работает ваш IDE. Чтобы быть понятным, я использую VS Code Jupyter расширение. Это может быть похоже или отличается от IDE что вы используете.
Я начал пытаться понять, почему __File__ не работал, экспериментируя со следующим кодом:
Этот код смотрит в словаре глобальных переменных в текущей среде, а затем объединяет имя файла файла ноутбука Jupyter, который я использую. Интересно я почти нашел еще один способ печатать текущий путь и файл, над которым я работаю.
Тем не менее, путь к файлу совершенно неправильно, если я использую VS-код и моего расширения Jupyter. Я делаю всю свою работу под Отказ Этот код вернулся, что он работает из Отказ Что такое Sunnier, в том, что в списке каталогов нет копии моего файла Jupyter. Это должно быть там временно или что-то в этом роде.
Это означает, что расширение, которое я использую, не запускает код Jupyter в этом месте, который я сохранил его, но в этом другом каталоге.
Заключение
Это завершает учебник на сегодня. Мораль этой истории состоит в том, что важно знать, в каком каталоге вы работаете и общая задача, к счастью, Python делает это довольно легко. Есть несколько способов найти ваш рабочий каталог, а имя файла, над которым вы работаете. Метод, используемый здесь использование pathlib Очень просто, если вы так желаете, вы можете найти другой более сложный способ выполнить эту задачу. Конечно, ваша среда ОС и развития может сделать это более сложнее, особенно если вы не знаете, как работает ваш IDE или установлен.
В этой инструкции я покажу, как скопировать полный путь к файлу в Windows 10. Иногда нам для поиска информации или работы других программ, необходимо скопировать путь расположения файла, папки или каталога. Чтобы найти определенный файл в иерархии каталогов, необходимо указать абсолютный путь к нему.
Как посмотреть путь к файлу?
С помощью Shift

Например, путь к рабочему столу Windows 10 на моем компьютере имеет вид ⇒ C:\Users\Alex\Desktop, а к папке Temp ⇒ C:\Program Files (x86)\Temp
Через свойства папки или файла
Следующим способом удобно смотреть расположение папки или документа, но скопировать весь путь не получиться, так как последняя директория в пути не указывается.

Например путь к графическому изображению help.jpg
вместо ⇒E:\Фотоматериалы и изображения\Иконки\help.jpg
будет выглядеть как ⇒
E:\Фотоматериалы и изображения\Иконки
Узнаем путь к файлу в командной строке Windows
- Открываем командную строку. Сделать это можно, нажав комбинацию клавиш Win+R и в открывшейся строке ввести cmd.
- Перетаскиваем иконку файла или папки в основное окно программы cmd.exe.
- Полный путь до файла будет скопирован в окно командной строки. Если это будет файл запуска, например exe, то при нажатии кнопки Ввод (Enter) запуститься программа.
Для примера создадим документ Word с именем Doc3 и поместим его в любую папку и посмотрим его путь в командной строке.

Как скопировать путь к файлу на Mac
Пути к файлам и папкам на Маке можно узнать так же, как и в Виндовс через Shift, только названия кнопок другие ⇒

В буфер обмена скопируется полный путь к файлу например ⇒
Скопировать полный путь до любого файла достаточно просто и с этим справится любой пользователь ПК или ноутбука.
Абсолютный и относительный пути
Путь (от англ. path) — набор символов, показывающий расположение файла или каталога в файловой системе.
Например, в следующей записи G:\EPIM Pro\Необходимые программы\ABBYY FineReader 10.0.102.95 Pro\readme.txt
readme.txt — это имя файла, а G:\EPIM Pro\Необходимые программы\ABBYY FineReader 10.0.102.95 Pro — путь к нему.
Полный (абсолютный) путь к файлу начинается с логического имени диска. Далее идут имена вложенных друг в друга папок (их может быть сколько угодно много). В последней папке содержится требуемый файл.
Стандартный путь состоит из трех компонентов ⇒
Если присутствуют все три компонента, путь является абсолютным. Полный путь всегда начинается с корневого каталога.
Если буква тома или диска не указана и имя каталога начинается с символа разделителя, то такой путь задан относительно корня текущего диска. В противном случае путь задан относительно текущего каталога.
В следующей таблице показаны некоторые возможные пути к каталогам и файлам ⇒
Относительные - ведут отсчет от корня сайта или текущего документа.
При обращении к каталогу без явного указания названия файла (то, что пишется в конце, после /fail.html) обычно открывается индексный файл - index.html. Это стоит помнить, чтобы всегда вы могли защитить свой сайт от мошенников. Об этом я рассказываю в настройках WP.
Абсолютные ссылки обычно применяются для указания документа на другом сетевом ресурсе, впрочем, допустимо делать абсолютные ссылки и внутри текущего сайта. Однако подобное практикуется нечасто, поскольку такие ссылки достаточно длинные и громоздкие. Поэтому внутри сайта преимущественно используются относительные ссылки.
Если вы забыли как правильно написать ссылку в коде , то следует вернуться к этому посту.
Рассмотрим создание относительных ссылок более подробно.
Вариант 1 Фалы располагаются в одной папке?

Здесь все просто. Нужно сделать ссылку из исходного на ссылаемый. То есть вот так:


Здесь путь такой

Здесь нужно выйти - ../ из одной и второй ../ папки и там уже найти файл
Как видите, ничего трудного нет в этом, если знать, как правильно обозначить путь к файлу.
Хочется предупредить, что этот метод указания пути к файлу не работает на локальном компьютере и годится, только для серверов.
Зато на компьютере вообще все проще простого.
Сейчас я вам расскажу пару фишек о том, как легко и точно прописать путь к файлу.
- Выбираете нужный вам файл
- Зажмите кнопку Shift и щелкаете правой кнопкой мыши.
- В открывшемся меню выбираете копировать путь к файлу.
- Вставляете сразу после = без кавычек. Они подставятся автоматически.

Если вы пользуетесь командной строкой на компьютере. Лично у меня она даже закреплена в панели задач. То..
- Открываете командную строку
- Просто перетаскиваете туда нужный файл
- Получаете точный путь к вашему файлу. Копируйте и наслаждайтесь!

На этом все на сегодня. Хочется добавить. что при создании папок и файлов не стоит пользоваться кириллицей и тем более пробелом, или разными регистрами символов.
Пробуйте, экспериментируйте и делитесь своими "фишками" и "кейсами".
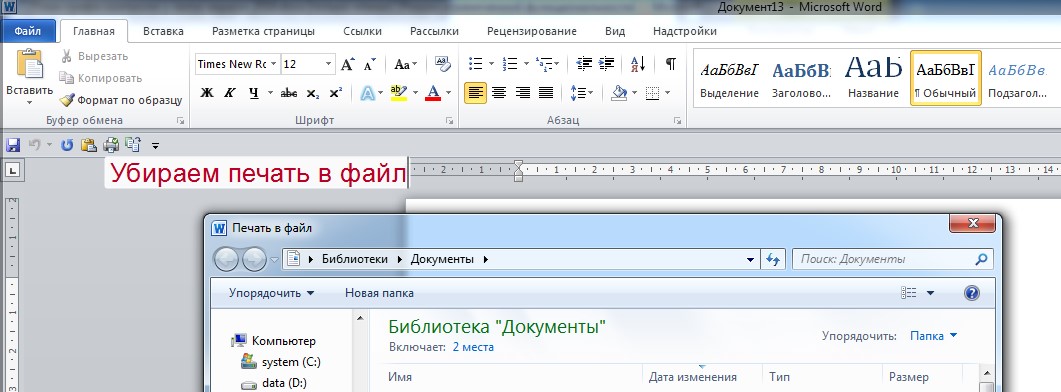
Одной из частых проблем при работе с офисной техникой на компьютере или ноутбуке под управлением операционной системы Windows 7, 8 или 10 является ситуация, когда принтер производит печать в файл на физический диск, а не выводит результат на бумагу. В этой инструкции мы расскажем, как отключить сохранение результат и устранить появление данной ошибки в будущем.
Установка по умолчанию
Если после нажатия кнопки «Print» Вы видите окно, где пишет «Сохранить файл», то это значит, что скорее всего неправильно установлен принтер по умолчанию. Когда используется ОС Виндовс, то главным установлен Microsoft XPS Document Writer. Он не может распечатать документ на лист бумаги, а только создать файл аналогичный формату PDF, который в дальнейшем изменить никак нельзя.
Чтобы печать проводилась на реальное устройство, которое не предлагает сохранение, а выводит на бумагу, его нужно установить и указать главным по умолчанию. Предположим, что подключение аппарата уже произведено. Если нет, то Вам в помощь наша отдельная статья по этому вопросу.
Ряд шагов ниже поможет сделать физическое устройство главным для печати и убрать окно сохранения:
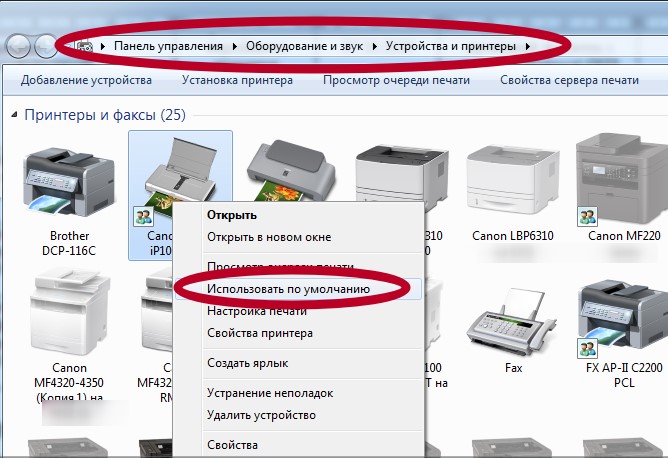
- Зайдите в панель управления, а оттуда в раздел с принтерами.
- Найдите свою модель и левой клавишей мышки отметьте ее.
- Правой вызовите контекстное меню.
- В нем отметьте пункт «Использовать по умолчанию».
Убедитесь, что Вы или кто-то другой не устанавливали на ПК программ или утилит для печати в ПДФ.
Смена порта
А также стоит проверить правильно ли указан сам порт устройства. Возможно он был сменен или установлен не корректно еще при установке.
- Откройте раздел с устройствами. Аналогично как в первом способе.
- Теперь выберите в меню «Свойства».
- Перейдите на вкладку «Порты».
- Убедитесь, что напротив порта с названием «Печать в файл» нет отмеченной галочки.
- Если она присутствует, то уберите ее.
- Если аппарат локальный, то отметьте порт USB001, а если сетевой, то соответствующий ему port.
- После этого печатать в файл принтер уже не должен.
Видеоинструкция
Читайте также:

