Плата для подключения hdd sata
Обновлено: 04.07.2024
На матери портов достаточно. Просто видяха жирненькая все закрыла.
Купить недорого контроллер PCI-E ASM1061 SATA III 2xE-SATA 2xSATA Ret в каталоге СИТИЛИНК…А видяха и его закрывает
Тогда другую мамку покупай.
Новая и есть куда новее.
Поздравляю с удачной покупкой.
Тоже так подумал
А райзеров нету для таких случаев. О.о
Райзер для видяхи уже советовали?
Через него подключаешь карту и размещаешь дальше от закрытых портов
Просто видяха жирненькая все закрыла.
Даже угловой кабель не подлезет?
может есть м2 порт на материнке?
А как он выглядит? Так то он есть.
и сама память м2
На твоей материнской плате b450m ds3h v2 есть один слот под диски SSD формата M2. Задумайся над тем, чтобы поставить M2 диск)
От видяхи кусок отпилить что ли?
Не ну кабель по крайней мере влезет ¯\_(ツ)_/¯
ладно, уже ответили
Таких разветвителей не существует. Только отдельную pci плату, как уже отметили.
Видяха и её закрывает
а можно фото сего прекрасного устройства и как она закрывает?
Я с телефона если не сложно можешь набрать сам. Извини.
b450m ds3h v2
Radeon rx570
А в какой слот видеокарта воткнута - который ближе к процу?
И в качестве уточнения - не хватает четвертого порта?
Третьего.
2 перекрыты.
2 свободна.
Нужна 3 жестких
Комментарий удален по просьбе пользователя
Интересная хреновина.
Но тут проще тогда жесткий проще купить побольше.
Угу - по фото не совсем понятно, насколько перекрыт третий. Но если перекрыт - то лучший вариант это плата PCI-E SATA контроллера - выше ссылку давали. А вставить ее в нижний слот PCI-E, что он длинный не смотри - все будет работать, он все равно не x16, а всего лишь x4 - так что видюху в него точно переставлять не стоит ;)
Так есть же свободный PCE-E самый нижний. Не закрывает же 570-ая видеокарта все три слота.
Спокойно вставляй туда PCI-E устройство и все.
По-моему таки закрывает.
Не закрывает - по планкам видно, что есть место для еще одной платы.
Не ну если ему место хватит то ок
У тебя видяха не должна закрывать два нижних сата порта. Так что суй туда.
Иначе придётся покупать дополнительный сата контроллер и пихать его в любой pcie, куда сможешь дотянуться. Если нижний х8/16 слот всё же недоступен из-за видяхи - попробуй вытянуть порт райзером.
Ещё, у тебя есть pciex4 в м2 разъёме, можешь изъебнуться и засунуть специальный для м2 сата контроллер туда. Так же существуют райзеры из м2 в обычный pcie слот.
Возможностей поизвращаться у тебя полный вагон.
Ах, да, у тебя же ещё есть усб порты, для них тоже существуют специальные адаптеры в сата.
Неужели нельзя было взять полноразмерную мать, если у тебя столько винчестеров? ред.
Тогда все. Бери полноценную ATX материнскую плату.
Как вариант, Sata кабелями подключи основные диски, а например, для файлопомойки, можно взять внешний кейс и подключить hdd по usb.
я другу так с углового кабеля срезал пластик. И угловые тоже разной высоты бывают. Если допустить, что видяхи более менее все совспадают в этих местах по размерам, то должно залесть и у тебя. Из за того что угловые кабели разной высоты, даже два угловых друг на другом получилось разместить
Перед этим все равно пришлось стоять в ДНС с линейкой и измерять все что у них там в корзинке лежало. И, еще, потом выяснилось что разъемы на материнке, те что под видяхой оказались, развернуты на 180 относительно друг друга - это тоже мешало. Различаются ли угловые кабели по потому как у них расположен зубчик - незнаю
Сколько места между вентиляторами видеокарты и отсеком для блока питания? Есть место для циркуляции воздуха?
чувак это то причем? вопрос был другой!
У меня похожая материнка.
Комментарий удален по просьбе пользователя
через esata можешь попробовать
Еще есть матери с esata? я что то очень давно не встречал.
Подключи через SAS, вместо SATA
Новый большой корпус?
Разъём M2 на матери (надо уточнять по документации) чаще всего имеет с своём составе два интерфейса - sata и nvme. Есть возможность вывести переходником сата разъём через M2. Напиши какие у тебя разъёмы перекрыты и какая модель материнки
Без контроллера никак. И смотри, чтобы через адекватное количество линий PCI-E подключался, для обеспечения скорости.
Покупают mATX а потом страдают. Если хочешь простого решения - либо m.2 либо pcie расширение через райзер. ред.
Уточнение: matx и видяху на 3 слота.
Если уж делаешь компактную сборку - видяха должна соответствовать.
Да не делают компактных сборок. mATX просто дешевле процентов на 20-30 от аналогичной ATX :)
А не проще какой-нибудь внешний юсб бокс купить для дисков?) на али около 20-30 баксов наверно стоит. Если нужно подключить 3.5" хдд. Для 2.5" хдд/ссд около $10

Всем приветы! Речь сегодня пойдет о такой просто вещи, как переходник IDE-SATA. Будем подключать старый жёсткий диск к новому компьютеру, для переноса информации. У меня есть подобный и здорово выручил он в свое время. Сравним оффлайновый и «Алишный». Встречаем, переходник IDE-SATA/SATA-IDE на JM20330! Погнали!
З.Ы. переходник лежит давно и такого лота уже нет и найти не могу нигде, но есть по виду компоновки и контроллеру такой же, но в красном цвете и с другими светодиодами.
У нас всё просто, пакет, в пакете пакет, в пакете пакет из пупырки. Упаковка по весу втрое превосходит само устройство.



Обычная платка коих сотни. С набором разъемов и контроллером JM20330. В комплекте провода есть, которые на всякий случай выбрасываю. Разъемы: IDE с одной стороны, 2 SATA (может работать в обратную сторону SATA-диск подключить к IDE порту), питание типа-floppy, с другой. Джамперов нет, Master/Slave выставляем сами. Присутствует сине-ядрёный светодиод. Недолго думая цепляем к жёсткому диску и подключаем все к компьютеру.


Заводится все сразу, в системе жёсткий определился прекрасно. Пробуем скидывать информацию, проверим скорость, которая скорее всего упрется в скорость жёсткого диска.
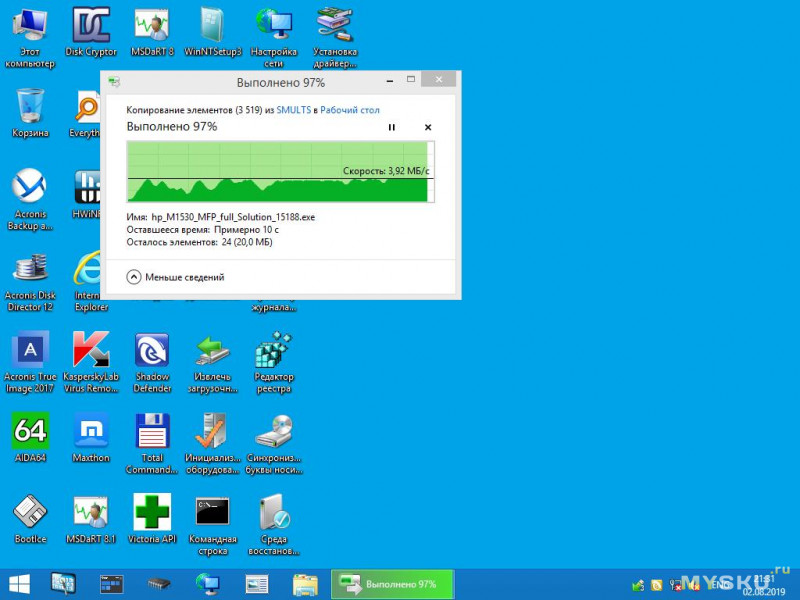
Не уперлась, скорость находится на уровне 3,9 мбайт/с. Медленно однако! Попробуем записать на него:
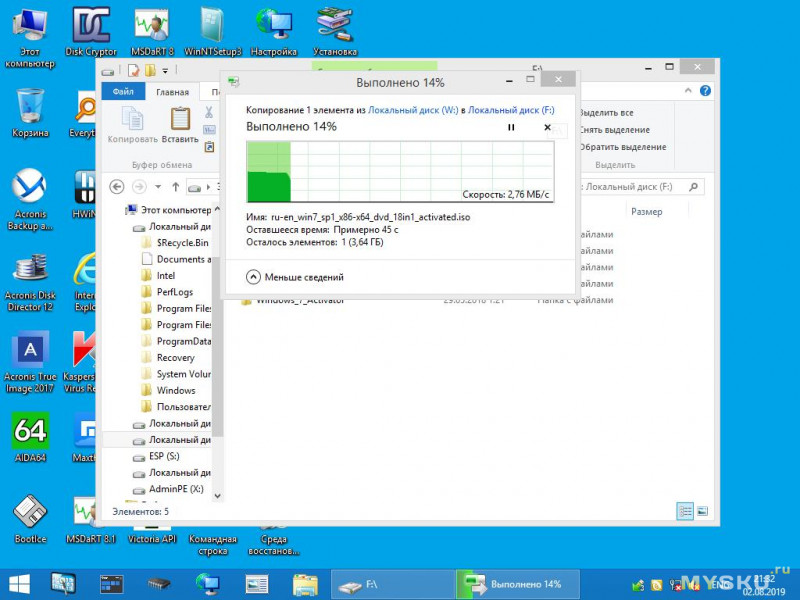
Копирование шло со скоростью 340 мбайт/с, и через какое-то время спустилось до тех же, 3.9 мбайт/с. Но это все обман, запись все равно будет длится, сколько положено. Помните, еще во время Windows XP копировали на флешку мгновенно, а потом ждали, пока она промаргается, потому, что файлы недоступны, они банально еще записываются. Пробовал закинуть 400 мб файл, он заливался мгновенно и процесса копирования не было видно, но судя по индикации, обращения к жёсткому диску продолжались и файл открылся только минуты через 2.
Оффлайновый переходник имеет такие же скоростные показатели. Кол в кол. Даже скринить не стал. Для системы оба переходника прозрачны, HDD нормально определяются виндой и работают также.
Немного разной информации:
Купленный:
SMART читается, в системе я его не нашел, видим HDD напрямую.
Оффлайновый на ДРУГОМ IDE HDD:
Какая-то печаль со скоростью. Пробую на другом компе, где есть IDE порт:
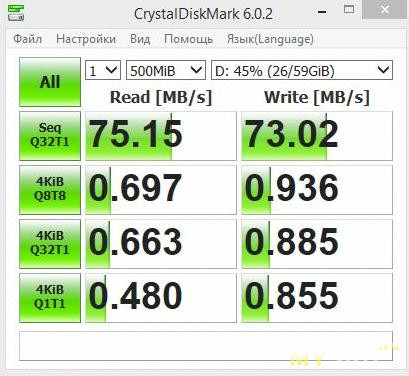
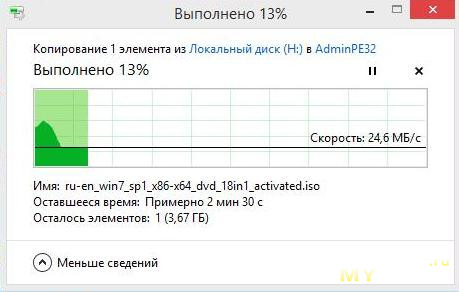

Через купленный переходник:
Вот! Другой разговор! Чтение и запись одинаковые и через переходник тоже скорость одинаковая, не режет ни разу.
Попробуем найти виновника, и первая мысль которая посетила меня, режим работы IDE/SATA. На материнской плате во втором комплекте, неплохая скорость была получена с режимом Native IDE. Попробуем выставить AHCI:
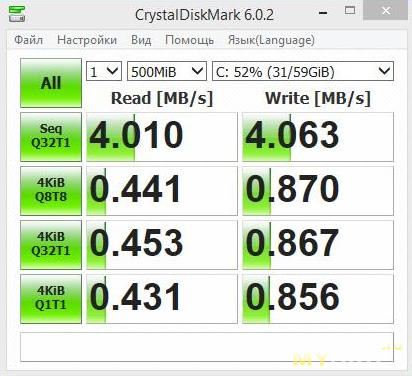
И сразу обнаруживаем тормоза, как и на материнской плате в первом комплекте, которая работала, как раз в AHCI режиме. Там системник свежий на i3-8100. В материнке есть ещё третий режим Legacy IDE, но с ним система не пошла грузится.
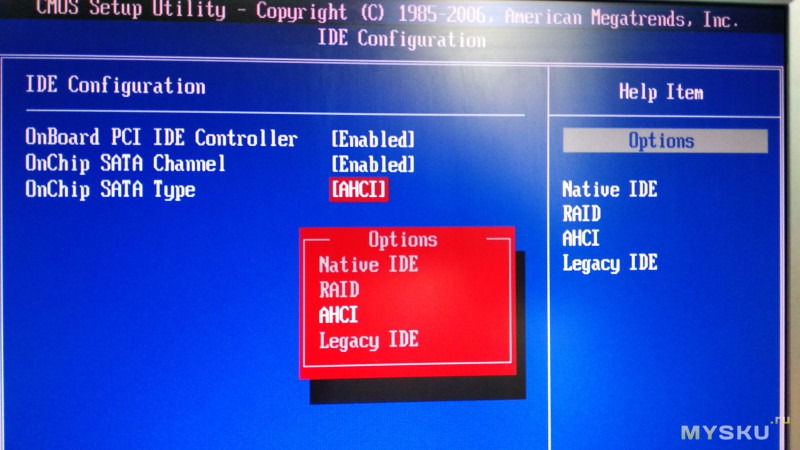
Названия разделов и параметры могут отличаться, еще можно встретиться режим IDE/SATA — Enhanced Mode или Compatible Mode.













Переходник очень полезный и рабочий. Это та мелочь, которая должна быть у любого человека работающего с компьютерами, особенно чужими. Если эта вещь хоть раз пригодится, она себя в первый же раз окупит, учитывая ее стоимость. Она стоит даже того, чтобы ее купить, скинуть всю информацию и выкинуть ее. Компьютеров со старыми разъемами сейчас все меньше и меньше, поэтому растет количество полезных переходников. Скорость в режиме AHCI меня смутила конечно, но с другой стороны, взял, подключил, скинул и убрал. Да и объем вряд ли встретится больше 500, хотя такие были. Если у вас ТОЛЬКО режим AHCI и вы не хоите мириться с такими скоростями, то я думаю одним из выходов из положения будет внешний HDD бокс под интерфейс IDE.
З.Ы. После всех тестов попробовал подключить SATA HDD к IDE порту, все завелось. Т.е. переходник рабочий обе стороны.

В этой статье я расскажу немного о sata мультипликаторах CFI-B53PM на базе чипа SiI3726, которые я покупал для большого хоронилища на много террабайт. Как и где их заказать я написал в этой статье(в конце статьи я приложил трекинг посылки). Также расскажу про скорости работы в linux в 6-ом рейде.
Преимущества
1)Требуется меньшее количество проводов sata.
2)Требуется меньше проводов питания.
3) Дешевизна мультипликатора и контроллеров для них.
4)Быстрая скорость чтения.
Недостатки
1)Мультипликаторы не продаются в России, хотя контроллеров на каждом углу куча(sil3132).
2)Очень легко отламываются твердотельные конденсаторы(требуется осторожность и прямые руки).
3)Относительно низкая скорость записи.
По мнению silicon image работает это примерно вот так:
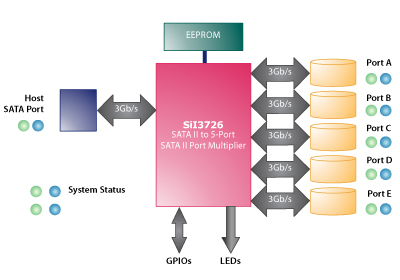
Для подключения к компьютеру я использовал контроллер stlab a-410 стоимостью 600 рублей.
Вот так в ubuntu собирается raid6 из 5 дисков воткнутых в мультипликатор.
cat /proc/mdstat
Personalities: [raid6] [raid5] [raid4]
md0: active raid6 sdh1[2] sdj1[4] sdg1[1] sdi1[3] sdf1[0]
8790795264 blocks super 1.2 level 6, 512k chunk, algorithm 2 [5/5] [UUUUU]
[==============>. ] resync = 73.0% (2140472708/2930265088) finish=504.8min speed=26074K/sec
Диски wd green 3TB, сделано специальное выравнивание в parted для блоков 4k(если не делать то на рандомных операциях будут наблюдаться жуткие тормоза).
Скорость записи на 6-ой рейд с файловой системой xfs начинается от 100 мегабайт и устаканивается на уровне 40 МБ. Скорость чтения стабильно 320 МБ.
Низкая скорость записи я думаю связана с методом мультипликации command-based switching, при котором в один момент времени контроллер может отправлять команду только одному винчестеру.
Современные компьютерные программы, игры, видео Full HD занимают немало места на жестком диске. Когда свободное пространство на нем заканчивается, появляется необходимость в установке дополнительного HDD. Процедура эта несложная, выполнить ее самостоятельно по силам любому пользователю. Порядок ее выполнения рассматривается в этой статье.
Подключение к материнской плате
Прежде чем отправляться в магазин за новым винчестером, следует внимательно изучить содержимое корпуса компьютера, предварительно демонтировав с него боковую панель. Пользователь должен получить ответы на следующие вопросы:
- Имеются ли на материнской плате разъемы для подсоединения еще одного HDD? Если на вашей машине установлен только один накопитель, наверняка будет куда подключить и второй.
- Остались ли у блока питания неиспользуемые кабели, по которым можно получить винчестер? Если таковых нет совсем, придется отключать какое-то из устройств или покупать другой, подходящий блок питания (либо использовать переходники, чтобы с их помощью подключиться по другому интерфейсу).
- Есть ли в корпусе свободный отсек для монтажа нового носителя информации? В ситуации, когда HDD устанавливать некуда, можно приобрести внешний жесткий диск, подключаемый по порту USB.
- По какому интерфейсу (SATA или IDE) устройство можно подсоединить к материнской плате и блоку питания? Имеются ли на материнской плате исправные неиспользуемые разъемы соответствующего типа?
Рассмотрим особенности подключения дисков SATA и IDE и порядок их монтажа в корпус компьютера.
Подключение SATA
Современные жесткие диски оснащены интерфейсом SATA. Для их подключения используется небольшой разъем г-образной формы. Такой же разъем должен присутствовать и на материнской плате. На винчестерах SATA нет джампера для их конфигурации как «Master» или «Slave». Этим они отличаются от устройств стандарта IDE.

SATA Диск
На большинстве материнских плат установлено 4 порта SATA. Подключение осуществляется с помощью интерфейсного SATA-кабеля. Один его конец подсоединяется к соответствующему разъему на материнской плате, а другой – на жестком диске. Подключить HDD неправильно не получится: при такой попытке штекер кабеля не просто не вставится в разъем.
Если на вашей машине стоит материнская плата, у которой нет SATA-портов, потребуется купить SATA-контроллер. Его необходимо поставить и зафиксировать в слоте PCI.
Также надо не забыть подключить винчестер к блоку питания с помощью идущего от него кабеля с г-образным штекером. Предназначенный для этого разъем на HDD имеет такую же форму, как и разъем кабеля передачи данных, но значительно превосходит его по размеру.
Если не задействованного провода SATA от блока питания не обнаружится, потребуется переходник питания IDE-SATA.
Подключение IDE
IDE – морально устаревший стандарт для подключения к системной плате жестких дисков и CD/DVD приводов. Тем не менее, он еще продолжает использоваться, хотя уже и не поддерживается выпускаемыми сейчас моделями материнских плат. Поэтому владельцам старых компьютеров данный раздел может оказаться полезен.

IDE Диск
Прежде всего подключаемый по IDE диск необходимо подготовить для работы в одном из двух режимов: Master (главный) или Save (второй, подчиненный). Если предполагается использование дополнительного накопителя в качестве вспомогательного устройства, его следует сконфигурировать как Slave. Для этого нужно воспользоваться перемычкой, которая располагается на корпусе HDD рядом с разъемом для его подключения. В нашем случае джампер ставится в положение № 2 (соответствующая схема изображена в верхней части корпуса HDD).
На новых машинах использовать джампер нет необходимости, его можно удалить вообще. С режимами работы жестких дисков система разберется самостоятельно.
Для подключения винчестера IDE к материнской плате необходимо воспользоваться шлейфом IDE (широкой плоский кабель). При подключении HDD как второго диска один его конец вставляется в широкий разъем на накопителе, а другой – в такой же разъем «1 IDE Secondary» на материнской плате (нулевой используется для подключения в режиме Master).
К блоку питания накопитель можно подсоединить с помощью белого штекера с 4 проводами.
Крепление в корпусе
Для установки и фиксации винчестера в корпусе компьютера потребуется:
- Выключить компьютер и отсоединить его от источника электропитания.
- Открыть корпус компьютера.
- Отыскать в корпусе отсек, предназначенный для монтажа жестких дисков.
- Установить новый HDD и зафиксировать его с помощью болтов или защелок. Во избежание чрезмерного нагревания устройств не следует его располагать в непосредственной близости от других накопителей.
- Убедитесь, что винчестер подключен к материнской плате и подсоединен к блоку питания. Удостоверьтесь в том, что он надежно зафиксирован в корпусе. Затем закройте корпус и подключите компьютер к сети.
Следует подчеркнуть, что для стационарных компьютеров выпускаются жесткие диски шириной 3,5 дюйма, а для ноутбуков – 2,5 дюйма. 2,5-дюймовой накопитель также можно установить в стационарный компьютер и подключить по SATA-интерфейсу, но для его фиксации понадобится приобрести переходник с 2,5 на 3,5 дюйма (такое крепление также называется «салазки»).
Как настроить жесткий диск
После того, как диск подключен, следует включить компьютер и зайти в BIOS или UEFI и установить приоритет загрузки. Необходимо удостовериться, что диск, на котором установлена Windows, назначен загрузочным устройством. Если это не так, соответствующую настройку придется произвести вручную (иначе компьютер загрузить не удастся).
Иногда пользователи сталкиваются с ситуацией, когда новый HDD не виден в BIOS. Это может означать некорректное подключение (возможно, отошли контакты) или неисправность шлейфа. В таком случае следует выключить машину, открыть корпус и еще раз все проверить.
После окончания настройки BIOS можно приступать к загрузке Windows. Если жесткий диск новый, не разбит на разделы и раньше не использовался, операционная система может его не увидеть. Тогда вам понадобится выполнить несколько дополнительных шагов:
- Запустить утилиту «Управление компьютером» и открыть вкладку «Управление дисками».
- Из контекстного меню подключенного накопителя выбрать команду «Инициализировать». Затем указать, в каком стиле требуется выполнить разметку винчестера: MBR или GPT.
- Создать новый том на HDD (при необходимости можно создать несколько таких томов).
- Назначить создаваемому тому букву (она выбирается из раскрывающегося списка).
- Поставить галочку «Быстрое форматирование» (форматировать винчестер лучше всего в NTFS) и дождаться окончания этого процесса.
В случае некорректной работы программы «Управление дисками» можно подготовить накопитель к работе, используя сторонние приложения. С такими задачами отлично справляется простая в использовании, но надежная и весьма функциональная утилита Acronis True Image.
После того, как данные процедуры будут выполнены, HDD полностью готов к работе.
Следует также обратить внимание на такой параметр, как скорость вращения жесткого диска. Она может составлять 5400, 7200 или 10000 оборотов в минуту. Если на новом накопителе данный параметр выше, целесообразно перенести Windows на него (на раздел, располагающийся в начале диска, поскольку в этой области скорость доступа к информации больше). При наличии двух устройств с интерфейсами SATA и IDE операционную систему следует инсталлировать на первое из них, так как оно обладает более высокой производительностью.

Внутренности жесткого диска
Для обеспечения более быстрого доступа к виртуальной памяти файл подкачки следует также размещать на диске с более высокой скоростью вращения. Соответствующий параметр можно отредактировать, открыв вкладку «Дополнительно» утилиты «Свойства системы». Если места на системном диске не слишком много, файл подкачки можно перенести на другой накопитель с такой же производительностью. При этом надо иметь в виду, что если место для виртуальной памяти выделить на SSD, то ради повышения быстродействия придется частично пожертвовать сроком службы этого накопителя (из-за повышенного числа обращений ускорится его износ). Некоторые пользователи для файла подкачки создают отдельный раздел FAT32 емкостью до 20 ГБ. Но в таком случае на него не следует записывать никаких других данных.
Подключение внешнего жесткого диска
Подготовить к работе внешний жесткий диск значительно быстрее и проще, чем стационарное устройство. Вам не придется разбирать компьютер, монтировать в его корпус HDD и изменять приоритет загрузки. Достаточно подключить флеш-накопитель к порту USB 2.0 или 3.0 (если он поддерживает эту версию) и можно начинать с ним работать.
В продаже имеются внешние жесткие диски, подключаемые по интерфейсу eSATA или eSATAp. Для того, чтобы можно было воспользоваться таким устройством, требуется присутствие на компьютере соответствующих разъемов.

Порт eSATA (в центре)
Некоторые модели внешних жестких дисков помимо подключения к порту передачи данных требуют дополнительного питания. Обычно они оснащены внешним блоком питания, подключаемым к источнику электричества. В такой комплектации могут выпускаться устройства, в которые были заложены какие-то дополнительные функции (например, защита информации и ее шифрование).
Во избежание повреждения файловой системы перед физическим отключением диска от компьютера не следует забывать о такой функции Windows, как безопасное извлечение устройств.
Обычный винчестер, который ставится внутрь корпуса, также можно использовать как внешний накопитель, подключив его через порт USB. Но для этого вначале понадобится приобрести специальный адаптер (для диска SATA понадобится адаптер SATA-USB) или бокс для HDD.
Адаптеры характеризуются наличием объединенной SATA-колодки (передача информации и питание). Элемент питания при необходимости можно подключить при помощи отходящего от основного USB-кабеля дополнительного провода, также оснащенного штекером USB. Существуют адаптеры, поддерживающие как SATA, так и IDE.
К боксу для подключения жестких дисков прилагается кабель с блоком питания. Он предназначен для подключения к стандартной электросети.
Читайте также:

