Почему на ютубе нет звука хотя на компьютере звук есть
Обновлено: 07.07.2024
При запуске видео на Youtube вдруг сталкиваемся с полным отсутствием звука. Неполадка может произойти внезапно, даже когда не вносили каких-либо изменений в настройки системы. Во многих случаях неисправность связана с настройками звука в Windows. Ее можно быстро решить включением звука в настройках микшера. Иногда проблема возникает из-за Adobe Flash Player.
Проверка звука
Иногда звук браузера может быть отключен в настройках микшера громкости. Возможно, настройки были изменены случайным образом.
Чтобы проверить, запустите видео на Youtube. Кликните правой кнопкой на значок динамика в области уведомлений. Выберите «Открыть микшер громкости».
Убедитесь, что звук браузера не выключен и ползунок находится в максимальном положении.
Если звука при просмотре в Youtube все еще нет, проверьте его наличие в других браузерах. Если он присутствует, то проблема с браузером. В этом случае полностью его удалите и переустановите заново.
Откройте раздел Программы и компоненты командой appwiz.cpl из окна Win + R.
Найдите браузер и удалите правым щелчком мыши и выбором соответствующего пункта.
Теперь установите заново и посмотрите, решена ли проблема.
Если звука нет и в других браузерах, то неполадки нужно искать в настройках Windows. В этом случае нужно обновить драйверы звуковой карты, а также проверить, работает ли устройство.
Для обновления драйверов откройте Диспетчер устройств командой devmgmt.msc из окна командного интерпретатора Win + R.
Раскройте меню «Звуковые, игровые и видеоустройства». Кликните правой кнопкой на аудио устройство и выберите «Обновить».
В следующем окне запустите автоматический поиск обновленных драйверов, предварительно убедившись в подключении к интернету.
Если этим способом не удалось обновить драйвер, загрузите последнюю версию программного обеспечения из сайта поставщика устройства.
Теперь выберите второй вариант поиска драйверов на этом компьютере. На следующем экране нажмите на «Обзор», чтобы указать папку с загруженными драйверами, и следуйте инструкции до завершения их установки.
Если звука по-прежнему нет на Youtute, удалите текущий драйвер, чтобы позволить Windows установить стандартный набор. Этот метод, скорее всего, решит проблему, поскольку Windows устанавливает наиболее совместимые драйверы.
Для этого в Диспетчере устройств кликните правой кнопкой мыши на звуковой карте и выберите «Удалить». После перезагрузите компьютер, чтобы Windows при обнаружении оборудования без драйверов, смог автоматически их установить.
Установка устройства воспроизведения по умолчанию
Если звук все еще отсутствует, посмотрите, установлено ли звуковое устройство по умолчанию.
Щелкните правой кнопкой мыши на значок динамика в области уведомлений и выберите Устройства воспроизведения.
Проверьте, что оборудование, ответственное за вывод аудио, указано устройством по умолчанию. Если оно не является таковым, выберите его и кликните на кнопку «По умолчанию». Сохраните изменения на «ОК».
Наведите курсор на значок динамика и убедитесь, что громкость полная.
Обновление Flash Player
Звуковое сопровождение на Youtube также может исчезнуть после установки последнего обновления Flash Player. Попробуйте его удалить.
Откройте раздел «Удаления или изменения программ» командой appwiz.cpl из окна Win + R.
Нажмите на «Просмотр установленных обновлений».
Найдите обновление Flash Player и проверьте дату. Если было установлено недавно, удалите и просмотрите, решена ли проблема.
Если воспроизведение аудио не возвращается, перезагрузите компьютер и проверьте еще раз.
Очистка истории
Простая очистка истории просмотра также может восстановить звук на Youtube. Поскольку вызов этой функции одинаков почти во всех браузерах, предоставляет основные шаги для удаления истории просмотра.
Откройте браузер и нажмите Ctrl + Shift + Delete.
Отметьте опции истории просмотра, кэша и файлов cookie. Во временном диапазоне выберите значение «Все время». Затем нажмите на кнопку «Удалить данные».
Устранение неполадок
Разверните меню Пуск и щелкните на значок шестеренки для входа в Параметры или просто нажмите Win + I. Затем откройте раздел «Обновление и безопасность».
На левой панели перейдите на вкладку «Устранение неполадок». Щелкните на раздел «Воспроизведение звука» и запустите средство.
После завершения перезагрузите компьютер. Перейдите на Youtube и проверьте, появился ли звук при воспроизведении видео.
Очень многие пользователи рано или поздно сталкиваются с такой проблемой, что при просмотре видео на Youtube почему-то нет звука. Вроде был раньше, а тут зашел как всегда в браузер, включил ролик, а звук пропал… Что делать – непонятно.
Мы рассмотрим основные причины отсутствия звука и покажем способы устранения неприятности. В 99% случаев один из предложенных способов Вам непременно поможет!
Проверяем звук в системе
Первым делом давайте проверим настройки аудио в системе. Иногда эти настройки самопроизвольно сбиваются, в результате чего звук пропадет не только в ютубе, но даже при прослушивании аудио файлов в любом плеере.
Нажмите на значок динамиков в нижнем правом углу своего экрана правой клавишей мыши и выберите опцию «открыть микшер громкости»:

Проследите, чтобы каждый из ползунков был поднят вверх, а иконки динамика под ними не были перечеркнуты красным. Особенно это касается ползунка громкости браузера:

Проверяем настройки плеера ютуба
Давайте теперь проверим а включен ли вообще звук в плеере ютуб. Дело в том, что довольно часто пользователи случайно нажимают кнопочку громкости рядом с кнопкой «Пауза/Воспроизведение» :)

Если на кнопке громкости стоит крестик, то значит звук отключен. Нажмите на не еще раз либо вручную передвиньте ползунок рядом с ней вправо и запустите просмотр видео.
Если звука по-прежнему не слышно, дело становится сложнее, но варианты решения проблемы всё еще есть!
Смотрим настройки аудио драйвера
Откроется окошко с настройками аудиокарты. Проследите, чтобы на вкладке «Динамики» в параметрах конфигурации был выбран режим «Стерефонический».


Проблема может быть в браузере

Даже если флеш плеер установлен, переустановите его заново. Ссылки на загрузку и соответствующие инструкции есть на той же самой страничке.
Что делать если звука на ютубе всё еще нет? У нас в запасе есть еще пару действенных вариантов, при помощи которых многие пользователи смогли решить данную проблему.
Прочие полезные советы (выбор пользователей):
Плагин Disable Youtube HTML5 Player
Можно попробовать отключить html5, потому что в нем не работает аппаратное ускорение видео, а в Flash Player ускорение активно. В этом поможет расширение (плагин) для Google Chrome под названием «Disable Youtube HTML5 Player». Видео инструкция:
Если помогло – отлично! Если нет, плагин можно в любой момент деинсталлировать.
Правка реестра
Этот способ помог многим, особенно часто почему-то тем, кто использует для просмотра видео на ютуб Internet Explorer.
Внимание! Перед внесением правок в реестр сделайте его резервную копию!
- Запустите редактор реестра (Win+R)
- Введите в окошко regedit и нажмите Enter
- Перейдите к ветке HKEY_LOCAL_MACHINE \ SOFTWARE \ Microsoft \ Windows NT \ CurrentVersion \ Drivers32
- Найдите параметр wavemapper. Его значение должно быть msacm32.drv

Если такого параметра нет, его нужно создать. Для этого:
Как проверять и как создавать параметр wavemapper – наглядно в данном видео:
Ну а если и это не помогло, пока рано отчаиваться!
Windows Registry Editor Version 5.00
Отключение плагинов в браузере
Данный способ решения проблемы отсутствия звука на Ютубе был добавлен в статью уже после её публикации. Спасибо всем кто писал комментарии и делился наблюдениями! Если верить отзывам, чаще всего указанную проблему вызывает какой-то конфликт установленных в браузере расширений. Их отключение позволяет восстановить звук.
Судя по комментариям читателей, наиболее часто проблему вызывают:
- VK Music Saver и аналоги
- Adblock и аналоги
- Touch VPN
- Click&Clean
Друзья, надеюсь хоть один из перечисленных в статье способов Вам помог и Вы наслаждаетесь звуком при просмотре видеороликов на сайте Youtube :) Делитесь своими комментариями, задавайте вопросы, и конечно рекомендуйте данную статью своим друзьям (кнопки соцсетей прямо под статьей).
Во время пользования компьютером или любым мобильным устройством могут возникать некоторые проблемы. В какой-то момент можно обнаружить, что нет звука на Ютубе. Причин этому может быть довольно много, соответственно, и решение для каждого отдельное. В статье будет рассказано, как выполнить настройку аудио на компьютере и смартфоне.

Нет звука на Ютубе. Куда он пропал и что делать?
Первым делом рассмотрим способ устранения неполадок на компьютере, так как именно с этой платформы чаще всего просматриваются ролики на видеохостинге. К слову, именно на ПК больше всего причин исчезновения аудио, поэтому вопрос его починки довольно актуален.
Проверяем звук в системе и настройки аудио драйвера
Первым делом, как только пропал звук, необходимо проверить настройки аудиодрайвера. Вполне возможно, что сбились отвечающие за проигрывание параметры.
- Нажмите по иконке динамиков на панели задач.
- В меню выберите пункт «Микшер громкости».
- Проверьте расположение ползунков напротив пункта «Динамики», браузера и Adobe Flash Player.

Если полоска опущена донизу, тогда поднимите ее до оптимальной высоты, тем самым повысив громкость воспроизведения.
Настройки плеера ютуба
- Воспроизведите на видеохостинге любой видеоролик.
- В нижней левой части нажмите по пиктограмме динамика.
Если причина заключалась в этом, то звук должен появится. В противном случае переходите к следующему способу.
Удаляем кэш и куки
Если кэш и куки-файлы вы чистили в браузере очень давно, то это может послужить причиной исчезновения звука при просмотре видеороликов на Ютубе.
- Запустите браузер и нажмите Ctrl+Shift+Delete.
- В появившемся окне установите галочки напротив всех пунктов.
- Нажмите «Удалить данные».

После этого придется подождать некоторое время, а после перезагрузить браузер.
Обновите ваш Флеш Плеер и браузер
Adobe Flash Player отвечает за воспроизведение видео не только на Ютубе, но и на множестве других сайтов. Поэтому резонно будет проверить, установлен ли этот плагин.
- Перейдите на сайт проверки работоспособности Адоб Флеш Плеера.
- Нажмите по кнопке «Проверить сейчас».
- Ознакомившись с результатами, выполните предоставленную на сайте инструкцию.
Если вы все сделали, а проблема не исчезла, тогда имеет смысл переустановить плагин, так как его версия, возможно, устарела. Как это сделать, написано на той же странице.
Удаляем расширения и дополнения для браузера
На корректное воспроизведение звука на Ютубе могут влиять установленные в браузере Chrome или любом другом расширения. Стоит удалить все ненужные, чтобы устранить неполадку.
- Откройте меню браузера.
- Перейдите в раздел «Дополнительные инструменты».
- Выберите пункт «Расширения».
- На странице с их списком нажмите «Удалить» или «Отключить» напротив каждого.
Плагин Disable Youtube HTML5 Player
Вполне возможно, что на работу звука влияет плагин HTML5. Его можно отключить, воспользовавшись специальным расширением Disable Youtube HTML5 Player.
- Перейдите на страницу загрузки плагина.
- Нажмите «Установить».
- Подтвердите свои действия.
- Активируйте плагин на верхней панели.
Если звук появился, значит проблема была именно в этом. В противном случае удалите расширение и перейдите к следующему способу.
Правка реестра
Если вы испробовали все вышеописанные методы, но аудио все равно не появилось на Ютубе, тогда имеет смысл внесение правок в системный реестр компьютера.
- Откройте окно «Выполнить». Для этого нажмите Win+R.
- Введите в текстовое поле команду «regedit» и нажмите «ОК».
- В появившемся окне перейдите по следующему пути: HKEY_LOCAL_MACHINE\SOFTWARE\Microsoft\Windows NT\CurrentVersion\Drivers32.
- В правой части окна найдите и кликните дважды по файлу «wavemapper».
- В появившемся окошке введите значение «msacm32.drv» (без кавычек).
- Нажмите «ОК».

После этого рекомендуется перезагрузить компьютер, чтобы все изменения вступили в силу.
Пропал звук на Ютубе со смартфона
С компьютером мы разобрались. Если все вышеописанные рекомендации не помогли в устранении проблемы, верным вариантом будет переустановка системы или замена аудиосистемы компьютера. Ну а теперь перейдем к решению неполадок со звуком на смартфонах. Причин его исчезновения куда меньше, нежели на ПК, однако и они требуют детального рассмотрения.
Звук на гаджете включен
Лучше всего первым делом проверить, включен ли звук на самом телефоне. Это банально, но действенно.
- Перейдите в настройки смартфона.
- Найдите пункт «Звук».
- Перейдите в категорию «Громкость».
- Передвиньте все ползунки в правое крайнее положение.

Перезагрузка
Более 80% проблем с телефоном решаются простой перезагрузкой. Возможно в системе произошел какой-то сбой или глюк, из-за чего звук в Ютубе перестал воспроизводиться. Перезагрузите устройство и войдите на видеохостинг снова. Если это не помогло, переходите к следующему методу.
Обновляем или переустанавливаем приложение
Вполне возможно, что сбои произошли в работе не телефона, а непосредственно самого приложения YouTube. В этом случае имеет смысл выполнить его переустановку.
- Перейдите в магазин приложений от Google.
- В поисковой строке напишите «YouTube».
- Найдите одноименную программу и нажмите по кнопке «Удалить» напротив нее.
- Дождитесь деинсталляции после чего нажмите «Установить».
После установки откройте YouTube и попытайтесь воспроизвести ролик снова, скорее всего, это поможет в решении проблемы.
Чистим кэш приложения для системы Андроид
Кэш нужно чистить не только в браузере на компьютере, но и на смартфоне тоже. Делается это довольно просто:
- Перейдите в настройки устройства, нажав по кнопке с шестерёнкой на главном экране.
- В списке параметров отыщите и откройте «Приложения».
- Перейдите в раздел «Все» и найдите в списке «YouTube».
- Нажмите по иконке приложения, чтобы перейти в его меню.
- Нажмите по кнопке «Очистить кэш», после чего подтвердите свои действия, нажав по соответствующей кнопке.

YouTube это самый популярный видеохостинг в мире, владельцем которого является компания Google. Ежедневно пользователи загружают сюда сотни видео, а миллиарды других пользователей смотрят их. И вот вы – тот один человек из миллиардов, наткнулись на очень нужный или просто интересный ролик, начинаете его смотреть и понимаете, что что-то не так.
Вот давайте сейчас разберемся с одной проблемой. А если поточнее, то что делать, если на Ютубе нет звука в видео. Начнем с самого простого, на что вы не обратили внимание, и перейдем к более сложным действиям. Самое простое – это регулировка и включение звука, а посложнее – это изучение установленной видеокарты и правка системного реестра.
Если у вас звук воспроизводится через колонки, то покрутите регулятор громкости на них. Вполне может быть, что вы установили его на минимум, а потом просто забыли покрутить в обратную сторону.
Проверка звука в плеере YouTube
Если с колонками все в порядке и любое видео с компьютера или музыку вы слышите, то переходим на видеохостинг к тому ролику, с которым возникла проблема. Дальше наведите мышку на окно проигрывателя и обратите внимание на кнопки внизу слева. Среди них нас интересует динамик. Если он перечеркнут – это значит, что звук отключен непосредственно в данном ролике.
Вы могли это сделать случайно, нажав на клавиатуре английскую букву «m».
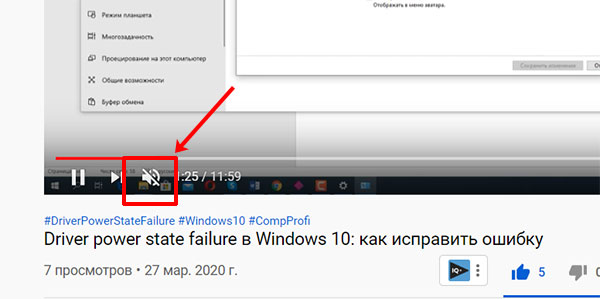

Динамик на вкладке браузера
Может быть так, что у вас открыто несколько вкладок с видео в браузере. При этом на некоторых видео нет звука в YouTube, а остальные вы смотрите нормально.
В этом случае обратите внимание на открытую вкладку. Начните просмотр видео и рядом с названием вкладки появится значок динамика. Он может быть обычный – и это нормально. А вот если он зачеркнут, то значит на открытой вкладке отключен звук.
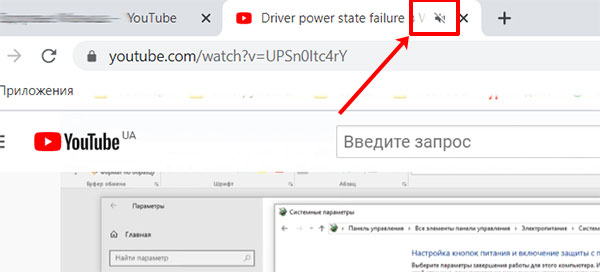
Кликните правой кнопкой мышки по вкладке и выберите в контекстном меню пункт «Включить звук на сайте».
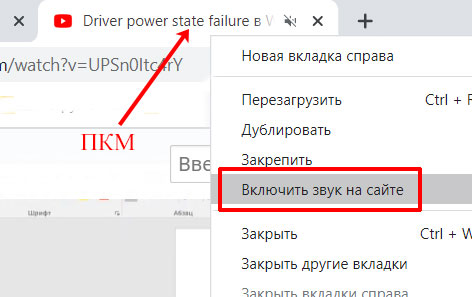
Включение системного звука
Очень часто причиной того, что в Ютубе нет звука, стают именно системные настройки. В области трея найдите изображение динамика и кликните по нему правой кнопкой мыши. Затем из контекстного меню выберите «Открыть микшер громкости».
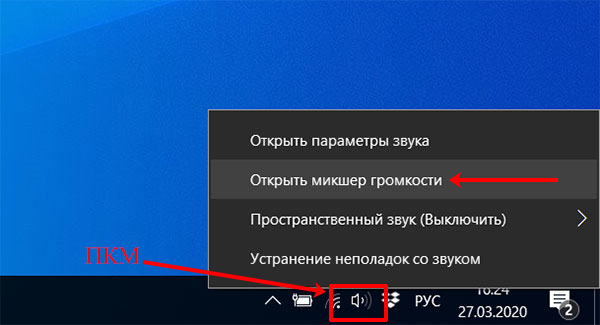
В микшере громкости среди приложений найдите название браузера, в котором открыто видео. Если под ним показан динамик с перечеркнутым красным кругом, то это значит, что все, чтобы вы не попытались воспроизвести в браузере, вы не услышите.

Чтобы включить звук, достаточно нажать мышкой по зачеркнутому динамику. Затем переместите ползунок громкости на нужный уровень.
Кстати, динамик может быть и не зачеркнут, но если ползунок опущен в самый низ, то звука также не будет. Просто перетащите его повыше.
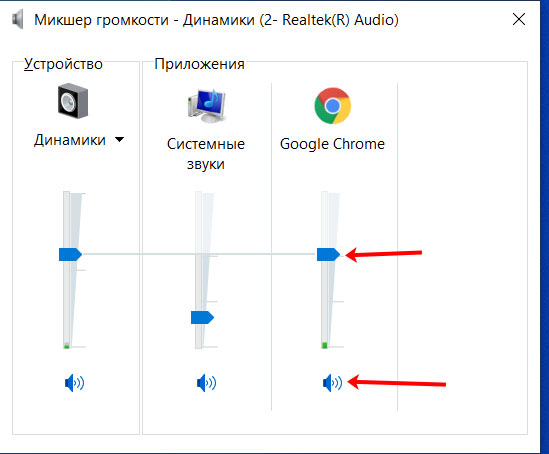
Отключение расширений в браузере
Для браузера есть очень много расширений, которые должны расширить его функционал. Некоторые добавлены по умолчанию, остальные добавляются пользователем. Но часто из-за них возникают проблемы, в том числе и та, что видео на Ютубе воспроизводится без звука.
Откройте меню веб-обозревателя – нужно кликнуть на три точки, которые обычно расположены вверху. Дальше выбирайте «Дополнительные инструменты» – «Расширения».
У вас пункты могут быть другие – все зависит от используемого браузера. Нужно искать слова «Расширения» или «Дополнения».
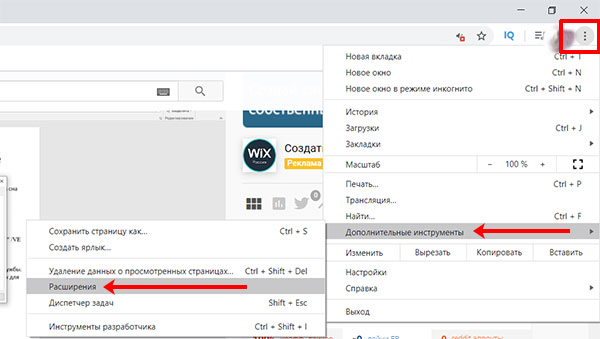
Откроется список всех установленных расширений. Здесь будут отображаться те, что выключены (серый ползунок), и те, что активны в данный момент (цветной ползунок). Для начала попробуйте отключить Rutube, а также Adblock или другое расширение, используемое для блокировки рекламы – переставьте ползунок влево, чтобы он стал серого цвета. Перезагрузите браузер и пробуйте смотреть видео на YouTube.
Если вы не знаете, за что отвечают некоторые дополнения, отключите их все. Если в видео звук после этого появится, то включайте по одному. То расширение, после включения которого пропадет звук и будет проблемное. Оставьте его выключенным, а если оно не надо, то удалите его.

Проверка звука в настройках браузера
Если вас волнует вопрос, почему на Ютубе нет звука, при этом на компьютере или других сайтах в Интернете все в порядке, то стоит проверить настройки браузера. Для примера рассмотрим Chrome и Opera.
Открывайте Хром и жмите на три точки вверху. Затем выбирайте пункт «Настройки».
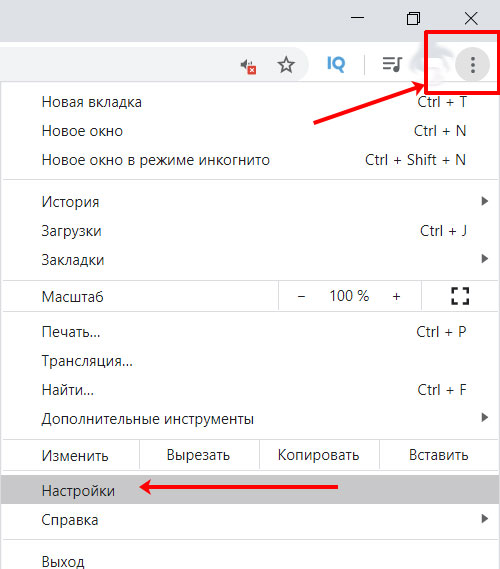
Дальше можно искать нужный пункт, а можно просто написать слово «звук» в строку поиска, что я и сделала. Из найденных результатов нажмите по пункту «Настройки сайта».

Пролистайте их и зайдите в раздел «Звук».

В открывшемся окне вы можете увидеть следующее:
- Ползунок в поле «Отключить звуки на сайтах» установлен в выключенное положение.
- В списке «Отключить звук» есть адрес YouTube.
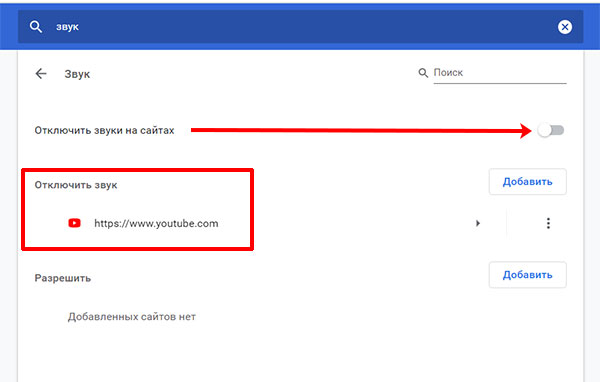
Произойти это могло из-за какого-нибудь сбоя или вы случайно нажали «Да» во всплывающем окне, не прочитав информацию в нем. А там как раз спрашивали: «Хотите отключить все звуки?», или «Добавить сайт YouTube в такой-то список?». В общем, вернуть назад все очень просто:
- Если вообще запрещено воспроизведение звуков в браузере, то просто перетащите мышкой ползунок в активное положение.
- Если же Ютуб добавлен в список отключенных звуков, то нажмите напротив него на три точки и выберите «Удалить».
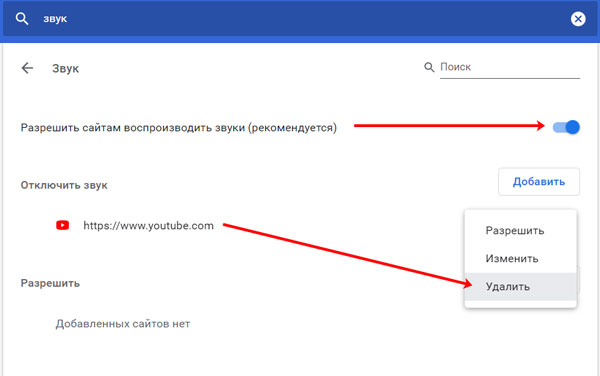
Тем пользователям, которые используют Оперу, нужно нажать на букву «О» вверху слева и выбрать из меню «Настройки».
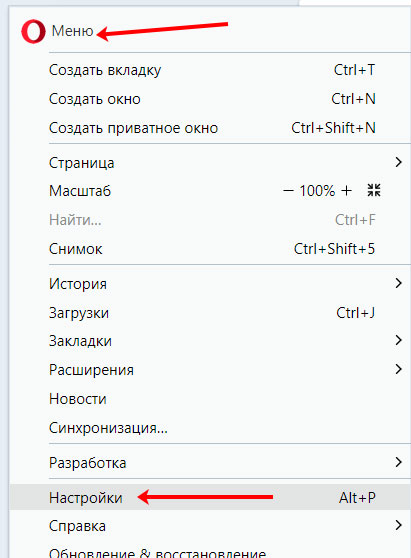
Пролистайте страницу вниз и нажмите по кнопке «Дополнительно». Затем перейдите в «Настройки сайта».
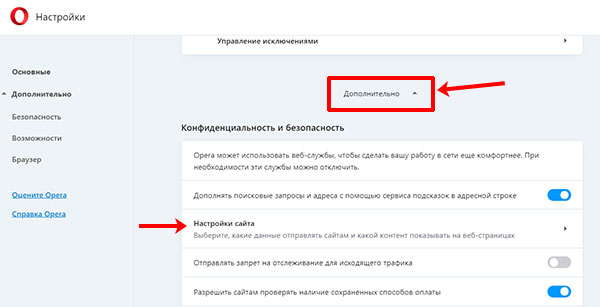
Отыщите в списке нужный нам «Звук» и нажмите по нему.
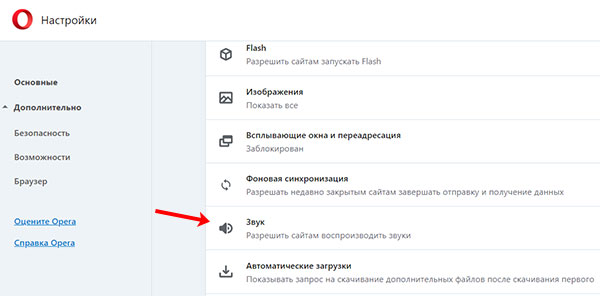
Здесь также, как и было описано ранее: посмотрите, чтобы было включено воспроизведение звука, и чтобы Ютуб не был добавлен в список «Без звука».
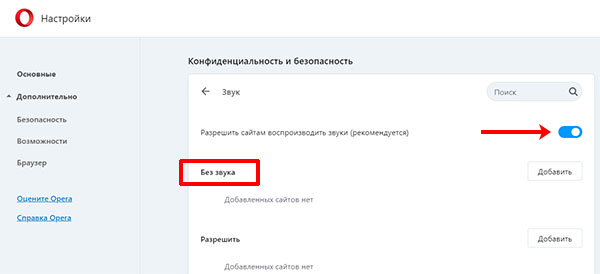
Очистка кеша в браузере
В некоторых случаях, решить проблему звука на Ютуб поможет очистка кеша используемого веб-обозревателя. В разных браузерах нужный пункт находится в разных подпунктах. Вам нужно открыть страницу, подобную той, которая показана ниже. Дальше отметить галочкой пункт, в котором есть слово «кеш», указать «Временной диапазон» и нажать «Удалить данные». Перезагружайте браузер и пробуйте смотреть ролик.
Подробнее про очистку кеша можно прочесть в отдельных статьях:

Настройка звука через диспетчер Realtek HD
Если у вас и в Ютубе нет звука, и видео на компьютере проигрываются без него, то стоит обратить внимание на звуковую карту. Говорить я буду о конкретной компании-производителе – Realtek. Для начала нужно убедиться, что у вас установлена комплектующая именно от Realtek. Затем надо проверить, чтобы драйвера были установлены не от компании Microsoft, а именно от производителя оборудования.
Нажмите на клавиатуре комбинацию Win+R и введите команду devmgmt.msc. Затем жмите «ОК».
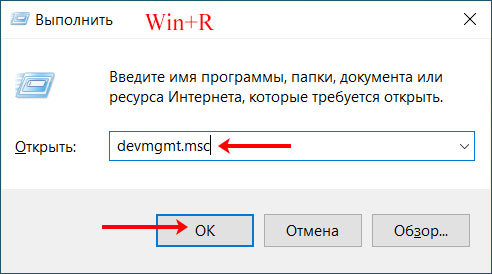
Откроется окно «Диспетчер устройств». В нем разверните пункт «Звуковые, игровые и видеоустройства» и посмотрите, какая звуковая карта у вас. В примере она от Realtek. Нажмите по ней два раза мышкой.
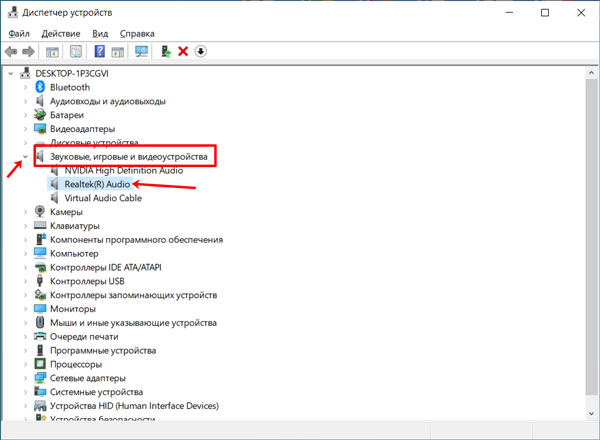
В окне «Свойства» перейдите на вкладку «Драйвер» и посмотрите, чтобы «Поставщиком драйвера» была компания Realtek, а не Microsoft. Если у вас не так, как показано на скрине ниже, то на официальном сайте Realtek найдите драйвера для своей модели звуковой карты и установите их – это для компьютеров. Владельцы ноутбуков могут перейти на официальный сайт его производителя и поискать драйвера там.
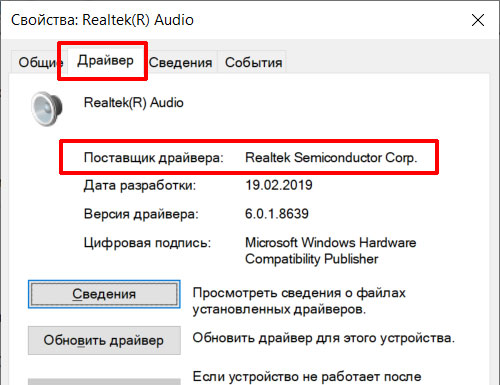
Теперь можно переходить к настройкам аудио драйвера. Зайдите в «Панель управления» и в режиме просмотра «Категория» нажмите по пункту «Оборудование и звук». Дальше жмите по кнопке «Диспетчер Realtek HD».

В окне диспетчера в самом верху выберите «Динамики». Затем на вкладке «Конфигурация динамиков» в одноименном пункте ниже нужно выбрать из выпадающего списка «Стереофонический».
Если у вас выбрано «5.1 динамика», то немного ниже уберите птичку в строке «Центральный».
Также можно попробовать нажать кнопку «Задать стандартное устройство».
Когда выполните что-то из описанного, жмите «ОК».

Показанный выше «Диспетчер Realtek HD» найдут у себя на компьютере пользователи Windows XP, 7 и 8. Если у вас установлена Windows 10, то нужно искать приложение Realtek Audio Console. Нажмите на кнопку поиска и введите его название. Если приложение будет найдено, кликайте по нему мышкой. Если такой утилиты на ПК нет, скачайте ее из магазина Майкрософт.
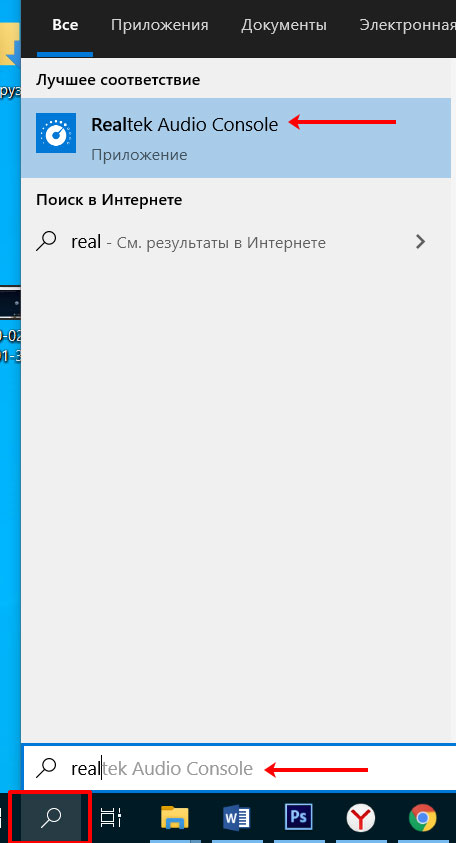
В открывшемся окне приложения перейдите на вкладку «Динамики» и в разделе «Конфигурация» выберите «Стереофонический».
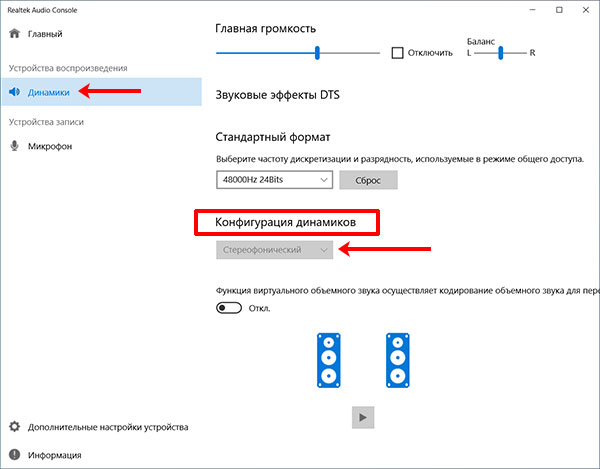
Изменение параметра wavemapper в реестре
Если вы используете не сторонний веб-обозреватель, а стандартный Internet Explorer, и звука нет только в YouTube (с музыкой и видео на ПК все в порядке), то попробуйте внести небольшое изменение в реестр.
Нажмите Win+R и введите команду regedit. Кликните «ОК».

Тем, кто раньше здесь ничего не менял, советую создать резервную копию реестра. Это на случай, если что-то вдруг сделаете не так. Потом, благодаря ей, можно будет вернуть реестр в прежнее состояние.
Поочередно открывайте папки слева:
В папке «Drivers32» найдите параметр «wavemapper». Двойным щелчком мыши откройте его.
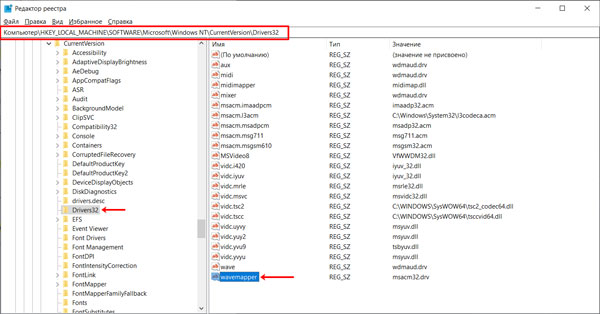
Посмотрите, чтобы в поле «Значение» было написано «msacm32.drv». Если там что-то другое, то нужно заменить это значение на то, что указала я. Нажмите «ОК», закройте реестр и перезагрузите ПК.

Если указанного параметра вы не нашли, то его нужно создать. Выберите папку «Drivers32» и справа нажмите правой кнопкой мыши по свободной области. Дальше выбирайте «Создать» – «Строковый параметр».
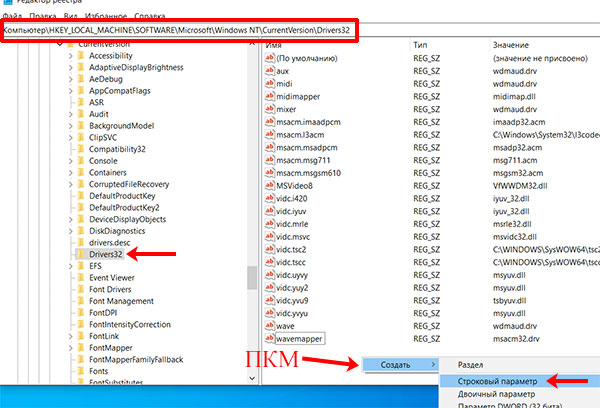
В качестве названия напишите «wavemapper».

Потом два раза кликайте по нему. В окне изменения укажите нужное значение и сохраните все кнопкой «ОК».
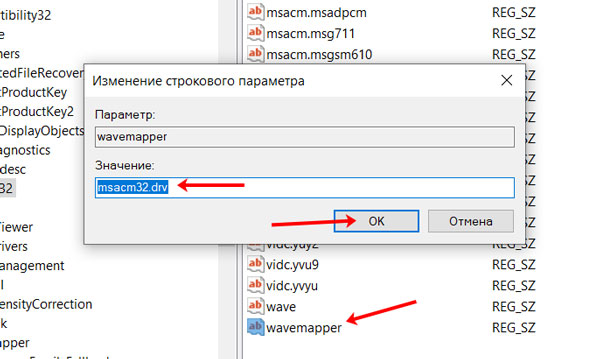
Неисправность колонок или звуковой карты
Разумеется, в данном случае, у вас будут проблемы со звуком не только на Ютуб, но и на других сайтах, и с видео/музыкой, сохраненными на компьютере.
Начните просмотр ролика и откройте окно микшера громкости. Если зеленая полоска прыгает вверх-вниз, и вы перепробовали все то, что было написано выше, то, вероятнее всего, у вас неисправны колонки или звуковая карта.
В случае с колонками, нужно проверить, чтобы штекер хорошо был вставлен в разъем. Также попробуйте подключить их к другому устройству. Если они не будут работать, пробуйте нести в ремонт, возвращать по гарантии или задумайтесь над покупкой новых.
Если же накрылась звуковая карта – нужно покупать новую. Для владельцев дискретных устройств, все просто – нужно достать ее и заменить. Встроенную звуковую карту вы никак не извлечете, поэтому просто нужно купить дискретную и подключить ее к ноутбуку или компьютеру.
Надеюсь, что у вас нет звука на YouTube из-за какой-нибудь самой простой, из описанных здесь, причины. Но если он так и не появился, то пробуйте решать проблему более сложными способами, и учтите, что в самом видео тоже может быть проблема со звуком.
Читайте также:

