Почему наушники от телефона не подходят к компьютеру
Обновлено: 06.07.2024
Зачастую бывает необходимо посмотреть фильм, послушать музыку на ПК или провести конференцию в Skype. Однако может возникнуть серьезная проблема: компьютер не видит наушники на Windows 10 или 8. Это распространенная проблема для всех типов наушников, когда пользователи жалуются, что ничего не слышат, даже если динамик работает нормально.
Эти и многие другие вопросы постоянно интересуют пользователей. И на них я ниже дам ответы:
- Что делать, если ноутбук или компьютер не видит наушники Windows 10, 8, 7?
- Почему компьютер не видит воткнутые наушники?
- Что делать, если компьютер не видит наушники с микрофоном?
- Почему ПК или ноутбук не видит Bluetooth наушники?
К счастью, есть несколько способов узнать, как починить наушники, если их не видит компьютер Windows 10 или ноутбук.
Компьютер не видит наушники: что делать?
Ниже я привел несколько способов, которые помогли устранить проблему обнаружения наушников на ноутбуке и ПК. Скорее всего, вам не нужно будет испытывать каждый вариант. Достаточно просто идти по порядку до тех пор, пока не получится обнаружить гарнитуру.
Решение 1: Проверьте подключение наушников
Если наушники отключены на ноутбуке или ПК, логично, что вы не сможете их использовать. Проверить корректность работы очень просто:
Решение 2: Обновите звуковой драйвер
Зачастую звуковые драйверы старой версии могут стать причиной того, что ноутбук или компьютер не видит наушники. Именно поэтому крайне важно быть уверенным, что на ПК установлено самое свежее обновление.
Как обновить звуковой драйвер вручную?
Зайдите на сайт производителя и найдите последнюю версию драйвера для ваших наушников. Однако важно выбрать именно тот драйвер, который совместим с моделью Bluetooth гарнитуры и Windows 10, 8, 7.
Как обновить звуковой драйвер автоматически?
Автоматическое обновление также возможно с помощью специального сервиса Driver Easy. Благодаря программе, вам не обязательно знать тип и номер устройства, переживать, что скачали неправильный драйвер и по-прежнему ноутбук не видит наушники.
Что делать, если компьютер не видит наушники?
Решение 3: Удалите и переустановите звуковой драйвер
Если неисправность вызвана проблемами с обновлением аудиодрайвера, вам нужно удалить аудиодрайвер через диспетчер устройств. После этого перезагрузить ноутбук, и ПО Windows выполнит переустановку звукового драйвера для вашего устройства.
Почему ноутбук не видит наушники?
После всех вышеперечисленных действий проверьте, находит ли ноутбук наушники.
Решение 4: При использовании Realtek HD Audio Manager, отключите обнаружение
Если в Realtek HD Audio Manager включено определение разъема на передней панели, ноутбук может не обнаружить наушники. Для отключения обнаружения разъемов на передней панели в Realtek HD Audio Manager, выполните следующие действия:
Я очень надеюсь, что мои советы помогли решить проблему Windows 10, когда компьютер не видит наушники. Если вы знаете другие варианты решения неисправности, пишите в комментариях как пошагово решить вопрос обнаружения гарнитуры на ноутбуке.
При отсутствии специализированного оборудования пользователь должен знать, как подключить наушники от телефона к компьютеру как микрофон. Это необходимо для общения в играх, использования некоторых средств видеосвязи.
.jpg)
Как подключить наушники от телефона к компьютеру как микрофон
Для голосового общения, записи звука или пения под караоке требуется встроенное или отдельное оборудование, превращающее звук в электросигналы. Большинство моделей гарнитур снабжаются дополнительным модулем, позволяющим применять их в сочетании с компьютером, имеющим разъем Jack 3.5 мм.
Для подключения используют 2 метода:
- подсоединение с помощью одного штекера;
- подключение с помощью раздельных элементов.
Виды разъемов для подключения
Если гарнитура имеет стандартный штекер 3,5 мм, ее подключают напрямую. Гарнитуры с микрофоном, снабженные устройством мини-джек, подсоединяют через комбинированный разъем. Таковой имеется у некоторых моделей ноутбуков. При его отсутствии приобретают специальный адаптер.

Особенности активации и настройки микрофона
Активировать оборудование с помощью стандартных средств Windows необходимо, если оборудование не работает или записывает слишком тихий звук.
Для настройки выполняют следующие действия:
- Нажимают на иконку динамика, расположенную на панели задач. Стандартным способом вызывают контекстное меню, выбирают раздел «Средства воспроизведения».
- В новом окне находят название динамиков. Выбирают вариант применения по умолчанию в следующем контекстном меню. В разделе настроек устанавливают способ воспроизведения «Стерео».
- Переходят в список устройств, открывают вкладку «Запись». Описанным выше способом активируют микрофон. Вместо настроек используют раздел «Свойства и уровни».
- Проверяют работоспособность подключенного оборудования. При отсутствии звука осматривают провода и разъемы, изучают список имеющихся драйверов.
При работе с ноутбуком перечень подсоединенных устройств содержит 2 микрофона.
Первый является встроенным, записывающим звук в низком качестве. Его используют в качестве запасного при отсутствии отдельного оборудования.
Настройка качества звука

После этого выполняют следующие действия:
- Открывают раздел «Микрофон».
- Передвигая соответствующий ползунок, выбирают нужный уровень громкости. Если звук слишком тихий, выбирают максимальное значение.
- Настраивают усиление. При появлении шумовых помех выбирают максимальный уровень.
Проверяем работу гарнитуры
После подключения телефонных наушников к ПК тестируют их.
Для оценки работоспособности используют следующие способы:
- Включают диктофон. В Windows он имеет название «Звукозапись». Записывают тестовый аудиофайл, прослушивают его.
- Применяют программное обеспечение, используемое для настройки звукового оборудования.
- Открывают Skype. В списке контактов находят Echo/Sound Test Service, совершают звонок.
Подключение беспроводным способом
Современные ноутбуки имеют встроенные Bluetooth-адаптеры. Чтобы убедиться в наличии модуля, переходят в «Диспетчер устройств». Если надписи Bluetooth нет, устройство отсутствует. В таком случае приобретают отдельный переходник. В комплект входит носитель с драйверами. Для подключения наушников в списке распознанных модулем Bluetooth-устройств находят нужное название, выполняют синхронизацию, настраивают оборудование стандартным способом.
Возможные проблемы и варианты их решения
Если работа микрофона после настройки не улучшается, выполняют повторное тестирование. Для этого гарнитуру подключают к другому компьютеру. Если запись звука не начинается, гарнитура является неисправной. При нормальной работе наушников в тот же разъем ПК вводят штекер другого аудиоустройства. Это помогает проверить правильность работы порта. На следующем этапе переводят регуляторы громкости в верхнее положение. После этого пробуют переустановить драйвера, внести некоторые изменения в окне с настройками усиления.
Ниже я привел несколько способов, которые помогли устранить проблему обнаружения наушников на ноутбуке и ПК. Скорее всего, вам не нужно будет испытывать каждый вариант. Достаточно просто идти по порядку до тех пор, пока не получится обнаружить гарнитуру.
- Проверьте подключение наушников
- Обновите звуковой драйвер
- Удалите и переустановите звуковой драйвер
- При использовании Realtek HD Audio Manager, отключите обнаружение
Что делать, если ничего не помогает
Для подключения используется адаптер CSR8510 A10. При покупке в комплекте не было диска с драйверами, производитель неизвестен. Windows упорно не видит CSR8510 A10. Ручное и автоматическое обновление не помогает.
Специализированное ПО (Driver Booster, DriverHub или DriverPack Solution) тоже бесполезно. Операционная система видит физическое устройство, но не взаимодействует с ним. Если вы столкнулись с такой проблемой, выход только один — BlueSoleil.
Есть и другие программы, но они менее надежны: соединение чаще разрывается, есть большая вероятность, что устройство не обнаружится. Между тем, за 10 лет использования автором программа BlueSoleil еще ни разу не подводила и не давала сбоя.
Почему ноутбук не видит наушники?
После всех вышеперечисленных действий проверьте, находит ли ноутбук наушники.
Возможные проблемы
Что делать, если вы все делаете все так же, как описано в предыдущей инструкции, но все равно ваш компьютер не видит беспроводные наушники?
Если речь идёт о стационарном ПК, то в таком компьютере, скорее всего, нет специального адаптера. Решение здесь только одно: приобрести подключаемый в USB-разъём модуль беспроводного соединения.
Манипуляции по настройке звуковой карты
Чтобы звуковая плата была способна воспроизвести аудио через гарнитуру реализуют настройку специальными системными диагностическими инструментами. Выполняют такие шаги:
- В нижней панели правой кнопкой мыши нажать на символе динамика.
- В раскрывшемся окне выбрать «Устранение неполадок со звуком».
- При совершении данного действия система уточнит – «неполадки какого из устройств выявить и устранить?».
- При сбоях функционирования гарнитуры, следует указать пункт «Наушники для связи».
Утилита при этом работает таким образом, что ищет возникшие неполадки и выдает весь перечень информации о сбоях. К тому же она, в отношении пользователя, осуществляет запрос о применении автоматического режима устранения проблемы.
Настройка пк и лэптопа
Если у вас лэптоп, да еще и устаревшей модели, высока вероятность, что встроенный адаптер отсутствует, поэтому инструкции для переносного и настольного компьютера идентичны. Вставьте Bluetooth-адаптер в USB-порт и следуйте дальнейшим инструкциям.
Вызовите панель уведомлений, выберите в меню плитку «Все программы».
Перейдите на вкладку «Устройства» и нажмите «Добавить Bluetooth».
В волшебном мире, где все и всегда происходит с первой попытки, вы сможете подключить наушники или гарнитуру вышеописанным способом. В реальности бывает так:
Выход из ситуации может быть простым или сложным.
Простой: нажмите «Win X», вызовите диспетчер задач.
Найдите свой «голубой зуб», правой клавишей выберите контекстное меню и нажмите «Включить устройство».
После подключения не забудьте обновить драйверы.
Наушники не видны ноутбуку, так как подключены к смартфону
Допустим, вы не отличаетесь забывчивостью и вовремя зарядили батарею, но ноутбук все равно не видит включенные беспроводные наушники. Одной из причин может быть, что гарнитура сразу после включения сконнектилась с другим устройством по Bluetooth — ноутбуком, смартфоном, планшетом или Смарт ТВ.
Больше про Хуавей: Как обновить телефон Huawei и Honor до EMUI 11: список обновляемых моделейДело в том, что в памяти беспроводных наушников остается последний гаджет, с которым они работали. И если вы до этого слушали музыку на телефоне через данные наушники, и на нем в данный момент был активен блютуз, то они сами по себе к нему присоединились.
Для того, чтобы отвязать их от смартфона, достаточно просто выключить Bluetooth связь в настройках Android или iOS
Та же самая ошибка часто возникает при попытке присоединить колонку к смартфону, который ее не видит по Bluetooth. Решению этой проблемы мы посвятили отдельную подробную инструкцию.
Оборудование
У большинства ноутбуков есть встроенный Bluetooth-адаптер, но в стандартной комплектации ПК он не предусмотрен. Пока владельцы персональных компьютеров листают каталог в поисках подходящей модели адаптера, обладатели ноутбуков могут включить Bluetooth-соединение, если уже не сделали этого раньше.
Особенности соединения
Современные ноутбуки оснащены модулем Bluetooth. Лэптопы под управлением операционных систем Windows 7 и выше редко имеют проблемы с обнаружением внешних устройств. Для подключения необходимо включить наушники, иногда нужно дополнительно активировать в них обнаружение. Поле этого следует активировать Bluetooth непосредственно на ноутбуке с помощью нажатия соответствующей иконки в трее.
Некоторые лэптопы вообще имеют отдельную клавишу на клавиатуре для активации беспроводного канала передачи данных. Ноутбук видит Bluetooth-наушники, и их название отображается в списке устройств. Достаточно нажать на него, чтобы произвести подключение. Дальше система сделает все автоматически и оповестит пользователя об удачном соединении.
Сами наушники, когда подключаются, могут издавать звуковой сигнал или менять цвет световой индикации.
После первого соединения дальнейшие подключения производятся автоматически. Достаточно активировать Bluetooth на ноутбуке и включить наушники. Но все же бывают случаи, когда лэптоп просто не видит гарнитуру. Название наушников не отображается в списке после активации всех необходимых служб.
Подключение airpods к windows
С помощью описанной выше программы AirPods подключаются к компьютерам, приставкам и телевизорам так же, как и любые другие устройства.
Рассмотрим еще один способ подключения через BlueSoleil.
Шаг 1: кликнув на значок Bluetooth-соединения правой клавишей мыши, выберите в меню пункт «functions»
Шаг 2: нажмите на плюсик, чтобы добавить AirPods.
Шаг 3: во время поиска устройства необходимо нажать кнопку на боксе с наушниками на 3 секунды. Крышку оставляем открытой, чтобы увидеть индикатор внутри кейса.
Дальнейшие действия аналогичны уже описанным: в меню устройства выберите «Слушать музыку». Если хотите использовать AirPods в качестве гарнитуры, выберите пункт «Подключить шлюз голосовой связи» или просто кликните на значок.
Можно обойтись и без программы, если Bluetooth-адаптер определяется системой.
Причины неполадок
Беспроводные наушники можно использовать как для игр, фильмов, музыки, так и для общения. Это довольно удобно, ведь пропадает необходимость находиться в непосредственной близости с ноутбуком. Причины, по которым обычно аксессуар не обнаруживается, представлены ниже:
- Bluetooth-модель недоступна . Возможно, на ноутбуке он вообще отсутствует. В таком случае необходимо воспользоваться адаптером. Устройство подключается в порт и используется в качестве внешнего модуля. На него также могут понадобиться драйвера.
- Произошел сбой трафика , из-за которого устройства не воспринимают друг друга. Обычно это связанно с тем, что пользователь забыл активировать Bluetooth на ноутбуке или на наушниках. Еще вариант – между устройствами слишком большое расстояние. При подключении лучше поднести наушники максимально близко.
- Ноутбук может не видеть гарнитуру еще и потому, что она уже подключена к другому гаджету или устройству. Достаточно просто отключить наушники и повторить процедуру сопряжения.
- Несовместимость устройств . Иногда технологии просто не могут работать вместе. Возможно, наушники устарели или просто используют другую версию Bluetooth.
- Аппаратный или программный сбой. Сигнал может быть слишком нестабильным. В таком случае система будет снова и снова подключаться к наушникам, чтобы качественно взаимодействовать. Лучше самостоятельно перезапустить гарнитуру и вручную установить соединение.
- Наушники могут быть включенными, но не функционировать должным образом. Другими словами, они могли сломаться. Проверить легко – наушники не подключаются к другому устройству. Стоит заменить их другими по гарантии.
- При аварийном прерывании работы модуля Bluetooth он может начать работать некорректно . Такое случается при внезапном отключении ноутбука или в результате вирусной атаки. Стоит перезапустить систему и модуль.
Проблемы при подсоединении гарнитуры и пути устранения
Если манипуляции по установлению подключения гарнитуры были выполнены правильно, но результат отсутствует, то стоит сначала обратить внимание на ноутбук (компьютер).
Больше про Хуавей: Huawei P20 Pro: технические характеристики и другие подробностиДля стационарного ПК желательно обзавестись специальным модулем, который подсоединяется через USB разъем.
Ноутбуки чаще уже оснащены данным модулем. Поэтому, если здесь не удается осуществить подключение гарнитуры через bluetooth, то в этом случае следует реализовать такие действия:
- Зажать комбинацию клавиш windows R.
- В раскрывшемся окошке набрать devmgmt.msc.
- Рраскроется список в котором нужно выбрать bluetooth адаптер. Если адаптера в списке нет, модуль придется докупить к ноутбуку отдельно.
Проверка алгоритма подключения
Сначала проверьте, все ли вы делаете так, как нужно. Для подключения беспроводной гарнитуры к Windows 10 (впрочем, как и к предыдущим версиям ОС), нужно сделать следующее:
- На аксессуаре зажимаем кнопку включения.
- Светодиод должен начать мигать синим, оранжевым или зелёным цветом — это зависит от модели.
- На компьютере зайдите в Панель управления;
- Далее зайдите в раздел Bluetooth и другие устройства;
- Включите поиск и дождитесь, когда светодиод перестанет мигать и будет гореть равномерно.
- Разрешаем подключение и готово — можно слушать музыку и говорить по Скайпу, не запутываясь в проводах.
Проверка модуля беспроводной связи
В большинстве ноутов модуль беспроводной связи установлен сразу. Если ноутбук не находит наушники Блютуз, то в первую очередь заходим в диспетчер устройств и проверяем имеющееся оборудование. Для этого:
- Нажимаем комбинацию Windows R;
- В открывшемся окне вводим devmgmt.msc;
- Ищем в списке устройство Блютус-адаптера;
- Если его там нет, то, как и в случае ПК, приобретаем модуль отдельно.
Проверяем bluetooth наушники в устройствах воспроизведения windows
Значит вы подключили наушники к компьютеру, они подключились, но звука нет. Первым делом нужно открыть панель управления звуком, посмотреть, есть ли там наушники, и используются ли они как устройство для вывода звука по умолчанию.
Если после этих действий из наушников тишина, звука нет (а он должен быть: включена музыка, открыто видео на компьютере, через динамики звук есть), то проверьте настройки громкости на компьютере и на наушниках (там могут быть для этого отдельные кнопки).
Если же в настройках звука в Windows Bluetooth наушников нет вообще, то причины чаще всего две:
Больше про Хуавей: Характеристики умных часов Huawei Classic Leather Silver (MERCURY-G00): подробное техническое описание умных часов Хуавей - ЭльдорадоЧто в итоге: либо наушники вообще не подключены (и их нужно просто подключить), либо подключены, но не установлен драйвер, или установлен кривой драйвер. А без драйвера Windows не понимает, что это за устройство и как с ним работать.
Решение 1: проверьте подключение наушников
Если наушники отключены на ноутбуке или ПК, логично, что вы не сможете их использовать. Проверить корректность работы очень просто:
Решение 2: обновите звуковой драйвер
Зачастую звуковые драйверы старой версии могут стать причиной того, что ноутбук или компьютер не видит наушники. Именно поэтому крайне важно быть уверенным, что на ПК установлено самое свежее обновление.
Как обновить звуковой драйвер вручную?
Зайдите на сайт производителя и найдите последнюю версию драйвера для ваших наушников. Однако важно выбрать именно тот драйвер, который совместим с моделью Bluetooth гарнитуры и Windows 10, 8, 7.
Как обновить звуковой драйвер автоматически?
Автоматическое обновление также возможно с помощью специального сервиса Driver Easy. Благодаря программе, вам не обязательно знать тип и номер устройства, переживать, что скачали неправильный драйвер и по-прежнему ноутбук не видит наушники.
Решение 3: удалите и переустановите звуковой драйвер
Если неисправность вызвана проблемами с обновлением аудиодрайвера, вам нужно удалить аудиодрайвер через диспетчер устройств. После этого перезагрузить ноутбук, и ПО Windows выполнит переустановку звукового драйвера для вашего устройства.
Решение 4: при использовании realtek hd audio manager, отключите обнаружение
Если в Realtek HD Audio Manager включено определение разъема на передней панели, ноутбук может не обнаружить наушники. Для отключения обнаружения разъемов на передней панели в Realtek HD Audio Manager, выполните следующие действия:
Сбой в работе драйвера
Если ноутбук с ОС windows 10 не может подключить наушники через BlueTooth, даже при подключенном адаптере, следует обратить внимание на:
- Отсутствие загрузки нужных утилит.
- Ситуацию, возникшую после обновления операционной системы. В результате чего драйвера могут оказаться отключенными. Они также перестают функционировать, если по отношению к обновленной системе являются устаревшими.
Для проверки и обновления драйверов выполняют такие шаги:
- Раскрыть окно «Диспетчера устройств».
- Найти раздел bluetooth и раскрыть его. В списке щелкнуть правой кнопкой мыши на строке где указана гарнитура, которая не работает.
- В выпавшем контекстном меню указать кнопку «Обновить». Система ищет в автоматическом режиме драйвера и обновляет их.
- Если не получается сделать автономно, можно найти утилиты на сайте изготовителя гарнитуры, которой пользуется потребитель.
Если обновление драйверов не дало желаемого результата, их переустанавливают, совершая такие манипуляции:
- Зайти в диспетчер устройств.
- Выбрать гарнитуру, которую не удается подключить и нажать на ней правой кнопкой мыши.
- Указать кнопку «Удалить».
- Выполнить перезагрузку компьютера.
Модели гарнитур
Комп не видит наушники? Что делать? Однозначного ответа на этот вопрос нет. Ведь существуют различные варианты развития событий. Для начала важно понять, какие именно наушники не работают. Сегодня выделяют следующие типы гарнитуры для ПК:
- проводные (с разъемом типа "Джек");
- USB;
- Bluetooth-модели.

При этом наушники могут быть:
Все эти модели подключаются по-разному. Но зачастую проблемы того, что комп не видит наушники того или иного типа, схожи между собой. Поэтому рассмотрим общие случаи.
Основные причины проблем
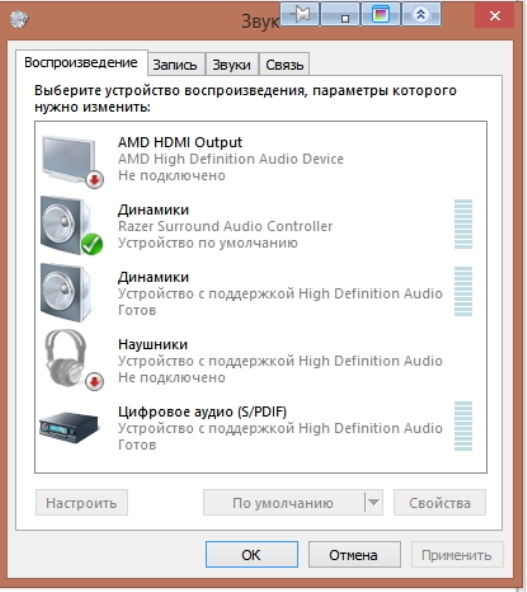
Вот самые распространенные причины подобного явления:
- неправильное подключение к ПК;
- забыли включить "Блютуз";
- гарнитура вышла из строя;
- имеются повреждения кабеля подключения или разъема;
- гарнитура несовместима с ОС или какими-нибудь другими комплектующими ПК;
- отсутствуют или повреждены/устарели драйверы оборудования;
- на компьютере имеются вирусы и шпионы;
- системный реестр переполнен.
Это далеко не полный перечень причин, по которым пользователи сталкиваются с неработающей гарнитурой. Просто данные варианты развития событий встречаются очень часто.
Подключение к ПК
Комп не видит наушники? Первым делом придется удостовериться в том, что пользователь правильно подключил соответствующее оборудование к ПК или лэптопу. Чтобы подключить гарнитуру к компу, нужно действовать следующим образом:
- Воткнуть штепсель типа "Джек" в соответствующий разъем на панели ПК или ноутбука. Около подходящего гнезда обычно нарисованы наушники. Если пользователю нужен микрофон, его кабель придется воткнуть в гнездо рядом. Обычно оно розового цвета, а рядом с соответствующим местом подключения нарисован микрофон.
- Взять USB-кабель гарнитуры и вставить его в любой USB-разъем на ПК.
- Включить Bluetooth на ПК или лэптопе (иногда для этого приходится использовать специальный адаптер). Зарядить гарнитуру при необходимости и включить ее, затем отыскать наушники на компьютере через программу для "Блютуза".
Вот и все. Обычно при правильном подключении гарнитура будет успешно распознана на компьютере. Но что делать, если этого не произошло?
Механические повреждения и неисправности
Тогда стоит проверить все задействованное оборудование на наличие повреждений и неисправностей. Комп не видит наушники?
Самое время сделать следующее:
- Внимательно изучить разъемы подключения к ПК. Если гнезда активно использовались ранее, они могут быть повреждены.
- Проверить провод подключения гарнитуры (при наличии) на повреждения. Кабель может быть сильно пережат или вовсе оказаться порванным.
- Изучить целостность Bluetooth-адаптеров на компьютере и гарнитуре.
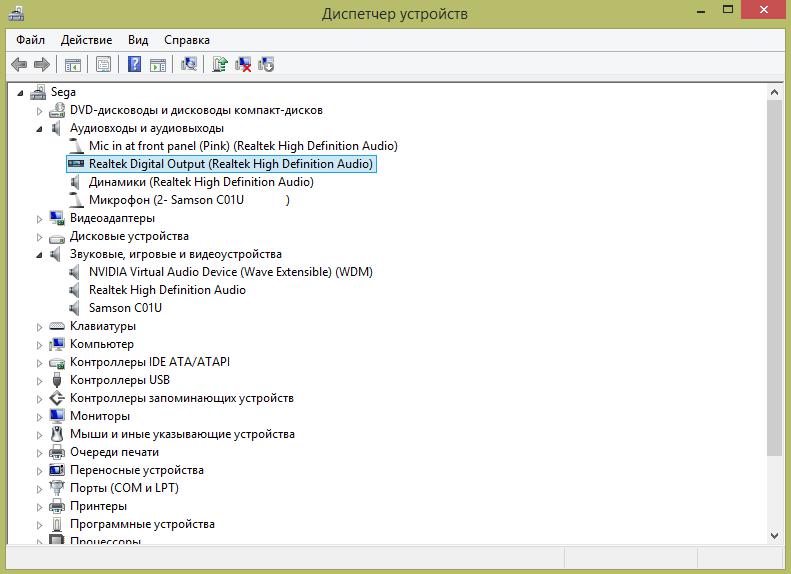
Если обнаружились повреждения, можно действовать так:
- Подключить гарнитуру к целому разъему. Этот совет прекрасно подходит для USB-наушников.
- Отнести компьютер и гарнитуру в сервисный центр. Там починят оборудование и приведут его в рабочее состояние.
- Купить новое оборудование. Это касается и ПК, и гарнитуры. Все зависит от того, где именно обнаружились повреждения.
Важно: самостоятельная починка наушников, колонок, проводов, кабелей, разъемов и компьютера в целом не рекомендуется.
Проблемы в драйверах
Эта инструкция подходит и для устаревших драйверов, и для поврежденных, и для полностью отсутствующих в системе.
Важно: можно обновить драйверы оборудования через "Мастер обновлений Windows".
Панель на ПК
Комп не видит наушники на передней панели? Обычно эта проблема встречается у владельцев стационарных машин. Подобная ситуация зачастую возникает из-за того, что передняя панель попросту не подключена. Лучше всего присоединять гарнитуру к задней панели с разъемами. Опытные пользователи могут просто разобрать системный блок и установить перемычку на материнской плате в подходящее положение. Это действие поможет подключить переднюю панель с разъемами для комфортной работы.
Вирусы
Комп не видит наушники? Может быть, все дело в вирусах. Они могут приводить к выходу подключенного оборудования из строя. Это весьма распространенное явление.
Что делать? Рекомендуется:
- Закрыть все активные программы.
- Открыть любой антивирус.
- Выбрать все разделы жесткого диска и осуществить глубокую проверку.
- Пролечить потенциально опасные объекты.
- Поместить в "Карантин" не поддавшиеся лечению файлы и удалить потенциальные угрозы для ПК.
- Перезагрузить компьютер.
Теперь все должно заработать. Пользователям рекомендуется переустановить драйверы перед очередной попыткой подключения гарнитуры.
Несовместимость
Интересно, почему комп не видит наушники? Такое может быть из-за несовместимости оборудования с операционной системой или подключенными к ПК девайсами.
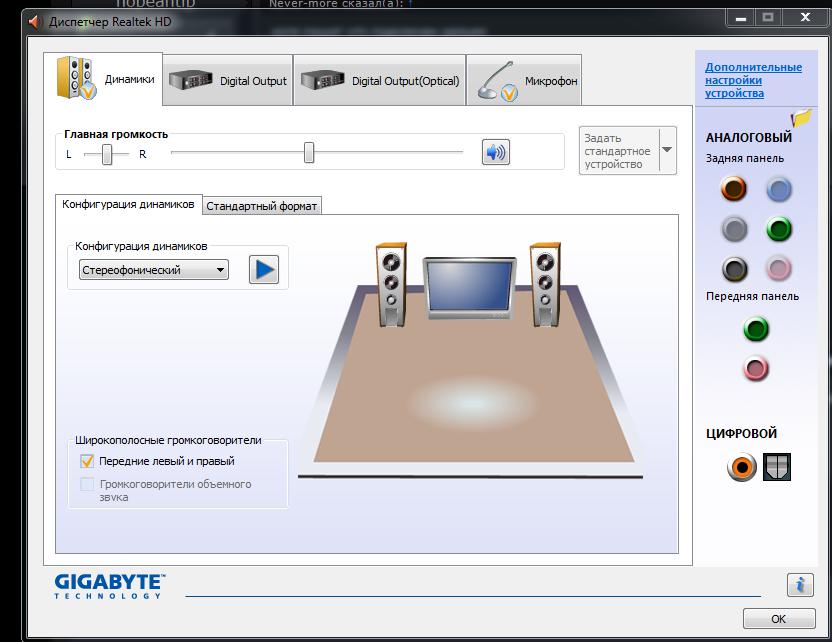
Что делать? Для начала определить, что не совмещается с гарнитурой. Далее действовать с учетом полученных данных.
- Заменить наушники на совмещаемые со всеми подключенными девайсами и с операционной системой.
- Отключить несовместимое оборудование от компьютера на время работы с гарнитурой.
- Переустановить ОС на совместимую с наушниками.
Чтобы не столкнуться с данной проблемой, достаточно просто изучать системные требования компьютерных комплектующих.
Реестр
Иногда комп не видит наушники из-за переполненного реестра ПК. По этой же причине отказывается работать Bluetooth и проигрываться видео в браузерах. В данном случае необходимо провести чистку реестра. Лучше всего воспользоваться программой Ccleaner. Инструкция по очистке компьютера имеет такой вид:
Теперь можно закрыть Ccleaner и повторить попытку подключения гарнитуры. Перед этим рекомендуется перезагрузить компьютер. Все должно заработать.

Если перечисленные советы никак не помогли, лучше отнести наушники с компьютером в сервисный центр. Там быстро помогут разобраться в причинах проблемы.
Модели гарнитур
Комп не видит наушники? Что делать? Однозначного ответа на этот вопрос нет. Ведь существуют различные варианты развития событий. Для начала важно понять, какие именно наушники не работают. Сегодня выделяют следующие типы гарнитуры для ПК:
- проводные (с разъемом типа "Джек");
- USB;
- Bluetooth-модели.

При этом наушники могут быть:
Все эти модели подключаются по-разному. Но зачастую проблемы того, что комп не видит наушники того или иного типа, схожи между собой. Поэтому рассмотрим общие случаи.
Основные причины проблем
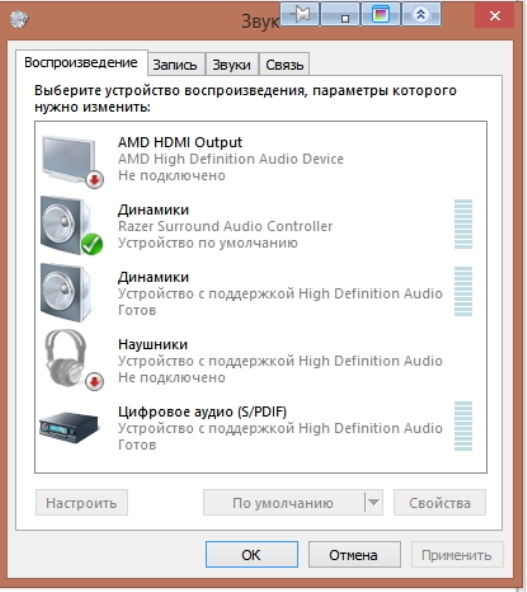
Вот самые распространенные причины подобного явления:
- неправильное подключение к ПК;
- забыли включить "Блютуз";
- гарнитура вышла из строя;
- имеются повреждения кабеля подключения или разъема;
- гарнитура несовместима с ОС или какими-нибудь другими комплектующими ПК;
- отсутствуют или повреждены/устарели драйверы оборудования;
- на компьютере имеются вирусы и шпионы;
- системный реестр переполнен.
Это далеко не полный перечень причин, по которым пользователи сталкиваются с неработающей гарнитурой. Просто данные варианты развития событий встречаются очень часто.
Подключение к ПК
Комп не видит наушники? Первым делом придется удостовериться в том, что пользователь правильно подключил соответствующее оборудование к ПК или лэптопу. Чтобы подключить гарнитуру к компу, нужно действовать следующим образом:
- Воткнуть штепсель типа "Джек" в соответствующий разъем на панели ПК или ноутбука. Около подходящего гнезда обычно нарисованы наушники. Если пользователю нужен микрофон, его кабель придется воткнуть в гнездо рядом. Обычно оно розового цвета, а рядом с соответствующим местом подключения нарисован микрофон.
- Взять USB-кабель гарнитуры и вставить его в любой USB-разъем на ПК.
- Включить Bluetooth на ПК или лэптопе (иногда для этого приходится использовать специальный адаптер). Зарядить гарнитуру при необходимости и включить ее, затем отыскать наушники на компьютере через программу для "Блютуза".
Вот и все. Обычно при правильном подключении гарнитура будет успешно распознана на компьютере. Но что делать, если этого не произошло?
Механические повреждения и неисправности
Тогда стоит проверить все задействованное оборудование на наличие повреждений и неисправностей. Комп не видит наушники?
Самое время сделать следующее:
- Внимательно изучить разъемы подключения к ПК. Если гнезда активно использовались ранее, они могут быть повреждены.
- Проверить провод подключения гарнитуры (при наличии) на повреждения. Кабель может быть сильно пережат или вовсе оказаться порванным.
- Изучить целостность Bluetooth-адаптеров на компьютере и гарнитуре.
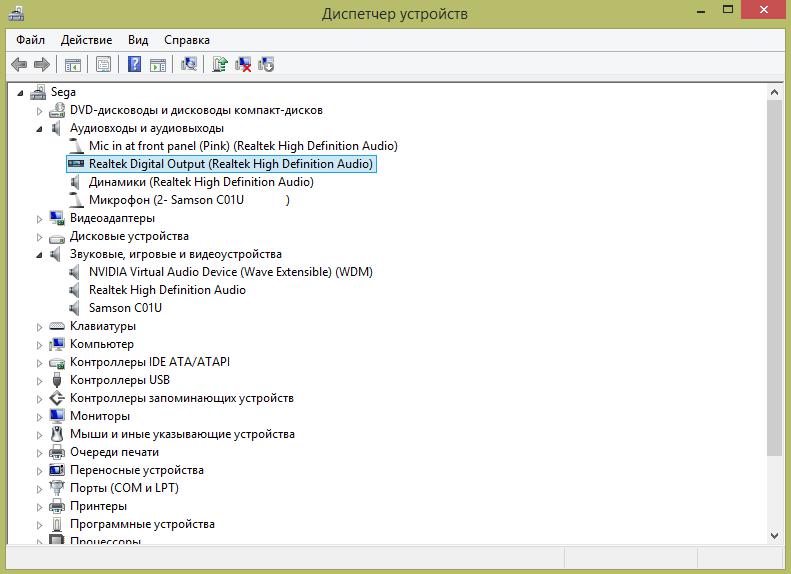
Если обнаружились повреждения, можно действовать так:
- Подключить гарнитуру к целому разъему. Этот совет прекрасно подходит для USB-наушников.
- Отнести компьютер и гарнитуру в сервисный центр. Там починят оборудование и приведут его в рабочее состояние.
- Купить новое оборудование. Это касается и ПК, и гарнитуры. Все зависит от того, где именно обнаружились повреждения.
Важно: самостоятельная починка наушников, колонок, проводов, кабелей, разъемов и компьютера в целом не рекомендуется.
Проблемы в драйверах
Эта инструкция подходит и для устаревших драйверов, и для поврежденных, и для полностью отсутствующих в системе.
Важно: можно обновить драйверы оборудования через "Мастер обновлений Windows".
Панель на ПК
Комп не видит наушники на передней панели? Обычно эта проблема встречается у владельцев стационарных машин. Подобная ситуация зачастую возникает из-за того, что передняя панель попросту не подключена. Лучше всего присоединять гарнитуру к задней панели с разъемами. Опытные пользователи могут просто разобрать системный блок и установить перемычку на материнской плате в подходящее положение. Это действие поможет подключить переднюю панель с разъемами для комфортной работы.
Вирусы
Комп не видит наушники? Может быть, все дело в вирусах. Они могут приводить к выходу подключенного оборудования из строя. Это весьма распространенное явление.
Что делать? Рекомендуется:
- Закрыть все активные программы.
- Открыть любой антивирус.
- Выбрать все разделы жесткого диска и осуществить глубокую проверку.
- Пролечить потенциально опасные объекты.
- Поместить в "Карантин" не поддавшиеся лечению файлы и удалить потенциальные угрозы для ПК.
- Перезагрузить компьютер.
Теперь все должно заработать. Пользователям рекомендуется переустановить драйверы перед очередной попыткой подключения гарнитуры.
Несовместимость
Интересно, почему комп не видит наушники? Такое может быть из-за несовместимости оборудования с операционной системой или подключенными к ПК девайсами.
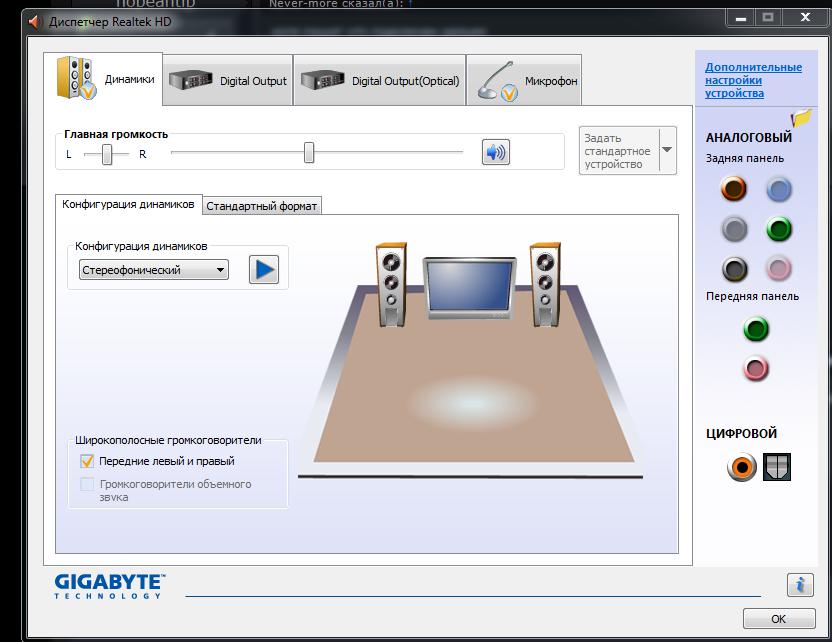
Что делать? Для начала определить, что не совмещается с гарнитурой. Далее действовать с учетом полученных данных.
- Заменить наушники на совмещаемые со всеми подключенными девайсами и с операционной системой.
- Отключить несовместимое оборудование от компьютера на время работы с гарнитурой.
- Переустановить ОС на совместимую с наушниками.
Чтобы не столкнуться с данной проблемой, достаточно просто изучать системные требования компьютерных комплектующих.
Реестр
Иногда комп не видит наушники из-за переполненного реестра ПК. По этой же причине отказывается работать Bluetooth и проигрываться видео в браузерах. В данном случае необходимо провести чистку реестра. Лучше всего воспользоваться программой Ccleaner. Инструкция по очистке компьютера имеет такой вид:
Теперь можно закрыть Ccleaner и повторить попытку подключения гарнитуры. Перед этим рекомендуется перезагрузить компьютер. Все должно заработать.

Если перечисленные советы никак не помогли, лучше отнести наушники с компьютером в сервисный центр. Там быстро помогут разобраться в причинах проблемы.
Самая распространенная причина почему ваш компьютер не видит наушники — не настроенный драйвер (утилита), либо отсутствующий или устаревший драйвер на звук.

Я буду объяснять на примере достаточно распространенной утилиты Realtek (которая в наше время у всех) и ОС Windows 8. (В системах Windows 7 или 10, настройка и установка аналогичная).
Почему компьютер не видит наушники — быстрое решение:
1. Компьютер не видит наушники — настройка драйвера
Если компьютер не видит наушники, чаще всего, это решает в утилите Realtek, следующим образом. Найти ее можно в правом нижнем углу (там где звук, часы и пр.) в виде коричневого динамика. Заходим в нее. Если у вас ее нет, то сразу идем в пункт 2.
В утилите Realtek необходимо:
1. Разделить все входные гнезда в качестве независимых входных устройств

2. Отключить определение гнезд передней панели
Это делается для того, чтобы аудио поток шел одновременно на все входные устройства, а не только на колонки. Это же касается и микрофона от наушников (если он подключается через отдельный штекер).
После этих действий, комп чаще всего начинает распознавать наушники. Если ПК все еще не видит наушники, то идем в пункт 2 и устанавливаем (обновляем драйвера).
2. Если ПК не видит наушники — устанавливаем/обновляем драйвера
Если ПК не видит наушники, после того как мы определили, что драйверов (утилиты) нет, их нужно скачать (обновить) и установить.
- Установить программку DriverPack Solution – она автоматически найдет и установит необходимые и правильные драйверы на звук (драйвер наушников), под ваш ПК. Программа особенно полезна для тем, кто не разбирается в теме драйверов.
- После установки драйвера перезагружаем ПК.
- Наушники при подключении к компьютеру должны заработать.
DriverPack Solution, это:

В самом начале выбирайте «режим эксперта»
3. Ручной поиск и установка драйверов — если комп не видит (не распознает) наушники
Вам нужно хорошенько порыться в ящиках стола и найти диск с установочными драйверами, который шел в комплекте с вашим компьютером (материнской платой). На нем есть все необходимые драйвера, в том числе и для звуковой карты. Установка типичная и обычно не вызывает никаких проблем. Этот способ намного проще и быстрее.
Читайте также:


