Почему повер поинт черно белый
Обновлено: 06.07.2024
Примечание: Мы стараемся как можно оперативнее обеспечивать вас актуальными справочными материалами на вашем языке. Эта страница переведена автоматически, поэтому ее текст может содержать неточности и грамматические ошибки. Для нас важно, чтобы эта статья была вам полезна. Просим вас уделить пару секунд и сообщить, помогла ли она вам, с помощью кнопок внизу страницы. Для удобства также приводим ссылку на оригинал (на английском языке) .
По Роберта Лэйна
Почему некоторые цветовые комбинации работают таким образом также в презентациях и почему другие цветовые комбинации затруднить презентациям смотреть? PowerPoint expert Роберта Лэйна объясняется, как объединить цвета, чтобы сделать вступления в силу и профессионально оформленных слайды.
С помощью PowerPoint можно есть все инструменты, но.
Более поздних версий PowerPoint, начиная с PowerPoint 2010, особенно имеют оформлена инструменты для даже «изобразительным вызваны» среди нас получите за пределами маркированного и создайте вступления в силу, помогая графически привлекательным, совершенно профессионально оформленных визуальное слайды. Фантастика! Теперь этот вопрос. как следует использовать такие средства? Большинство нам никогда не обучения как рисунка исполнители и не обязательно знать правила предъявления визуально привлекательных и понятное содержимого.
Поскольку обсуждение «эффективные visual обращений» может заполнить всю книгу, давайте сужения здесь сосредоточиться на использование цвета в PowerPoint исключительно. Что такое хорошо и не хорошо способов использования цвета на слайдах?
Цветовые группы
Одним из способов цвета подхода заключается в их классификации на две основные группы: теплых и холодных цветов (рисунок 1). Например, желтый, оттенками красного и Апельсины называются теплых цветов. Склонны развернуть и привлекать внимание — особенно ярко-красный цвет. Фиолетовые цвета, зеленого и синего являются холодных цветов. Склонны направлены в фоновом режиме и нарисуйте меньше внимания оттенков особенно темнее. Белый и очень светлый цвета также перехвата глаза, тогда как черные и очень темные цвета обычно менее заметным.
Рисунок 1 – цветовые группы
Обратите внимание, что над эффекты не устранены совершенно. Они могут отражение. Количество и контрастность один цвет по сравнению с другой также вступает. Например если мы поместить небольшие черные фигуры на сплошной белый фон, черного фигурами pop out как более заметными, сравнении море Технический вокруг них (рисунок 2). В этом случае мозга более интересна выяснить, если фигуры связь вида смысл или узора, а не просто реагирование на их цветовые характеристики. Не странно некоторые функцию illusions воспользоваться преимуществами этого феномен.
Рисунок 2 – количество цветов и контрастность
Рассмотрим цветовые группы, а также количество и контрастность, при объединении цвета на слайдах. Довольно безопасен для объединения теплых цветов друг с другом и оттенков коричневый (на рисунке 3) или холодных цветов друг с другом и оттенки серого (на рисунке 4). Технический, черного и бежевый представляют собой нейтральные цвета и выберите подходит для всех цветов в какой-либо из группы.

Рисунок 3 — группа теплого цветов

Рисунок 4 – стильный группа цветов
Где получить большинство разработчики PowerPoint возникновения проблем слияния цвета границы теплого/охлаждения. Никогда не совершенно сделать что изображен список иллюстраций 5 и 6. Если stare в любой из этих изображений слишком долго, глазами начать становится. У студента есть проблемы, обращая внимание на взаимодействие между волны цвет, что приводит к испытания и discomfort. Смешивание яркий синие и оттенками красного рекомендуется видеть навязываем аудиторий и Увы все происходит слишком часто. То же касается смешивание оттенками красного и зеленого.
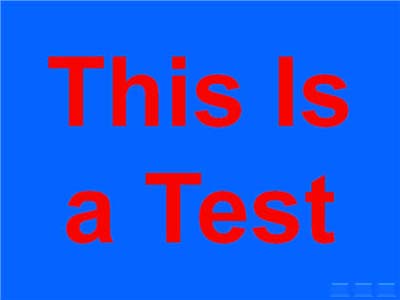
Рисунок 5 — красный и синий цветовые комбинации вызвать напряжение
Рисунок 6 – красного и зеленого цветов цветовые комбинации также напряжение причина
Сочетание красного и зеленого также появится проблему зрения цвет, который по всей видимости влияет на примерно 7 процентов мужчины и женщины 1 процент. Обратите внимание на разницу между красного и зеленого цветов невозможности — это наиболее распространенные форма зрения цвет. Например предположим, что поместите зеленый текст на фоне красный, как показано на рисунке 6. Если цвет текста заливка (объем яркости) имеет прямым контрастность с заливкой цвет фона, некоторые средства просмотра не смогут читать, текст на всех! Чтобы Избегайте таких проблем, никогда не смешивание этих двух цветов, особенно в текста и фона сочетание.
Юлия Terberg, графический конструктор и PowerPoint со статусом MVP, также указывает, что с помощью темы в PowerPoint можно сделать свой комбинацию цветов проще (на рисунке 7). Выбрали цвета темы для красивые друг с другом (хотя, по-прежнему Будьте осторожны) и хорошо работают в обеих средах облегченной и темно-презентации.
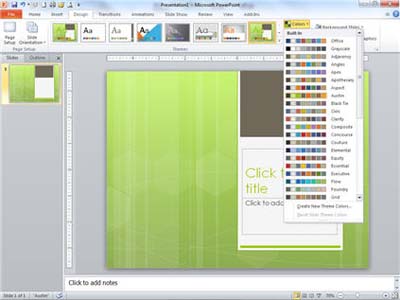
Рисунок 7 — с помощью цветов темы сделать нужные значения проще
Forgiving характер градиента цвета
Интересно, сочетания цветов выполняется гораздо больше терпим при использовании градиенты — цветами, появление друг в друга. Начиная с версии 2010, PowerPoint предлагает значительно улучшенные, интуитивно понятную интерфейс предъявления градиенты, кстати (на рисунке 8).
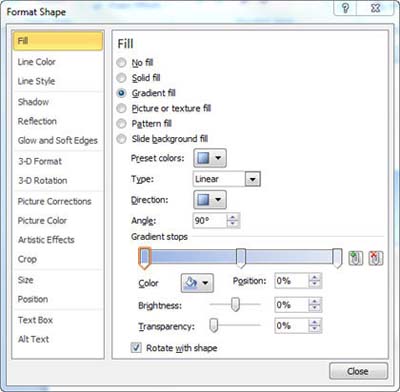
Рисунок 8 — Добавление градиент к фигуре
Поскольку природы регулярно наложения цветов таким образом (например, "Закат"), мы используем видеть постепенно перейти от одной оттенок к следующему цвета, это означает, что вы можете перейти нет на месте с объединения практически с любого цвета задать и по-прежнему итоге целесообразно привлекательным и профессиональный вид. Просто убедитесь, что переходы постепенное.
Попробуйте объединить цвета, чтобы сделать фон слайда пользовательские, декоративный фигуры — возможно для составные фона (рисунок 9) или кнопка навигации (10 на рисунке) — или даже Изысканный, Объемный текст (на рисунке 11).
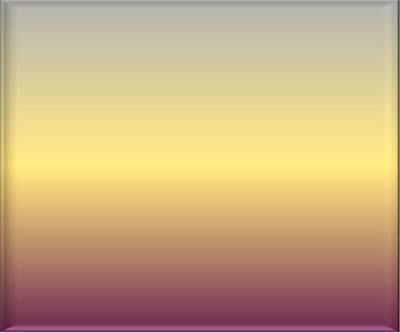
На рисунке 9-Фиолетовый, серый и Gold градиента внутри фигуры
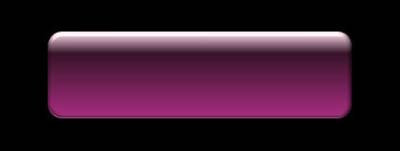
Рисунок 10 – фигуры с градиентной заливкой используется в качестве кнопки навигации
Рисунок 11 — градиентной заливкой PowerPoint текста
Цвет и текст соображения
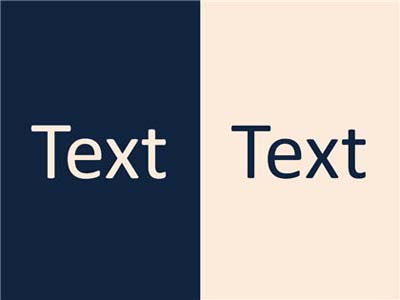
На рисунке 12 — цвет текста следует контрастность резко на фоне
Разместите текст поверх изображения популярные, но может быть сложнее, поскольку нажмите управление контрастность становится более сложной. Решение — еще раз, убедитесь, что отличается цвет текста максимально с большинством цвета рисунка и distinct тень или свечение текст (на рисунке 13).

Рисунок 13 — тень на текст, помогающий показаться дополнительные Distinct поверх изображения
Общие вопросы цвета
Вот несколько дополнительных PowerPoint-мы узнали годами советы связанных цвета:
С использованием красного текста практически никогда не имеет смысл. Определенный цвет всех цветов стремится Обесцветить во время показа презентации на экране, если любого типа нежелательные освещения также обращений экрана — возможно из солнечного света "Полошение" через окно или антибликовым покрытием с ошибками направленные light рабочей области.
При отсутствии особенно достаточная причина. с помощью яркой цветной текст не. Придерживайтесь с белым или облегченной бежевый на черный или темный фон (или иным образом очень темный цвет) на светло-фоне. Слайды в результате будет более профессиональный вид.
Если слова, большой и номинальной быть в основном декоративный характер поддерживать вне градиенты в тексте.
При использовании градиенты, простоты находится ваш собеседник. Ограничение числа цветов и по возможности, попробуйте использовать сочетания, которые легко найти характер для максимального апелляцию.

В Microsoft PowerPoint есть несколько простых параметров настройки цвета, чтобы вы могли быстро и легко оформлять изображения в презентации PowerPoint. Если вы хотите создать художественный шедевр или просто настроить документ в соответствии с настройками принтера, вы можете изменить черно-белые изображения в PowerPoint.
Как изменить изображение на черно-белое в Microsoft PowerPoint
Изменить черно-белое изображение в Microsoft PowerPoint очень просто! Регулировка цвета влияет только на изображение, вставленное в ваш документ (и при этом оно обратимо); это не влияет на исходный файл.
Сначала нажмите, чтобы выбрать изображение в вашем документе.

Переключитесь на вкладку «Формат» на ленте.


В раскрывающемся меню выберите пункт «Насыщенность 0%» в группе «Насыщенность цвета».

Вуаля! Ваша фотография теперь черно-белая.

И не волнуйся. PowerPoint по-прежнему имеет исходное изображение со всеми встроенными цветами, поэтому вы можете легко вернуться к исходным цветам (или даже изменить их на что-то другое). Чтобы вернуть черно-белое изображение в исходное состояние, просто снова откройте вкладку «Формат» и на этот раз нажмите кнопку «Сбросить изображение».
В процессе создания презентаций большинство изображений приходится редактировать. С этой целью можно использовать сторонние программы, но обработка фото в PowerPoint затребует гораздо меньше сил, времени и специальных знаний.
Обрезка фото в PowerPoint
Перед тем как отредактировать фото в PowerPoint следует активировать его. Для этого достаточно кликнуть левой кнопкой мыши по изображению. Только после этого появляется панель с соответствующим набором функций.
Обычно процесс редактирования начинается с обрезки. Рассмотрим данную операцию подробнее. Вставьте фото на слайд, активируйте его и переходите к следующим действиям.
- Нажмите вкладку «Формат» > «Обрезка».
- На изображении появится рамка с маркерами, которые можно перемещать в зависимости о желаемых границ фото.
- Завершив настройку новых границ изображения, нажмите «Обрезка».
Вышеописанный способ обрезки используется чаще всего. Помимо него программа предлагает фигурную обрезку. Данная опция будет полезна тем, кого интересует, как в PowerPoint сделать круглую фотографию. Чтобы запустить её, воспользуйтесь алгоритмом, представленным ниже.
- Кликните «Формат» > «Обрезка».
- Нажмите «Обрезка по фигуре».
- Выберите подходящую фигуру.
- Если результат устраивает, щелкните в любом месте слайда вне фото.
Если вам необходимо обрезать фото в соответствии с заранее известными параметрами, используйте опцию «Пропорции». Программа предлагает несколько стандартных вариантов пропорций, которые при необходимости можно изменить вручную. Таким образом можно подогнать все изображения презентации под один формат.
Для обрезки фото также можно использовать опцию «Заливка». В этом случае задается размер, который изображение будет занимать на слайде. Соответственно границы фото нужно будет развести, захватив пустое пространство. Главное, излишне не растягивать картинку, иначе изображение исказиться. Чтобы растянуть фото, сохранив при этом его исходные пропорции, используйте функцию «Вписать».
Обработка фото в PowerPoint: цвет, коррекция и художественные эффекты
Перечисленного набора функций более чем достаточно, чтобы оформить фотографии в едином стиле или подкорректировать недостатки отдельных изображений.
Изменение цвета
PowerPoint позволяет изменять насыщенность и оттенок изображения, а также перекрашивать его. В работе с перечисленными параметрами поможет следующая инструкция.
- Во вкладке «Формат» щелкните «Цвет».
- В зависимости от цели выберите один из доступных вариантов: «Насыщенность цвета», «Оттенок цвета» или «Перекрасить». Используя последнюю опцию, можно сделать фото черно белым в PowerPoint.
- Перемещайте указатель по доступным эффектам, чтобы просмотреть, как будет выглядеть итоговый результат.
Коррекция
Речь идет о яркости и контрастности фото. Начиная с версии 2010 года, можно также настроить резкость. Рассмотрим, как использовать инструмент коррекция.
- На вкладке «Формат» нажмите «Коррекция».
- Для изменения резкости в разделе «Настройка резкости» отметьте подходящий эскиз. Эскизы справа отображают большую резкость, слева – большую плавность. В разделе «Яркость и контрастность» также нужно будет выбрать подходящий эскиз.
- Для настройки перечисленных параметров используется кнопка «Параметры коррекции рисунка». Нажав её можно отрегулировать ползунок «Резкости», «Яркости» и «Контрастности» или ввести нужное число в полях рядом с ползунками.
Придание изображению прозрачности
Прозрачность фото в PowerPoint достигается несколькими способами. Первый способ предполагает работу с опцией «Цвет» из вкладки «Формат». Он был подробно описан выше. Второй способ позволяет сделать прозрачными один из цветов, присутствующих на изображении. Работать с ним можно следующим образом.
- Щелкните «Формат» > «Цвет».
- Выберите «Установить прозрачный цвет».
- После изменения вида указателя отметьте цвет, который хотите сделать прозрачным.
Используя эффект прозрачности для фото, учитывайте, что цвет кажущийся однообразным, может включать несколько оттенков, поэтому прозрачными могут стать лишь отдельные части объекта.
PowerPoint предлагает широкий выбор художественных эффектов. Поэтому наряду с прозрачностью стоит упомянуть о размытии. Перед тем как размыть фото в PowerPoint , отройте «Параметры художественных эффектов». Это позволит отрегулировать степень размытия.
Работа с рамками и границами фото
Рамки для фото PowerPoint – это один из способов сделать акцент на определенном изображении. С помощью рамок также можно оформить собрание фотографий в одном стиле. Рассмотрим, как сделать это на практике.
- Выделите фото, которое нужно обрамить.
- Во вкладке «Формат» выберите подходящую рамку.
- Чтобы изменить цвет рамки кликните «Границы рисунка»
Совет! Дополнительные цвета можно найти, нажав «Другие цвета контура».
Если рамки, встроенные в меню программы, не подходят, можно воспользоваться следующим способом.
- В меню «Макет» выберите «Пустой слайд».
- Щелкните «Вставка» >«Фигуры».
- Выберите фигуру «Рамка».
- Нарисуйте рамку произвольного размера.
- Нажав «Вставка» >«Рисунок», добавьте фото в границы созданной рамки.
- Используя маркеры, отрегулируйте размеры фото и рамки.
- Чтобы переместить фото на задний план, нажмите правую кнопку мыши и кликните «На задний план».
Рассмотрим, каким образом можно изменить дизайн рамки. Перед этим не забудьте активировать рамку левой кнопкой мыши.
- Чтобы отрегулировать ширину рамки, воспользуйтесь желтым маркером.
- При помощи опции «Заливка фигуры» из вкладки «Формат» можно изменить цвет рамки и её контуров.
- Дополнительные эффекты создаются с помощью опции «Эффекты фигуры».
- Рамка может быть однотонной, узорной или с рисунком. Чтобы поиграть с заливкой фигуры, нажмите правую кнопку мыши и зайдите в «Формат фигуры». В раскрывающемся меню «Заливка» можно подобрать подходящий вариант. Дизайн для рамки можно поискать в интернете. Для этого нажмите кнопку «Интернет» и задайте соответствующий поисковый запрос, например «текстура».
Поворот фото
При создании презентаций может возникнуть необходимость повернуть фото так, чтобы оно в полной мере соответствовало дизайну или содержанию слайда. Существует несколько способов, позволяющих сделать это. Поговорим о наиболее востребованных приемах.
Поворот на 90°
- Выберите изображение, которое нужно повернуть.
- Во вкладке «Формат» нажмите «Повернуть».
- Выберите «Повернуть вправо на 90°» или «Повернуть влево…».
Поворот на точный угол
- Щелкните изображение, которое нужно повернуть.
- Нажмите «Повернуть».
- Выберите «Другие параметры поворота».
- В поле «Поворот» введите величину угла поворота.
Поворот на любой угол
- Активируйте фото.
- Кликните маркер поворота сверху и поверните изображение в нужном направлении.
- Чтобы поворот выполнялся с шагом в 15°, направляйте маркер поворота, одновременно удерживая клавишу SHIFT.
Переворачивание изображения
- Перед тем как перевернуть фото в PowerPoint, активируйте его.
- Кликните «Повернуть» (вкладка «Формат»).
- Чтобы перевернуть изображение вверх ногами, нажмите «Отразить сверху вниз».
- Чтобы зеркально отразить фото, отметьте «Отразить слева направо».
Как сжать фото в PowerPoint?
Cжать фото в PowerPoint – это первое, что надо сделать, если вы хотите уменьшить размер файла презентации. Сжать можно как все изображения одновременно, так и отдельные фото. Воспользуйтесь следующим алгоритмом.
- Выделите фото, требующее сжатия.
- Нажмите «Формат»> «Сжать рисунки».
- Чтобы сжать выбранные фото, удерживая клавишу SHIFT, выделите изображения, которые нужно сжать, и кликните «Сжать рисунки». Также можно оставить либо убрать галочку «Применить только к этому рисунку».
- Отметьте подходящее качество вывода.
- Нажмите «ОК».
Совет! Итоговый размер файла презентации можно дополнительно уменьшить, установив галочку напротив «Удалить обрезанные области рисунков».
Обработка фото в PowerPoint – навык, который пригодится при создании любой презентации. Все изображения, входящие в состав презентации, требуют редактирования. Разница лишь в объеме работ и применяемых опциях.
Как изменить цвет рисунка?
Спросила меня одна знакомая: «Можно ли в PowerPoint изменить цвет картинки, например, белую тарелку перекрасить в голубую?»
Конечно же, эта возможность есть, но не все об этом знают. Называется эта функция «Изменение цвета рисунка для улучшения качества или соответствия содержимому документа»
Чтобы изменить цвет рисунка:
- Выберите рисунок, у которого нужно изменить цвет (желательно, чтобы рисунок был в формате .jpg).
При выборе рисунка отображается раздел ФОРМАТ. - Выберите ФОРМАТ > Цвет.
3. В выпадающем меню будет представлены несколько возможностей изменить:
— насыщенность цвета
— оттенок цвета
— перекрасить
Также дополнительно можно выбрать другие варианты цветов, установить прозрачность указанного цвета и для более подробной работы с параметрами цвета вывести панель справа.
P.S. Если хотите более подробно изучить возможности работы в PowerPoint, то приходите на занятия в «Мастерскую видео-презентаций» (для подписчиков имеется скидка)
Желаю всем творческих успехов!
Как в powerpoint сделать рисунок полупрозрачным
JPEG прозрачность не поддерживает. Предварительно, конечно, фон нужно удалить в самом фотошопе )
Ответ от Noob
Обводите по контуру того, что хотите перенести, копируете (CTRL+C), вставляете туда, куда вам нужно (CTRL+V).

Статья будет полезна всем, кто делает презентации и тратит больше чем хотелось бы времени на оформление – перекрашивание заливки фигур, окаймлений, цвета, и других элементов. Это время можно сэкономить. Статья состоит из двух частей. В первой рассмотрим немного теории – то, каким образом PowerPoint выбирает дефолтное (по умолчанию) цветовое оформление элементов слайда и как мы на него можем влиять. Вторая часть практические советы по использованию цвета в презентациях - приведен перевод рекомендаций Роберта Лейна (Robert Lane). Роберт написал эти инструкции для размещения на официальном сайте Microsoft. На момент написания статьи, работа Роберта была переведена на русский с помощью машинного перевода, но так, что там мало что понятно. Поэтому мы решили ее перевести.
Теория настройки цвета PowerPoint
Как настроить цвета в теме PowerPoint?
Если зайти в Образец Слайдов (закладка ВИД панели быстрого доступа, секция Режимы Образцов, кнопка Образец Слайдов), на группе инструментов ФОН есть кнопка настройки цвета. При нажатии на кнопку в выпадающем списке видно несколько предустановленных офисных цветовых схем, а также пользовательские варианты. В этом выпадающем списке можно выбрать любой понравившейся цветовой профиль, либо внести пользовательские изменения, выбрав функцию Настроить цвета. Очевидно, что изменения поменяют цвет элементов слайда, давайте только разберемся как именно. Для демонстрации я воспользуюсь предустановленной офисной схемой «Обычная».

На открывшейся форме селектором цветов можно выбрать нужный цвет для следующих элементов:
- Текст / фон – темный 1
- Текст / фон – светлый 1
- Текст / фон – темный 2
- Текст / фон – светлый 2
- Акцент 1
- Акцент 2
- Акцент 3
- Акцент 4
- Акцент 5
- Акцент 6
- Гиперссылка
- Просмотренная гиперссылка
Данная цветовая схема будет применяться для всех элементов дизайна, давайте рассмотрим, как.
Цвета темы на основных элементах оформления содержимым
Основные элементы оформления – это селекторы, определяющие такие свойства как: Цвет текста; Заливка фигуры; Контур фигуры. Вызвать селектор можно, например, кликнув стрелку на кнопке изменения текста:

Верхний горизонтальный ряду как раз представляет собой выбранные цвета темы, последовательность такая:
- Фон 1 (светлый)
- Текст 1 (темный)
- Фон 2 (светлый)
- Текст 2 (темный)
- Акцент 1
- Акцент 2
- Акцент 3
- Акцент 4
- Акцент 5
- Акцент 6
Цвета, выделенные для обозначения гиперссылок, как мы видим, не показаны. Во второй группе для каждого выбранного цвета темы представлены вариации, отличающиеся насыщенностью. Они могут быть светлее и темнее основного цвета фона, в зависимости уже от его насыщенности.
Какой цвет выбирает PowerPoint для заливки фигур по умолчанию
Если на слайд вставить фигуру (закладка Вставка / Фигура), то PowerPoint зальет фигуру цветом Акцент1. Окаймление фигуры при этом будет зависеть от настройки эффектов на образце слайдов (ВИД / Образец Слайдов / Эффекты). По сути эффекты будут влиять на толщину линии окаймления, а цвет каемки будут выбран из более темных подтипов того же цвета Акцент1.
Если вы выберете другую тему, в которой будет другой цвет Акцент1, то новый цвет темы применится для данной фигуры. Вы можете для фигуры выбрать другой цвет темы, например, Акцент5, тогда при выборе другой темы цвет заливки также поменяется, только уже на соответствующий Акцент5 той новой темы. Если вы хотите, чтобы элемент, будь то заливка, или окаймление или текст не менялся от темы к теме, вы можете для него выбрать любой текст из секции стандартных цветов или закастомизировать цвет в кнопке Другие Цвета селектора.
Какой цвет выбирает PowerPoint для оформления диаграмм
Для оформления элементов диаграммы по умолчанию Power point применяет цвета Акцент, начиная с первого. Если элементов на диаграмме больше чем 6, для седьмого назначается другая вариация цвета акцент1, для восьмого – другая вариация цвета акцент2 и т.д.

Правила переопределения стандартных цветов здесь такие же, как и в предыдущем параграфе. Можно поменять последовательность цветов темы на смежных элементах, тогда если диаграмма будет скопирована в другую презентация с другой темой, поверпоинт применит новые настройки темы в той определенной вами последовательности. Если перекрасить элементы диаграммы в пользовательские цвета, то они останутся такими же, как и были в исходнике.
Какой цвет выбирает PowerPoint для оформления таблиц
Сразу после вставки таблицы или при ее выборе, программа открывает Конструктор в режиме «работа с таблицей».

Секция конструктора таблиц состоит их двух частей.
- Параметры стиля таблиц. Секция настроек определяет последующий вид автоформатирования таблицы. Там можно чекбоксами выбрать какие элементы нужно выделить.
- Строка заголовка. При выборе верхняя строчка будет выделена темным фоном.
- Строка итогов. То же самое что и выше, только для последней строчки.
- Чередующиеся строки. Если выбрать чекбокс, то все строки кроме заголовков и итогов будут покрашены попеременно в разные оттенки.
- Те же три пункта только для столбцов
- a. Нет стиля
- b. 6 категорий Акцент1 - …. – Акцент6.
Какой цвет выбирает PowerPoint для оформления объектов Smart Art
Режим конструктора для объектов SmartArt показан на рисунке ниже
![влияние цветовых настроек темы на форматирование объектов smar art]()
Тут для цветового оформления можно выбирать следующие профили полученные на основе цветов темы:
- Монохромный сет.
- Цветной сет. Составленный из всех установленный цветов Акцент, кроме почему-то первого. Двуцветные сеты, составленные из вариаций соседних цветов настройки Акцент, например, Акцент2 – Акцент3; Акцент 5 – Акцент 6;
- Сеты, полученные исключительно на основе одного из цветов темы, например Акцента1
- Одноцветные
- Прозрачные с окаймлением из Акцента1
- Градиенты цвета Акцента1
Комбинирование цветов в PowerPoint – Ошибки, которые нужно избегать
Автор: Robert Lane
Почему некоторые комбинации цветов работают очень хорошо в ваших презентациях, и почему другие комбинации делают презентацию сложной для просмотра? Роберт Лейн, эксперт в PowerPoint объясняет, как комбинировать цвета для того чтобы сделать эффективные и профессионально выглядящие слайды.
С PowerPoint у Вас есть все инструменты, но…
Новейшие версии PowerPoint, особенно начиная с PowerPoint 2010, имеют чудесные функции и инструменты, которые могут помочь нам, даже самым художественно не подготовленным, выходить за рамки «буллет поинтов» и создавать эффективные, графически привлекательные, солидно выглядящие слайды. Это фантастика! И теперь вопрос… как мы должны использовать эти инструменты? У большинства из нас нет художественного образования и необходимости знать правила для создания привлекательного и значимого контента.
Так как дискуссия о «эффективной графической коммуникации» с легкостью может занять целую книгу, давайте сфокусируемся конкретно на принципах использования цвета в PowerPoint. «Что такое хорошо и что такое плохо» в контексте цвета на слайдах?
Группы цветов
Один из способов «подобраться» к цветам – это провести классификацию, разделив их на две широкие группы: теплые и холодные цвета (рис ниже).
![теплые и холодные цвета]()
Красное, оранжевое и желтое – относится к теплым цветам. Они имею тенденцию выделяться и привлекать внимание, особенно ярко-красный. Зеленый, синий, фиолетовый – холодные цвета. Они склонны отступать на задний план и привлекать меньше внимания, особенно темные оттенки. Белый и очень слабо насыщенные цвета также цепляют взгляд, в то время как черный и очень темные цвета обычно менее заметны.
Стоит отметить, что выше означенные эффекты не являются абсолютными догмами. Все может перевернуться. Количество и контраст одного цвета в сравнении с другим также играет большую роль. К примеру, если мы разместим маленькие черные фигуры на сплошном белом фоне, черные фигуры будут больше привлекать внимание, нежели море белого вокруг.
![яркий контраст с фоном выделяет объекты закрашенные цветом, который в большинстве случаев менее заметен]()
В этом случае мозг настроен выявить, нет ли каких-то закономерностей, скрытого или явного смысла в картинке, нежели просто оценивать цветовые характеристики. К слову, некоторые оптические иллюзии построены на данном феномене.
При комбинировании цветов на слайдах принимайте во внимание группы цветов, также как количество и контраст. Достаточно безопасно комбинировать теплые цвета друг с другом или оттенками коричневого.
![smeshivanie_teplyh_tsvetov.jpg]()
Также неплохо сочетаются холодные цвета друг с другом или оттенками серого.
![smeshivanie_holodnyh_tsvetov.jpg]()
Белый, черный и бежевый – нейтральные цвета и сочетаются хорошо с любыми цветами в каждой группе.
Вот где большинство дизайнеров PowerPoint имеют затруднения, так это в комбинировании цветов из теплой и холодной группы. Абсолютно НИКОГДА не делайте то, что показано на следующих двух рисунках. Если вы будете смотреть на любую из представленных картинок некоторое не продолжительное время, ваши глаза начнут «кричать». Смешивание ярких синих оттенков и красного – это ужасная практика, причиняющая дискомфорт аудитории, и к сожалению, эта практика встречается достаточно часто.
![nedopustimaya_kombinatsiya_tsvetov1.jpg]()
То же самое происходит при смешивании красного и зеленого.
![nedopustimaya_kombinatsiya_tsvetov2.jpg]()
Цветовая слепота (дальтонизм) встречается примерно у 7-ми процентов мужчин и 1-го процента женщин, и в частности, проявляется в невозможности различить сочетание красного и зеленого.
Давайте рассмотрим картинку выше с зеленым текстом на красном фоне. Если насыщенность цвета в фоне и тексте одинакова, некоторые люди вообще не смогут увидеть текст! Во избежание таких проблем – никогда не смешивайте эти два цвета друг с другом, в особенность в комбинации текст – фон.
Джулия Терберг (Julie Terberg), дизайнер и гуру PowerPoint, также указывает что использование тем в поверпоинте может значительно облегчить выбор комбинаций цветов.![nastroennye_temy_powerpoint.jpg]()
Цвета в «темах» подобраны так, чтобы их совместное использование давало приятный результат (хотя все же с предостережениями) при работе как в светлых, так и в темных вариациях презентаций.
Великодушный характер градиента
Достаточно интересно, что процедура создания цветного слайда намного упрощается при использовании градиента – плавного перехода одного цвета в другой. Начиная с версии 2010, PowerPoint предлагает улучшенный, дружелюбный интерфейс для создания градиентов.
![nastroyka_gradienta.jpg]()
Ввиду того, что природа регулярно замешивает цвета таким образом (вспомните о закате), мы привыкли видеть постепенный переход от одного оттенка к другому. Все это приводит к тому, что мы можем скомбинировать любое сочетание, создав достаточно привлекательный и профессиональный образ. Только добейтесь того, чтобы переходы были плавными.
Поэкспериментируйте со смешиванием цветов, для создания собственных фонов целых слайдов или их секций:
![Градиентная заливка фигуры или фона]()
Или для заливки кнопки навигации:
![Градиентная заливка фигуры или фона]()
Или же трехмерного цвета:
![Градиентная заливка текста]()
Цвет и текст
Возвращаясь к ранее рассмотренной специфике насыщенности цвета и контраста (черные точки на белом фоне), подмеченные выводы особенно важны, когда слайды содержат текст.
![корректный способ сочетать текст и фон]()
Размещение текста поверх картинок – популярный ход, однако на пути создания дизайна могут быть подводные камни и непредвиденные трудности, так как контролировать контраст становится сложно. Решение в этом случае состоит в том, чтобы подобрать цвет текста так, чтобы он контрастировал с большей частью рисунка, а потом добавить к тексту тень или подсветку.
![как подстаивать расположение текста на фоне картинок]()
Типовые проблемы с цветовой гаммой
Предлагаем вашему вниманию несколько дополнительных фич, наработанных нами за многие годы:
Читайте также:















