Подключение дисплея от планшета к ардуино
Обновлено: 07.07.2024
Цветной графический дисплей 2.8 и цветной графический дисплей 2.8 с TouchScreen — дисплеи, разработанные нашей компанией специально для работы с Arduino UNO / MEGA.
Благодаря поддержке огромного количества цветов (более 260 тысяч), а так же библиотекам UTFT и TouchScreen, вы сможете выводить на дисплеи разноцветные фигуры, анимацию, а так же текст (цвет и форму которого вы тоже сможете выбрать).
Дисплеи оснащены преобразователем уровней, благодаря чему вы можете подключать их как к 3В, так и к 5В логике!
Данные дисплеи поддерживают возможность регулировки яркости подсветки, а конструкция их такова, что они удобно устанавливаются в ПВХ-конструктор даже без дополнительной фиксации. Впрочем, если вам понадобится дополнительная жёсткость, то для этого на дисплеях имеется 4 крепёжных петли.
Видео:
Спецификация:
Дисплей без сенсорной панели
- Разрешение: 320x240 точек;
- Цветопередача: 262 тысячи цветов;
- Диагональ: 2.8 дюйма;
- Интерфейс подключения: SPI;
- Крепёжные отверстия: М3;
- Размер: 75мм х 65мм;
Дисплей с сенсорной панелью
Подключение:
Для удобства подключения к Arduino воспользуйтесь Trema Shield, Trema Power Shield, Motor Shield или Trema Set Shield.
| Выводы дисплея без сенсорной панели | Выводы Arduino |
| GND (обязательно) | GND |
| VCC (обязательно) | 5V |
| D/C (обязательно) | Любой вывод |
| RST (обязательно) | Любой вывод |
| CS (обязательно) | Любой вывод |
| SCK (обязательно) | Любой вывод |
| MOSI (обязательно) | Любой вывод |
| LED (регулировка яркости, опционально) | Любой вывод |
| MISO (опционально) | Любой вывод |
| Выводы дисплея с сенсорной панелью | Выводы Arduino |
| GND (обязательно) | GND |
| VCC (обязательно) | 5V |
| D/C (обязательно) | Любой вывод |
| RST (обязательно) | Любой вывод |
| CS (обязательно) | Любой вывод |
| SCK (обязательно) | Любой вывод |
| MOSI (обязательно) | Любой вывод |
| LED (регулировка яркости, опционально) | Любой вывод |
| MISO (опционально) | Любой вывод |
| YU (Y+) (обязательно) | Любой аналоговый вывод |
| XR (X-) (обязательно) | Любой аналоговый вывод |
| YD (Y-) (обязательно) | Любой вывод |
| XL (X+) (обязательно) | Любой вывод |
Далее, в примерах подключения и в примерах скетчей будет выполнено подключение согласно следующей таблиц:
| Выводы дисплея | Выводы Arduino |
| GND | GND |
| VCC | 5V |
| D/C | 4 |
| RST | 5 |
| CS | 6 |
| SCK | 7 |
| MOSI | 8 |
| LED | 9 |
| MISO | 10 (кроме примера с SD картой) |
| YU (Y+) | А0 |
| XR (X-) | А1 |
| YD (Y-) | А2 |
| XL (X+) | А3 |
Модуль удобно подключать 3 способами, в зависимости от ситуации:
Способ - 1 : Используя проводной шлейф и Piranha UNO
Используя провода «Папа — Мама», подключаем напрямую к контроллеру Piranha UNO
Дисплей без сенсорной панели

Дисплей с сенсорной панелью

Способ - 2 : Используя проводной шлейф и Shield
Дисплей без сенсорной панели

Дисплей с сенсорной панелью

Способ - 3 : Используя проводной шлейф и Arduino Mega
Используя провода «Папа — Мама», подключаем напрямую к контроллеру Arduino MEGA
Дисплей без сенсорной панели

Дисплей с сенсорной панелью

Питание:
Данный дисплей питается от постоянного источника напряжения 5В.
Библиотеки для работы с дисплеями:
Для работы с дисплеями существует несколько библиотек, каждая из которых может вам пригодится в разных проектах. Опишем кратко каждую из них:
-
для работы с цветными графическими дисплеями (описание функций и примеры смотрите тут) для работы с сенсорными экранами (описание функций и примеры смотрите тут)
Форм-фактор:
Данный дисплей выпущен в нашем новом формате, который был специально спроектирован с учётом размеров и расположения отверстий в ПВХ-конструкторе, благодаря чему дисплей легко и удобно в нём закрепить.
Помимо этого, мы разработали специально для данных дисплеев крепёжную пластину, которая так же подходит к нашим ПВХ-корпусам Set Box и Set Box XL.
Подробнее о дисплее:
На нашей Wiki имеются статьи, в которых мы очень подробно разобрали все особенности работы с дисплеями того или иного типа. Ниже вы найдёте ссылки на эти статьи:
- Информацию о том, как работать с графическим дисплеем вы найдёте тут.
- Информацию о том, как работать с графическим дисплеем с touchscreen вы найдёте тут.
Координатная сетка
Начало координатной сетки лежит в верхнем левом углу как показано на рисунках ниже.
 |  |
Примеры:
Вывод текста на дисплей
Вывод фигур на дисплей
Вывод изображения часов на дисплей
Создание программы для рисования, которая использует TouchScreen
Регулировка яркости подсветки:
Как подключить
Вывод LED подключается к любому выводу ARDUINO, который поддерживает ШИМ (выводы со знаком "
" тильды на шелкографии платы). Яркость регулируется изменением процента заполнения ШИМ. Например, вызов analogWrite(dispLED, 128) установит половину яркости.
Пример работы подсветки дисплея (при использовании датчика освещённости)
Работа с SD-картами:
Используя в связке с дисплеем модуль SD-карт, вы можете выводить анимацию и изображения, которые физически не могут быть размещены в памяти микроконтроллера.
Как подключить
Используя провода «Папа — Мама», подключаем напрямую к контроллеру Piranha UNO
В данном примере Адаптер карт microSD подключается к Piranha UNO следующим образом:
Появилась у меня задача сделать один проект с экраном 7 дюймов с тачскрином. До этого я работал только со стандартными экранчиками под ардуинку не более 4.5 дюймов, которых много есть различных моделей в магазинах. А вот с экранами побольше выбора почти нет, да и информации мало. После долгих изучений я нашел 3 варианта:
1) делать проект на Raspberry, но выйдет намного дороже по комплектующим
2) использовать дисплей Nextion, но он тоже не дешевый и я хочу сделать проект на ESP32 с возможностью удаленной прошивки контроллера по воздуху, а с Nextion такое, как я понял, не получится.
3) с использованием контроллера RA8875

И так в случае SPI 4-wire схема подключения такая:
CS - любой цифровой выход
LCD_RST - любой цифровой выход
RS_INT - любой цифровой вход
После такого подключения экран заработал:

После этого начал разбираться с тачскрином. В этой же библиотеке Adafruit_RA8875 есть возможность работы с тачскрином, а на контроллер RA8875 должны быть заведены контакты тачскрина Y+, Y-, X+, X- Но это сработает только в случае резистивного тача. А у меня модуль с емкостным и контакты его заведены на контроллер GT811. И тут опять возникла проблема: нет ни одной библиотеки для подключения этого контроллера к ардуино. Подключается он по I2C - 4 нижних контакта на этой же колодке (2х7):
СT_RST - любой цифровой выход
CT_INT - любой цифровой вход
На данном тачскрине можно отслеживать до 5 одновременных касаний.
Теперь остается только откалибровать координаты тачскрина относительно координат экрана и можно пилить проект.

Arduino & Pi
1.1K поста 18.1K подписчика
Правила сообщества
В нашем сообществе запрещается:
• Добавлять посты не относящиеся к тематике сообщества, либо не несущие какой-либо полезной нагрузки (флуд)
• Задавать очевидные вопросы в виде постов, не воспользовавшись перед этим поиском
• Рассуждать на темы политики
Как доделаешь, сними видео, как работает.
Одно не могу понять, почему 7" готовый планшет, где уже есть - IPS экран с тачем 1024х800, флешка на 4гига, аккумулятор, проц на 4 ядра 1.7ггц стоит в рознице ТУТ. 2.2тыс, а гребаный экран отдельно стоит 3.4тыс без доставки.
Я этот дисплей с Arduino Due использую, подключил параллельным интерфейсом. Очень порадовала возможность RA8875 загружать графику из SPI FLASH через DMA напрямую, минуя ардуину. По скорости обновления экрана очень даже неплохо.
Есть видео работы, надо?
Забегая наперёд, смогли сделать прошивку по воздуху?
У меня писало или ошибку аутентификации, или ‘нет ответа’
А у этого экрана получается есть свой буфер, куда пишется изображение?Я к тому, что даже у esp32 памяти не хватит для хранения буфера экрана.
Я пробовал на m5stack (esp32 + lcd ili9341 320x240) считать множество Мондельброта, и выводить на экран. В результате, пришёл к выводу, что у меня большую часть времени происходит вывод попиксельно на экран.
Быстрее оказалось выделить область в памяти, в неё вывести картинку, и сразу записать её всю в экран. Но памяти это много потребляет. Приходится жертвовать разрядностью цвета.
А можно взять экран со старого телефона? допустим лежит 5тое яблоко без дела.
Автор, посмотри в сторону FT800/FT810, гораздо более функциональный чип, тоже с SPI

Исходные материалы данного урока тут.
На основе полученных данных можно сделать более интересные вещи.
- Веб-сервер ESP32 (ESP8266) в среде Arduino IDE
Исходные материалы данного урока тут.
- Подключаем DHT11, DHT22 к ESP32, ESP8266. Выводим показание на веб-странице.
Исходные материалы данного урока тут.
- ESP32 и ESP8266 выводим статус на веб страницу и на OLED дисплей
Исходные материалы данного урока тут.
Надеюсь моя информация будет полезной.
Спасибо! Всем добра!

Esp8266 нужен совет
Прошу совета у ардуинщиков и еспешников.
Второй год занимаюсь с соседскими детьми Ардуинками частным образом. Дети от 6 до 9 класса. Ребята уже соображают лучше меня.
В основном собирают метеоприборы, но есть и другое. Работаем с уно, нано, мега. В прошлом году закупил esp32 и esp8266. Несколько esp32 использовали для светодиодных матриц 2812b. Другие для сбора данных с датчиков bme280, 1750, uv и других. Через телефон или на дисплей. Короче все работало по sda и scl.
Этим летом разобрали большинство собранных устройств, начали собирать другие. И вот тут столкнулись с проблемой.
Релюшки управляемые нулем и единицей отказываются переключаться от esp8266 и d1 mini. От есп32, меги, уно, нано работают.
Для проверки подключили адресные матрицы. Результат ноль. Сажали рабочии светодиоды через резисторы на землю - не управляются.
Даже самый примитивный код типа:
void setup() <
pinMode(13, OUTPUT);
>
void loop() digitalWrite(13, HIGH);
delay(1000);
digitalWrite(13, LOW);
delay(1000);
>
не работает. На еsp8266 нумерация gpio не совпадает с d или пином. Проверяли разные номера. Подключали к разным пинам. Например, ставили пин 4, цепляли рабочий светодиод ко всем выводам, кроме питания и земли поочередно. Ставили принтлайн, в мониторе порта показывается переключение.
Несколько детей и я ищем решение по тематическим форумам. Везде указывают на несоответствие gpio нумерации и нумерации пинов. Например gpio2 это пин 4.
Контроллеры и датчики через i2c работают отлично. А вот на пинах пусто.
Проблема еще в том, что сейчас нано, уно подорожали сильно. Закупил для ребят с Али больше 10 esp8266 версии 340 (у меня 2101).
Ребята получат контроллеры, которыми не смогут выдавать сигналы на пины.
Куда копать, как заставить esp8266 менять состояние пинов? Вернеее не так. Как определить какой именно номер d будет переключаться по команде на пин 2?
Плату в АрдуиноИДЕ версии 1.8.5 я выбираю правильно. Порт и скорост так же.

меня вот интересует, можно ли ноунейм камеру от старого кнопочного самсунга как-то подрубить к ардуино/атмеге помощнее/стм32/малине пи/любому другому железу?
Есть дисплеи nexton, вроде это лучшее решение, на сегодня. И память ардуино экономится, и проводов не много.а вместе с тачем можно подключать?
Я думал что расскажут про то как передаётся изображение на дисплей.
Как работает данный дисплей.
Проделана неплохая работа. Но никакой конкретики не сказано.
Автор, скажи как достать такие же переходники, или хотя бы что писать в алиэкспресс)
Автор, скажите, если я хочу на такой дисплей выводить динамическую картинку - как быстро он её отрисует? В частности, прогресс бар и прочие элементы отображения значений данных.
Есть ли кто-то, кто знает как подключить дисплей от Casio ZS100 (Giantplus 40pin) БЕЗ ТАЧСКРИНА?
Можно ли подключить несколько разных дисплеев в одну систему?home made - про пищу
hand made - про остальное
что ж вы так то(((
В качестве самообразования класс. А вот в качестве практических действий под вопросом большим.. за 50 баксов можно купить мобилку с экраном и делать на ней что хочешь, а нужны гпио - подключай по юсб :)
Бандера-Майнкампф в действии. Всю прошлую неделю искал эту инфу.
Быстрое и красивое оформление интерфейса на дисплее Nextion
Недавно делал проект на Arduino и дисплее Nextion. В котором нужно было сделать сложный фон для оформления интерфейса управления. Реализовать теми методами про которые я рассказывал в предыдущих уроках про дисплей Nextion достаточно сложно. Поэтому появился повод снять еще одни урок по данной теме.
Создать дизайн данного интерфейса, можно используя всего 2 изображения.
Пассивное состояние кнопки

Активное состояние кнопок.

В рамках урока реализовал вывод и скрытие текста новым методом. Для этого понадобится два дополнительных изображения.

В ближайшее время будет проект по данному уроку. Подпишитесь, чтобы не пропустить!
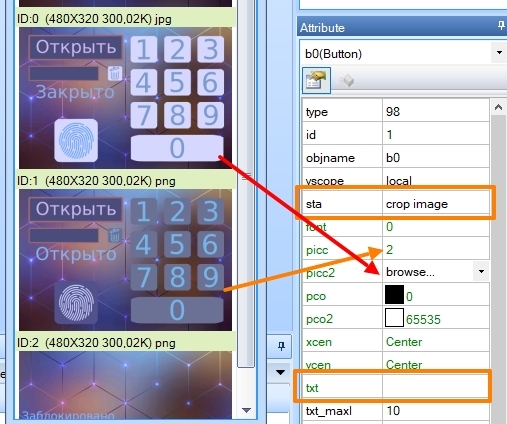
Исходные материалы для урока можно скачать тут.

Надеюсь моя информация будет полезной.
Спасибо! Всем добра!

Онлайн преобразование изображений по алгоритму "Floyd-Steinberg"

Для Ардуино доступно много разных Ч/Б дисплеев.
Для того что бы получить красивое черно-белое изображение для этих дисплеев, с глубиной цвета всего 1 бит, но в тоже время с имитацией полутонов, как на представленных картинках, то для этого нужно использовать преобразование по алгоритму "Floyd-Steinberg".
Для преобразования можно использовать графические редакторы со встроенной функцией дизеринга Floyd-Steinberg, но ради одной картинки, не все хотят устанавливать тяжелое, платное ПО на свой ПК.
По этой же причине я представляю "Онлайн инструмент для конвертирования изображений по алгоритму Floyd-Steinberg dithering.
Пошаговая инструкция:
1 — Изображение может быть цветным или ч/б с любой глубиной цвета
2 — Сделайте его более контрастным(не обязательно)
3 — Измените его размер до требуемого Вам разрешения
4 — Перетяните подготовленную Вами картинку, поверх изображения на странице конвертера.
5 — Для сохранения изображения, наведите на него курсор и нажмите правую кнопку мышки.
После преобразования этим конвертером, Вы получите изображения как на скриншоте ниже

Для тех, кому лень заниматься конвертированием картинок, есть небольшая галерея уже готовых Ч/Б изображений посмотреть можно здесь
Преобразуем в Си код для Arduino
Для того что бы преобразованное изображение вставить в компилятор с понятным ему форматом, нужно используйте онлайн BIN2HEX конвертер
Спасибо за прочтение. Если у Вас остались вопросы, то можете мне их задать
Ознакомиться с процессом получения координат касания через контроллеры функций TouchScreen можно в разделе Wiki - работа с TouchScreen по последовательной шине данных .
Некоторые дисплеи оснащены сенсорным экраном (TouchScreen - дословно переводится как трогать экран), который позволяет получать координаты точки прикосновения. Используя эти координаты, можно рисовать кривые или использовать их для имитации клавиатуры.
В настоящее время разработано множество сенсорных экранов, которые фиксируют прикосновение и получают координаты различными способами: резистивные, матричные, емкостные, инфракрасные, оптические, тензометрические, пьезоэлектрические, индукционные и даже ультразвуковые. Мы рассмотрим резистивные TouchScreen.
Общие сведения:
Резистивный TouchScreen состоит из двух прозрачных панелей. Одна панель - стеклянная (находится со стороны дисплея), вторая панель - из эластичного пластика (находится с внешней стороны, именно на неё мы и нажимаем), она выполняет роль мембраны. На внутренние поверхности обеих панелей (которые «смотрят» друг на друга) нанесён тонкий токопроводящий слой, имеющий однородное сопротивление. С противоположных сторон панелей присутствуют выводы, по два на каждую панель (см. рисунок ниже). Между панелями существует небольшой зазор заполненный микро-изоляторами (диэлектрическими микро-шариками), гарантирующими, что панели электрически не соединены. При касании мембраны, токопроводящие слои на мембране и на стекле соприкасаются друг с другом, электрически соединяясь. Сопротивление между выводами обеих панелей зависит от координат точки их соприкосновения.
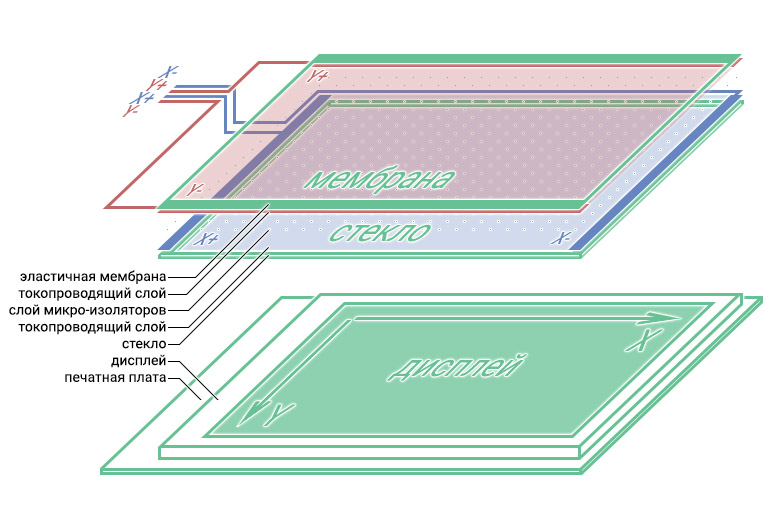

На большинстве дисплеев выводы TouchScreen являются выводами двойного назначения. Они объединяют две функции: получение координат с сенсора и вывод данных на дисплей. Двойное назначение выводов стало возможным благодаря тому, что вывод данных на дисплей и чтение координат с сенсора, выполняются в разные промежутки времени.
Получение координат касания:
Для получения координат, нужно сконфигурировать два вывода Arduino подключённые к одной панели в режим входа, а два вывода Arduino подключённые к другой панели, в режим выхода. На выходы, подать разные логические уровни (на один LOW на другой HIGH), а с одного из входов, считать уровень напряжения.
Получение координаты по оси X:
- Выводы Arduino к которым подключены выводы X+ и X- (с напыления на стекле) переводятся в режим выхода.
- На вывод X+ (XP) подаётся уровень HIGH, а на вывод X- (XM) подаётся уровень LOW.
- Выводы Arduino к которым подключены выводы Y+ и Y- (с напыления на мембране) переводятся в режим входа.
- Данные полученные функцией analogRead, со входа Y+ (YP) будут обратно пропорциональны координате касания по оси X.
- Вывод Y- (YM) находится в состоянии высокого импеданса, так как мы перевели его в режим входа, но данные с него читать не будем.
Получение координаты по оси Y:
- Выводы Arduino к которым подключены выводы Y+ и Y- (с напыления на мембране) переводятся в режим выхода.
- На вывод Y+ (YP) подаётся уровень HIGH, а на вывод Y- (YM) подаётся уровень LOW.
- Выводы Arduino к которым подключены выводы X+ и X- (с напыления на стекле) переводятся в режим входа.
- Данные полученные функцией analogRead, со входа X- (XM) будут обратно пропорциональны координате касания по оси Y.
- Вывод X+ (XP) находится в состоянии высокого импеданса, так как мы перевели его в режим входа, но данные с него читать не будем.
Если на выводы пластины, к которой подаётся напряжение, вместо LOW подать HIGH, а вместо HIGH подать LOW (поменять местами уровни выводов), то считанное значение будет не обратно, а прямо пропорционально координате касания.
Читать данные можно с любого вывода той пластины, на которую не подавалось напряжение (уровни LOW и HIGH), но так как обычно один из выводов соединён с аналоговым выводом Arduino, а другой с цифровым, то и читать данные приходится только с того вывода, который подключён к аналоговому выводу Arduino.
После чтения координат, все выводы нужно сконфигурировать в тот режим, который был установлен до чтения, для нормальной работы с дисплеем.
Со всеми этими задачами успешно справляется библиотека TouchScreen. Она не только возвращает уровни напряжений прямо пропорциональные точкам касания, но еще и уровень силы нажатия.
Пример:
Калибровка:
Для калибровки в скетче предусмотрены 4 константы: tsMinX, tsMinY, tsMaxX и tsMaxY, хранящие экстремумы (крайние значения) читаемых уровней с аналоговых входов для осей X и Y.
Дело в том, что библиотека TouchScreen возвращает прочитанные уровни, а не значения координат. Для того чтоб они стали координатами, их нужно преобразовать от диапазона уровней к диапазону координат, что и происходит в скетче в разделе «Преобразуем значения полученные с TouchScreen в координаты дисплея». Диапазон координат нам известен: для оси X от 0 до ширины дисплея, для оси Y от 0 до высоты дисплея, в пикселях. А диапазон читаемых уровней зависит от типа TouchScreen . Для того чтоб узнать этот диапазон, нужно разкомментировать строку в разделе « Выводим «сырые» показания TouchScreen», загрузить скетч и открыть монитор последовательного порта.
Грубая калибровка:
При каждом нажатии на экран, в мониторе будут отображаться координаты нажатия X и Y. Понажимайте возле каждого края экрана, при этом запомните или запишите как самое максимальное, так и самое минимальное значение для каждой оси. После чего присвойте эти значения, в разделе «Определяем экстремумы» (в начале скетча), для каждой константы: tsMinX, tsMinY, tsMaxX и tsMaxY. И загрузите скетч заново.
Точная калибровка:
После того как TouchScreen был грубо откалиброван, может понадобиться более точная калибровка.
Расположите экран так, как это показано на самом первом рисунке данной статьи (начало координат обеих осей слева сверху).
- Плавно проведите линию по экрану от центра влево.
- Если выводимая на дисплее линия опережает точку нажатия, то значение tsMinX нужно уменьшить.
- Если Выводимая на дисплее линия отстаёт от точки нажатия, то значение tsMinX нужно увеличить.
- Если выводимая на дисплее линия опережает точку нажатия, то значение tsMaxX нужно увеличить.
- Если Выводимая на дисплее линия отстаёт от точки нажатия, то значение tsMaxX нужно уменьшить.
- Если выводимая на дисплее линия опережает точку нажатия, то значение tsMinY нужно уменьшить.
- Если Выводимая на дисплее линия отстаёт от точки нажатия, то значение tsMinY нужно увеличить.
- Если выводимая на дисплее линия опережает точку нажатия, то значение tsMaxY нужно увеличить.
- Если Выводимая на дисплее линия отстаёт от точки нажатия, то значение tsMaxY нужно уменьшить.
Описание функций библиотеки:
Подключение библиотеки:
Функция getPoint();
- Назначение: получение «сырых» данных о точке нажатия
- Синтаксис: getPoint();
- Параметры: Нет
- Возвращаемые значения: Структура из трёх переменных типа int16_t
- x - значение с аналогового входа, прямопропорциональное координате нажатия по оси X
- y - значение с аналогового входа, прямопропорциональное координате нажатия по оси X
- z - значение соответствующее степени нажатия на TouchScreen
Функция readTouchX();
- Назначение: получение «сырого» значения соответствующего точке нажатия по оси X
- Синтаксис: readTouchX();
- Параметры: Нет
- Возвращаемые значения: число типа int
- Примечание: Полученное значение требуется преобразовать от диапазона «сырых» значений к диапазону ширины экрана
- Пример:
Функция readTouchY();
- Назначение: получение «сырого» значения соответствующего точке нажатия по оси Y
- Синтаксис: readTouchY();
- Параметры: Нет
- Возвращаемые значения: число типа int
- Примечание: Полученное значение требуется преобразовать от диапазона «сырых» значений к диапазону высоты экрана
- Пример:
Функция pressure();
- Назначение: получение значения соответствующего степени нажатия на TouchScreen
- Синтаксис: pressure();
- Параметры: Нет
- Возвращаемые значения: число типа int
- Пример:
Примечание:
Координаты сенсора должны совпадать с координатами дисплея. Если Вы будете выводить данные на дисплей библиотекой не UTFT, то возможно Вам придется изменить название осей, поменяв местами номера выводов X и Y при создании объекта библиотеки.
Так как TouchScreen использует выводы двойного назначения, то следует обратить внимание на то, что при неинициализированном дисплее, данные с его выводов могут влиять на показания TouchScreen и читаемые координаты будут некорректными.
Читайте также:

