Подключение hdd к серверу
Обновлено: 04.07.2024
Наличие свободного дискового пространства, пригодного для хранения разнообразных данных, очень востребовано как для личного использования, так и в производственных целях для малых или крупных офисов. Встроенных возможностей запоминающих устройств обычных компьютеров часто бывает недостаточно. Поэтому все чаще пользователи используют сетевые хранилища NAS или SAN, доступный внутренний объем которых ограничивается только желаниями потребителей, а также напрямую зависит от поставленных задач.
В нашем обзоре мы постараемся объяснить принципы действия хранилищ NASи SAN, опишем способ создания устройства для хранения данных на основе D-Link DSN-1100-10, объясним порядок наиболее востребованных действий с ним и возможных подключений, а также частично остановимся на вопросе восстановления информации в случае ее непредвиденной утрате в хранилище.
Network Attached Storage (сокращенно NAS) представляет собой хранилище информации, состоящее из набора простых дисков, к которому обеспечен быстрый сетевой доступ. Любой пользователь, обладающий соответствующим разрешением, может взаимодействовать с хранилищем, а именно сохранять, размещать и скачивать данные напрямую.
NAS оснащен собственной программной системой, все действия которой направлены на обеспечение безопасных способов хранения и предоставления своевременного доступа к файлам.
Storage Area Network (сокращенно SAN) – это сеть хранения данных, конструктивное исполнение которой выполняет объединение внешних запоминающих устройств в единый комплекс и обеспечивает последующее их распознавание в качестве локальных носителей.
Сеть SAN задействует блочный метод доступа к данным при помощи основного протокола iSCSI, который функционирует на TCP/IP и обеспечивает управление и корректное взаимодействие с различными системами хранения.
Сетевая система универсальна, поддерживается практически всеми ОС и не нуждается в использовании специфического оборудования.
Мы покажем сборку и настройку хранилища на основе D-Link DSN-1100-10, который будет обеспечивать функциональную поддержку разных видов массивов RAID, таких как RAID 0, 1, 1+0, 5.
Поместите в соответствующие лотки жесткие диски и зафиксируйте их.
Последовательно поместите заполненные лотки в установочные гнезда.
Процесс сборки хранилища окончен, и можно приступать к его включению и последующему сетевому соединению.
Для дальнейшего успешного использования хранилище следует соединить с компьютером посредством кабельного соединения или организовать ему доступ в сеть. На корпусе блока отыщите разъем подключения. В нашем варианте он маркирован надписью «Mgmt. Ethernet».
Вставьте один конец кабеля в данный порт, а второй – в сетевой порт маршрутизатора, что обеспечит устойчивое подключение к сети.
При подключении хранилища к персональному компьютеру пользователям понадобиться кабель соединения, концевые зажимы которого выполнены по перекрестной схеме.
При прямом соединении хранилища с ПК вставьте оставшийся конец кабеля в соответствующий lan-порт на задней панели компьютера.
Теперь включите хранилище и дождитесь окончания загрузки.
Как произвести начальную настройку параметров запоминающего модуляНа ПК откройте веб-браузер и укажите в строке адрес вашего хранилища, сведения о котором представлены в руководстве пользователя. На странице приветствия подтвердите свое согласие с условиями лицензионного соглашения, щелкнув соответствующую кнопку управления.
В выделенном поле установите персональную парольную фразу и перейдите на следующую страницу настроек.
Заполните стандартные поля «IP Address», «Subnet» и «Default Gateway», а затем щелкните «Next» для перехода к следующим настройкам.
Также укажите на новой странице значения «IP Address», «Subnet» и «Default Gateway» для организации iSCSI соединения, а потом нажмите «Next» для перехода к завершающей странице настроек.
Примечание. Данный раздел можно пропустить и заполнить отсутствующие значения IP-адреса, маски подсети и шлюза позже. В этом случае кликните кнопку «Skip To Email Notification».
Настройте службу оповещения по электронной почте, заполнив соответствующие поля, для получения важных сведений о состоянии и работоспособности NAS.
На финальной странице проверьте корректность установленных значений и закончите настройку хранилища нажатием на кнопку «Finish».
Процедура первичной настройки закончена.
Система дополнительно на следующем этапе предложит выполнить загрузку и установку Java, наличие которого необходимо для поддержки работоспособности модуля через «xStack Storage». Кликните по текстовой ссылке «click here» рядом со значком приложения Java, чтобы завершить востребованную установку дистрибутива.
При отсутствии необходимости в приложении, когда оно уже доступно в системе на ПК пользователя, пропустите данный шаг и перейдите к установке «xStack Storage», кликнут идентичную текстовую ссылку «click here» в соответствующей строке ниже под первым предложением для скачивания.
Чтобы избежать принудительной блокировки «xStack Storage» приложением Java, которое может произойти на начальном этапе установки, поместите ссылку для скачивания в список исключений, разрешающий его последующую загрузку. Сперва щелкните правой кнопкой мыши по текстовой ссылке «click here» и выберите в открывшемся меню раздел «Свойства».

Периодически мне удается очень недорого покупать на работе жесткие диски, списанные с видеонаблюдения. Постепенно их количество в моем компьютере превысило разумные пределы и стало причинять неудобство. Много жестких дисков - это излишние шум, вибрация, потребление электричества и нагрев.
Современный жесткий диск потребляет около пяти ватт при обычной работе и до 10-15 ватт при старте. И вот, когда количество жестких дисков у меня достигло восьми штук, я понял что нужно собирать для них отдельный файловый сервер.
Для чего нужен файловый сервер
Читатель может задаться вопросом — а что же я храню на таком количестве жестких дисков? В основном домашний фото- и видеоархив с дублированием, огромную коллекцию аудиокниг, бэкапы и разную файловую ерунду, которая есть на каждом компьютере.
Конечно, можно поставить парочку больших жестких дисков на 6-8 терабайт в компьютер или NAS для этих же целей, и это будет компактно, энергоэффективно, но и цена такого решения будет намного выше.


Сразу уточню, почему я называю его "файловый сервер", а не "самосборный NAS". Я собираюсь пока использовать его в виде локальной сети между двумя системниками без выхода в домашнюю сеть и интернет, поэтому называть его NAS пока рановато.
В будущем доукомплектую его уже имеющейся Wi-Fi платой и буду экспериментировать и настраивать, а пока мне хватит простого файлового сервера.
Требования к серверу
Требования будут довольны серьезны:
- Установка 6-8 жестких дисков
- Соединение с основным компьютером по гигабитной сети
- Умеренный уровень шума
- Комфортные температуры для жестких дисков
- Возможность функционирования только с подключенными кабелями LAN и питания (без клавиатуры, мыши и монитора)
- Полное удаленное управление
Реализация
Сразу скажу, что не все пункты удалось выполнить, но в целом задумка удалась. Но обо всем по порядку.
Корпус Asus TA-668 довольно простой и устаревший, но сделан качественно, весь металл завальцован по краям, а многочисленные штамповки дают прочность. Штатно можно установить четыре внутренних устройства 3.5" и одно внешнее.
Плохо то, что пространства для кабель менеджмента практически нет и пучок проводов придется оставлять болтающимся в центре корпуса, что будет выглядеть очень неприглядно.

Размещение жестких дисков
Сначала я думал, что один из жестких дисков можно будет установить во внешний отсек для FDD, но это не удалось, диск не влез. Зато очень много места в отсеках 5.25", чем я и воспользуюсь.
На скорую руку я собрал салазки из старого dvd-привода и корзины для жестких дисков от старенького корпуса, которые позволят установить пару HDD в отсек для DVD-приводов.

Спереди крепится вентилятор 92 мм.

Кстати, подобные салазки продаются в магазинах, их необязательно "колхозить" самому.
Итого, я смогу установить как минимум шесть жестких дисков. Еще остается много свободного места внизу-сзади корпуса, туда можно дополнительно установить пару жестких дисков в салазках, ведь дискретной видеокарты не будет, так как мне хватит пока и встроенной GeForce 8200.
Но я "уперся" в провода блока питания. У Corsair VS550 всего четыре SATA разъема, причем два из них расположены на ветках с двумя разъмами molex, что крайне неудобно в моем случае.
Как выход, можно использовать переходники питания molex-SATA, но не всегда у них бывает хороший и надежный контакт. Используя такие переходники, сразу поджимайте контакты питания поплотнее (иголкой) и выбирайте такие, где провода не слишком длиннные.
Идеально было бы сделать "кастомные" провода с четырьмя разъемами питания SATA на один провод, припаявшись к проводам molex, но я не рискнул пускать "под нож" блок питания, не опробовав предварительно в работе файловый сервер.
При попытке установить семь жестких дисков вот таким способом, я понял, что хоть работать это и будет, но подключать и отключать диски и кабели передачи данных SATA будет просто мучительно. Да и такая "вязанка проводов" вполне может сработать как пружина и нарушить и без того слабый контакт в "data" SATA разъемах.

В результате я остановился на шести накопителях, но в будущем возможно спаяю нормальные провода, достану корзину для жестких дисков от старого корпуса, и будет возможно установить в сервер и семь-восемь HDD.
Проблема дисков объемом более 2 ТБ и старых материнских плат
Кстати, на материнской плате есть пять SATA разъемов и один eSATA, но у меня есть дискретный PCI-E контроллер на два SATA устройства, что позволит не тянуть провод в eSATA порт на задней панели компьютера.
При сборке я воткнул пару своих дисков на три терабайта в материнскую плату, и она правильно опознала (на первый взгляд) жесткие диски и запустилась. Однако я совсем забыл о проблеме дисков объемом более 2 ТБ и старых материнских плат.
К счастью, мой сторонний контроллер поддерживал диски объемом 3 ТБ и выше, и при подключении больших дисков к нему, "проверка диска" из под Windows исправила все ошибки и вернула файлы на место.
Помните об это проблеме и будьте осторожны! При покупке сторонних контроллеров уточняйте поддержку больших жестких дисков.

Я покупал свой контроллер пару лет назад, сейчас в DNS по Москве доступен вот такой, подороже.
Гигабитная сеть
Почему я сразу отказался от подключения файлового сервера в домашнюю сеть и интернет со скоростью в 100 мегабит, а подключил его в локальную сеть с основным компьютером на 1 гигабит? Все дело в объемах данных, которые придется гонять между компьютером и сервером.
100-мегабитная сеть даст в идеале всего около 12 мегабайт в секунду, что очень мало для видеофайлов на несколько гигабайт. А вот гигабитная сеть даст уже почти 120 Мб/сек, что близко к скорости копирования между дисками.
Реализовать ее очень просто, достаточно соединить порты сетевых плат на компьютерах, они давно гигабитные даже на дешевых материнских платах. А в компьютер, которому нужен будет обычный доступ в интернет, вставляем недорогую сетевую плату. Главное, учитывайте, что разъем PCI уже отмирает, и в новых материнских платах его уже попросту нет. Поэтому лучше берите сетевую плату PCI-E.
Выбор операционной системы для сервера
Тут есть простор для выбора, можно поставить и одну из многочисленных версий Linux, даже просто на флешку, чтобы не занимать SATA порт на материнской плате отдельным накопителем. Можно установить специальную ОС для NAS, например EasyNAS или FreeNAS.
Но я выбрал старый добрый Windows 7 для простоты настройки, и так как этот компьютер будет иногда использоваться как медиапроигрыватель для фильмов и видео и запускать шахматы, Heroes of Might and Magic III и прочие старые игры. Так как выхода в интернет не будет, ОС я поставил без обновлений и антивирусов.

Теперь о том, где же эта Windows 7 будет установлена. Как вариант, можно установить ее на один из HDD с данными, в отдельный раздел, и это будет работоспособно (я проверял).
Но я решил установить ее на отдельный диск, "гулять так гулять", плюс ничто не будет тормозить работу сервера. Я нашел под нее старенький HDD на 250 ГБ. Хватит и самого дешевого SATA диска на 80 ГБ, которые продаются на барахолках за 100-200 рублей.
Проблемы при сборке
Файлсервер я сразу начал настраивать на как можно более тихую работу и поставил вентиляторы на вдув и выдув на обороты менее 1000 в минуту, но столкнулся с сильным перегревом южного моста материнской платы (MCP). Даже в простое температура уходила за 60 градусов.

А на MCP температура сразу упала на 20 градусов даже под стресс тестом.

И самый шумный из вентиляторов я дополнительно "придушил" переменным резистором от Zalman.

Также я дополнительно поставил тихоходный 120 мм кулер на обдув четырех нижних дисков. Шума он не прибавит, а несколько градусов сбивает. Воздух этот кулер будет брать из перфорации на боковой стенке.

Температурный режим жестких дисков
Температура всех HDD порадовала, даже тех, что обдуваются одним вентилятором 92 мм сверху. За счет чего такие низкие температуры? Во-первых, при таком расположении жестких дисков — вдоль, между стенок корпуса, без отдельных корзин под каждый диск, создается эффект "аэродинамической трубы" — воздух легко и быстро проходит вдоль всей поверхности диска, не распыляясь об корзину или не уходя вбок.

Во-вторых, ход воздуха в корпусе идет эффективно, снизу вверх и без застойных зон, боковой вентилятор на 120 мм и вентилятор на чипсете очень помогают.
Я использовал эти же жесткие диски в корпусе Zalman, где они стояли поперечно, в корзинах, и при такой же температуре в комнате (26 градусов) их температуры были на 3-6 градусов выше.
Функционирование без клавиатуры, мыши и монитора
Я поставил файловый сервер в нишу "горки", за телевизором 43", где его не видно и практически не слышно, подведя к нему кабель питания и LAN кабель.
В биосе я настроил параметр Restore on ac power loss как Power On. Теперь компьютер включается автоматически при появлении электричества в розетке. Я щелкаю кнопкой сетевого фильтра 220 В, и он включается. О выключении напишу ниже.
Сначала я думал, что придется настроить в BIOS и поведение ПК при отсутствии клавиатуры, но он запускается и без нее, лишь давая один дополнительный сигнал через PC Speaker.
Теперь при включении через минуту в сетевом окружении появляется сервер и его диски.

При копировании скорости немного не дотягивают до 120 Мб/сек, но вполне меня устраивают.

Удаленное управление
Удаленное управление удалось организовать очень просто, средствами Windows, включив в настройках сервера "Разрешение подключения удаленного помощника".
Теперь по щелчку значка сервера в папке "Сеть" появляется пункт "Подключение к удаленному рабочему столу". И при выборе этого пункта мы через 10 секунд оказываемся на рабочем столе сервера, полностью управляя им.



Удаленное выключение
Как оказалось, сервер невозможно выключить через меню "Пуск" при удаленном управлении, в меню просто отсутствуют пункты "перезагрузить" и "выключить", но эта проблема легко решается созданием ярлыка на рабочем столе сервера, с прописанным путем:
C:\Windows\System32\shutdown.exe -s -t 00
Этот ярлык теперь работает как кнопка выключения.

Выводы
Как видите, сделать свой файловый сервер на основе старого компьютера совсем не трудно. У меня ушло около двух дней, да и то большая часть времени ушла на решение "проблемы больших дисков" на старой материнской плате.
Я не стал подробно останавливаться на сетевых настройках, так как слабо разбираюсь в них. Но связать в сеть основной ПК и сервер у меня получилось практически методом тыка и при небольшом "гуглении".
Конечно, внутри он выглядит очень колхозно, но главное, что железо не греется и не шумит. После полной обкатки файл-сервера можно будет сделать и нормальные, компактные провода питания SATA. Также на очереди оснащение его платой Wi-Fi и превращение в полноценный NAS.
Последнее время с нашим интернетом происходят такие события, что у многих пользователей возникает желание сделать "запасы", и объема и возможностей обычного дискового хранилища на ПК им становится недостаточно.
Рано или поздно такой пользователь приходит к мысли о покупке NAS (англ. Network Attached Storage) или созданию файлового сервера из обычных комплектующих.
Заводские NAS на много жестких дисков стоят бешеных денег и не обладают такой гибкостью, как самосборные сервера.
Сегодня я покажу проект сервера из обычных комплектующих на 8 жестких дисков суммарным объемом 32 ТБ и стоимостью 84480 рублей, в котором постараюсь ответить на все острые вопросы. За комплектующими я, как обычно, отправился в Регард.
Проблему создания RAID я опущу в этом блоге, поскольку это слишком дорогое удовольствие для большинства пользовательских данных на таких самосборных серверах.
Первый и самый острый вопрос - это количество и объем жестких дисков в сервере. В продаже на сегодняшний день есть HDD гигантского объема на 16 ТБ. Например, жесткий диск 16 ТБ Seagate IronWolf Pro (ST16000NE000) стоимостью 40860 рублей.
Казалось бы, чего стоит городить огород с файловым сервером за 84480 рублей, если можно купить в обычный компьютер парочку 16 ТБ Seagate IronWolf Pro и даже получить на 2 ТБ больше объема и на 3000 рублей экономии?
Но не все так просто. Если вы имели многолетний опыт хранения больших объемов данных на жестких дисках, то вы знаете, как опасно класть все "яйца в одну корзину". А так же вы знаете, как ненадежны жесткие диски больших объемов, где используется много пластин.
Плюс, в таком ПК диски будут работать постоянно и расходовать ресурс. Да и физическое воздействие на ПК с работающими дисками нежелательно. Например, кот запрыгнул, или ребенок толкнул стол с ПК.
Все эти вопросы решает отдельный сервер на несколько дисков, в моем случае, 8 HDD по 4 ТБ. Почему именно столько и именно такого объема?
Больше восьми HDD трудно уместить в обычных корпусах за адекватную цену. И у дисков 4 ТБ одно из самых лучших соотношений цена/объем.
В случае выхода из строя одного из дисков 4 ТБ - это уже не такая катастрофа, как выход из строя одного диска на 16 ТБ. В одном случае мы теряем 12.5% данных, в другом - 50%.
Я взял для этого сервера жесткий диск 4Tb SATA-III Western Digital Purple (WD40PURZ) ценой 8390 рублей, в количестве 8 штук. 1 ТБ у него стоит 2097 руб. Это один из самых низких показателей.
К примеру, у упомянутого выше 16 ТБ Seagate IronWolf Pro 1 ТБ стоит 2553 рубля.
К тому же это очень тихий, холодный и шустрый диск, что будет очень важно при их количестве в 8 штук.

Всем привет, сегодня у нас маленький эксперимент по подключению SAS дисков к обычному персональному компьютеру. Обычно в компьютер можно установить только SATA диски, так как на материнской плате есть встроенный SATA контроллер. А SAS диски в обычный ПК не вставишь.
Дело в том, что SATA контроллер поддерживает только SATA диски. А SAS контроллер может поддерживать и SAS диски и SATA диски. SAS обратно совместим с интерфейсом SATA: устройства 3 Гбит/с и 6 Гбит/с SATA могут быть подключены к контроллеру SAS, но не наоборот.
SATA (Serial ATA) — последовательный компьютерный интерфейс обмена данными с накопителями информации. Предназначен для настольных ПК.
- SATA Revision 1.0 — до 1,5 Гбит/с
- SATA Revision 2.0 — до 3 Гбит/с
- SATA Revision 3.0 — до 6 Гбит/с
SAS (Serial Attached SCSI) — последовательный компьютерный интерфейс, разработанный для подключения различных устройств хранения данных, например, жёстких дисков и ленточных накопителей. Последняя реализация SAS обеспечивает передачу данных со скоростью до 12 Гбит/с на одну линию. Предназначен для серверов.
SAS не предназначен для настольных ПК, но иногда очень надо. Мне, например, по работе требуется иногда работать с SAS дисками. Подключаем SAS диск к ПК.
Что нужно для подключения SAS диска к ПК
Потребуется обычный ПК. Поскольку SAS контроллера на обычном ПК нет, то нам потребуется такой контроллер. Я попробую два варианта:
-
— это полноценный RAID контроллер, позволяющий объединять диски в RAID массивы. — это простой адаптер HBA, он не умеет объединять диски в RAID массивы. Вернее умеет, но со специальной прошивкой и не так хорошо как нормальный RAID контроллер.

Для подключения дисков к контроллеру без использования корзины потребуется кабель переходник. Купил такой:
Переходник позволяет подключить 4 HDD с интерфейсом SAS или SATA к контроллеру с разъемом SFF-8643. Питание подаётся на каждый диск через 4-pin Molex.

Подключение SAS диска через RAID контроллер Avago MegaRAID SAS 9380-8i8e

Готовим корпус ПК.

Устанавливаем контроллер в PCIe слот.

Подключаем диск через переходник.
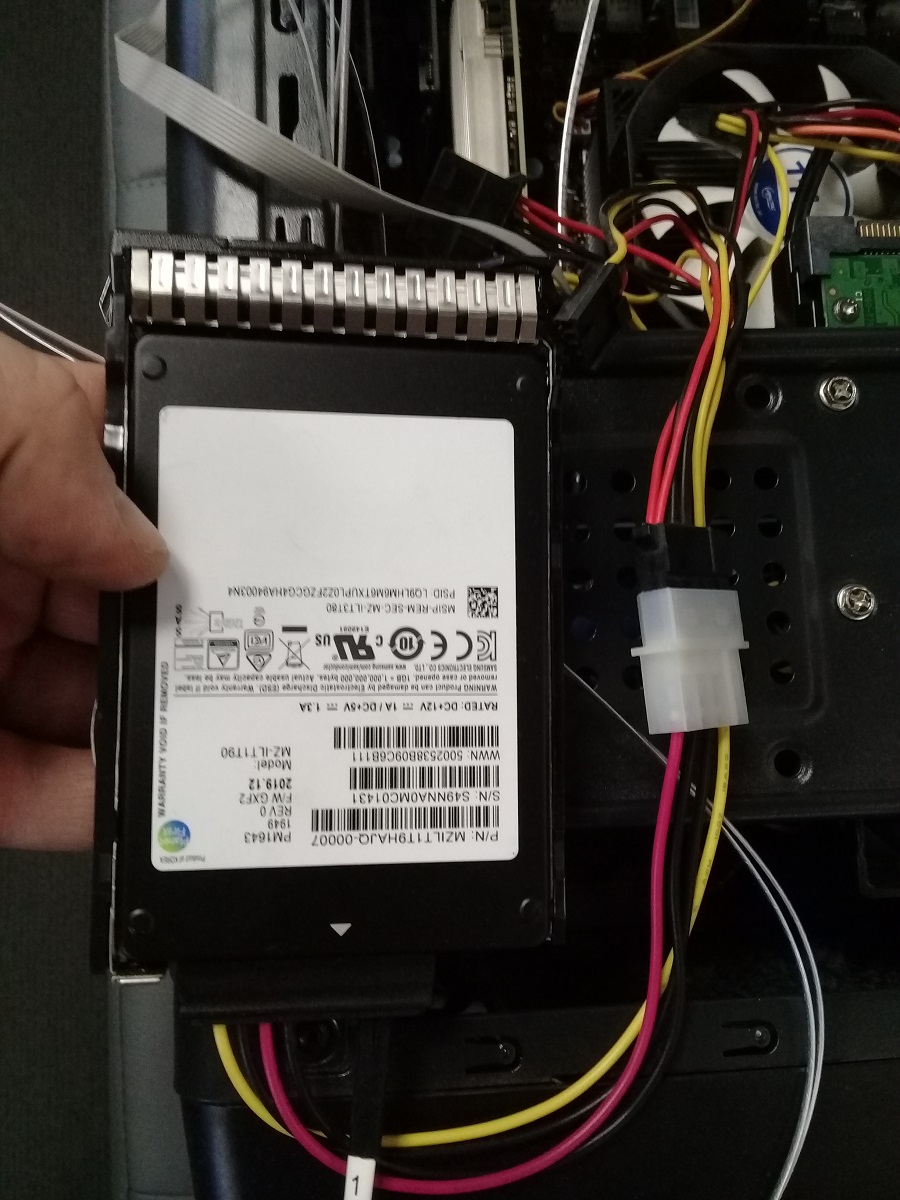
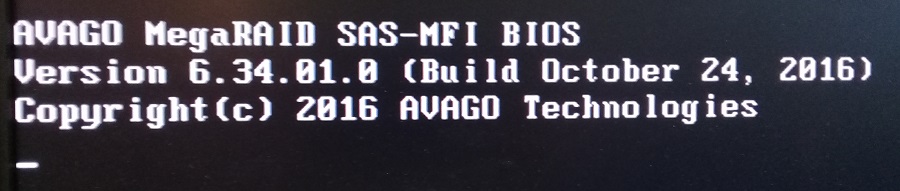
RAID контроллер определился. Видим, что диск SAMSUNG тоже определился.
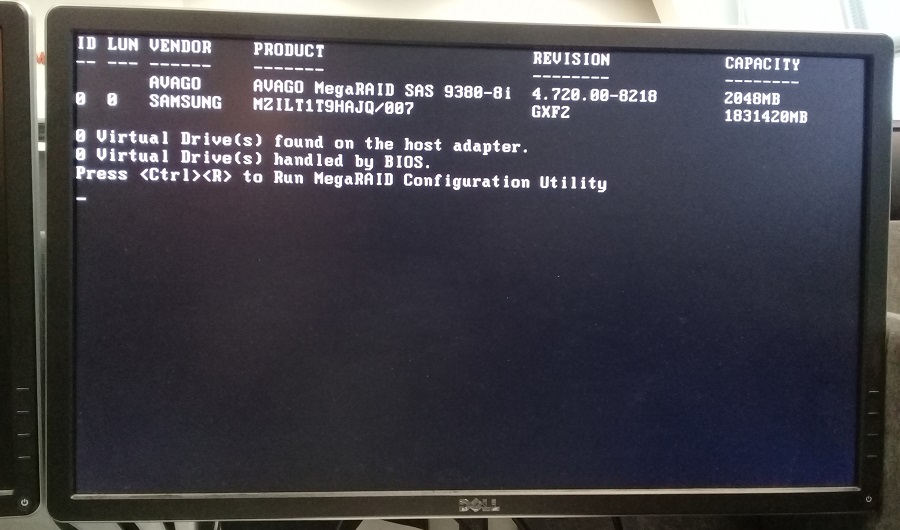
Для доступа в конфигурационную утилиту MegaRAID Configuration Utility нажимаем Ctrl+R.
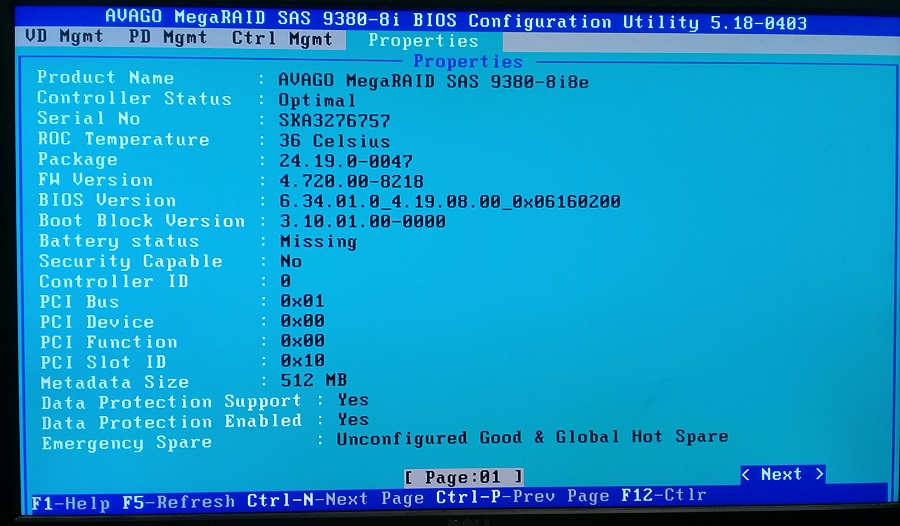
Можем посмотреть настройки контроллера.
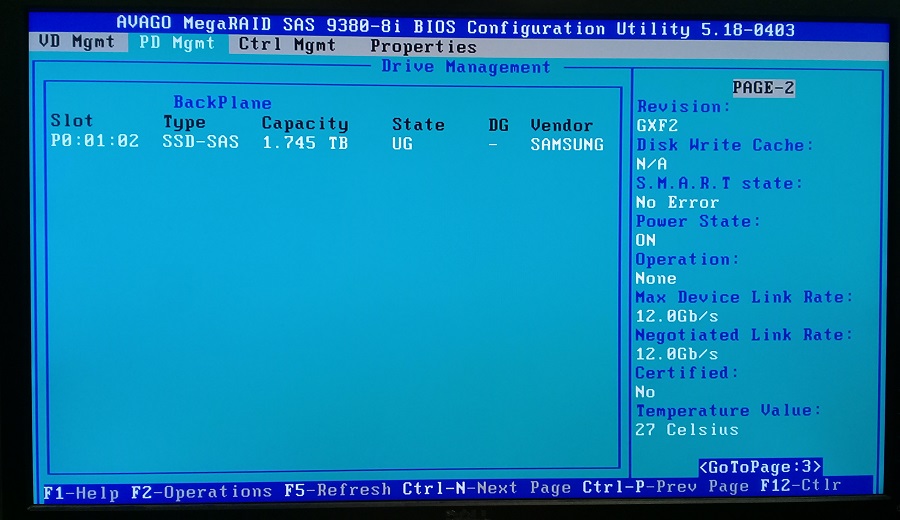
Можем посмотреть физические диски. Я подключал только один диск, он определился. Обратите внимание, что состояние диска UG — Unconfigured Good.
RAID контроллер по умолчанию показывает операционной системе не физические диски а RAID массивы. Я же хочу просто пробросить диск. Для этого необходимо RAID контроллер переключить в режим HBA.
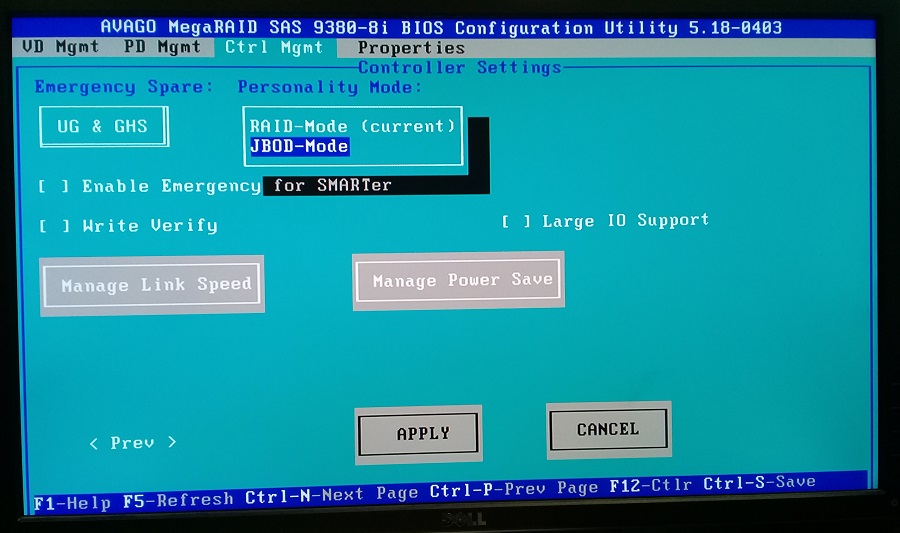
В настройках контроллера меняем режим на JBOD-Mode. Применяем изменения и перезагружаем компьютер.
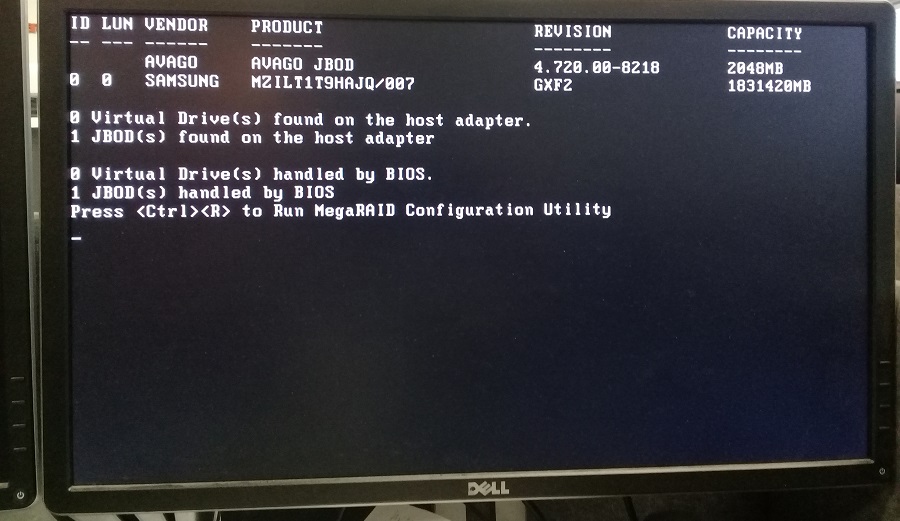
При загрузке уже 1 JBOD найден и handled by BIOS, это уже хорошо. Для проверки снова зайдем в настройки контроллера.
Читайте также:

