Подключение к материнской плате asrock b450m
Обновлено: 04.07.2024

Доброго времени суток всем читателям моего блога! На связи Федор Лыков. Сегодня хотелось бы разобрать актуальный вопрос, а именно «как подключить переднюю панель к материнской плате».
Данным вопросом рано или поздно задается каждый, кто решил самостоятельно собрать себе компьютер в первый раз, потому, считаю, что данная статья будет очень актуальна.
Рекомендую статью для тех, кто не умеет подбирать процессор к материнской плате.
Предназначение передней панели
Если вы хоть раз видели системный блок компьютера, то знаете, что на его фронтальной части располагаются:
- кнопка включения компьютера
- кнопка перезагрузки
- индикаторы работы жесткого диска
- дополнительные USB порты
- порты для звуковых устройств ввода и вывода (наушники и микрофон)
Для их полноценной работы необходимым условием является соединение панели с материнской платой. Разумеется, инженеры компаний-производителей предусмотрели этот момент и на платах размещены специальные разъемы.
Сложности подключения в первую очередь связаны с незнанием назначения тех или иных разъемов и пинов. Сейчас мы и будем разбираться, как правильно подключить панель к материнской плате от различных компаний-производителей.
Предлагаю начать рассмотрение вопроса со взгляда на наиболее распространенные провода от передней панели, которые нам и нужны, чтобы разобраться в вопросе. Приятного чтения!
Основные интерфейсы передней панели
Таблица
Как я уже и сказал, на передней панели могут располагаться самое разное количество вспомогательных разъемов и других интерфейсов, которые подключаются на прямую к материнской плате.
Давайте посмотрим на самые распространенные их виды в ПК.
| Название | Фото | Назначение |
| Power SW\Reset SW |  | Предназначены для работы кнопок питания и перезагрузки. Power SW – кнопка включения, а Reset SW –перезагрузки. |
| HDD Led | Необходим для работы светового индикатора работы жесткого диска на фронтальной панели корпуса системного блока. На своем компьютере вы можете заметить на фронте мигающую лампочку при включенном ПК. Так вот, это тот самый индикатор. | |
| Power Led |  | Необходим для работы индикатора питания на фронтальной панели. Как правило, он синего цвета и статично горит при включенном питании компьютера. |
| HD Audio | Нужен для подсоединения передней звуковой панели. Обычно она нужна для подключения наушников и использует одну звуковую карту, что и задние порты на материнской плате | |
| USB | Обеспечивает работу передних USB 2.0 портов. | |
| USB 3.0 |  | Осуществляет подключение передних USB 3.0 портов. Штекер более увесистый и мощный USB 3.0 нежели его младшая версия выше так как данные порты обладают более высоким стандартом скорости передачи и чтения данных. |
| Speaker |  | Системный динамик. Данная «пищалка» была распространена раньше и использовалась в качестве основного динамика, но сейчас с ее помощью система сообщает об ошибках при прохождении POST. |
Все эти разъемы являются унифицированным стандартом, и любая материнская плата поддерживает их подключение. Различаться может только расположение разъемов на самой материнской плате, но сам способ подсоединения идентичен.
Подключение передней панели к материнской плате
Первым делом, я порекомендую открыть руководство пользователя и поискать схему соединения там. Если нет бумажного, то можете найти его в электронном виде на официальном сайте производителя (как правило, в верхней части сайта переходите на вкладку «Продукты», там находите категорию материнских плат и уже оттуда ищите свою модель).
Прилагаю ссылки на официальные сайты:
Так же, на текстолите самой платы чаще всего написаны подсказки для помощи в подсоединении. На примере ниже отличный показатель правильных подсказок для того, чтобы разобраться как подключить переднюю панель к материнской плате.

Возьмем для примера популярную и актуальную материнскую плату и рассмотрим разъемы подключения на них.
Начнем
Первым делом рассмотрим модель материнской платы Gigabyte B450M DS3H с сокетом AM4 для подключения процессоров от компании AMD. Эта материнская плата достаточно популярна для недорогих сборок на Ryzen, а значит пример будет актуален.

Самым распространенным местом для размещения пинов подключения фронтальной панели является самый низ платы. Рассмотрим подключение на данной плате.

- USB 2.0 (на плате два разъема. Если шнур один, то подключайте в любой из них)
- USB 3.0
- Power Led
- HDD Led
- Power SW
- Reset SW
- CI (датчик вскрытия корпуса, не настолько распространен, как остальные)
- Speaker
Самые внимательные из вас уже могли заметить отсутствие разъема HD Audio, но не переживайте. Просто он находится в другой части платы, а именно слева.

Официальная документация говорит нам все то же самое, что я рассказал и вам.

Заметьте, что рядом с названием пина стоит знак + или — . Соблюдайте полярность и подключайте только идентичные знаки. На самих штекерах указаны знаки полярности, а также знак полюса на проводе можно понять по его цвету (красный – плюс, черный – минус).
А теперь давайте для сравнения возьмем похожую, но чуть более дешевую плату от той же компании – Gigabyte B450M S2H.

Данная плата обладает меньшим количеством слотов оперативной памяти, разъемов подключения и в принципе предназначена на чуть более дешевый сегмент. Пины здесь располагаются ближе к середине, давайте рассмотрим их подробнее.

- HD Audio
- USB 2.0 (на плате два разъема. Если шнур один, то подключайте в любой из них)
- Speaker
- Power Led
- Power SW
- HDD Led
- Reset SW
- USB 3.0
Заметьте, что в этой модели отсутствует разъём CI (датчик вскрытия корпуса), который присутствовал в предыдущем примере. Это не большая проблема, так как он, как уже упоминалось, не слишком распространен.
В официальной документации можем увидеть вот такую схему.

Теперь вам будет куда проще ориентироваться в системной документации, когда увидели это на примере, не так ли?
Абсолютно такие же обозначения на текстолите платы и схемы в руководстве пользователя будут выглядеть практически таким же образом будь это хоть китайская плата Killsre X79 для Intel Xeon на LGA2011, хоть старая MSI N1996 K9N для AMD на AM2.
Заключение
Сегодня мы рассмотрели очень важный вопрос, в котором необходимо разобраться для того, чтобы самостоятельно собрать свой персональный компьютер. Я уверен, что смог вам дать нужную базу знаний и у вас не должно более возникнуть проблем с тем, как подключить переднюю панель к материнской плате.
Спасибо, что дочитали статью до конца. Если у вас остались вопросы, то прошу вас пройти в комментарии и оставить их там. Я уверен, что смогу ответить на них, а также помочь вам. Не скромничайте и не стесняйтесь!
А на этой ноте закончим данную статью и попрощаемся вплоть до момента следующей публикации.
Большинство неопытных компьютерных пользователей считают, что подключить переднюю панель корпуса компьютера, на которой находятся кнопки включения и перезагрузки компьютера, а также USB входы и аудио выходы, к материнской плате является сложным и трудно выполнимым занятием.
Но, как часто это бывает, потратив 5 минут на изучение вопроса, все становится понятно и очень даже выполнимо. В данной статье мы рассмотрим последовательность действий, которые необходимо выполнить для успешного и правильного подключения передней панели к к материнской плате, будь это плата фирмы Asus, Gigabyte, Asrock, MSI и других.
Это те самые шлейфы, которые мы будем подключать к соответствующим разъемам материнской платы. Особенность этих самых шлейфов, по которым их можно найти среди других проводов в корпусе системного блока это надписи на концах их разъемов:

Разъемы передней панели системного блока
Для тех, у кого Power LED состоит из 2-ух фишек на 2 и 3 контакта (как на рисунке выше) обоснование следующее: на некоторых материнских платах разъем подключения POWER LED (индикатор включения компьютера) выполнен на 3-ех контактах (средний не используется), а на некоторых на 2-ух. Поэтому в вашем случае нужно использовать либо одну фишку Power Led, либо другую.
На материнской плате они расположены примерно вот так:

Расположение разъемов на материнской плате для подключения передней панели системного блока
Далее возможны 2 варианта развития ситуации.
Вариант первый

Даже если вы перепутаете полярность, то ничего страшного не произойдет. Просто на просто при включении не будет загораться кнопка включения и не будет моргать светодиод активности жесткого диска. В этом случае просто переверните не работающую фишку вверх ногами на контактах мат. платы, чтобы поменять полярность.
Вариант второй
Контакты на материнской плате не подписаны, как на фото ниже.

Контакты подключения передней панели на материнской плате без подписей
В этом случае вам нужно определить модель своей материнской платы, найти ее в интернете и посмотреть документацию по распиновке контактов кнопок, индикаторов, usb и звуковым выходам.

Инструкция со схемой подключения передней панели к материнской плате

Подключение передних аудио выходов и микрофона

особенности соблюдения полярности при подключении передней папнели

Подключение передних USB входов к материнской плате
Лучший способ отблагодарить автора статьи- сделать репост к себе на страничку

Разъемы и кабели
DP разъем на видеокарте что это?

Разъемы и кабели
AIO Pump на материнской плате. Что это?

Разъемы и кабели
eatx12v что это на материнской плате?
7 комментариев
Александр
Сайт датирован 2018 годом, а фрагменты мам c разъёмами и др.элементами 10-летней давности ;-(
Вопросы-Ответы
Выберете одну из следующих категорий, если вы знаете, к какой из них относится ваш вопрос:
Результаты:
O:Перезапустите Media Player и вновь воспроизведите файл, чтобы услышать звук с передней панели. B (Q&A-82|275): Как подключить инфракрасный приемник из комплекта платы H67M-GE/HT?(1/14/2011)O:Шаг.1 Подключите кабель от передней панели к портам на плате CIR1 и USB6_7.
Правильно подключенный коннектор изображен ниже.
Шаг 2. Подключите ИК-приемник к передней панели перед включением компьютера
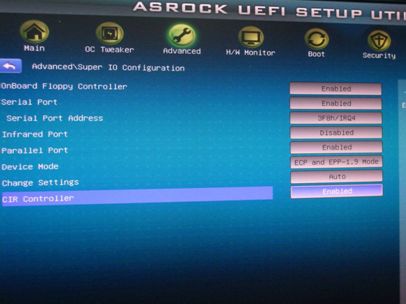
Шаг 3. Войдите в БИОС и убедитесь, что ИК-порт включен (Advanced -> Super IO Configuration –> CIR Controller -> [Enabled])
(Если вы не видите опцию в БИОС, выключите систему и переподключите ИК-приемник в другой порт)
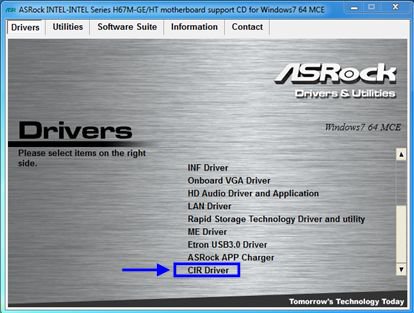
Шаг 4. Загрузите Windows, запустите диск с ПО ASRock и установите драйвер ИК (он должен находиться в конце списка)
Примечание: Подключайте приемник до включения компьютера.
A. Подключите Mic_IN (MIC) к MIC2_L.
B. Подключите Audio_R (RIN) к OUT2_R и Audio_L (LIN) к OUT2_L.
C. Подключите Ground (GND) к Ground (GND).
D. MIC_RET и OUT_RET предназначены только для панели HD Audio. Вам не нужно подключать их к панели АС'97.
E. Зайдите в настройки BIOS. Переведите опцию Advanced Settings в режим [Enabled] вместо [Auto].
Для Windows ® XP
F. F. Зайдите в операционную систему Windows. Нажмите на иконку в правой нижней части экрана и зайдите в VIA ® ADeck. Нажмите «Mixer», выберите «Front Microphone», выберите «Front Mic Boost» и выйдите.
Как показано на картинке ниже:
H. Если вы хотите слышать свой голос, зайдите в «Mixer», выберите «Play Back» и выйдите.
Как показано на картинке ниже:
Для Windows ® Vista™ / Windows ® 7
F. Зайдите в BIOS, найдите пункт «Chipset Settings», переведите опцию [Front Panel] в состояние [Enable].
G. Зайдите в операционную систему Windows. Нажмите на иконку в правой нижней части экрана и зайдите в VIA ® ADeck. Нажмите «Mixer», выберите «Front Mic», выберите «Default Device» и выйдите.
H. Если вы хотите слышать свой голос, нажмите на иконку «Speaker Output».
Как показано на картинке ниже:
B (Q&A-42|172): Кабели аудиоинтерфейса передней панели в моем корпусе отличаются от описанных в руководстве. Посоветуйте, как их подключать?(4/21/2006) O:Каждый производитель корпуса может использовать свои обозначения для кабелей аудиоинтерфейса передней панели. Вам следует проверять назначение каждого из проводников. Если неправильно подключить кабели к разъемам, это может привести к повреждению материнской платы. Мы обнаружили, что подключение проводников "GND" (земля) или "USB VCC" (питание USB) к выводу "+5V" разъема аудиоинтерфейса передней панели вызывает повреждение материнской платы при включении системы, поэтому мы рекомендуем не подключать какие-либо проводники к контакту +5V колодки аудиоинтерфейса передней панели. Отключение контакта +5V не повлияет на работу аудиоинтерфейса.
По этой причине мы в будущем исключим вывод +5V из колодки аудиоинтерфейса передней панели наших продуктов.
В качестве справки мы приводим три примера подключения кабелей, показанные на следующих рисунках.
B (Q&A-40|164): Я использую переднюю аудиопанель AC'97. Как подключить ее к колодке High Definition Audio на материнской плате и обеспечить работу аудиоинтерфейса передней панели?(2/17/2006)
O:Если вы используете аудиопанель AC'97, ее необходимо подключить к колодке аудиоинтерфейса передней панели следующим образом:
A. Подключите выводы Mic_IN (MIC) к контактам MIC2_L.
B. Подключите выводы Audio_R (RIN) к контактам OUT2_R, а выводы Audio_L (LIN) к контактам OUT2_L.
C. Подключите выводы Ground (GND) к Ground (GND).
D. Контакты MIC_RET и OUT_RET предназначены только для аудиопанели HD. При использовании аудиопанели AC'97 подключать их не нужно.
E. Войдите в программу настройки BIOS. Откройте раздел Advanced Settings и выберите Chipset Configuration. Измените параметр Front Panel Control со значения [Auto] на [Enabled].
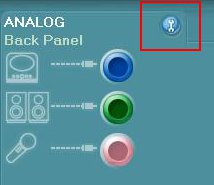
Для Windows ® XP
F. Загрузите операционную систему Windows. Откройте утилиту Realtek HD Audio Manager, щелкнув на значке панели задач в нижней правой части экрана. Щелкните на пункте "Audio I/O" (Ввод-вывод звука), а затем "Connector Settings" (Параметры разъемов), и выберите "Disable front panel jack detection" (Отключить автоопределение разъемов передней панели). Нажмите OK, чтобы сохранить внесенные изменения.
Для Windows ® Vista™
F. Войти в систему Windows, 1: Двойной щелчок изображение на более низкой панели задач правой руки, чтобы войти в Realtek HD Звуковой Менеджер. 2: Щелкните изображением "Папки"( Folder) в главном-правильном углу. 3. Проверьте, "Повреждают переднее групповое обнаружение гнезда(Disable front panel jack detection)". 4. Щелкните "хорошо(OK)".
(Пожалуйста обратитесь к следующей картине)
G. Активизировать передний микрометр:
Для Windows ® XP
Пожалуйста, выберите Передний Микрометр как рекордное устройство по умолчанию в Номере 1.
Если Вы хотите услышать ваш голос через Передний Микрометр, пожалуйста, отсейте "Немого" в Номере 2
Для Windows ® Vista™
1.Пойдите в Счет "FrontMic" в Пульте управления Realtek.
Щелкните "Устройством Неплатежа Набора", чтобы сделать Передний Микрометр как рекордное устройство по умолчанию.
Для апгрейда домашнего компьютера была выбрана система на основе процессора AMD Ryzen 5 3400G без дискретной видеокарты. Такая система вполне подходит для моих текущих повседневных задач и позволяет играть в некоторые современные игры с приемлемыми настройками. Процессоры Ryzen имеют сокет AM4, поэтому встал вопрос по выбору материнской платы с таким разъёмом. Важным условием была возможность будущего апгрейда на новый более мощный процессор без замены материнской платы. Прочитав и просмотрев множество обзоров, остановился на материнской плате ASRock B450M PRO4-F.

Плата поставляется в красочной картонной коробке, на которой есть надпись «AMD Ryzen 3000 desktop ready». Это означает, что Ryzen 3000-й серии должен работать на этой плате без перепрошивки BIOS. Страна изготовления — Вьетнам. Форм-фактор: microATX (244 х 244 мм).

В комплектацию ASRock B450M PRO4-F входят:
1) Непосредственно сама материнская плата
2) Руководство пользователя
3) Диск с драйверами и программным обеспечением
4) Задняя панель
5) 2 SATA-кабеля. Один с коннектором 90 градусов.
6) 2 винта для M.2 разъёмов.

Достаточно толстый текстолит платы имеет чёрный цвет, придавая некую премиальность изделию.
Есть целых три видеовыхода: DVI-D, VGA (D-sub), HDMI, что даёт возможность подключить одновременно 3 монитора (при наличии графического ядра в процессоре).
Также плата хорошо оснащена USB-портами. На задней панели расположены: 2x USB2.0; 4x USB 3.0 и 1x USB3.0 (type-C). Плюс 2 коннектора USB 2.0 и 1 коннектор USB 3.0 для подключения передней панели на самой плате.


Для ОЗУ на ASRock B450M PRO4-F есть 4 слота. Максимальная скорость работы двух планок памяти в двухканальном режиме будет при их установке в слоты А2 (второй от процессора) и В2 (четвёртый от процессора). Разгон памяти разблокирован. Замки на слотах памяти только с одной стороны и входят планки в слот очень туго (даже боялся сломать при установке).

Не забыл производитель и о слотах М.2. Здесь их установлено целых 2 штуки. Один разъём M.2 поддерживает устройства SATA 3 6Гб/с и PCIe Gen3 x4, второй — Ultra M.2 со скоростью передачи данных до 32Гб/s, и совместим с комплектом ASRock U.2 для установки наиболее быстрых накопителей U.2 PCIe Gen3 x4 SSD.
Для корпусных вентиляторов есть только 2 разъёма: один 4-х пиновый и один 3-х пиновый. Это основное отличие платы ASRock B450M PRO4-F от ASRock B450M PRO4. Есть контроллер RGB-подсветки.


Материнская плата оснащена 4-мя SATA-разъёма. Но, вот расположение их довольно специфичное. В некоторых корпусах может возникнуть проблема подключения кабелей и, это лучше учесть при покупке.

Из коробки был установлен BIOS версии Р2.00. Ничего перепрошивать не пришлось, Ryzen 5 3400G «завёлся» сразу и без проблем.

Память установил 2 плашки по 8Гб — зелёный OEM SAMSUNG 2666 МГц (M378A1K43CB2-CTD). Да, внешний вид у них так себе, но в моём закрытом корпусе это совершенно не важно. А вот важно другое — эта недорогая память прекрасно гонится.
Оба модуля памяти без проблем определились в BIOS с заявленной частотой 2666 МГц. Все настройки оперативной памяти были установлены в режиме Auto.
Тайминги 20-19-19-43.
Для определения параметров разгона ОЗУ использовал программу DRAM Calculator for Ryzen. Ввёл данные: Processor — Ryzen+ gen, Memory Type — Samsung OEM, Memory Rank — 1, желаемая частота — 3200 МГц, количество модулей — 2, чипсет платы — B450, режим — SAFE.

Полученные данные были введены в BIOS ASRock B450M PRO4-F. Надо отметить, что данная материнская плата позволяет изменять напряжение памяти только с шагом 0,05 В. Поэтому, вместо рекомендованных 1,32 В установил 1,35 В. После перезагрузки все параметры успешно применились.
Разгонять процессор и видео не стал, так как для моих требований вполне хватает и стоковых частот. BIOS до последнего не обновлял, потому что собранный компьютер работает нормально, а как известно «лучшее — это враг хорошего». Ставить драйвера с комплектного диска не пришлось, так как при установке Windows 10 pro они все установились автоматом. Всё работает и никаких конфликтов нет.

Отличная сбалансированная материнская плата с заделом под апгрейд за адекватную цену. Если необходимо больше разъёмов для корпусных вентиляторов, то надо покупать такую же плату, но без буквы «F» в названии.
Читайте также:

