Подключение lvds к материнской плате
Обновлено: 05.07.2024
Привет! Достаточно часто приходят на ремонт ноутбуки с проблемами вывода изображения на дисплей. Естественно нельзя списать все поломки связанные с выводом изображения исключительно на LVDS или EDP интерфейс. Но разобравшись и поняв принцип работы этого интерфейса, проверив его работу путем несложных измерений. Можно значительно упростить общую диагностику и снизить время, а также стоимость ремонта, исключив ошибочную покупку деталей. Для начала разберемся с теорией, что это вообще за интерфейс, кто придумал, как работает и в чем разница с более новым EDP интерфейсом.
Теория.
Что значит дифференциальная? Дифференциальная передача означает, что сигнал идет не в виде положительного напряжения относительно земли, а относительно инверсии самого себя на соседнем проводнике. Разница между проводниками пары и есть сигнал. Такой способ передачи показал наибольшую помехоустойчивость на больших скоростях передачи данных. Причем максимальное синфазное напряжение обычно 1.3V, что позволяет использовать LVDS во многих интегральных микросхемах, печатных платах, шлейфах с низким рабочим напряжением.
Диагностика и ремонт LVDS интерфейса матрицы ноутбука, на практике.
Питающие напряжения.
Разобравшись с принципом работы шины данных LVDS, EDP и их отличием, далее расскажу об основных питающих напряжениях на примере матрицы AUO B156XW02.
Наиболее часто в ноутбуках для обеспечения работы дисплея используется условно 3 типа питающего напряжения:
Управляющие сигналы.
К управляющим сигналам можно отнести:
- SM шину по которой читается микросхема EDID (обычно это контакты CLK_EDID и DAT_EDID).
- Управление подсветкой это ее включение\выключение сигналом VLED_EN и уровень яркости подсветки VPWM_EN.
Яркость подсветки управляется шим сигналом (VPWM_EN). Уровень его напряжения составляет диапазон от 2.1V до 5.5V. А управление яркостью подсветки осуществляется изменением скважности импульсного сигнала. Отсутствие данного сигнала приводит к отключению подсветки.
Последовательность запуска.

Измерения.
Используя данные диаграммы представленной выше, можно понять последовательность запуска матрицы. Но стоит уточнить один момент, отсутствие напряжения VEDID и чтения микросхемы EDID приводит к отсутствию всех напряжений, и сигналов. Так как, системная плата не считала прошивку панели или матрицы. Исключением может быть напряжение VLED, для работы подсветки дисплея.
Если напряжение VEDID присутствует, микросхема EDID читается (обмен на CLK_EDID и DAT_EDID) а напряжение VDD отсутствует. Это свидетельствует о неверной микропрограмме записанной в матрице (EDID) или неисправной системной плате ноутбука, например узел формирования VDD.
В случае отсутствия чтения EDID. При наличии напряжения VEDID и отсутствии обрывов CLK_EDID и DAT_EDID. Скорее всего виновником поломки является видеопроцессор или видеочип на системной плате ноутбука, реже конвертер видеосигнала EDP-LVDS и другие микросхемы отвечающие за вывод видеосигнала. Все зависит от конкретной реализации системной платы.
1.2-1.3V и сопротивление относительно земли не менее 1 mOhm. Встречаются отклонения, но понятно, что скажем сопротивление в 200 Ohm на линиях данных недопустимо, это свидетельствует о поломке.
И всегда, в диагностике и ремонте необходимо отталкиваться от особенностей реализации схемы системной платы и дисплея, по возможности разумеется.
Конвертеры и переключатели видеосигнала.
Заключение.
В заключение из всего рассказанного выше, хочется напомнить, что данный материал носит ознакомительный характер и совсем не руководство к действиям. Думаю, эта статья поможет интересующимся и остановит от нежелательных действий безрассудно поверивших в свои силы. Расскажет об общих объемах работ и знаний, необходимых для выполнения ремонта ноутбуков с поломками связанными с выводом изображения.
Ставьте лайки, делайте репосты, подписывайтесь на мою группу вконтакте для получения актуальных постов. Спасибо за уделенное моей статье время, очень надеюсь что был полезен! Всем счастья!

Поиск
19 февраля 2014
GA-H87TN или танцы с LVDS на thin mini-ITX платах
В рамках наземной станции своего дрона - я планирую использовать Thin mini ITX плату, с LVDS интерфейсом, для подключения матрицы. матрица предпологается с хорошей видимостью на солнце, и с глубокой регулировкой яркости, для малозаметности в полной темноте и снижения стресса на глаза оператора при работе в темноте.
В качестве основного вычислительного кирпичика была выбрана intel платформа, и thin-mini ITX в качестве удобного форм-фактора.
Сопряжение делается через LVDS провод, у которого есть, с одной стороны ACES 88441-40 или Starconn 107F40 коннектор, а с другой стороны есть I-PEX 20454, схема сопряжения следующа(ВАЖНО - для данной конкретной матрицы, у них у большинства отличаются Pinout коннекторов), так-же полезно знать, де-факто ВСЕ платы Thin Mini-ITX выдерживают Intel'овую распиновку на стороне платы, описанную в Design guide, ссылку на который я выкладывал чуть выше:
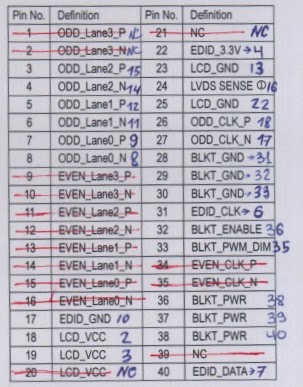
Поиск нужных коннекторов оказался сложным, и заказ коннекторов. Не буду вдаваться в подробности, скажу только - сделать можно, но месяц беготни вам обеспечено. Для быстрого тестирования - я купил провод LVDS 40Pin - 30Pin для матрицы с подходящим Pinout, LVDS cable for DN2800MT/DH61AG/DH61AGL and LG 15.6" lcd panel LP156WH4-TLN2, который достаточно легко найти на Ebay, да не совсем адекватных денег, но для единичных применений - более чем.
Собрав воедино все три компонента, плата + ЖК + LVDS кабель, была предпринята попытка подключить ЖК панель в материнской плате. Epic fail - матрица не запускалась. К сожалению, BIOS данной материнской платы - очень скуден, и не имеет расширенных настроек LVDS параметров, для подключений.. (UPDATE: Гигабит прислал новую версию BIOS - F3, там много лучше, но все равно "не фонтан")
Была подключена поддержка пользователей Gigabyte, где я явно описал суть проблемы, и приложил детальный PDF, с EDID таблицей, на используемую мной матрицу. Если честно - каково было мое удивление, что Gigabyte достаточно быстро отреагировал, и прислал специальный прошивальщик для eeprom платы, в котором хранится EDID data.
Ниже приложен файл, для работы матрицы HB156WX1-100. Я так-же приложил инструкцию как прошивать GA-H87TN чтобы заработала данная матрица на LVDS.
В итоге - имеем работоспособную матрицу, подключенную по LVDS, и неприятие факта - что BIOS материнской платы исскусственно ограничен, и в общем, для интеграционных применений - данную плату (Gigabyte H87TN) я не рекомендую к использованию.
UPDATE: Танцы с бубном вокруг GA-H87TN не закончились, т.к. никак не мог заставить работать програмную регулировку яркости из под операционной системы. Дошло до того, что я постоянно долбил техподдержку Gigabyte, и они выслали новую версию BIOS (F3), и выслали новый файл ediddata

Адаптеры интерфейса LVDS в наше время не редкость. Они позволяют превратить отдельно лежащую матрицу в работоспособный дисплей или вернуть к жизни монитор с отказавшим скалером. Матрицы бывают очень разные, поэтому адаптеры обычно надо прошивать под конкретную матрицу. Это затрудняет их использование, потому что подбор прошивки неочевиден, а сама процедура не всегда обходится без программатора.
В сегодняшнем обзоре — адаптер, который обходится без таких сложностей. Его настройка сводится к установке нескольких перемычек на плате.
Пример использования и некоторые трудности, с которыми при этом можно столкнуться — под катом.
Итак, Вы обнаружили одинокую LCD матрицу.
С чего бы начать процесс изготовления дисплея на её основе?
Естественно, с поиска документации.
Переворачиваем матрицу экраном вниз, вбиваем найденное на этикетке наименование в Гугл и внимательно читаем даташит.
В первую очередь нас интересует пункт «Features» раздела «General descriptions».
Помимо всего прочего там будет описан используемый LCD матрицей тип интерфейса. Здесь возможны варианты.
1. TTL интерфейс. Матрица когда-то стояла в очень древнем мониторе или ноутбуке. Единого стандарта не существует — плата управления проектировалась под конкретную матрицу. Использовать по назначению не получится, единственное, что можно в этом случае сделать — продать на барахолке. Возможно, кому-то этот артефакт и пригодится.
2. TMDS интерфейс. Матрицы с таким интерфейсом, насколько мне известно, использовались в Apple iMac G4, iMac G5 и ранних iMac Pro. Адаптер интерфейса не нужен — к DVI или HDMI такая матрица может подключаться напрямую.
3. eDP интерфейс. Матрицы от новых ноутбуков, Macbook Pro и iPad. К DisplayPort можно подключить через пассивный переходник, ко всему остальному — через активный конвертер стоимостью порядка $100.
4. LVDS интерфейс. Подавляющее большинство бывших в употреблении матриц от ноутбуков и мониторов. Подключаются без особых сложностей, адаптеры LVDS есть на любой вкус и кошелёк. Самые простые и дешёвые обрабатывают только VGA сигнал, те, что подороже, могут и DVI/HDMI переварить, и фильм с флэшки воспроизвести. Основной проблемой будет кабель между адаптером и матрицей. В общем, наш случай.
Начинаем приводить устройство в приличный вид.
Сначала возьмём и отрежем от платы управления подсветкой лишний текстолит, а то она на место старого инвертора не лезет.
На красном 6-контактном разъёме платы адаптера есть пара штырей, обозначенных BL и ADJ. с точки зрения логики на контакте BL должен поддерживаться высокий логический уровень во время работы адаптера, а на ADJ зависящие от установленного в меню уровня яркости сигнал PWM или постоянное напряжение. В реальности же на ADJ всегда при поданном на адаптер питании присутствует 3,3В, на BL на время работы появляется 5В, а яркость регулируется средствами матрицы, поэтому контакты LED_EN и LED_PWM на плате управления подсветкой можно соединить вместе. Нагрузочной способности вывода BL адаптера при этом не хватает, поэтому для выработки сигнала управления подсветкой пришлось использовать эмиттерный повторитель с делителем напряжения в качестве нагрузки.
После этого плату подсветки можно изолировать, а провода в жгуте к кнопочной панели заменить на МГТФ 0,12.
На данном этапе изделие выглядит следующим образом:
Вывод: адаптер вполне работоспособен и легко настраивается. Если не смущает отсутствие цифровых входов и несколько странная логика управления подсветкой — вполне можно покупать. В качестве тестера ЖК матриц за свою цену адаптер почти идеален.

Доброго времени суток! Сегодня я вам расскажу как при помощи одной посылочки из Китая и хлама который валяется у вас дома сделать телевизор, ну или по крайней мере монитор. Дело в том, что у многих, наверное, валяются еще древние ноутбуки, какие-то испорченные мониторы, нерабочие планшеты и все это можно пустить в ход. Ну да отдельно матрицу подключить нельзя, но с помощью нехитрого устройства, а именно универсального скалера, можно подключить любую матрицу к HDMI, VGA или даже сделать телевизор.
И так, что мы имеем.
Я заказал себе довольно такой продвинутый скалер.

И попался под руку вот такой планшет, он еще живой хотя уже и битый сенсор, батарея не так хорошо держит, весь поцарапанный, но матрицу из него можно позаимствовать.

Разбираем планшет, чтоб получить доступ к матрице.

Отключаем все шлейфы и отбрасываем в сторону все, кроме матрицы.

Матрицы имеют довольно стандартное подключение, в них интерфейс LVDS и стандартизированный ряд разъёмов. Какой разъем у вашей матрицы можете посмотреть по внешнему виду либо же по даташиту. На каждый тип матрицы существует отдельный шлейф. Например у меня есть несколько шлейфов.
Более старый стандарт, от матриц с ламповой подсветкой

Более новый стандарт, от матриц с светодиодной подсветкой

Шлейф для более мелких планшетов

1 – это более старый стандарт, там где матрицы еще были с ламповой подсветкой.
2 – более новый стандарт, там где LED-матрицы идут.
3 – эти разъёмы встречаются в 7 дюймовых планшетах и разных небольших.
С другой стороны разъёмы более-менее стандартизированы и подходят в практически любой универсальный скалер.
Таким скалером я еще ни разу не пользовался в этом гораздо больше функций по сравнению с теми, что я использовал, даже пульт в комплекте.

Прежде чем подключать матрицу необходимо правильно сконфигурировать плату (скалер), чтоб не испортить матрицу. Обязательно рекомендую сначала скачать даташит к матрице, чтоб вы знали, какое разрешение матрицы, какое питание логики и подсветки.
Первое с чего стоит начать, будем смотреть слева на право. На скелере есть ряд перемычек, левая верхняя конфигурирует напряжение логики, его необходимо выбрать исходя из вашей матрицы. Как правило, матрицы ноутбуков имеют питание 3.3 вольта, в обычных мониторах 5 вольт, но здесь еще есть перемычка на 12 вольт, честно говоря, я не знаю, где такое напряжение используется. Сразу меняем эту перемычку, чтобы не спалить нашу матрицу, в моем случае логика 3.3 вольта.

6 и 8 битные шлейфы
Шпаргалка по переключению перемычек

Но для того чтобы матрица выжила нам еще нужно выставить правильное напряжение, листаем дальше. И вот у нас сводная таблица электрических характеристик. Logic, то есть питание логики, напряжение питания логики (Power Supply Input Voltage) от 3,0 до 3,6 вольт, типичное 3,3 вольта, соответственно перемычку питания матрицы выставляем на 3.3 вольта.
И на всякий случай смотрим подсветку, этот пункт нужно смотреть только в том случает если матрица с LED подсветкой. Как написано на плате, плата питается от 12 вольт, а наша подсветка работает от 5 до 21 вольта, 12 как раз будет в самый раз. Я других матриц не встречал у которых напряжение питания 5 вольт, но предполагаю, что такое может быть, если будете использовать матрицу из какого ни будь маленького планшета. Поэтому вот этот параметр обязательно смотрите, иначе можете просто испортить подсветку матрицы. Если же питание будет отличное от 12 вольт, то напрямую подключать разъем питание подсветки нельзя, нужно будет обеспечить нужное напряжение питания.


Перемычки сконфигурировали, теперь давайте пройдемся по элементам на плате.

2 – последовательный порт
3 – DC-DC преобразователь
4 – линейный стабилизатор
5 – разъемы (VGA, HDMI, RCA, звук и высокочастотное подключение антенны)
6 – управление подсветкой
7 – кнопки и всякое управление
8 – разъем LVDS, куда подключается матрица
11 – усилитель мощности
13 – USB-разъем, фильмы он читать не умеет, он здесь для обновления прошивки
Подробнее о разъёмах
Разъем управления подсветкой.
Если у вас LED-матрица, то есть светодиодная, то заморачиваться не стоит, у вас прямо в матрице установлен контролер управления подсветкой и этот разъем входит прямо в шлейф. Т.е. Просто подключаете матрицу и больше не над чем заморачиваться не нужно.
Если же матрица древняя на CCFL-лампах, определить это можно по дополнительным проводам выходящим из матрицы.

В матрице могут быть установлены такие лампы и из нее выходят провода. В ноутбуках обычно выходит 1 провод, в матрице монитора 2 или 4. Для того чтобы подключить такую матрицу можно использовать универсальный инвертор для подсветки. Он бывает на 1, 2 и 4 выхода, т.е. каждый выход это подключение одной лампы. Инвертор нужно подбирать по количеству ламп в вашей матрице, то есть нельзя подключить в инвертор с 4-мя выходами только 2 лампы, так как инвертер уйдет в защиту, потому что все выходы должны быть равномерно нагружены. Поэтому если матрица на 2 лампы, покупаем инвертор на 2 выхода, если на 1 лампу, покупаем на 1 выход. Разъемы унифицированы поэтому подходят сразу 1 в 1, просто вот так втыкаются и все.
Подключение инвертора подсветки к скалеру

Подключение инвертора подсветки к лампам

Приступим к подключению

На всякий случай проверяем, подходит ли подсветка. Красный – плюс, черный – минус и единственный провод это включение подсветки. Переворачиваем плату на обратную сторону и сравниваем надписи возле контактов с проводами, если все сходится подключаем.

Еще нам нужно какое ни будь управление. Кстати подробнее об управлении, колодка, куда я подключил ИК-приемник это управление. Сюда идут кнопки, они все подписаны, кнопки можно приобрести отдельно или подключить свои.

В принципе это все, все что нужно подключили.
Теперь необходимо разобраться с пультом, чтоб найти меню и поменять язык. Думаю этот процесс описывать не стоит, так как у вашего скалера все может быть по другому. К сожалению, у себя я нашел только английский, но не беда, буду пользоваться ним. И на этой же вкладке настроек я нашел размер меню и увеличил его, чтоб все было лучше видно.

Ну что, попробуем подключить камеру через HDMI. В общем подключив камеру получилось, что полутона цветов отображались неправильно.

Я сначала подумал что сгорел буфер опорных напряжений в матрице, но подключив матрицу к планшету понял, что с матрицей все в порядке, она не сгорела. Покопавшись на просторах интернета, нашел сервисное меню. Оказывается нужно в сервисном меню изменить способ работы скалера с матрицей. Для этого заходим в меню и набираем код 8896, и нам открывается сервисное меню. В меню находим системные настройки (System setting) -> Настройки панели (Panel setting) -> и просто изменяем цветовую схему (Color set). Перебирая все варианты находим самый оптимальный, для меня это был 3. В других моделях скалеров может быть другой код доступа в сервисное меню и немного другой путь к настройкам цветовой схемы.

Выходим из меню и видим, что все цвета отображаются правильно.
Таким же способом можно подключить матрицу от почти любого планшета или монитора.
Читайте также:

