Подключение wacom cintiq pro к компьютеру
Обновлено: 04.07.2024
Да, текущий драйвер поддерживает Mac OS 10.15.х Catalina.
Mac OS 10.15 Catalina ОС добавила множество функций безопасности для защиты компьютера от приложений, не загружаемых непосредственно из магазина приложений App Store. Если приложение загружается из Интернета или напрямую от разработчика, т.е. драйвера Wacom Driver, операционная система продолжает защищать Mac. Эти дополнительные меры защиты требуют дополнительной настройки параметров безопасности. Настройки необходимо отрегулировать, чтобы разрешить доступ приложения к определенным частям ОС. До тех пор пока эти настройки не будут приняты, функции планшета, такие как перо и сенсорный ввод, могут работать некорректно.
Ниже описаны шаги по установке driver для планшета в Mac OS 10.15 и настройка необходимых параметров безопасности.
Шаг 1: Совместимость
Шаг 2: Установка драйвера
Шаг 3: Разрешения на Защиту и Безопасность
Выполните следующие действия, если у вас не было запрошено разрешение, или если ваше перо или сенсорный ввод неправильно работает.
Примечание: Если ручка или касание не работает после установки, проверьте эти настройки, даже если вам было предложено разрешить доступ.
- Откройте меню Apple, откройте Системные настройки и выберите Защита и Безопасность.
- Нажмите на вкладку Конфиденциальность, выберите Универсальный доступ, затем нажмите на замок в нижней части окна, чтобы внести изменения. Вам будет предложено ввести свои учетные данные.
- Убедитесь, что все перечисленные компоненты Wacom отмечены галочкой в списке ниже, чтобы приложения могли управлять вашим компьютером. Находясь здесь, убедитесь, что все известные приложения, перечисленные в списке, также имеют галочку. (Например, для корректной работы с планшетом необходимо выбрать Photoshop, перейдите по ссылке руководство по поддержке Adobe для получения дополнительной информации о добавлении этой программы в случае ее отсутствия.
- Прокрутите вниз до Разрешения для папок, найдите Wacom Desktop Center и включите все галочки, прикрепленные к Wacom Desktop Center.

Шаг 4: Если проблема не решена или нет компонентов Wacom в списке

Этот метод относится к запатентованной технологии перьевого ввода и перьевого планшета, единственный в своем роде в мире, что позволяет без-батарейную и беспроводную операцию ввода. (Механизм) Планшет формирует магнитное поле на его поверхности (электромагнитное поле), в котором электронное перо движется. Когда оно движется, электричество проходит через катушку внутри пера. Планшет затем принимает индуктивные сигналы, генерируемые с помощью магнитного поля, сформированного на стороне пера (индукция).
Повторяя процесс несколько раз в течение короткого времени, путь пера плавно считывается планшетом. Цифровое перо способно обнаруживать силу, действующую на него и наклонен угла, таким образом позволяя различия в ширине линии и градации цвета, которые будут отображаться.
Еще одной отличительной особенностью является то, что функция ластика, которая позволяет пользователям легко корректировать рисунки, может быть добавлена к перу.
Для того, чтобы повысить эффективность работы, Cintiq и Intuos имеют функцию Express Keys и сенсорные полоски Touch Strip или сенсорное кольцо, которые позволяют сократить использование клавиатуры и сосредоточиться на Cintiq и Intuos, вашим главным рабочим инструментом.
- Express Keys самый главные команды заранее установлены, но могут программироваться вами самостоятельно.
- Touch Strip идеально подходит для прокрутки и масштабирования в ваших документах.
- Оба программируемых элемента расположены с каждой стороны, чтобы удовлетворить как левшей так и правшей.
Короче говоря: взаимодействие между ручками, Express Keys и сенсорными полосами / Сенсорным кольцом минимизирует использование клавиатуры, ускоряет рабочий процесс и повышает эффективность и производительность.
Разрешение экрана: Wacom Cintiq Pro 16 поддерживает разрешения до 4K, что позволяет создавать и редактировать с большей детализацией и большим содержанием. Пожалуйста, обратите внимание, чтобы иметь лучшее качество изображения с разрешением 4K, вы должны подключить свой компьютер к Wacom Cintiq Pro 16, используя кабель USB-C в комплекте с перьевым дисплеем.
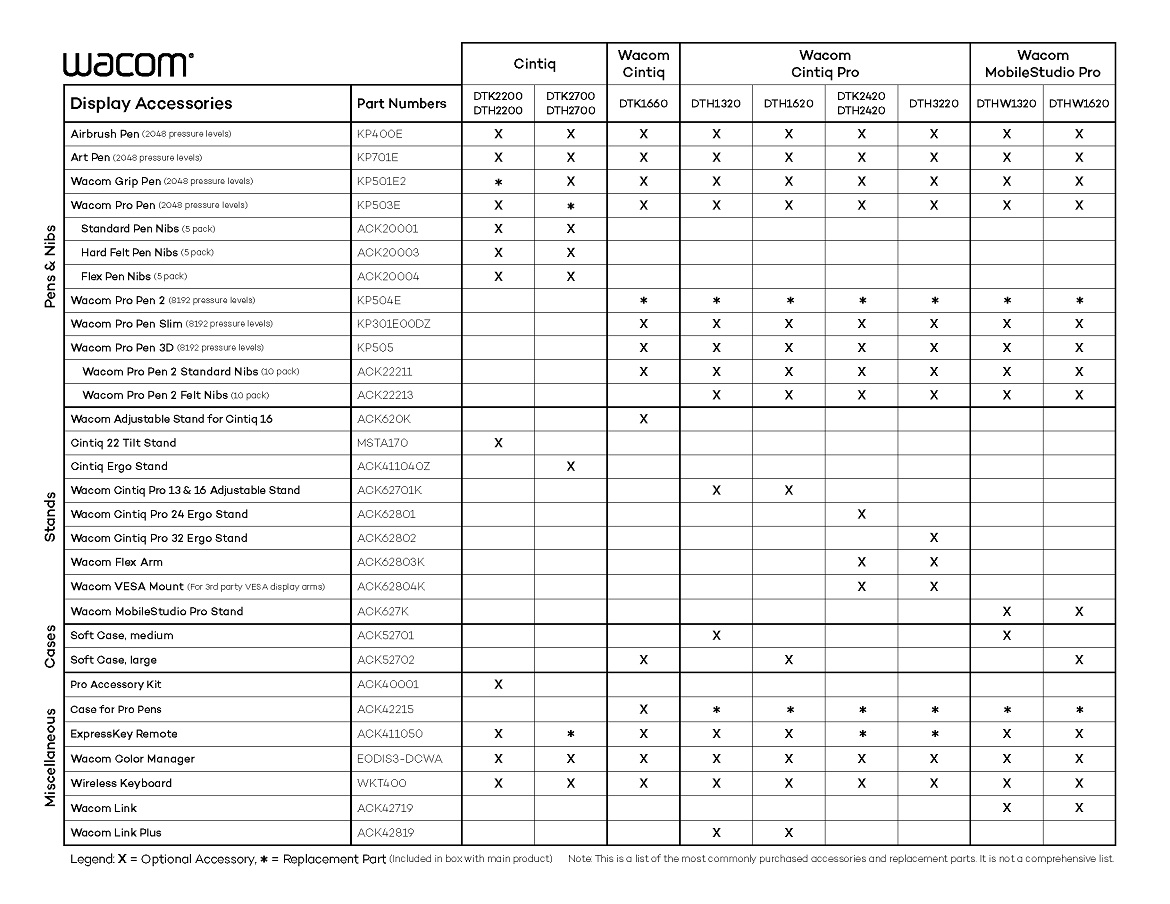
Все существующие предыдущее поколение вспомогательных ручек (Wacom Pro Pen, Wacom Grip Pen, Wacom Art Pen, Wacom Classic Pen, Wacom Airbrush Pen) совместимы с новым перьевым дисплеем Wacom Cintiq Pro. Выполнение этих ручек будет находиться на уровне, используемом на предыдущем поколении перьевых дисплеев Cintiq.
Wacom Cintiq 13HD, 13HD Touch, Cintiq 24HD Touch, Cintiq 22HD, 22HD Touch, Cintiq 27QHD и 27QHD Touch используют LED c технологией подсветки, которая исключает ртуть.
Модели без сенсорной технологии Cintiq 24HD использует подсветку стандарта CCFL, которая содержит ртутью.
Каждая ЖК-панель для интерактивного перьевого дисплея изготавливается с соблюдением строжайших стандартов качества. Однако производственные технологии не могут гарантировать абсолютно идеального изображения, а некоторые панели могут содержать определенное количество искажающих цвета подпикселей. Для получения более подробной информации см. раздел «Важная информация о продукте».
Если у Вас возникли какие-либо проблемы с продуктом Wacom либо Вам необходима помощь, обращайтесь в службу клиентской поддержки Wacom.
В комплект поставки Wacom Cintiq Pro входят 10 запасных наконечников: 6 стандартных черных наконечников, аналогичных наконечнику, поставляемому с Вашим пером Pro Pen 2, а также 4 наконечника-фломастера белого цвета. Эти запасные наконечники хранятся в нижней части круглой подставки для пера. Дополнительные инструкции по открыванию подставки для пера приведены в Вашем руководстве по быстрому запуску. Если же наконечники закончились, их можно выбрать и купить по ссылке
Да, Wacom Color Manager специально предназначен для работы с Cintiq 27QHD, Wacom MobileStudio Pro и Wacom Cintiq Pro: он предлагает расширенные функции управления цветом для использования в тех рабочих процессах, где цвет играет важную роль. Wacom Color Manager может работать и с другими дисплеями Cintiq.
Нет, Wacom Pro Pen 2 использует новый дизайн и размер острия. Перья для предыдущих ручек не совместимы с новыми Pro Pen 2 включены с Wacom Cintiq Pro. Замена ручка крупку можно приобрести у Wacom интернета-магазина.
Нет, эта подставка и зажимы, входящие в комплект подставки Wacom Stand для Cintiq Pro, предназначены специально для устройства Cintiq Pro 13/16.
Нет, винты для крепления зажимов к устройствам MobileStudio Pro и Cintiq Pro отличаются по размеру и не подходят для других устройств.
Нет, винты имеют другой размер, и отвертка не подойдет к устройству MobileStudio Pro. Использование отвертки другого размера может привести к повреждению головки винта.
Аксессуары для Wacom Cintiq Pro 13 и Wacom Cintiq Pro 16 включают в себя:
Для производства линии Cintiq мы использовали силикон для клавиш ExpressKey, а также пластик и резиновую краску для верхней части корпуса. Изделия Cintiq не содержат латекс.
Предлагаем посмотреть это обучающее видео на странице с указаниями по подсоединению подставки. Кроме того, в упаковке с подставкой содержится руководство по быстрому запуску.
Подставка Wacom Stand для Cintiq Pro имеет резиновые ножки, которые минимизируют риск появления царапин на рабочей поверхности. Тем не менее, мы не рекомендуем использовать подставку на чувствительных или легко повреждаемых поверхностях. Защитив поверхность от пыли и других загрязнений, Вы также сведете к минимуму появление царапин.
К некоторым устройствам Cintiq Pro 13/16 сложно прикрепить подставку. Возможно, Вам по требуется заменить зажимы на дисплее Cintiq Pro. Воспользуйтесь набором зажимов, входящим в комплект, и следуйте указаниям руководства по быстрому запуску. Набор включает в себя указанные ниже компоненты.
- 4 зажима
- 4 винта
- 1 отвертка с жалом звездообразной формы
- 1 инструкция
Для замены зажимов см. также обучающее видео по замене зажимов или действуйте по описанной ниже процедуре.
- Аккуратно извлеките из упаковки зажимы, мелкие винты и отвертку.
- При помощи отвертки отвинтите все 4 винта на тыльной стороне устройства.
- Аккуратно подденьте концевую часть зажима, находящегося дальше всего от паза для винта, чтобы отделить зажим от тыльной стороны устройства.
- Сначала вставьте все 4 новых зажима, чтобы не уронить винты внутрь устройства.
- Вставьте новые винты и затягивайте их, пока не почувствуете некоторое сопротивление.
- Прикрепите подставку Wacom Stand к устройству Cintiq Pro.
ВНИМАНИЕ! НЕ затягивайте винты слишком сильно, чтобы не повредить устройство!
Возможно, необходимо заменить зажимы на дисплее Cintiq Pro 13/16. Воспользуйтесь набором зажимов, входящим в комплект, и следуйте указаниям руководства по быстрому запуску. Набор включает в себя указанные ниже компоненты.
- 4 зажима
- 4 винта
- 1 отвертка с жалом звездообразной формы
- 1 инструкция
Для замены зажимов см. также обучающее видео по замене зажимов или действуйте по описанной ниже процедуре.
- Аккуратно извлеките из упаковки зажимы, мелкие винты и отвертку.
- При помощи отвертки отвинтите все 4 винта на тыльной стороне устройства.
- Аккуратно подденьте концевую часть зажима, находящегося дальше всего от паза для винта, чтобы отделить зажим от тыльной стороны устройства.
- Сначала вставьте все 4 новых зажима, чтобы не уронить винты внутрь устройства.
- Вставьте новые винты и затягивайте их, пока не почувствуете некоторое сопротивление.
- Прикрепите подставку Wacom Stand к устройству Cintiq Pro.
ВНИМАНИЕ! НЕ затягивайте винты слишком сильно, чтобы не повредить устройство!

Настройтесь на «много букав» небольшого обзора (с) и трафик – будем щупать вместе.
Компания Wacom специализируется на производстве планшетов различного уровня – от начального до профессионального. И, насколько мне известно, в этом вопросе ей ощутимо никто на пятки не наступает. С их продукцией я уже был знаком – пару лет назад купил себе обычный планшет Wacom Intuos A5. Тогда его возможностей более чем хватало для моих потребностей, но пройти мимо Wacom Cintiq сможет только человек, полностью равнодушный к пикселям ) И вот… волею судеб мы с ним встретились – мир тесен )

Все больше общаясь с различными устройствами, стал разделять их на две разные категории. Первые берут всевозможными рюшечками, но они настолько просты, что их можно сразу брать и использовать, не вникая в тонкости – всякие мышки, клавы, колонки, плееры и т.п.
Ко второй категории относятся устройства, с которыми тоже можно сразу засесть работать, однако более «взрослый» уровень всячески намекает, что инструкцию положили не зря. Это всевозможные зеркалки, калибраторы, ноутбуки, NAS-ы и т.д.
Данный планшет относится именно ко второй группе – открыв коробку, понимаешь, что тебя «берут» именно профессиональной заточкой, высоким техническим уровнем и всевозможной продуманностью. Но когда все заработает, невольно обращаешь внимание…насколько все удобно и гармонично )

В общем, сложно уловить мою мысль ) тем не менее, в коробке оказывается все, что нужно, чтобы приступить к работе и даже немного больше.
— Интерактивный планшет Wacom Cintiq 12WX;
— Перо Cintiq Grip Pen и подставка для него;
— 5 сменных наконечников (3 стандартных, 1 Felt, 1 Stroke);
— Преобразователь с одного входа на интерфейсы USB, DVI/VGA;
— Шнуры DVI-D-DVI-I и DVI-I-VGA;
— Блок питания + сетевой шнур;
— Руководство по установке;
— Диск с ПО, дровами и руководством.
В данном случае инструкция написана на 180 черно-белых страницах (на трех языках) – есть ответы на большинство возникающих вопросов.
Внешний вид
Перо по конструкции точно такое же, как и в моем планшете, только у меня серое, а тут – черное.

Вкратце – это продолговатый указатель, с обратной стороны которого расположен электронный «ластик» (по умолчанию), а на другой стороне – «рисующие» наконечники, которые можно менять. Все это имеет прорезиненную вставку (чтобы удобно держалось в руке), на которой находится программируемая кнопка (точнее, их две). Для удобства и порядка перо ставится в подставку или кладется на нее.

Преобразователь прост как никогда – небольшой (чуть меньше листа формата А5) параллелепипед из черного матового пластика, на нем расположены сверху 4 кнопки (аналог кнопок на мониторе — позволяют настроить планшет).

С одной стороны находится нестандартный разъем на защелке, в который подключается сам планшет, а так же переключатель DVI/VGA – в зависимости, откуда будет идти сигнал.
С обратной стороны – упомянутый выше DVI-I, USB-B (квадратный USB, как в принтерах – нужен для того, чтобы планшет обнаружился в системе) и разъем для питания.

Несмотря на то, что экран у планшета имеет диагональ всего в 12 дюймов (что такое 12 дюймов в графическом редакторе для настоящего профессионала?), т.е. по сути, диагональ нетбука… размеры самого девайса очень даже не нетбучные и даже не ноутбучные. Если не ходить вокруг да около, это 405x270x17 (мм) при весе в 2 килограмма.

Т.е. сразу напрашивается промежуточный вывод – это устройство скорее для ядрёных любителей порисовать (положил «альбом» на колени и рисуешь), нежели для профессиональных фотографов, проектировщиков, дизайнеров и т.д. – им нужная старшая модель серии. Ну и что, это все не делает устройство менее интересным! Идем дальше.
Лицевая панель (отличная от матового экрана) – темно-серая, из матового шероховатого пластика, который чем-то напоминает всеми любимый софт-тач. Сам экран не выступает и не вдавлен.

Слева находятся 2 индикатора (статуса работы и прикосновения пера), под которыми расположены 5 настраиваемых кнопок и одна сенсорная полоска (тач-страйп). Такой же блок к кнопок с полоской симметрично отражен на правую сторону (что делает девайс одинаково удобным как для левшей, так и для правшей). Расположение рельефных «точек» на кнопках сделано таким образом, что после небольшой практики спутать кнопки местами не получится.

С толщиной все в порядке – действительно, почти как альбом. Поэтому по бокам ничего и не поместилось :)

Зато на верхнем торце имеется кнопка включения устройства (слева).

… и застрявший двухметровый хвост (он же провод питания) справа. Снизу (спереди) виднеется фрагмент металлической подставки устройства – она отщелкивается и откидывается не больше чем на 80 градусов. Подставка цельнометаллическая, тугая (это плюс), на защелке и с резиновой прокладкой – чтобы не скользило.

Весь «зад» устройства выполнен из немаркого глянцевого белого пластика, в центре которого находятся отверстия стандарта VESA, для крепления на различных кронштейнах. Помимо отверстий – несколько форсистых ножек.

Подключение и работа
В принципе, никаких проблем с подключением… хотя нет, возникли :) В общем, проблема следующая (но я уверен, что она решается): к нетбуку я часто подключаю внешний монитор – либо все изображение выводится на него, либо ноутбук является «продолжением» экрана, куда я выношу винамп и аську, чтобы не трать время на переключение приложений. Так же хотелось сделать и в этот раз – подключить планшет вторым экраном… все подключилось. Но в случае, если планшет являлся «продолжением» первого дисплея, то было почти нереально пользоваться пером из-за непонятной адресации (ведь углы планшета соответствуют углам рабочего стола, соответственно, если рабочий стол растянут, то и движения будут пропорциональны). Неудобно.
Если же сделать планшет дублирующим, то была проблема с разрешением (на планшете родное разрешение – WXGA, 1280х800, 16:10). Тоже неудобно. Поэтому… поработать удалось только в случае, когда сигнал выводится только на планшет – тогда и с разрешением все окей и с адресацией. Такая палка о двух концах
Возможно, это все из-за отсутствия у меня широкоформатного монитора или просто я что-то делал не так (не изучал вопрос, т.к. до этого подобных проблем не было) – вполне возможно, что вам всего лишь потребуется подключить питание, соединить планшет с преобразователем и все.

Итак, рабочий стол операционной системы у меня на коленях, это несколько непривычно. Дисплей выдает достаточно хорошую картинку по цветам, но она далеко не рекордная – для огромного числа дизайнерских задач его хватит. Глубина цвета составляет 24 бита, а количество оттенков – 16.7 миллионов. Углы обзора составляют примерно 170 градусов.
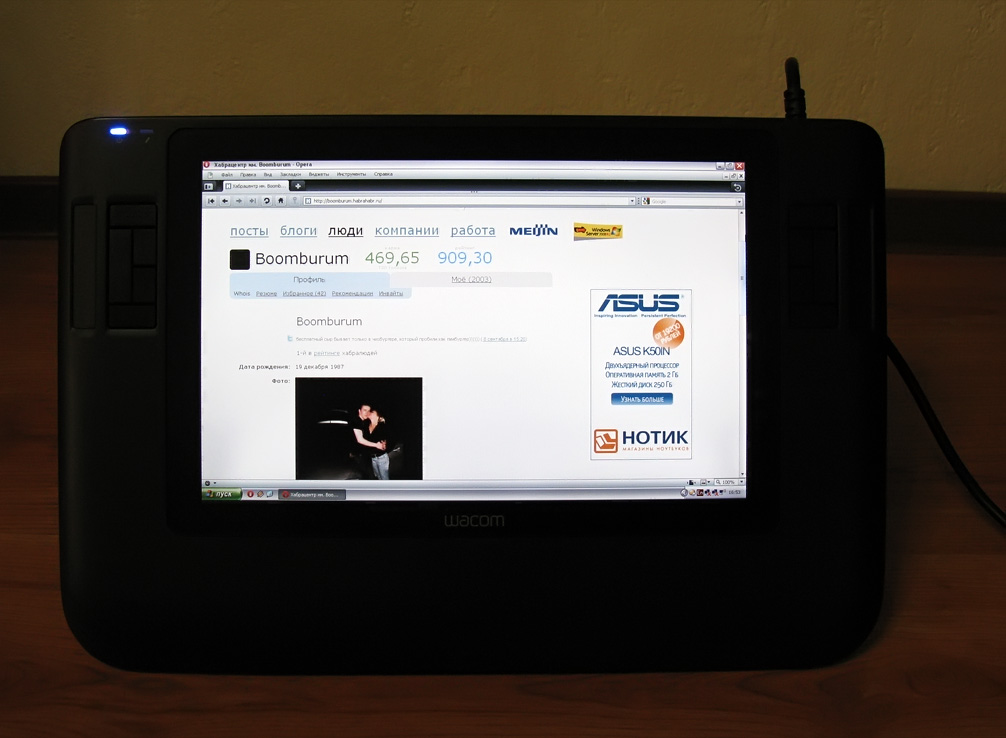
Планшет улавливает перемещения пера, когда оно находится не выше 1 сантиметра над поверхностью. В нашем распоряжении – чувствительность к 1024 уровням нажатия пера, а так же высокое разрешение – 5020 линий на дюйм!
Я использовал планшет не столько для рисования, сколько для всевозможной обработки фоток – помимо экономии времени и нервов (все же, выделять-рисовать-красить) «ручкой» гораздо проще, чем мышкой. В остальном же работу можно охарактеризовать как легкую и непринужденную ;) Особого привыкания, в отличие от обычного планшета, тут не требуется.

На диске прилагался софт в лице Corel Painter Essentials 2 и Corel Painter Essentials 3 – широко известные в узки кругах, хорошо зарекомендовавшие себя, программы для рисования. На третьем (Wacom CD), как легко догадаться, софт для работы с планшетом. Подробно рассматривать его не буду – причину смотрите ниже.
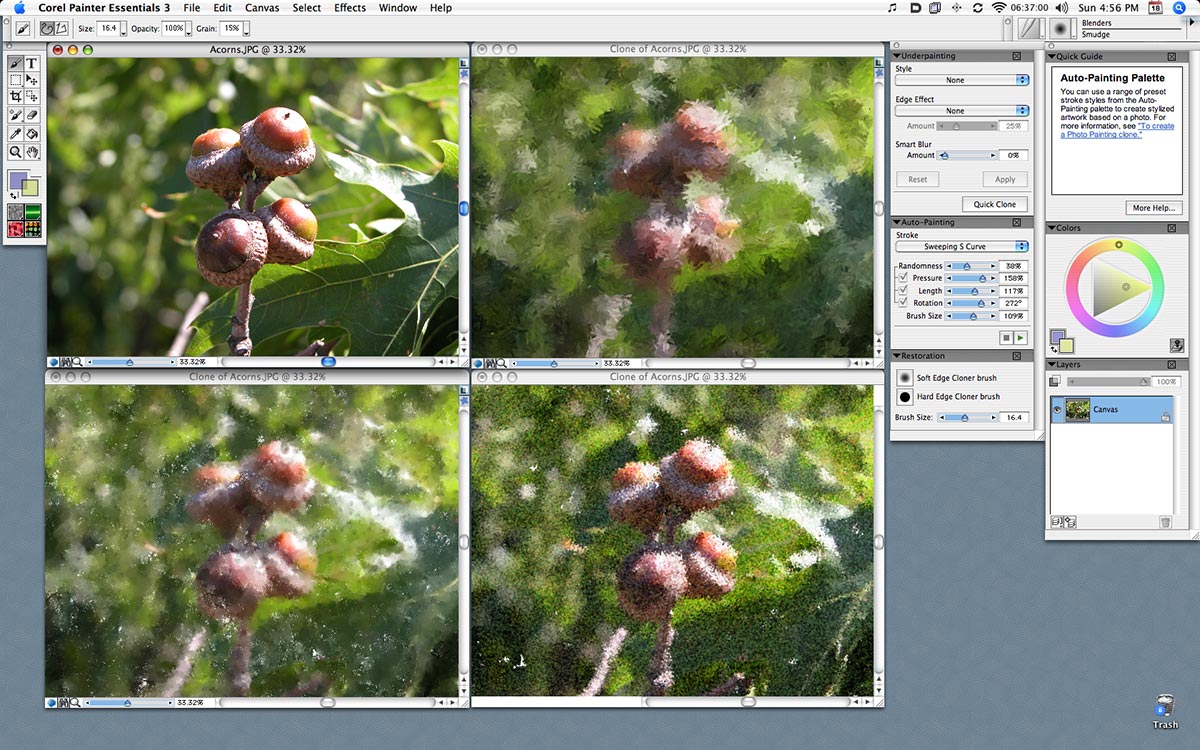
+1 в карму
Когда я жил полностью духом фриланса, написал пару статеек по околопланшетной теме. Приятно – две из них красуются на официальном сайте в разделе «Уроки» — «Состариваем фото» и «Настройка планшета Wacom Intuos3 A5 для работы в Adobe Photoshop».
Во время тестирования не было задачи «нарисовать нечто» — есть небольшая нехватка времени ) Однако, в моем портфолио Вы можете посмотреть, к чему привело применение моего первого планшета (все эскизы разрабатывались именно на нем).


Плюсы и минусы
Плюсы
— Богатая комплектация, подробная документация;
— Приятные материалы корпуса и надежность самой конструкции в целом;
— Качественные драйвера, гибкость настройки разных инструментов для разных приложений;
— Высокие технические показатели — подойдут как ребенку, так и продвинутому любителю;
— Удобство использования пера, наглядность экрана планшета – «сел и поехал».
Минусы
— Могут возникнуть проблемы при подключении устройства (в частности, настройка разрешения), если оно будет использоваться вторым монитором.
— Большие размеры и стационарность;
— Высокая цена (от 50 тысяч рублей).
Итого
Если у Вас хоть немного неравнодушны к рисованию (и для этого компьютер рассматриваете как достойную альтернативу наскальной живописи), то планшет Вам однозначно не помешает. Другое дело – какой он… и какие задачи Вы планируете на нем выполнять.
Если Вы рисуете раз от раза с интервалом в месяц или покупаете планшет для ребенка – имеет смысл сэкономить и купить что-то начального или среднего уровня. В этом случае рекомендую Wacom Intuos – хватит с головой.
Если же рисование – матёрое хобби или даже основное средство дохода, а рисовать хочется наглядно и удобно – имеет смысл смотреть в сторону планшетов Wacom Cintiq. Заодно приготовьте чемодан денег – удовольствие не из дешевых.
А если говорить о самом планшете – некоторые проблемы могут возникнуть при первом подключении, в остальном же — он выполнен в лучших традициях компании Wacom. Никаких нареканий к программной или аппаратной части у меня нет. Профессионалы своего дела точно по достоинству оценят этот «экранчик».
Если нужно устройство, чтобы создавать иллюстрации сразу в памяти ПК, то первым делом, конечно, стоит обратить внимание на графические планшеты. Такой гаджет позволит переносить информацию с бумаги в веб, а также с нуля создавать иллюстрационные шедевры.
Признанным лидером среди производителей этих девайсов, несомненно, является компания Wacom. Продукцией этого бренда пользуются как начинающие художники, так и профессионалы этой сферы. И если интересует вопрос, как выбрать и как настроить графический планшет Wacom, рекомендуем прочитать эту статью.

Описание моделей
Графические планшеты Wacom — это изделия, востребованные как среди тех, кто впервые решил попробовать свои силы в цифровом искусстве, так и среди продвинутых иллюстраторов. Они одинаково хороши для создания и простеньких забавных рисунков, и серьезной 3д графики. В зависимости от цены, функций и дополнительных возможностей, гаджеты Wacom можно поделить на три категории:
1. Начальный уровень. К этой группе относятся простые и недорогие модели, которые подойдут начинающему пользователю или даже ребенку. Уровень давления пера в гаджетах такого типа достигает, в среднем, 1024 уровней. К недорогим планшетам для новичков от Ваком относятся две модели:
Если человек до этого не использовал подобную технику и ищет, какой планшет Wacom выбрать для рисования — это самый подходящий вариант.
2. Средний уровень. В эту группу включены планшеты, которые имеют расширенный функционал и подходят для создания серьезных работ. Разрешение у всех гаджетов этого типа составляет 2540 линий/дюйм. Давление пера достигает 2048 уровней. Серия называется Intuos и включает в себя следующие модели:
3. Продвинутый (профессиональный) уровень. Сюда относятся дорогостоящие многофункциональные модели ряда Ваком Intuos Pro, в трех размерах: маленьком, среднем и большом.
Также в ассортимент этого уровня входят гаджеты Intuos Pro Paper (размеры, соответственно, L и M). У них есть держатель для бумаги и гелевая ручка. Это очень удобно для тех, кому легче создавать эскизы на бумаге. Ведь чем меньше посредников между идеей и листом, тем четче удается ее передать.

Как выбрать планшет Wacom: советы и параметры выбора
Когда возникает вопрос: «где купить графический планшет Wacom и какой выбрать», прежде всего, необходимо ориентироваться на свой уровень владения устройством и на то, как оно будет использоваться. Если пользователь — новичок, то нет смысла сразу покупать дорогостоящую профессиональную модель. И в то же время, если человек профессионально занимается иллюстрацией и зарабатывает этим на жизнь, то обычный бюджетный или даже средний гаджет вряд ли подойдет по количеству функций и качеству работы.
При выборе планшета необходимо принимать во внимание следующие нюансы:
- Оптимизация и распознавание. Поверхность гаджета должна распознавать касания пера и в то же время не реагировать на случайные прикосновения пальцев или ладони. В противном случае это будет мешать рабочему процессу.
- Наличие экспресс-кнопок. Это ускоряет и значительно облегчает работу.
- Мобильность. Планшет должен быть таким, чтобы его было удобно использовать вне пределов рабочего стола.
- Наличие или отсутствие дисплея. Новичкам бывает сложно приспособиться к тому, что рисуют они на черной поверхности, а сам рисунок появляется на экране компьютера. Поэтому встречаются устройства со стандартной черной поверхностью для рисования и более дорогие модели, которые выглядят, как обычный планшет и позволяют создавать рисунки сразу на собственном экране. Так, например, делает Cintiq Pro touch 16 FHD.
- Наличие держателя и особенности пера.

Как подключить графический планшет Wacom
Обычно у пользователя не возникает вопрос: «как подключить графический планшет Wacom к компьютеру». Гаджеты этой марки просто и быстро подключаются к ноуту или ПК через любой свободный USB-порт.
Гаджет потребляет совсем немного электроэнергии, даже меньше, чем оптическая мышка, и поэтому для его работы достаточно тока, проводимого по интерфейсному кабелю от компьютера. А перо для рисования не требует зарядки, поскольку получают питание от электромагнитного излучения гаджета или же от миниаккумулятора (батарейки).
Настройка планшета Wacom
Если на компьютере установлена ОС Windows, то планшет сможет работать и без установки драйверов. Убедиться в этом можно, подключив гаджет к ноутбуку или ПК и попробовав нарисовать что-то графическим пером. Курсор будет двигаться, отображая при этом свою траекторию на экране. Таким образом пользователю станут понятны принципы работы с планшетом Wacom.
Установка необходимого ПО
Прежде всего, необходимо позаботиться о том, чтобы были установлены все нужные для конкретной модели планшета драйвера. В противном случае не получиться заставить гаджет работать на полную мощность. В основном все необходимое программное обеспечение для планшетов от Ваком предоставлено на компакт-диске, который поставляется в комплекте с гаджетом. Но если его не оказалось или устройство было куплено в б/у состоянии, то лучше всего загрузить их с официального источника.
Кроме того, на официальном сайте можно найти и скачать более свежие драйвера для устройства, чем те, что идут в комплектации. Если графический планшет до покупки уже был в употреблении, то перед тем, как пользоваться им, необходимо снести старую версию и установить новые «дрова».

Настройка и выбор кисти
После того, как установлены нужные драйвера, можно переходить к настройке параметров самого планшета и стилуса. Для начала нужно войти в Фотошоп и одновременно с ним запустить через «Пуск» и «Настройки» панель управления, в которой надо выбрать ярлычок «Планшет».
Использование гаджета рекомендуется начать с прочтения о том, как настроить перо Wacom. В дорогих продвинутых моделях графического планшета чувствительность пера регулируется для приложения Фотошоп, а под другие программы можно подбирать индивидуальные настройки. В моделях среднего и бюджетного класса настройки пера можно отрегулировать один раз для всех программ.
Что касается параметров пера, то в подменю «Планшет» на панели управления, необходимо зайти в Brushes (или нажать F5) и сделать следующее:
- Выбрать форму линии, меняя настройки Roundness и Angle.
- Определить Spacing — этот параметр определяет уровень гладкости штриха.
- Критерий Shape Dynamics определяет силу нажатия. Играясь с этим параметром, меняют поворот штриха и угол его наклона.
- Установить прозрачность штриха от силы нажатия на перо можно с помощью параметра Other Dynamics.
Внизу под настройкой есть поле, на котором можно посмотреть, как будет выглядеть линия, нарисованная с новыми возможностями пера.

Настройка дополнительных клавиш
На некоторых моделях планшетов установлены дополнительные клавиши. Расположенные по бокам или в верхней части рабочего пространства гаджета, они облегчают и ускоряют работу с ним. Их функции установлены по умолчанию, но под себя можно настроить каждую клавишу по отдельности.
Если брать профессиональные планшеты, то с ними устанавливают, настраивают и сохраняют функцию одной клавиши для нескольких программ сразу.
Как пользоваться Wacom: инструкция и характеристики
Графический планшет узнают по двум обязательным компонентам — перу и поверхности для рисования. В свою очередь, графическое перо напоминает обычную ручку, а рабочая поверхность, соответственно — черный экран. Способ рисования на графическом планшете Wacom на самом деле прост: перо функционирует, как компьютерная мышка, а его движения отображены на экране ноутбука или планшета.
Все планшеты производителя Wacom обладают следующими функциями:
- Ластик — можно очень быстро вносить изменения и корректировать правки без длительного поиска нужной опции.
- Рисование через бумагу. Это очень удобно для тех, кому проще создавать эскиз на бумаге, а затем дорабатывать его в электронном виде.
- Multi-Touch — эта опция позволяет работать с планшетом с помощью нескольких одновременных касаний. Например, можно двумя пальцами увеличивать/уменьшать формат или прокручивать рисунок.

Вывод
Рисовать на графическом планшете несложно, а для тех, кто в детстве игрался в первом Paint и освоил Фотошоп, освоить гаджет будет очень просто. После того, как получилось настроить планшет Wacom, пользователь получает инструмент, с помощью которого очень легко и просто воплотить все свои визуальные идеи. Однако не стоит надеяться на то, что покупка планшета сразу превратит пользователя в продвинутого иллюстратора, ведь для создания шедевра необходимо время, терпение и капелька таланта. А качественная техника — только проводник в мир цифрового искусства.
Можно пользоваться Wacom Cintiq Pro как внешним дисплеем. Встроенные ножки позволяют устанавливать его на столе горизонтально под небольшим углом, а вот расположить дисплей в портретном положении штатными средствами не получится.
Дисплей способен дублировать изображение с основного монитора или выступать в качестве дополнительного экрана для расширения рабочего пространства.

Например, на Синтик можно вывести изображение, а все рабочие инструменты оставить на основном мониторе вашего компьютера.
Для калибровки Wacom Cintiq Pro подходит встроенная в ОС Windows или MacOS программа.

Рекомендуем откалибровать и перо.

Диалог калибровки пера

Процесс калибровки Wacom Cintiq Pro
Заманчивой выглядит идея настроить работу так, чтобы не пользоваться клавиатурой. Как это сделать? Просто вынесите все часто используемые команды на пульт Express Key Remote. Так вы сэкономите время, которое обычно уходит на поиск пунктов меню и выбор элементов управления.
Для корректной работы драйверов планшета необходима версия Windows не меньше 7 или Mac OS X начиная с 10.10. Традиционно для Wacom поведение планшета и клавиш управления можно настроить для разных программ. Вместе с экранным меню и внешним пультом Express Key Remote доступны более 30 комбинаций настроек.

Для Touch Ring можно настроить три варианта поведения, которые будут переключаться при нажатии центральной кнопки.

Например, на Touch Ring удобно вынести изменение размера кисти в Photoshop или Lightroom, зумирование, пролистывание фотографий при отборе в Lightroom.
Также в Adobe Lightroom на кнопки пульта можно назначить команды для отбора кадров, расстановки рейтинга и цветовых меток. Эти операции обычно выполняются с помощью горячих клавиш на клавиатуре.
Альтернативный вариант — пролистывание и масштабирование изображения жестами.

Настройка управления жестами

Настройки пера Pro Pen 2
Те команды, которые используются не очень часто и для которых не нашлось места на кнопках Express Keys Remote, можно перенести в экранные меню. Как и в Wacom Intuos Pro и Wacom Intuos Medium, в Wacom Cintiq Pro доступно радиальное меню и 5 предустановленных панелей с наиболее часто используемыми в разных приложениях функциями.

Все предустановленные меню можно модифицировать по своему усмотрению. Кроме этого, можно создать неограниченное число собственных меню, группируя в них команды, используемые в том или ином алгоритме работы над изображением.
Для демонстрации работы дисплея Wacom Cintiq Pro проведём обработку нескольких пейзажных снимков. Примеры подобраны так, чтобы по максимуму раскрыть возможности нашего испытуемого: цветовой охват, точность и аккуратность позиционирования.
Читайте также:

