Полезные советы для компьютера
Обновлено: 06.07.2024
Существует 3 типа компьютерных пользователей: те, кто чаще использует мышь, те, кто привык пользоваться клавиатурой, и те, кто зовет на помощь виртуального помощника, чтобы решить какую-то проблему. Но представителям любой категории наверняка пригодятся простые трюки, которые сделают повседневную работу за компьютером удобнее и эффективнее, чем сейчас.
1. Нажмите Ctrl + T, чтобы открыть новую вкладку
Если вы не представляете свою работу и жизнь без интернета, то наверняка эта функция вам пригодится. Вместо того чтобы открывать новую вкладку с помощью мыши, в следующий раз просто используйте сочетание клавиш Ctrl + Т, это гораздо быстрее. Если новую вкладку нужно открыть в макбуке, то используйте вместо Ctrl клавишу Command.
2. Спросите Google о проблеме с техникой, прежде чем обращаться к мастеру
Большинство повседневных проблем с техникой — это простые неполадки, устранить которые можно максимум за полчаса. Однако пользователям, далеким от работы с «железом», часто проблема кажется куда серьезнее, и они сразу же бегут за помощью в ближайшую мастерскую.
В следующий раз, когда техника забарахлит, не паникуйте. Введите информацию о проблеме в Google и посмотрите, что вам предложит поиск. Скорее всего, в результатах выдачи будет немало ссылок на технические форумы Microsoft или Apple, где подробно расписано, что нужно сделать для исправления неполадок. Сделайте это, и тогда, возможно, необходимость идти к специалисту отпадет сама собой.
3. Используйте поисковую строку Google для конвертации валюты
С появлением поисковых интернет-систем необходимость в использовании калькулятора значительно уменьшилась. Вам предстоит ехать за границу или вы просто решили купить иностранную валюту? Теперь нет нужды считать вручную, сколько денег вы получите.
Простого запроса в Google «100 долларов в евро» будет достаточно, чтобы узнать, сколько вы потеряете или, наоборот, приобретете при обмене валюты.
4. Аккумулятор ноутбука заряжается быстрее в режиме полета
Если вам нужно быстро зарядить технику, поставьте ее в режим полета. Wi-Fi, Bluetooth и многие другие функции будут заблокированы, и это немного «разгрузит» батарею. В режиме полета ноутбуки и телефоны заряжаются на 10–15 % быстрее, чем в обычном.
5. Чтобы скачать из Google-поиска изображение, зажмите Alt и кликните на картинку
Когда нужно загрузить картинку на свой компьютер, большинство пользователей щелкают по ней правой кнопкой мыши и выбирают функцию «сохранить». Но есть способ значительно проще: просто зажмите кнопку Alt и кликните на изображение. Оно автоматически будет сохранено в папке, выбранной вами по умолчанию, чаще всего это «Загрузки».
На макбуке есть похожая функция: зажмите Control, а затем кликните на изображение. Вы увидите выпадающее меню, где вам нужно будет выбрать функцию «Копировать изображение».
6. Скройте свой IP-адрес, чтобы никто не мог узнать, какие сайты вы посещали
Есть множество способов скрыть свой IP-адрес и сделать пребывание в интернете анонимным. Проще всего воспользоваться этим советом: сначала установите VPN-расширение в свой интернет-браузер, чтобы скрыть ваше реальное местоположение.
Затем скачайте программу PeerBlock: она также скрывает IP-адрес и «маскирует» всю вашу деятельность в интернете.
Многие владельцы компьютеров могут считать, что они выше обучения новым навыкам. Тем не менее, всегда есть новые способы оттачивать их на ПК, и мы держим пари, что вы найдете здесь, по крайней мере, одну полезную вещь, которую вы не знали раньше.
Мы собрали некоторые из самых удобных компьютерных трюков, которыми вы должны воспользоваться. Конечная цель — помочь вам стать более продуктивным, сэкономив при этом драгоценные секунды рабочего процесса. Конечно, вы всегда можете передать эти советы своим не слишком опытным друзьям и членам семьи, чтобы помочь им стать лучшими пользователями.
Основные советы
Возвращение закрытой вкладки. Если вы случайно закрыли вкладку в своём браузере, просто нажмите комбинацию клавиш Ctrl + Shift + T , чтобы открыть последнюю закрытую вкладку и вернуться к тому, что вы делали ( Cmd + Shift + T на Mac).
Привязка и управление несколькими окнами . Нажатие комбинации Windows + клавиши со стрелками приведет к быстрой привязке окна к одной из сторон монитора. Кроме того, нажатие клавиш Shift + Windows + стрелки заставит окно перейти на другой монитор. При нажатии Windows + P вы сможете быстро настроить второй дисплей или проектор. Как упоминалось ранее, в macOS мы предпочитаем использовать возможности Mission Control для управления виртуальными рабочими столами, переключения между приложениями и лучшего просмотра рабочего стола.
Защита файлов паролем. Простой способ заблокировать доступ к определенным файлам — создать зашифрованный архив. Скорее всего, вы уже установили на компьютер 7-Zip, WinRAR или The Unarchiver (Mac). Создайте новый архив и выберите функцию шифрования содержимого и защиты его паролем.
Отмена действий. Знаете ли вы, что у вас есть возможность отменить практически любое действие? Ctrl + Z — идеальная комбинация клавиш, и вы наверняка уже знали об этом, однако обратите внимание, что отмена относится не только к набору знаков на клавиатуре. Если вы случайно удалили или переместили файл, вы можете нажать Ctrl + Z , чтобы вернуть его туда, где он был изначально ( Ctrl + Y, в свою очередь, отвечает за повторение действий).
Сочетания клавиш YouTube. Если вы думали, что использование пробела для приостановки видео на YouTube — это максимально эффективно, попробуйте использовать кнопку K для паузы, а J и L для перемотки видео назад/вперёд на 10 секунд. М работает для отключения звука.
Нахождение пароля от Wi-Fi. В Windows перейдите в меню «Центр управления сетями и общим доступом». Щёлкните правой кнопкой мыши на значок подключения к сети Wi-Fi → «Свойства беспроводной сети». Нажмите на поле «Показать символы», чтобы показать пароль от сети Wi-Fi. В macOS все пароли хранятся в приложении Keychain. Используйте Spotlight, чтобы найти «Keychain Access». Откройте приложение и найдите имя сети Wi-Fi в списке сохранённых учётных данных. Дважды щёлкните по нему, а затем кликните по полю, чтобы увидеть пароль (для этого потребуется ввести пароль ОС).
Пользовательское меню Windows Power. Вы можете открыть список для быстрого перехода к параметрам системы Windows, щёлкнув правой кнопкой мыши на нижний левый угол экрана — кнопку «Пуск» — в Windows 8 и 10. Это меню также доступно нажатием клавиш Windows + X .
Простое извлечение изображений из файла Word. Измените имя файла с .docx на .zip и откройте файл. Фотографии будут в одном из каталогов.
Включение «Ночного режим» на всех устройствах. Если вы часто работаете ночью или просто любите читать перед сном, мы рекомендуем использовать F.lux как на Mac, так и на Windows, хотя в обеих операционных системах уже есть встроенная поддержка. То же самое касается ваших мобильных устройств.
Поиск и удаление больших файлов, которые занимают много места. Удобный инструмент под названием Space Sniffer позволяет легко определить, какие файлы и папки занимают больше всего места на вашем диске. Оттуда вы можете удалить их и освободить кучу места для хранения. Другие бесплатные альтернативы для Windows — WinDirStat и TreeSize. В macOS вы можете использовать Finder или Siri для поиска больших файлов без стороннего приложения, но нам нравится использовать GrandPerspective.
Быстрый вызов командной строки. В проводнике Windows введите «cmd» в адресную строку, и он откроет командную строку в этом каталоге. Уменьшение количества программ, запускаемых при загрузке ОС. Если ваш компьютер загружается слишком долго, это может быть связано с тем, что у вас слишком много программ, которые автоматически загружаются при запуске. Это легко изменить, что заставит ваш компьютер запускаться значительно быстрее. Обязательно изучите, что вы отключаете, поскольку некоторые процессы могут понадобиться сторонним программам, которые вы установили.
- Windows: откройте диспетчер задач ( Ctrl + Shift + Esc ) и перейдите на вкладку «Автозагрузка», чтобы настроить, какие программы вы хотите запускать при загрузке ОС.
- Windows 7 и более ранние версии: откройте run (клавиши Windows + R ) и введите msconfig, чтобы открыть окно с похожей структурой.
- macOS: Перейдите в «Системные настройки» → «Пользователи и группы» → «Выберите пользователя» и нажмите на вкладку «Элементы входа». Здесь вы можете удалить или скрыть запускаемые приложения.
Скрытая папка Windows с «режимом бога». Windows предлагает централизованную панель управления для всех настроек ОС, что позволяет пользователям легко настраивать всё: от фона рабочего стола до настройки VPN. Чтобы войти в этот режим, создайте новую папку с точным именем (скопируйте и вставьте его): God Mode. . Значок папки изменится на значок панели управления, где вы сможете изменить все виды настроек.
Советы для работы с браузерами
Переход к адресной строке. Существует несколько способов перейти прямо к адресной строке из любой точки браузера. Работает Ctrl + L , F6 и Alt + D .
Циклическое переключение между открытыми вкладками. Нажатие Ctrl + Tab в браузере запускает переключение между ними ( Ctrl + Shift + Tab — в обратную сторону). Это может быть намного быстрее, чем перемещать мышь и нажимать на вкладку. Ctrl + Num (1, 2, 3, 4, n ..) также приведет вас к определённой вкладке. Комбинация клавиш Ctrl + 9 всегда приводит вас к самой последней вкладке, даже если она находится за девятой.
Прокрутка страниц с помощью пробела. Нажатие на пробел на веб-сайте приведёт к прокрутке вниз, а нажатие Shift + пробел вернет вас назад.
Мгновенный поиск изображений (только Chrome). Если вы удерживаете клавишу «S» и в это время щёлкаете правой кнопкой мыши на изображение, он открывает поиск изображений на новой вкладке.
Режим инкогнито. Нажатие Ctrl + Shift + N запустит новое окно в режиме инкогнито в Chrome, а Ctrl + Shift + P сделает это в Firefox и Internet Explorer.
Превращение браузера в блокнот. Введите data:text/html, <html contenteditable> в адресную строку, и вы сможете писать заметки. Как вариант, но не такой быстрый.
Закладки в виде значков на панели инструментов. Вы можете удалить имя своих закладок, оставив только значок, чтобы они занимали меньше места на панели инструментов. В Chrome: щёлкните правой кнопкой мыши на закладке → Изменить → Удалить имя и Сохранить.
Возможность редактировать веб-страницу. Откройте консоль в Chrome или Firefox (ПКМ → Просмотреть код). В консоли введите команду document.designMode = "on", которая позволит вам редактировать любой текст на экране.
Увеличение/уменьшение масштаба. Клавиши Ctrl/Cmd +/- делают своё дело. Чтобы восстановить степень масштабирования по умолчанию, используйте Ctrl + 0 .
Оставайтесь с нами, подписываясь на наш канал, и не забудьте поставить лайк.

Очень часто случается, что сигнал интернета скачет, и это отрицательно отражается на программах, которые от этого зависят. Например, Skype, когда существует плохая стабильность работы интернета, скачет сигнал, то заметно ухудшается качество изображения картинки. К сожалению, зачастую поставщик интернет-соединения.
Восстановление нарушения целостности системных файлов

На самом деле существует очень много материала в сети на данную тему, но то, что будет описано здесь, вы вряд ли найдёте. Всё хорошо и прекрасно, когда после проверки (sfc/scannow) не было обнаружено нарушение целостности системы и в командной строке красуется предложение "Защита ресурсов Windows не обнаружила нарушений целостности".
Ускорение операционной системы Windows

В этой статье я хочу рассказать вам о нескольких способах, с помощью которых можно выполнить ускорение операционной системы Windows. Это самый простой вид разгона и не обязательно обладать большими знаниями, чтобы сделать его, единственное требование – выполнение всех инструкций как описано ниже. Обычно, когда делают ускорение компьютера настраивают все сразу, но вы, если желаете, можете делать по одному чему не будь.
Настройка визуальных эффектов или ускорение Windows (продолжение)

Эта статья является неким продолжением публикаций на тему оптимизация системы Windows. Обсуждаемая ОС сама по себе выглядит очень привлекательно, анимированное меню, тени, гладкое скольжение списков, плавное появление или исчезновение окон, и т.д. но все эти вещи потребляют дополнительные ресурсы компьютера.
Как отключить проверку цифровой подписи драйверов в Windows

У пользователей Windows бывают ситуации, когда должна быть выполнена установка драйвера без цифровой подписи. Например, нужно установить менее популярный альтернативный драйвер, но когда юзер пытается сделать это то выскакивает ошибка, говорящая о том, что данный компонент не имеет цифровой подписи (0xe000022f "INF стороннего производителя, не содержит информации о подписи"). К сожалению, мы не можем простым.
Секреты Word спецсимволы

Перед большим количеством новичков, слабо разбирающихся в возможностях текстового редактора под названием Word, часто встаёт такая проблема как вставка в документ спецсимволов. Далее в статье будут описаны секреты Word которые знает не каждый пользователь.
Как временно отключить интернет-соединение в Windows

Бывают случаи, когда надо отключить интернет поддержку у компьютера. Я, как только начал заниматься веб-программированием всё время в такой ситуации отключал кабель. А можно это сделать намного проще и быстрее из операционной системы без лишних проволочек, не трогая сетевой кабель, как отключить интернет на Windows читайте далее…

В сегодняшнюю техническую эпоху компьютеры используют все, будь то для развлечения или в рабочих целях.
Мы все любим придерживаться этого, что, если я скажу, что существует множество полезных компьютерных советов и трюков, которые определенно улучшат способ использования компьютеров?
Так да! В сегодняшнем посте мы узнаем некоторые из самых полезных и скрытых компьютерных уловок, которые вы должны знать как пользователь компьютера.
Компьютерные советы и хитрости
1. Переименовать сразу несколько папок
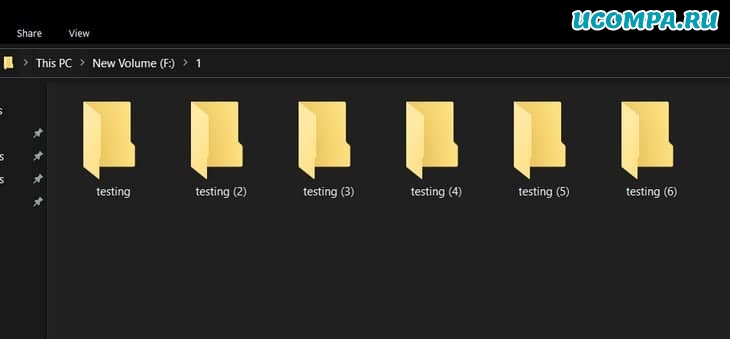
Вы можете легко переименовать несколько папок одновременно, для этого просто выберите все файлы и нажмите клавишу F2.
Теперь переименуйте папку и нажмите Enter, вы увидите, что вся выбранная папка будет автоматически переименована как первая с нумерацией в скобках.
2. Создайте ярлык для определенного программного обеспечения
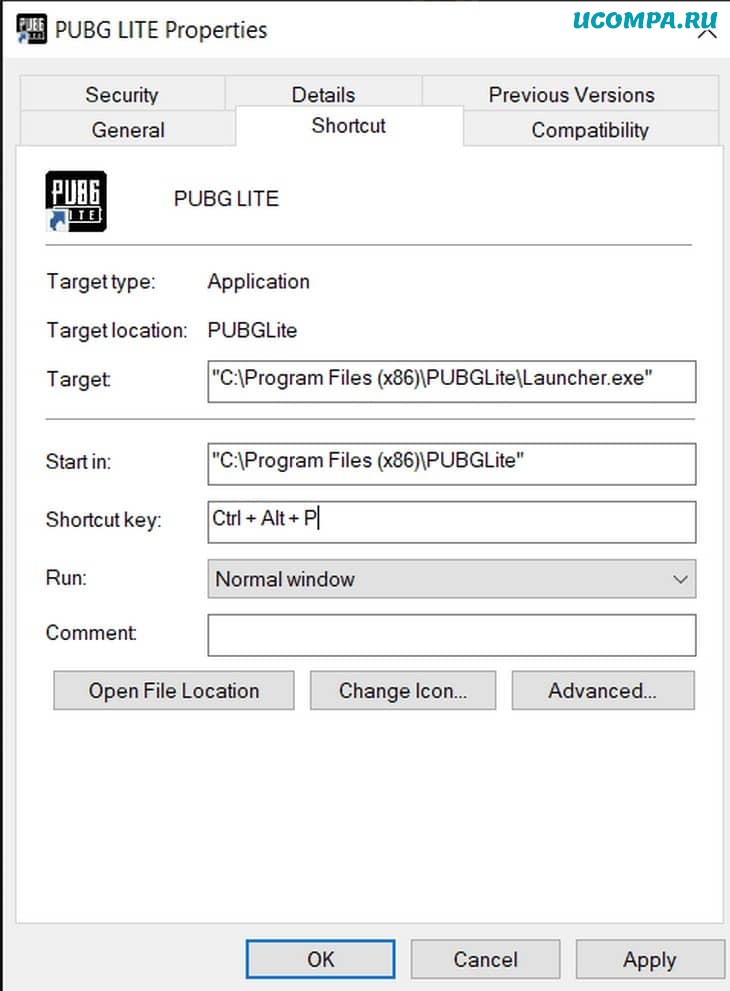
Этот трюк очень крутой, он позволяет вам создавать свои собственные сочетания клавиш для любой из ваших любимых программ.
3. Найдите сохраненный пароль Wi-Fi
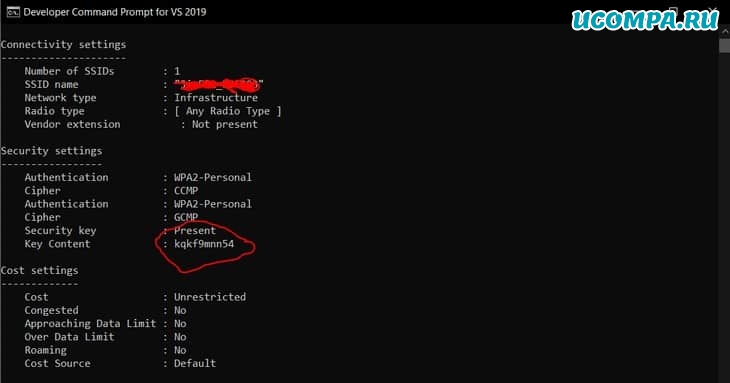
4. Создайте новый рабочий стол
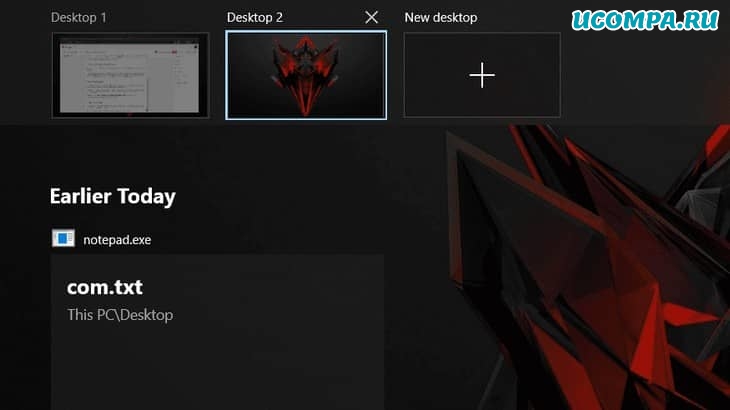
Это позволит вам создать новый виртуальный рабочий стол, вы можете создать их несколько, сколько вам потребуется.
Кроме того, вы можете легко переключаться с одного рабочего стола на другой.
5. Быстрая блокировка ПК
6. Очистите диск
Мы часто сталкиваемся с проблемой хранения на дисках из-за некоторых нежелательных файлов или папок, которые автоматически появляются на нашем ПК.
Но проблема в том, что очень трудно найти все эти файлы для удаления, однако Windows предоставляет нам инструмент для очистки вашего дискового накопителя в несколько шагов.
7. Удалить навсегда
Всякий раз, когда мы удаляем что-либо на нашем компьютере, оно не удаляется навсегда, оно сохраняется в корзине.
А затем мы должны удалить все оттуда, чтобы удалить навсегда, но есть ярлык, с помощью которого вы можете избежать попадания файлов в корзину.
8. Сделайте снимок экрана
Так много людей загружают программное обеспечение, чтобы сделать снимок экрана на ПК, но мы можем сделать снимок экрана без загрузки какого-либо программного обеспечения.
9. Приостановить обновление более месяца
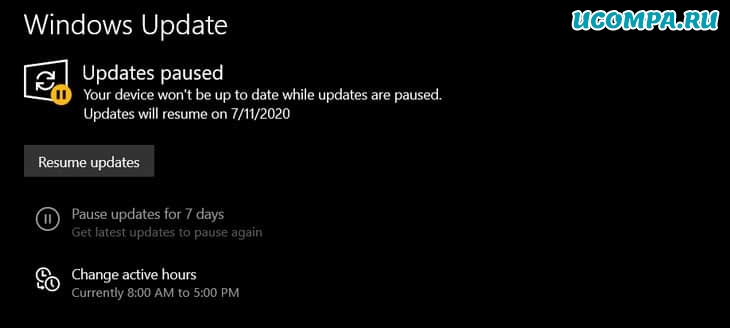
Вы могли заметить, что в Windows 10 вы можете приостанавливать обновления только на 7 дней, после этого вам снова придется делать паузу, если хотите, но вы можете просто приостановить обновление более чем на месяц.
Теперь нажимайте на эту строку, например 5 раз, пока вы не перестанете делать паузу, вы увидите, что дата возобновления обновления будет увеличена с 7 дней до 35 дней.
10. Создайте режим бога
Режим бога дает вам все параметры настройки в одном месте, вам просто нужно открыть режим бога, и он покажет вам все виды параметров.
11. Скрыть любой документ
Иногда у нас есть файлы, которые мы не хотим, чтобы другие люди видели, мы хотим сохранить их конфиденциальность.
В этом случае вы можете использовать этот простой, но полезный трюк.
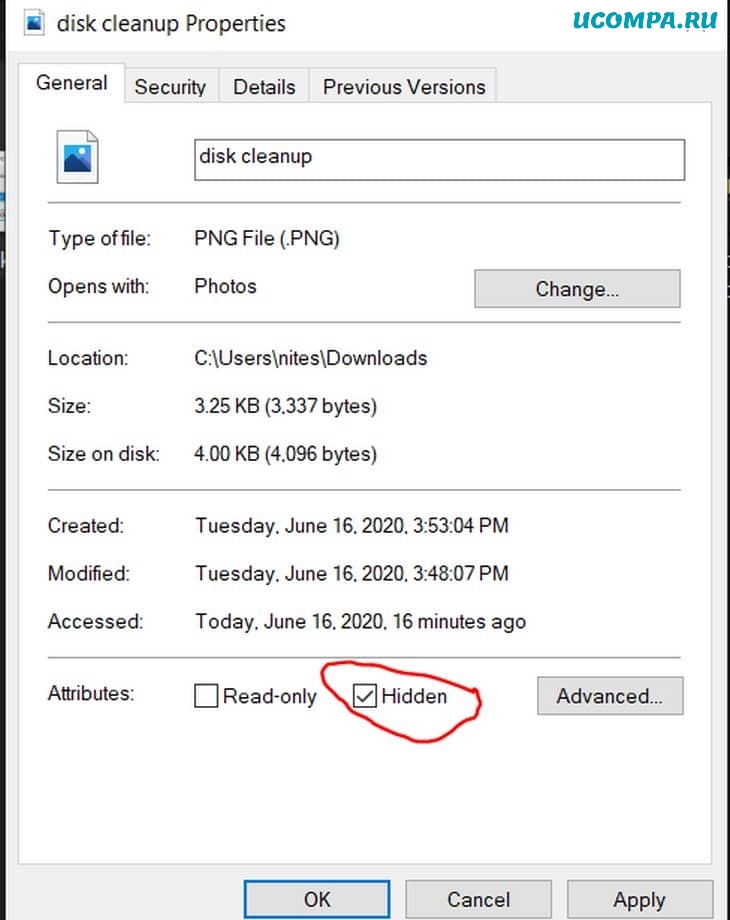

12. Использование заметок
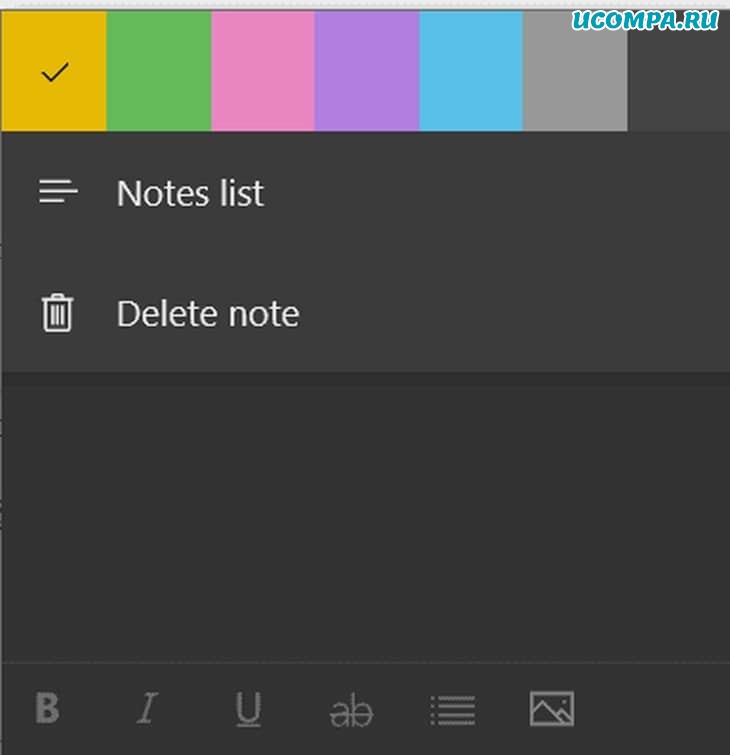
Я уверен, что большинство пользователей компьютеров не используют стикеры, но это очень полезная функция на нашем ПК.
Так же, как на самом деле мы используем стикеры, это работает так же.
Если вы часто хотите написать что-то вроде чьего-либо адреса или номера телефона, вы можете просто написать это на стикере, и вам не нужно беспокоиться о его сохранении, он автоматически сохраняется.
13. Используйте эмодзи
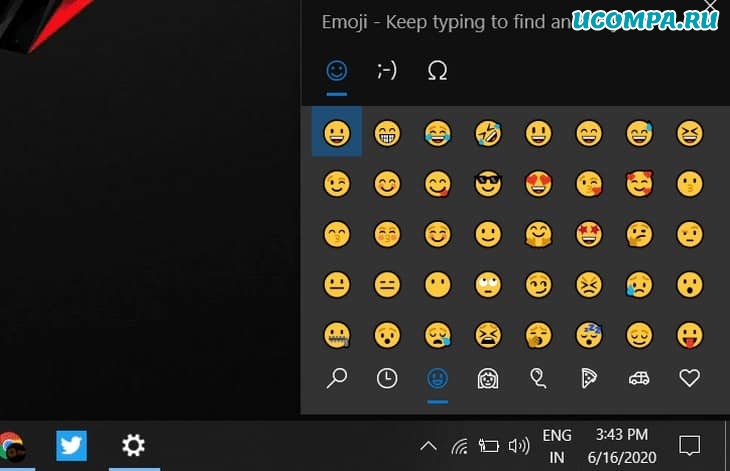
14. Выключение слайдом
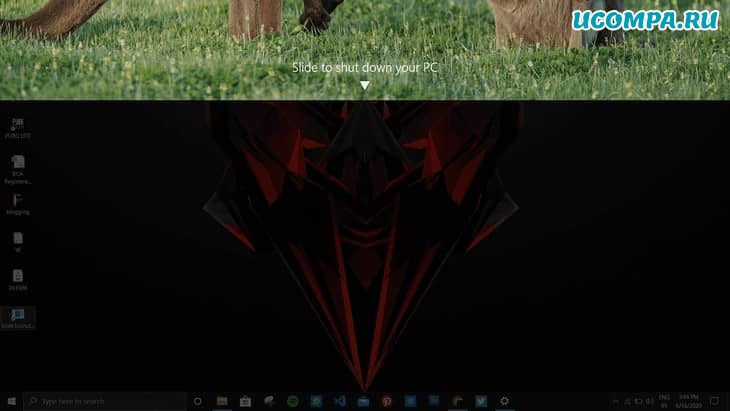
Если вам надоело выключать компьютер обычным способом, вы можете создать свой собственный крутой слайд выключения, даже если это не удобно, но все же выглядит круто.
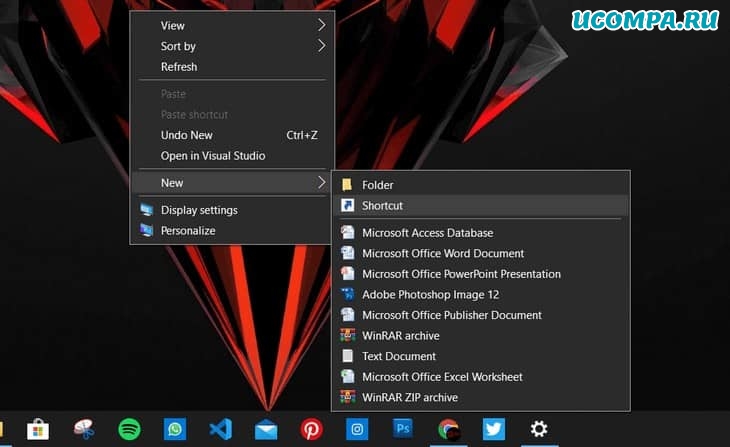
Теперь, когда вы откроете этот значок, в верхней части экрана отобразится картинка, просто сдвиньте ее вниз, ваша система выключится.
15. Включите темный / светлый режим (Windows 10)
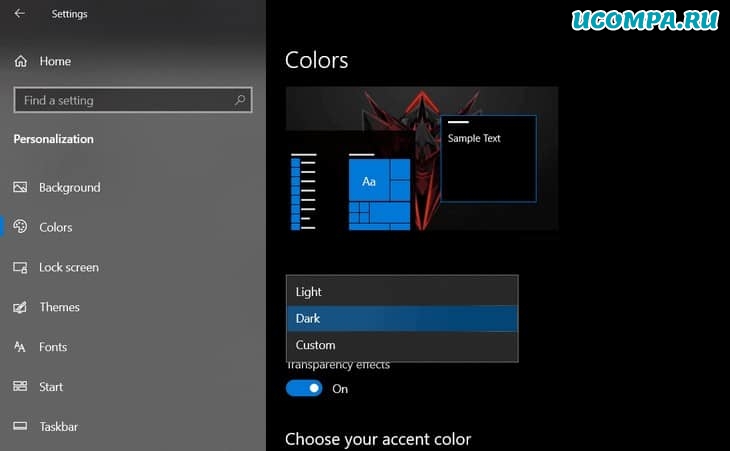
В Windows 10 вы можете включить темный / светлый режим, даже вы можете настроить центр действий панели задач в соответствии с вашим любимым цветом.
Последние мысли
Ребята, я надеюсь, вам понравились эти компьютерные советы и рекомендации.
Какие являются вашим любимым трюком из всех приведенных? Или у вас есть свои хитрости?Дайте нам знать в разделе комментариев, и если вам понравилась эта статья, то не забудьте поделиться ею в своих социальных сетях с друзьями, это много значит для меня.
Читайте также:

