Полезные советы для планшета
Обновлено: 04.07.2024
10.08.2017 ( 19.11.2020 ) | Антон Максимов | Комментарии
Несмотря на то, что Android является очень простой и популярной мобильной операционной системой в мире, она весьма мощная в плане функционала и имеет ряд скрытых возможностей, о существовании которых простой пользователь может даже не подозревать. В этой статье вы узнаете некоторые из таких секретов.

1. Быстрый доступ к настройкам на панели уведомлений
Обычно для доступа к настройкам на панели уведомлений требуется два действия одним пальцем. Сначала стягиваем свайпом верхнюю панель вниз, а далее либо используем кнопку развертывания настроек, либо повторным свайпом раскрываем их.
Но мало кто знает, что с помощью свайпа двумя пальцами можно сразу перейти к настройкам телефона на панели уведомлений.
Вместо двух действий надо совершить одно, но двумя пальцами. Это проще и быстрее, чем делать два.
2. Отображать места касания пальца на экране
На некоторых видео с инструкциями о том, как пользоваться теми или иными возможностями телефона или какого-либо приложения вы могли заметить кружки, которыми отмечаются места касания пальца по экрану.

Если хотите сделать у себя так же, то включите в настройках разработчика опцию «Визуальный отклик» в разделе «Ввод теста». Если активировать еще и «Рисовать касания», то вы увидите на экране полосы, которые будут оставаться от вашего последнего касания.
Чтобы получить доступ в раздел разработчика, нужно 12 раз нажать на номер сборки в разделе информации о системе.
3. Взглянуть на мир глазами дальтоника
В настройках разработчика так же можно найти режимы имитации аномалий, которые позволяют переключить экран в черно-белый режим, а также имитировать недостатки зрения (дальтонизм) различных форм.

Примечательно, что при включении такой эмуляции вы сможете увидеть мир, каким видят его люди с таким недугом – включите камеру и просто посмотрите на экран.
4. Запретить фоновый обмен данных для выбранных программам
Если ваш телефон быстро садиться, но вам не хочется удалять множество программ, то вы можете запретить им фоновую передачу данных. В этом случае приложения будут синхронизироваться в обмениваться данными через интернет только тогда, когда вы их запустите.

Отдельным приложениям такие процедуры просто необходимы. Другим же можно и не включать. Прожорливость программ можно посмотреть в статистике потребления интернета в настройках вашего телефона.
5. Сохранение страницы сайта в PDF-файл
Если вам понравилась какая-то страница и вы хотели бы ее сохранить себе в архив или же передать кому-то, но не в виде ссылки, а целиком, то можете воспользоваться сохранением страницы в PDF.

6. Удобная навигация в браузере Chrome
Если вы пользуетесь браузером Chrome на своем телефоне, то не забывайте переключаться между вкладками, нажимая на цифру справа от адресной строки, а также закрывать ненужные вкладки, смахивая в любую сторону их за заголовки.

Так вы избавитесь от ненужных вкладок, что сильно упростит навигацию. Это особенно удобно, когда вам нужно переключаться между разными вкладками для сбора данных.
7. Быстрое переключение между вкладками
Есть еще один быстрый способ переключаться между вкладками – свайпом (смахиванием) влево и вправо за адресную строку можно мгновенно переключаться на соседние вкладки.

Это особенно удобно, когда у вас уже нет ненужных вкладок (см. пункт выше).
8. Просмотр файлов на устройстве через браузер
Наберите в браузере file:///sdcard/ и вы увидите список папок и файлов на вашем устройстве.

Оттуда можно запускать некоторые файлы и просматривать их. Весьма удобная штука, если у вас нет файлового менеджера.
9. Играйте в скрытую игру про динозавра в Chrome
Когда нет интернета, браузер Chrome предлагает поиграть в игрушку.

Все что надо делать – бежать и прыгать в нужный момент времени, перепрыгивая препятствия. Все очень просто. Для старта игры надо нажать на динозавра.
10. Используйте кнопку включения для прерывания звонков
В настройках можно включить опцию, которая позволит использовать кнопку включения (Power) для прерывания звонков.
В этом случае не надо будет нажимать кнопку завершения звонка на экране, а просто нажать на «Выключить», чтобы прервать звонок.
11. Защитить телефон пин-кодом
Если вы опасаетесь, что кто-то может получить доступ к вашему устройству, то можете зашифровать свое устройство и защитить пин-кодом, который будет запрашиваться при попытке разблокировать телефон.
Если у вас на телефоне есть сканер отпечатков пальцев, то разблокировка будет максимально удобной, ведь для этого потребуется просто прикоснуться к сканеру пальцем.
12. Перезагрузка в безопасном режиме
Если зажать и держать кнопку питания, то появится меню, которое позволит выключить или же перезагрузить устройство. Если удерживать палец на пункте перезагрузки, то система предложит перезагрузиться в безопасном режиме.

В этом режиме будут заблокированы все сторонние программы.
13. Smart Lock
Одна из самых удобных фишек операционной системы Android. Позволяет не устанавливать блокировку, когда вы находитесь в доверенных местах (дома или на даче, например).

При этом в остальных местах телефон будет блокироваться и запрашивать пин-код для разблокировке. Это позволят существенно экономить время, не занимаясь разблокировкой устройства в тех местах, где в этом нет никакой необходимости.
Если вы скрываете содержимое своего телефона от братьев/сестер или родителей, то эта функция будет явно не для вас.
14. Устанавливайте курсор в нужное место с помощью пробела
При редактировании текста то и дело надо установить курсор в нужное положение, но он встает не туда, куда бы вам хотелось.
В этом случае поможет клавиша пробел на стандартной клавиатуре Google. Чтобы перемещать курсор с ее помощью, поводите влево или вправо на клавише пробела – курсор будет перемещаться туда, куда вы будете перемещать палец. Это позволит точно установить его в то место, которое вам необходимо.
15. ОК Google
Управляйте телефоном с помощью голоса. За рулем или в других случаях, когда заняты руки, это бывает очень полезно. Стоит сказать «ОК Google» и попросить его сделать то, что вам необходимо.
16. Приближайте карты двойным касанием
Если вам надо приблизить масштаб на карте, то просто дважды стукните пальцем по экрану в том месте (действие называется «двойной тап»).
Этот способ можно использовать место классического жеста приближения или отдаления двумя пальцами.
17. Информация для экстренных случаев
Телефон весьма полезная штука еще и в экстренных случаях. Если с вами что-то случится, вы можете оставить информацию в телефоне, с помощью которой вам могут спасти жизнь и связаться с вами родственниками.
В настройках телефона в разделе «Пользователи» можно зайти в раздел «Данные для экстренных случаев». Там вы можете указать свое имя, группу крови, адрес, аллергические реакции, принимаемые медицинские препараты, доноров органов, другую медицинскую информацию (например, хронические заболевания).

Также там можно выбрать контакты, которым можно будет звонить в случае экстренных ситуаций, когда вы не сможете самостоятельно набрать номер телефона. Туда можно добавить близких родственников или близких друзей, кому вы доверяете.
Вся эта информация будет доступна без разблокировки телефона и воспользоваться ею смогут врачи скорой помощи, спасатели или просто неравнодушные граждане, которые захотят вам помочь в случае экстренной ситуации, либо если найдут ваш телефон где-то и захотят вернуть.
18. Управление WiFi в спящем режиме
В настройках WiFi можно задать правила работы WiFi в спящем режиме. Если вы не хотите, чтобы ваш гаджет потреблял трафик в спящем режиме, то выберите соответствующий пункт в настройках.

Это позволит не только контролировать трафик, но экономить заряд аккумулятора. При этом, конечно, нужно помнить и о том, что у вас может быть включен мобильный интернет, который будет использоваться в случае, когда WiFi недоступен.
19. Режим гостя
Чтобы скрывать приватные данные от посторонних глаз, когда вы даете кому-то на время телефон, лучше использовать режим гостя.

Его параметры можно увидеть в настройках, в разделе «Пользователи».
20. Поиск и блокировка потерянного устройства
В случае утери устройства можно попробовать его найти и заблокировать.

Для этого используется специальный сервис Google, который прямо на карте покажет местоположение вашего устройства и позволит его заблокировать. Также на него можно будет позвонить в случае необходимости.
21. Просматривайте историю уведомлений
Уведомления в телефоне приходят постоянно и случайно можно удалить нужное, которое хочется вернуть обратно и посмотреть, что же там такое было.

Для этого на домашнем экране нажмите и удерживайте палец на пустом месте, пока не появятся кнопки управления «Виджеты», «Настройки», «Обои» и выберите пункт «Виджеты». Поместите на рабочий стол «Настройки» и в момент, когда вы переместите иконку на домашний экран, выберите «Журнал уведомлений» в появившемся списке.
Дома завалялся ненужный смартфон? Или планшет? По мере того, как поколения одно за другим входят в век мобильных технологий, многие из нас уже накопили коллекцию морально отживших своё устройств. Зачастую, их предназначение ограничивается заниманием места и собиранием пыли. Эти утратившие актуальность Android-гаджеты в вашем чулане еще могут многое предложить вам как пользователю. Вашему вниманию предлагаются 17 способов возродить старенький смартфон / планшет.

Небольшой секрет: ваши забытые устройства на самом деле таят в себе богатый потенциал. Надо всего-навсего найти способ раскрыть его и вдохнуть новую жизнь в незаслуженно забытые устройства.
NB: некоторые из упомянутых приложений могут иметь требования к версии Android. В некоторых случаях это 4.0+, но в обзор также включены приложения для версий 2.2 и выше. Целесообразно сверяться со страницей каждого приложения на Google Play.
Elir: некоторые приложения актуальны, прежде всего, для международного сообщества, не все они доступны российскому пользователю. Также, в некоторых моментах предполагается наличие дополнительных устройств с поддержкой определенных функций (Wi-Fi streaming и т.д.).
17 сценариев использования старых Android-гаджетов

1. Домашний медиа-контроллер.
Даже самый недорогой и далеко не топовый Android-гаджет вполне способен работать как высокотехнологичный контроллер домашней системы мультимедийных развлечений. Есть несколько способов заставить его работать:
- Связать смартфон или планшет с Chromecast от Google и держать его под рукой для беспроводного управления передачи контента из таких приложений как Netflix, YouTube, Hulu Plus, HBO Go и Google Play Фильмы на ваш ТВ посредством Wi-Fi. С помощью этой связки (устройсто+Chromecast+Wi-Fi) также можно управлять воспроизведением аудио посредством Pandora, Songza и Google Play Music.
- Настроить полноценный домашний медиа-сервер с помощью Plex, используя свой старенький гаджет для удаленной трансляции своего локального контента на ТВ. (Софт медиа-сервера Plex распространяется бесплатно, премиум-подписки с дополнительными функциями стоят от $4.)
- Подключите устройство посредством соответствующего кабеля и/или адаптера напрямую к телевизору / аудиосистеме и контролируйте воспроизведение.
- С помощью приложения от Comcast вы сможете удаленно контролировать различные устройства (по всей видимости, камеры наблюдения, пожарную и охранную сигнализацию, сенсорыCO2).
- Установите специализированный софт для управления различными компонентами домашнего центра развлечений. Если имеющееся устройство оснащено IR-бластером, то вполне вероятно оно уже содержит программируемый софт для этой цели, если нет – можно попробовать приложение Smart IR Remote. В случае отсутствия IR-передатчика, попробуйте поискать отдельное приложение для контроля компонентов системы на Google Play. На данный момент доступно множество программ для удаленного управления, разработанных LG, Panasonic, Sony, Comcast, DirecTV, Roku, Google TV и другими производителями.

2. Центр управления медиафайлами для кухни
Сложно поверить, но мой видавший виды Motorola Xoom является одним из самых широко используемых гаджетов в доме. Всё потому, что я превратил планшет в многоцелевой командный пункт для кухни. Используя сторонний лаунчер – Nova Launcher – я упростил главный экран планшета до единственной панели с ярлыками доступа к набору полезных утилит. Также, я добавил несколько несложных жестов, таких, как двойной тап по любому месту экрана для активации голосового поиска Android для веб-поиска на ходу и других команд, имеющих голосовую активацию.
В плане используемых на планшете приложений, Netflix стал наиболее привычным; с помощью этого сервиса и базовой док-станции, планшет стал эффективной заменой телевизору на время приготовления еды. Фаворитами в просмотре трансляций без отхода от плиты являются Pandora и Google Play Фильмы.
Сборники рецептов для Android-устройств также будут полезны для такого сценария использования, как и «облачные» хранилища заметок (такие, как like Google Drive, Tasks или Evernote), обеспечивающие быстрый просмотр личных рецептов или всегда синхронизированного списка покупок, составленного членами семьи с различных устройств. Дополнительное удобство добавит наличие виджета календаря, который открыт для нескольких родственников.
3. Цифровая фоторамка.
Подключаем гаджет к любой недорогой подставке и превращаем его в шикарную домашнюю фоторамку с облачным хранилищем. Всё это позволит сделать бесплатное приложение Dayframe: оно подключается к вашим учетным записям на нескольких сервисах (Facebook, Instagram, Google+, Flickr и Twitter) и циклически пролистывает постоянно обновляемый поток фотографий. Если посчитаете нужным, то можно настроить отображение публичных фотографий в интересующей вас тематике.
4. Персональное виртуальное окно в мир
Ориентированные на мобильные устройства веб-камеры с «живой» трансляцией также доступны и в мировой паутине, например камера из вольера панды в зоопарке Сан-Диего, подводные камеры аквариума Monterey Bay или трансляция жизни пингвинов в SeaWorld, Orlando.
![Techno-Source-Kurio-7-Android-4.0-Tablet-for-Kids-1]()
5. Гаджет для детей
Ваш старый планшет может казаться вам занудным, но для детей это всё еще вершина технологической мысли, так почему же не превратить его в веселый и обучающий девайс для ребенка? В планшеты с версией Android 4.3 и выше интегрирована опция создания отдельных профилей для разных пользователей: войдите в системные настройки, нажмите на пункт «Пользователи» и потом опцию «Добавить пользователя или учетную запись». Выберите опцию создания отдельного, ограниченного профиля. Затем вам будет предложено включить или отключить доступ ко всем установленным на планшете программам, позволяя вам контролировать какие программы ваш ребенок сможет использовать.
Для еще более ограниченной среды попробуйте работающее на любом Android-смартфоне или планшете с версией ОС выше 2.2 приложение Zoodles Kid Mode. Оно имеет ориентированный на детей интерфейс с выбором игр и занятий по возрасту, а функция «Child Lock» не позволит малышам случайно выйти из приложения.
6. Камера видеонаблюдения / слежения

Присматривайте за домом, офисом или детками, превратив своё устройство в web-камеру системы безопасности. Бесплатное приложение IP Webcam в считанные секунды позволит отслеживать происходящее через объектив устройства в любом совместимом браузере.
К содержанию>>
7. Личный «испытательный полигон»
Android – мечта любого умельца-самоделкина. В рамках ОС вполне легко получить root-доступ или доступ к устройству на системном уровне, и сделав это, вы открываете для себя целый мир новых возможностей: установка мощных приложений, разработанных специально для «рутованных» аппаратов, смена облика ОС путем прошивки стороннего ROM с новыми функциями и продвинутыми возможностями кастомизации. Впрочем, стоит отметить, что встав на этот путь, вы рискуете нарушить стабильную работу системы. А когда рассматриваемое для этого устройство является основным, риск становится более значимым.
Здесь вступают в игру забытые гаджеты. Для многих устройств существуют сообщества энтузиастов, в которых вполне вероятно можно будет обнаружить полезные советы для начинающего умельца.
8. Задействуйте устройство в научном исследовании.
Можете не верить, но ваш неуклюжий Android-«старичок» способен на самом деле помочь ученым в поиске новых звезд и разработке новых лекарств. Такие исследования являются частью программы Калифорнийского университета в Беркли под названием BOINC (Berkeley Open Infrastructure for Network Computing, буквально «открытая инфраструктура Беркли для распределенных вычислений»).
Как превратить свое устройство в исследовательский инструмент с помощью BOINC? Понадобится скачать бесплатное одноименное приложение, выбрать исследовательский проект, который вы хотите поддержать и выбрать, как и когда будут использоваться вычислительные ресурсы гаджета. Пока он будет включен, подключен к приложению и сети Wi-Fi, ученые из различных институтов смогут использовать его вычислительную мощность в ходе анализа информации. Подробности можно прочитать здесь (англ.).
9. Терминал для видео-чата
Кому нужен обычный телефон, когда есть Wi-Fi? Настройте на устройстве видео-связь посредством Google Hangouts и Skype и превратите его в футуристический терминал для переговоров лицом к лицу с собеседником.
10. Крутой игровой гаджет
Даже самые «пожилые» Android-«девайсы» могут превратиться в неплохие миниатюрные игровые автоматы. Если знать, где искать, то в Play Store можно найти игры уровня консольных систем. Приобретение одного из универсальных игровых контроллеров для Android выведет игровой процесс на абсолютно новый уровень.
11. Специализированный e-reader
12. MP3-проигрыватель для автомобиля
Избавьте себя от постоянной мороки с основным телефоном каждый раз при желании послушать музыку – сделайте не совсем современное по нынешним меркам устройство постоянным проигрывателем MP3 для машины. Загрузите любимую музыку, подключите автомобильную зарядку, посредством Bluetooth или 3.5 мм кабеля соедините устройство со стерео-системой автомобиля и отправьте встроенный CD-проигрыватель в отставку.
13 .Высокотехнологичные цифровые часы
Старенький смартфон в док-станции послужит в качестве настраиваемых стильных часов для рабочего стола или прикроватного столика. Начать можно с Timely, особенно если планируете использовать часы как будильник. Если на вашем смартфоне версия ОС 4.2 и выше, стоит оценить приложение Beautiful Widgets Pro и его заставку Daydream, предоставляющую стильную анимированную информацию о погоде и текущем времени. Каждое из приложений имеет опцию «ночной режим», переводящую экран устройства в режим низкой яркости в режиме заставки. Обычный режим яркости восстанавливается по прикосновению к экрану.
14. Электронный настольный календарь
Установите гаджет в док-станцию и превратите его в свой виртуальный персональный календарь. Стандартный календарь от Google неплох, но если вы ищете более приятный интерфейс, то бесплатное приложение Cal будет как раз кстати.
15. Беспроводной трэкпад для компьютера
Держите старенький смартфон или планшет на виду или в сумке для ноутбука и всегда имейте при себе беспроводную сенсорную панель для компьютера. Для осуществления фокуса потребуется бесплатное приложение Gmote 2.0, активное Wi-Fi соединение, соответствующее ПО для компьютера и установка надежного пароля. Теперь можно использовать экран устройства для контроля происходящего на экране ПК, начиная от презентаций и заканчивая воспроизведением мультимедиа.
16. Связь на экстренный случай
Любой сотовый телефон может совершать экстренные звонки, даже если он не подключен к сети. Держите заряженный старенький смартфон в бардачке или походном рюкзаке и если попадёте в трудную ситуацию, а ваш основной аппарат прикажет долго жить или будет недоступен, то будет запасной способ связаться с экстренными службами.
17. Благотворительность
Пример неплохих возможностей:
Elir: После таких статей начинаешь иначе смотреть на ненужные, утратившие былой лоск и значимость устройства, небрежно брошенные в ящик стола. Конечно, самое первое, что делают многие – продают их. Это банально и неинтересно, поэтому этот пункт посчитал нужным опустить в тексте. О некоторых сценариях даже и не подозревал, приятно, что сообщество не стоит на месте и ищет способы использовать имеющиеся гаджеты во благо себе и окружающим. Решайте, какой из них вам ближе и дерзайте.
Мы попросили читателей поделиться скриншотами экранов телефонов и рассказать, как они организуют и выбирают приложения.
Собрали снимки самых структурированных и необычных экранов, которые помогают не теряться среди десятков и сотен программ.
Это комментарии читателей из Сообщества Т—Ж. Собраны в один материал, бережно отредактированы и оформлены по стандартам редакции.

На главном экране только то, чем пользуюсь ежедневно. Это лаунчер для Андроида в стиле «Виндоус 10». Он классный.

У меня шесть экранов. Каждый условно разделен по темам: мусор, мессенджеры, магазины, банки, «Яндекс», игры.

В какой-то момент надоело искать среди кучи одинаковых иконок нужную, написал свой лаунчер. Все приложения отображаются одним списком, неиспользуемые скрываю либо удаляю, поэтому вижу только то, чем пользуюсь регулярно. Ориентируюсь в основном по положению на экране, а текст и цвет помогают не теряться. На соседней странице пара виджетов: погода и календарь — без календаря жить не могу.

Как-то так. Удалось себя приучить сортировать приложения по папкам, чтобы не создавать 15 разных экранов. Но пока не могу привыкнуть к библиотеке приложений на Ай-ос 14.

У меня всего два экрана с приложениями, остальное — через поиск. На главном экране стопка виджетов: календарь, погода и Streaks, который помогает мне отслеживать цели по активности на день и более глобально — привычки. Недавно убрал из закрепа внизу стандартную камеру Айфона и поставил Halide, но пока непривычно.

Одного экрана достаточно, остальное в библиотеке.

На экране пусто, все приложения в меню.

подключается к пылесосу с телефона
Чаще пользуюсь ноутбуком, нежели телефоном. Из часто используемых — читалка, виджет «Вкусвилла» да быстрый доступ к роботу-пылесосу . А еще Notion — недавнее открытие, которое изменило мою жизнь. Очень удобное приложение-органайзер .


За минимализм. Очень понравился Niagara Launcher.


Все остальные — через меню приложений. Люблю минимализм.

Остальные приложения через поиск, как и контакты.

держит приложения для потребления отдельно
Вот основной. Второй — экран потребления: «Твич», «Тикток», заказ еды. Третий — экран сервисов: госуслуги, VPN, налоги.

Самый часто используемый экран.


Один экран — много эмодзи.

Я тут доверился Сири. Чаще всего она подставляет нужные приложения. Если вдруг его нет, а такое бывает редко, свайп вниз — и через поиск достаю нужное. Начинал с одного виджета, сейчас их три.

Всю личную инфу свернул в одну строку на виджет, обычно развернуто на длинную ленту.

Какие у всех скучные экраны. Это второй из двух моих: тут каршеринги, карты и банки.
Технологии. Что происходит в мире технологий, какие устройства стоит купить и как выжать максимум из вашего телефона и компьютера



>виджеты, лаунчеры
>на обложке айфон
Не спрашивайте зачем


Эдуард, супер! Один из немногих, на какие приятно смотреть
Эдуард, что зачем? глупый вопрос, чтобы использывать

Каждая иконка имеет два или три действия. Одним движением пальца могу получить доступ к 27 приложениям с главного экрана. Например по тапу на камеру открывается обычная камера, по свайпу по камере - Microsoft Lense для сканирования документов. В два еще к 29 (например по свайпу вверх по книге открывается папка с "книжными" приложениями, при этом простой тап открывает Moon+ reader, а свайп вниз - Litres). Второй экран - календарь.
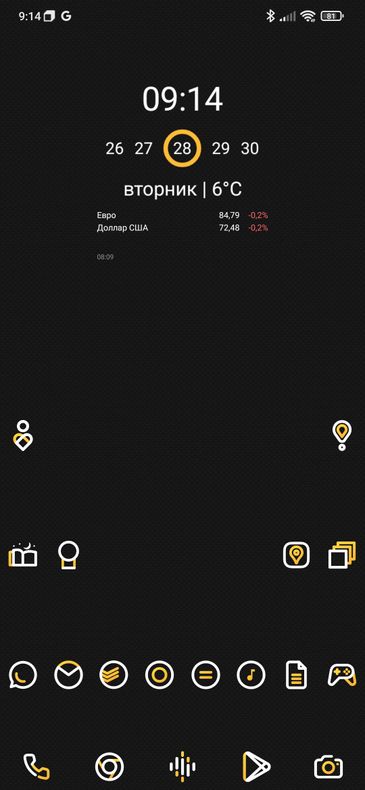

Андрей, как называется сей чудо лаунчер?

Сильный,
Nova launcher prime
Виджеты KWGT
Иконки Aline Yellow icon pack
Fluid NG для тонкой настройки жестов (вместо нижней панели и вместо стандартных в телефоне)
Сильный, нова лаунчер
Оч люблю разглядывать чужие рабочие столы, всегда было интересно, как люди их организовывают
У меня вот этот экран основной (аполло = реддит, только гораздо удобнее и быстрее оригинального приложения + большое количество виджетов на любой вкус)


А у меня котик. Просто котик.
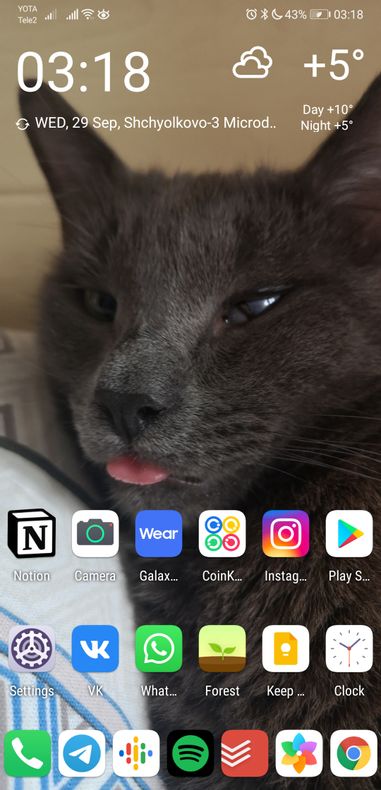
Самые нужные приложения в баре снизу, а все остальные: провожу по экрану, что открылся поисковик, ввожу первые три буквы названия приложения, запускаю из поисковой выдачи
Ответ на вопрос: приложение с ДМС, вообще не пользуюсь, но спокойнее когда оно под рукой.

Боже, храни Samsung за edge panel — ТОП-10 приложений на каждый день тут. На главном экране только лаконичный виджет погоды + внизу 5 стандартных иконок (звонки, смс, камера, галерея, Chrome). Всё остальное разбито по тематическим папкам в меню приложений.
я использую все приложения, удаляю все, какие не использовала хотя бы полгода. на главном экране только часто используемые, а внутри уже все прочие по папкам типа "магазины", "финансы", "читалки" и т.д. При этом с главного экрана удалила приложения по учету финансов и магазинов, которые нужны каждый день, но я заметила, что тупо залипаю в бюджетирование, готова сидеть там часами, думая над расходами и оптимизацией, так что решила - с глаз долой, чтобы не терять время впустую. Все равно в моем случае это залипание чаще медитация, чем эффективный менеджмент. Из предложенных вариантов мой - экран Алены Чумак. Я даже узнала свои приложухи. Жесть. Но я - это не она )))) Прикольно, что есть сходство с кем-то - значит, у меня норм вариант.

мой билайн. заглядываю туда раз в месяц, когда надо оплачивать сотовую связь или отследить куда у меня ушло 40 смс после бурной ночи и попытки позвонить бывшему
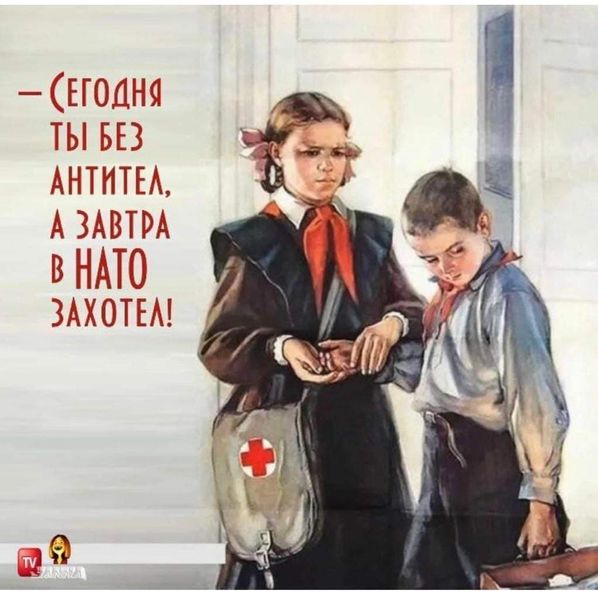
Интересно узнать что за лаунчер/виджет на телефоне
Денис Лифанов
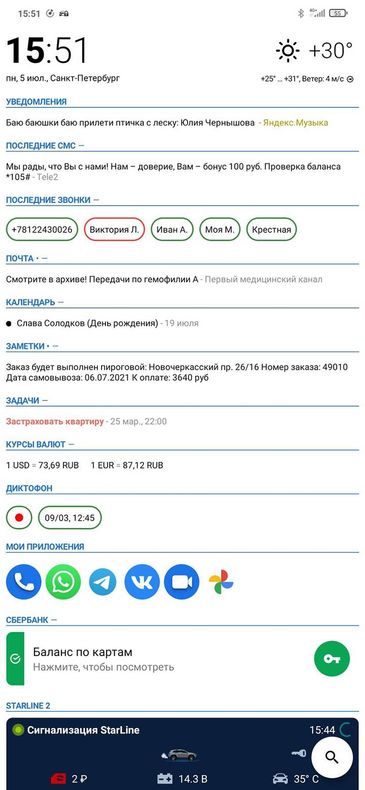
Тиндер)) но это шутка
Самые важные приложения, плюс два дополнительных часовых пояса для мамы и папы
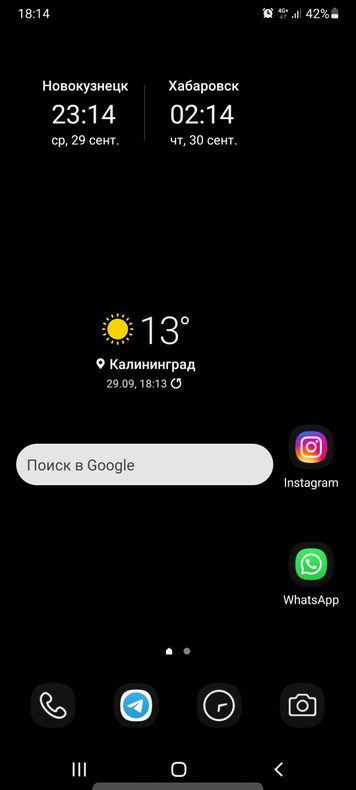

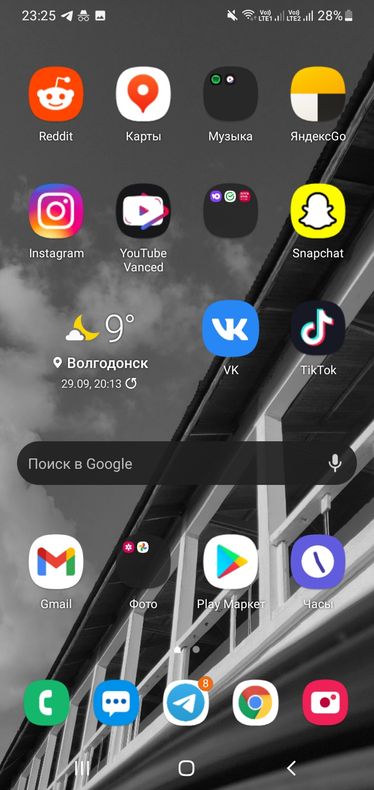

Вот как организовано у меня. На первом экране чаще всего используемые приложения, на втором реже используемые. В папке «Контент» фитнес-приложения, онлайн-кинотеатры, приложения для обработки фото и видео, игры и реже используемые социальные сети. В папке «Разное» системные приложения типа почты, которые не добавлены в стандартный почтовик, приложения для получения кодов доступа, приложение для Apple Watch, приложения умного дома и т.п. В папке «Сервисы» приложения онлайн-магазинов, бонусных программ и госуслуг. На третьем экране один виджет, этот экран нужен для того, чтобы если я случайно на него попаду, то не увижу экран с библиотекой приложений, которая меня очень раздражает. Расстраивает, что её нельзя скрыть через настройки.
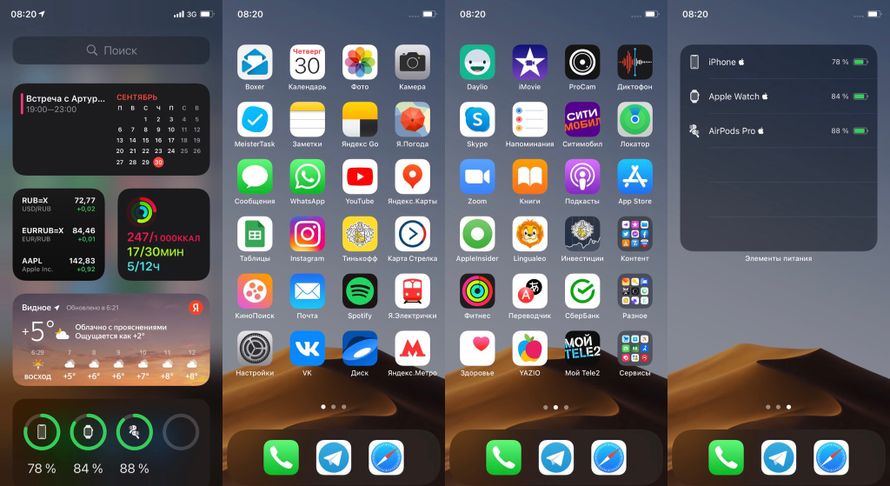

Не крепится скрин. Говорит что фото должно быть до 5 мб
А вообще, у меня сортируются по степени срочности: чем ближе к левому большому пальцу, тем чаще я его запускаю где то в неудобных для долгого поиска условиях. Так в углу у меня сканер перекрестка, раньше был каршеринг, набор скидочных карт, vk.
Так же как и многие приучил себя сортировать по папкам основное. А верхняя часть экрана занята большим виждетов-стопкой с погодой, расписанием и… все.
Второй экран занимает второстепенный хлам, чем иногда пользуюсь. Остальное скрыто в библиотеку. И тоже пользуюсь поиском по свайпу вниз, если нужно найти приложение, посчитать или валюту конвертнуть. К библиотеке не приучусь наверное никогда.

Андроид прячет много полезных функций, которые могут упростить работу с гаджетом. Мы поможем настроить ваш смартфон и расскажем о самых интересных возможностях системы.

Эти скрытые возможности Андроид помогут с легкостью использовать гаджеты и сделают вашу повседневную жизнь гораздо проще. Спорим, вы не догадывались о многих из них? Эта инструкция подойдет для смартфонов на Android 7. Пункты меню и настройки могут незначительно отличаться в зависимости от модели вашего гаджета и версии системы.
Используйте сразу два приложения
Начиная с версии 7.0 на Android-смартфонах появилась функция многозадачности, которая позволяет открывать одновременно два приложения.
- Нажмите на кнопку меню, чтобы отобразить все недавно открытые программы.
- Удерживайте одну из вкладок и сдвиньте ее вверх. Окно откроется на половине экрана.
- Затем выберите второе приложение для нижней половины экрана. Так вы сможете использовать обе программы параллельно.
Отключайте звук без нажатий
Чтобы быстро отключить звук смартфона при нежелательном звонке, совершенно не обязательно искать кнопку громкости — достаточно одного движения. Давайте активируем эту функцию:
- Откройте «Настройки» и выберите раздел «Жесты».
- Активируйте пункт «Повернуть для отключения звука».
- Поверните свой смартфон, когда вам кто-то звонит — так вы переведете устройство в беззвучный режим. Это гораздо удобнее, чем несколько раз нажимать кнопку громкости или сразу отклонять вызов.
Активируйте режим паники для вредных приложений
В обновлении 7.1 разработчики Android добавили в систему «режим паники», о котором еще не знают многие пользователи. А ведь он рассчитан на решение весьма серьезной проблемы: с его помощью можно завершить вредные приложения, которые не хотят закрываться привычным способом.
Данный режим рассчитан на борьбу со шпионскими программами, которые могут попытаться взломать систему вашего смартфона. В настоящий момент далеко не все пользователи Android работают с актуальной версией ОС. Если вы хотите максимально надежно защитить свой смартфон, обновите Андроид при первой возможности.
Отключите уведомления на экране блокировки
Начиная с версии Android 5.0 вы можете просматривать входящие уведомления, не включая смартфон. Но на экране блокировки они видны не только вам, но и всем любопытным взглядам со стороны. Любой, кому в руки попадет ваше устройство, сможет прочитать эти уведомления. Для сохранения конфиденциальности, мы рекомендуем их скрыть.
- Откройте «Настройки» смартфона и нажмите на вкладку «Уведомления».
- Кликните на значок шестеренки или кнопку «Дополнительно» — так вы попадете в раздел с расширенными настройками, в которых можно выбрать, какие уведомления будут показаны на экране блокировки.
Включайте смартфон по расписанию
Эта функция Андроид поможет вам ограничить использование телефона. Например, если вы хотите, чтобы ребенок почаще отвлекался от своего гаджета. Итак, для активации включения и выключения телефона по расписанию:
- Перейдите в раздел «Настройки» — «Дополнительно».
- Нажмите на пункт «Включение и выключение по расписанию». Активируйте необходимые ползунки и укажите время, когда устройство должно работать.
- После подтверждения всех настроек телефон будет автоматически выключаться или включаться в заданное время.
Активируйте виджеты на рабочем столе
Виджеты — это мини-окна приложений, которые помогают увидеть все важные уведомления прямо на главном экране. С их помощью можно быстро открывать программы, не заходя в меню, и всегда иметь доступ к нужной информации. Например, можно включить виджет с часами или прогнозом погоды, чтобы в любой момент настроить будильник или узнать, пойдет ли дождь. Активировать виджеты очень просто:
- Нажмите и удерживайте стартовое окно, пока не появится соответствующий список.
- Выберите приложение и перетяните его на подходящее место на экране. Иногда виджет надо настроить, например, задать частоту его обновления. Но чаще всего этого не требуется, и «мини-приложение» будет сразу готово к работе.
- Имейте в виду, что большое количество виджетов может негативно повлиять на время автономной работы вашего смартфона.
Включите гостевой режим
Если вы иногда отдаете кому-то свой смартфон, вам точно пригодится гостевой режим. Так называемый «гость» не сможет получить полный доступ к личной информации, которая хранится на вашем устройстве.
- Проведите по экрану сверху вниз, чтобы открыть панель уведомлений на Android.
- Нажмите на значок пользователя в левом верхнем углу и выберите «Добавить гостя». После этого ваш телефон перейдет в гостевой режим, выйти из которого можно тем же образом.
- При необходимости, разрешите «гостю» звонить с вашего телефона. Для этого перейдите в меню «Настройки» — «Пользователи» .
Настройте звук Андроид-гаджета на свой вкус
Сейчас почти у каждого нового смартфона на Android есть встроенный эквалайзер, с помощью которого можно настроить и оптимизировать звук устройства.
- Зайдите в «Настройки» и откройте эквалайзер через пункт «Звук и вибрация».
- Прокрутите вниз, чтобы найти вкладку «Audio Tuner». Для изменения этого пункта понадобится подключить к смартфону наушники через кабель или Bluetooth.
- Активируйте соответствующий ползунок и выберите звуковой профиль, который подойдет под ваш вкус и музыкальные предпочтения.
Запускайте приложения с помощью жестов
С помощью жестов можно не только отключить звук смартфона, но и запустить любое приложение. Существует множество часто используемых жестов для вызова различных программ. Так, например, вы можете нарисовать на дисплее «V», «S», «W» или круг, чтобы открыть камеру. Для включения данной функции:
- Откройте настройки гаджета и выберите пункт «Жесты».
- Прокрутите вниз, чтобы увидеть все возможные варианты жестов. Выберите движение и укажите, что должно произойти при его выполнении.
Используйте Airplay на Android
На устройствах Андроид тоже можно применять iOS-фишку Airplay. Чтобы превратить ваш гаджет в приёмник сигнала, сделайте следующее:
Читайте также:



