Поменять настройки сетевой карты без прав администратора
Обновлено: 03.07.2024
В духе этот вопрос У меня есть машина Windows, которая является членом сети Active Directory, но сеть недоступна из-за ошибки в конфигурации сети, которая еще не решена. Однако мы можем легко восстановить подключение, если мы сможем изменить IP-адрес.
Проблема заключается в том, что мы не можем войти в систему, кроме как с учетными данными кэшированного домена пользователя, не являющегося администратором, который не имеет прав на изменение IP-адреса. Есть ли в этой ситуации изменение IP-адреса машины? Обратите внимание:
У меня всегда был успех с «Offline NT Password & Registry Editor», который нашел здесь
Нет необходимости в Linux, просто следуйте инструкциям, чтобы получить их на CD /USB-накопитель, и пройдите через подсказки (в основном, используя настройки по умолчанию), чтобы снова включить отключенную учетную запись администратора, а затем сбросить пароль.
Вы можете попробовать загрузить некоторые дистрибутивы Linux (например, PartedMagic или Ubuntu Live) и использовать инструмент для сброса /разблокировки /удаления пароля локальной учетной записи пользователя Administrator. Затем вы сможете войти в локальный пользователь с пустым паролем, введя. \ Admisistrator в поле имени пользователя.
ПРИМЕЧАНИЕ. . Только если вы знакомы с Linux, потому что с помощью этого метода вы можете легко сломать свою ОС Windows!
Я не думаю, что это возможно без учетной записи администратора, переустановки ОС или использования какого-либо живого компакт-диска для ручного изменения файлов конфигурации Windows. Однако надежда не потеряна, так как вы можете загрузиться в учетную запись администратора с помощью некоторых инструментов для обхода пароля, например KON-BOOT .
Примечание0: этот метод требует подключения USB-накопителя к компьютеру, что может быть запрещено политикой какой-либо организации, и в этом случае - его нельзя использовать.
Примечание1: в некоторых случаях это может потребовать некоторой настройки BIOS, поэтому, если это защищено паролем, вам также придется найти способ обхода этого.
Примечание2: очевидно, если вы сделаете выберите этот путь, убедитесь, что вы доверяете человеку, имеющему физический доступ к машине, и что он не хочет использовать этот метод для выполнения действий, (видя, как он теперь получит доступ администратора к машине, если этот процесс работает).
Просто была другая идея:
В духе LiveCD вы можете поручить им вытащить жесткий диск этой машины и подключить его к функциональной машине (желательно с доступом к сети), предоставляя вам доступ администратора к файлам на жестком диске и, возможно, позволяя вы можете изменить конфигурацию окон.
Предположим, что у вашего проблемного окна есть следующие настройки:
- IP = 192.168.10.36, шлюз по умолчанию = 192.168.10.1, DNS = 192.168.10.2 (в противном случае изменить номера соответственно ниже).
Теперь действуйте следующим образом, используя два блока TEMPAD (с ip 192.168.11.100, скажем) и TEMPDNS (например, 192.168.11.200):
- RDP to TEMPAD и установить роль AD на TEMPAD
- В TEMPAD задан статический маршрут для хоста (!) 192.168.10.36 через 192.168.11.200
- В рамках сеанса RDP на TEMPAD запустите сеанс RDP для TEMPAD и установите DNS на TEMPDNS. Он должен обслуживать вашу зону AD; Я не уверен, что он должен скорее обслуживать поврежденную зону со всеми ссылками на 192.168.10. * Серверы AD удалены, см. Подсказки ниже.
- Добавьте дополнительные IP-адреса 192.168.10.1/24 и 192.168.10.2/24 в TEMPDNS и включите переадресацию IP-адресов.
- Попросите человека на сайте 192.168.11. * включить компьютер с проблемами.
- Когда загрузка завершена, запустите сеанс RDP до 192.168.10.36 из вашей сессии RDP в TEMPAD. Теперь вы можете войти как кто угодно.
Примечание. . Четвертый шаг отключает подключение от TEMPDNS к вашей 192.168.10. * LAN, но ваш удаленный сеанс все еще работает, потому что он на самом деле происходит из TEMPAD в 192.168.11. * LAN
На шаге 6 происходит следующее волшебство (я надеюсь): машина запрашивает настроенный DNS-сервер 192.168.10.2 (т. е. TEMPDNS) для адреса сервера AD. Он получает ответы на ваши исходные серверы AD в 192.168.10. * И 192.168.11.200 (т. Е. TEMPAD). Попытка подключения к серверам 192.168.10. * AD завершается с ошибкой, поэтому в конечном итоге проверяется 192.168.11.200 (как я уже сказал, лучше избегать попыток подключения 192.168.10. * Путем искажения DNS на TEMPDNS). Соединение с 192.168.11.200 завершено успешно: у нас есть рабочий маршрут вперед 192.168.10.36 -> 192.168.10.1 = TEMPDNS -> TEMPAD и обратный маршрут TEMPAD -> 192.168.10.200 = TEMPAD -> 192.168.10.36.
Как только все ремонтные работы завершены, не забывайте отменить все дерьмо выше.
Если у вас есть возможность забронировать компьютер с DVD-диска и получить доступ к Windows Install DVD, вы можете легко получить доступ.
Выберите параметр для восстановления компьютера, выберите установку ОС и затем выберите вариант командной строки
Программа без прав администратора, настройка локальной сети
1. Установите, доступна ли проводная сеть
Во-первых, вам необходимо получить сетевой адаптер с помощью идентификатора оборудования или другими способами:
Затем вы можете получить имя сетевого адаптера, который необходимо настроить:
После получения имени сетевого адаптера, который необходимо настроить, вы можете использовать следующую функцию для его настройки
Параметры: adapterName - это имя сетевого адаптера, который необходимо настроить, а isEnable определяет, открывать или закрывать сетевой адаптер.
Приведенный выше код устанавливает сеть, вызывая полномочия администратора для выполнения командной строки. Так как cmd должен быть выполнен, атрибут UseShellExecute здесь должен быть установлен в true, Verb = "runas" является Чтобы эта команда запускалась с правами администратора.
В вашем проекте вам определенно не требуется всплывающее окно командной строки после выполнения пользователем какой-либо операции. Если вы просматриваете различную информацию в Интернете, она скажет, что CreateNoWindow имеет значение True, но это свойство контролирует Является ли всплывающее окно обязательным условием. Другими словами,Свойство CreateNoWindow допустимо, если и только если UseShellExecute = false, Поэтому, когда UseShellExecute = true, если вы хотите контролировать, чтобы всплывающее окно не отображалось, вы можете контролировать значение свойства WindowStyle. ** WindowStyle допустимо только в том случае, если UseShellExecute = true. WindowStyle действителен только для программ с интерфейсом пользовательского интерфейса. ** Но есть исключения: calc.exe (программа калькулятора) не относится к теории выше программы калькулятора.
2. Установите, нужно ли автоматически получать IP-адрес
Программный код DHCP.exe выглядит следующим образом:
3. Вручную настройте IP-адрес
Параметры: deviceId - это идентификатор сетевого адаптера, который необходимо настроить, ip - новый IP-адрес, который нужно записать, submask - новая маска подсети, которую нужно записать, getway - новый адрес шлюза, который нужно записать;
Здесь важно отметить, что если в качестве конфигурации IP используется сетевой IPv4-IP, то маской подсети и адресом шлюза также должен быть IPV4.
Программный код Network.exe выглядит следующим образом:
Здесь нужно обратить особое внимание на последнюю функцию GetArgument, которая используется для анализа параметров, передаваемых в программу. Если внутренняя программа напрямую использует содержимое аргументов args [] и args [i], существует риск пропуска или выхода из строя параметров для вызова программы.
В приведенном выше примере параметры, передаваемые программе: pro.StartInfo.Arguments = $ "- dId -ip -mask -gw - dns "; Функция GetArgument (string [] args, string arg) разделяет и анализирует ее в соответствии с пользовательским идентификатором и возвращает фактические требуемые параметры.
4. Установите, включена ли беспроводная сеть
Поскольку настройка беспроводной сети в проекте является сторонней библиотекой, на которую ссылаются, ссылочная сторонняя библиотека классов может быть напрямую изменена для управления основной программой без полномочий администратора. Он может быть запущен пользователем.
Конкретные шаги заключаются в следующем:
ddДобавьте app.manifest в библиотеку (если она уже существует, вам не нужно добавлять ее снова)
② После добавления введите файл настроек, и вы увидите следующий комментарий:
Строка кода под этим комментарием должна быть:
Затем библиотека может быть запущена с правами администратора.
На этом этапе программы без прав администратора могут настраивать локальную сеть.
Добавлено через 20 часов 28 минут
Ответ найден: Панель управления\Все элементы панели управления\Администрирование\Управление компьютером----Локальные пользователи---Группы. Добавить пользователя в группу операторов настройки сети
Помощь в написании контрольных, курсовых и дипломных работ здесь
Записи на стене - разрешить постить всем пользователям
У меня на сайте у каждого пользователя есть стена, но на ней может оставлять записи только сам.
Как в samba разрешить пользователям всё, кроме изменения прав на содержимое?
Windows Server AD + SMBD + acl + xattr Есть Linux-сервер, с настроенной Samba, которая подтягивает.
Можно ли разрешить пользователям домена добавлять нужные сайты в местную интрасеть?
Можно ли разрешить пользователям домена добавлять нужные сайты в местную интрасеть?
Разрешить/запретить другим пользователям сети использовать подключение к Интернету данного компьютера
Здравствуйте, помоги написать байтник, который будет перезапускать раздачу интернет подключения.
Разрешить изменение позиции ScrollBar только по щелчку мышью
procedure TForm1.sbLoadChange(Sender: TObject); var x,y,n:integer; pos:Integer; R:TPoint;.
Раздать домашний интернет через городскую локальную сеть нескольким пользователям
нужно раздать домашний инет через городскую локалку нескольким юзерам возможно ли это осуществить.
Запрет пользователям на изменение своего пароля
Доброго времени суток! Имеется база данных Access 2003. В файле рабочей группы заданы пользователи.
как изменить код сайта чтоб изменение было видно всем пользователям?
<i>Здравствуйте! Вот, мы недавно узнали, что возможно изменить код сайта. Но как можно сделать.
IP помогает компьютеру идентифицировать себя в сети, к которой он пытается подключиться. Если возникает проблема, в которой говорится, что у интернета нет допустимой IP-конфигурации, значит, с сетевой платой (NIC) что-то не так.
IP помогает компьютеру идентифицировать себя в сети, к которой он пытается подключиться. Если возникает проблема, в которой говорится, что у интернета нет допустимой IP-конфигурации, значит, с сетевой платой (NIC) что-то не так.
Почему возникает проблема?
Сетевая карта подключается к роутеру через кабель Ethernet. Проблема появляется, если не удается получить действующий IP, который необходим компьютеру для связи с устройством и работы в сети. Как только определенный маршрутизатор/адаптер выходит из строя или неправильного назначается IP-адрес, возникает ошибка.
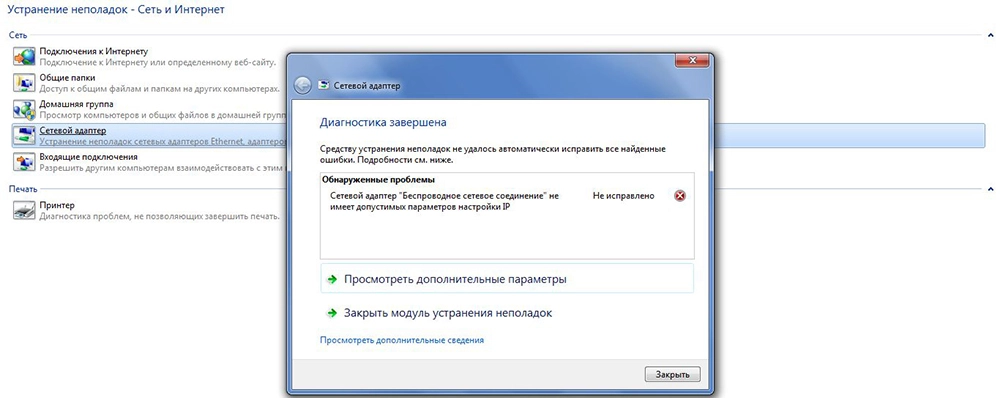
Представленные ниже способы позволяют устранить различные проблемы, связанные с настройкой адреса IP. Но рекомендуется выполнять следующие шаги в точном порядке.
Важно! Прежде чем использовать какой-либо метод, сначала необходимо перезагрузить компьютер. Иногда простой ребут системы помогает избавиться от самых досадных ошибок.
Проверка настроек NIC
- Удерживая клавишу Win, нажать R. В строку поиска вставить ncpa.cpl и кликнуть по «Ок».
- В окне «Сетевые подключения» щелкнуть правой кнопкой мыши по неработающему соединению и выбрать его свойства.
- В списке компонентов найти и выделить пункт «IP версии 4 (TCP/IPv4)», кликнуть по кнопке «Свойства».
- В следующем окне проверить, что выбраны параметры автоматического получения IP и адреса DNS-сервера.
- Перезагрузить компьютер.
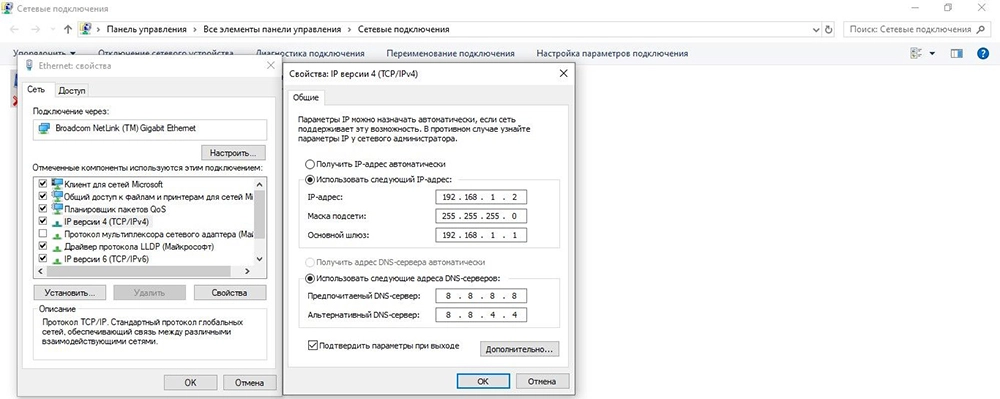
Важно! IP-адреса могут немного отличаться, поэтому обязательно нужно подключить другой компьютер к интернету и проверить его состояние.
Перезагрузка роутера и проверка кабеля Ethernet
Необходимо выключить устройство и подождать 5 минут, а затем снова включить его и подождать еще несколько минут, пока система загрузится. Как только это будет сделано, пользователь должен проверить, работает ли маршрутизатор сейчас и имеет ли правильную конфигурацию (в админ-панели).
Если интернет по-прежнему не работает, стоит попробовать подключить другой кабель Ethernet, затем – компьютер к другому роутеру. Если такая же проблема есть и с другим устройством, нужно заменить NIC. Если соединение работает – купить новый маршрутизатор, но прежде следует попробовать восстановить заводские настройки (инструкция по сбросу представлена в руководстве производителя).
Еще одна важная диагностика – проверить, могут ли другие девайсы подключаться к интернету. Если могут, скорее всего, проблема в самом компьютере.
Также нужно убедиться, что все кабели правильно подключены не только к ПК, но и маршрутизатору. При подсоединении Ethernet-провода должен быть характерный щелчок, а мигание индикатора на устройстве означает, что кабель подключен правильно.
Сброс настроек сети
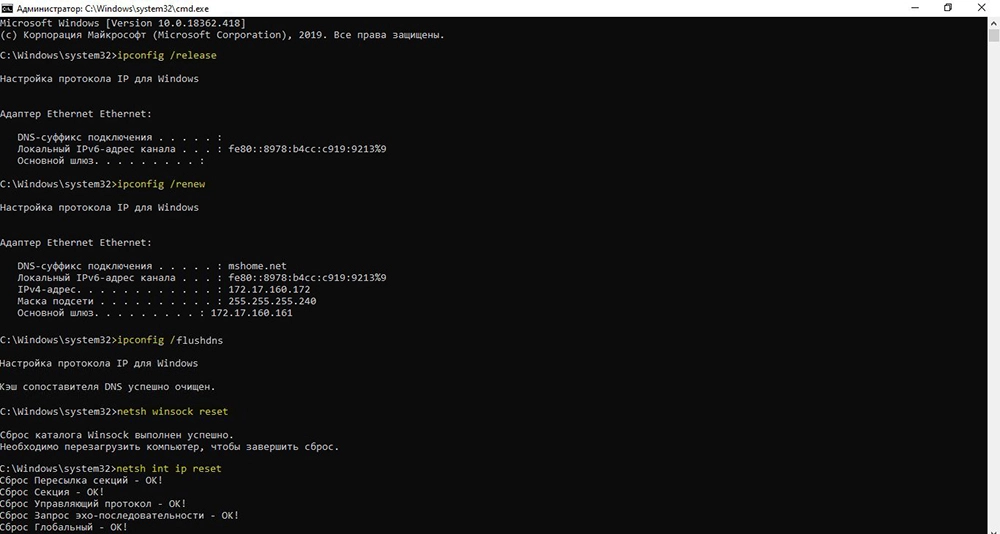
- В диалоговом окне «Выполнить» (Win+R) вписать cmd.exe и нажать Ctrl+Shift+Enter.
- Разрешить системному инструменту вносить изменения на данном ПК.
- В командную строку добавить один за другим следующие данные: ipconfig /flushdns, ipconfig /renew, nbtstat –R, nbtstat –RR, netsh int ip reset c:resetlog.txt, netsh winsock reset. Вместо запятой использовать Enter.
- После успешного выполнения всех команд перезагрузить компьютер обычным способом.
- Нажать Win+R, вписать control в диалоговом окне и щелкнуть по Enter.
- Перейти в «Центр управления сетями…».
- Изменить настройки адаптера.
- Кликнуть правой кнопкой мыши по Ethernet и выбрать «Отключить». После снова «Включить».
- Еще раз сделать ребут системы.
Удаление и переустановка NIC
- Удерживая клавишу Win, нажать R. Ввести команду hdwwiz.cpl и кликнуть по «Ок».
- Развернуть раздел с адаптерами. Найти нужное название.
- Щелкнуть по нему правой кнопкой мыши и выбрать «Удалить». Подтвердить удаление.
- В верхнем меню кликнуть по пункту «Действие» и обновить конфигурацию.
- Переустановить адаптер, используя драйвер, прилагаемый к оборудованию.
Отключение IPv6
- Нажать на значок интернета в системном трее.
- Выбрать вариант «Открыть параметры сети…».
- Проскролить вниз страницу и перейти в Центр управления сетями.
- Изменить настройки адаптера.
- Вызвать свойства используемого подключения (клик правой кнопкой мыши).
- Найти в списке пункт «IP версии 6 (TCP/IPv6)» и убрать галочку.
- Применить изменения, кликнув по «Ок».
Отключение NIC отладки ядра Microsoft
- Зайти в Диспетчер устройств (Win+R – команда hdwwiz.cpl – Enter).
- Когда откроется новое окно, выбрать раздел «Вид» и отметить опцию «Показать скрытые устройства».
- Кликнуть по пункту «Microsoft Kernel Debug Network Adapter» и выбрать вариант «Отключить».
- Подтвердить действие.
Назначение MAC-адреса
- Открыть командную строку (Win+R – cmd – Ctrl+Shift+Enter).
- Вставить команду «ipconfig /all» без кавычек и нажать Enter.
- Записать в блокнот физический адрес.
- Вызвать свойства интернет-соединения, которое используется (параметры сети и интернета – Центр управления сетями – настройки адаптера).
- Нажать кнопку «Настроить» и перейти на вкладку «Дополнительно».
- В списке найти пункт «Network address» и отметить опцию «Значение», куда вписать физический адрес из п.3.
- Клацнуть по «Ок», чтобы сохранить изменения.
Включение DHCP
- Одновременно нажать клавиши Win+R, чтобы открыть командное окно.
- Добавить «services.msc» без кавычек и клацнуть Enter.
- В окне «Службы» дважды щелкнуть по пункту «DHCP-клиент».
- Установить автоматический тип запуска.
- Кликнуть по кнопке «Запустить», если опция отключена.
- Теперь вернуться назад и щелкнуть правой кнопкой по «DHCP-клиент».
- Из меню выбрать вариант «Перезапустить».
- В поле подтверждения клацнуть «Да».
Проверка адреса петли (loopback address)
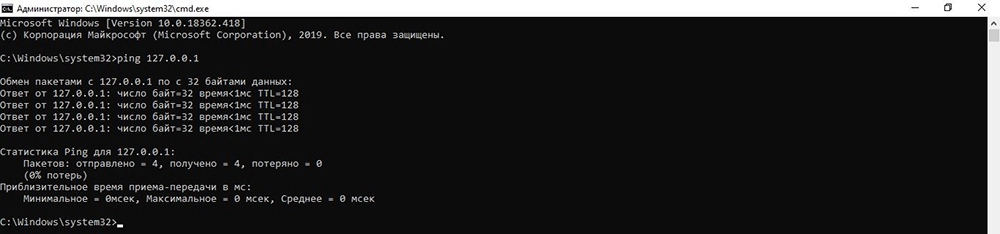
- Нажать Win+R, ввести cmd, а затем зажать Shift+Ctrl+Enter, чтобы предоставить права администратора.
- Добавить команду «ping 127.0.0.1» без кавычек.
Отключение настроек управления питанием
- Перейти в раздел с доступными подключениями (параметры сети и интернета – Центр управления – настройки адаптера).
- Кликнуть по соединению, которое используется, правой кнопкой и выбрать отключение опции.
- Повторно кликом мыши вызвать выпадающее меню и активизировать свойства.
- Щелкнуть по кнопке «Настроить».
- Перейти на вкладку «Управление питанием» и снять отметку с пункта «Разрешить отключение для экономии энергии».
- Сохранить изменения.
- Включить интернет-соединение.
Включение NIC через BIOS
- Выключить компьютер и включить его, быстро нажимая при этом определенную кнопку (F1, F2 и т.п.).
- После загрузки BIOS используются клавиши со стрелками на клавиатуре для навигации по доступным параметрам.
- Найти раздел «Integrated Peripherals», «Onboard Devices» или «On-Chip PCI Devices» (также может называться по-другому – в зависимости от типа и года выпуска BIOS).
- Выбрать «Integrated LAN», «Onboard Ethernet» или аналогичный параметр.
- Включить его, установив значение «Enabled».
- Нажать F10 – появится диалоговое окно с вопросом, нужно ли сохранить настройки и выйти из BIOS (клавиша Y для согласия). Также это можно сделать вручную, перейдя в соответствующий раздел.
- Подтвердить действие. Это приведет к перезагрузке ПК.
Читайте также:

