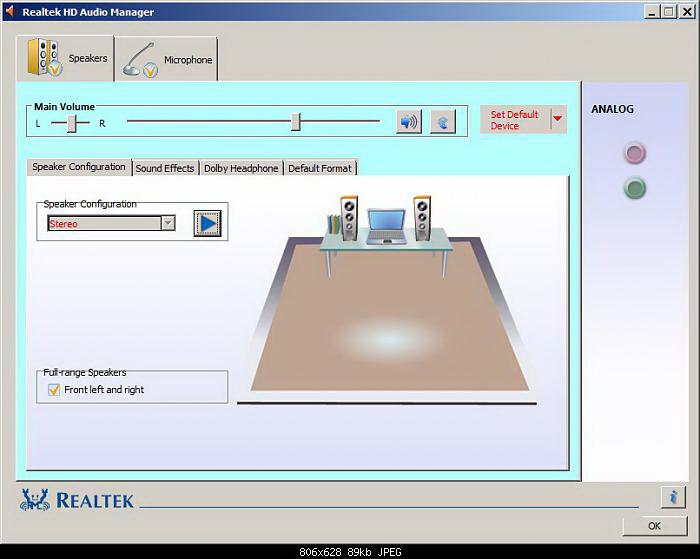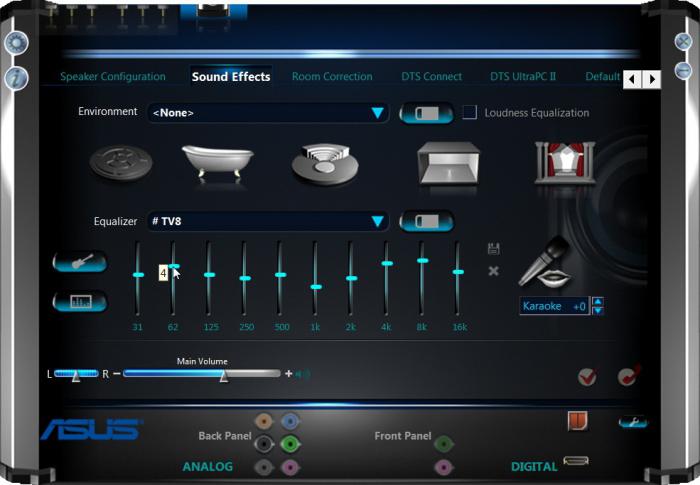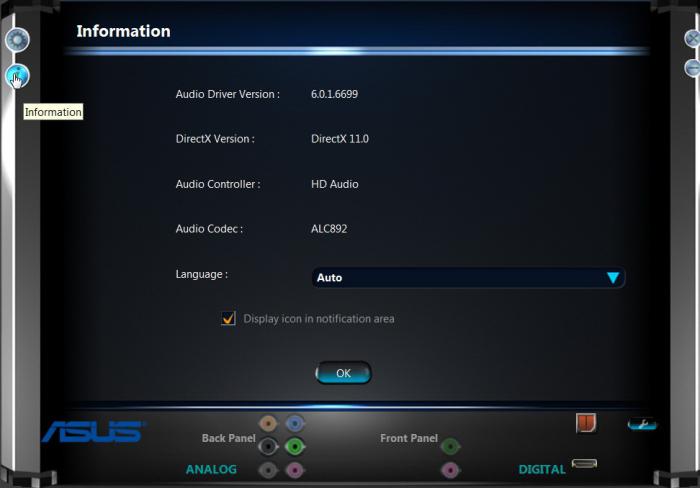Поправка на помещение в realtek hd как настроить
Обновлено: 07.07.2024


5.1 или стереопара
В последнее время все чаще пользователи ПК предпочитают приобретать 5.1 акустику. Такая акустика хорошо подходит и для просмотра фильмов, и для игр, и для прослушивания музыки. Хотя меломаны и предпочитают стерео пару. Этому способствует и то, что в современных материнских платах встраивают качественные звуковые карты.
Когда я приобрел свою первую 5.1 акустику, мне пришлось покупать недорогую дискретную звуковую карту VIA, материнка могла обеспечить только стерео выход.
В играх, особенно в сетевых баталиях, объемный звук оказывает большую помощь в позиционировании источника звука, можно услышать подкрадывающегося со спины врага. Но к сожалению не все могут правильно настроить такую акустику.
жизненный путь колонок
Хочу рассказать как это сделать на примере моей, уже старенькой, но до сих пор актуальной, системы Sven SPS-860. Колонки были куплены еще в 2008 году, примерно за 3 тысячи.

Колонки подключил к материнке ASUS AM2, но так и не смог настроить хорошее звучание, виной тому, как сейчас понимаю не самый лучший аудиочип материнки, какие то посторонние щелчки в колонках, а использование аудио карты VIA было не возможно, драйверов под windows 7 64bit уже не выпускалось.
Потом использовал акустику для домашнего кинотеатра, подключив к DVD BBK, к спутниковому ресиверу и к мультимедийному проигрывателю. Дабы количество аудио входов позволяла, и общей мощности в 80 ватт вполне хватало для комнаты.

После того как приобрел ресивер Pioneer VSX-421-K. Данную акустику опять подключил к компьютеру, к этому времени я уже сменил материнку на GIGABYTE GA-P67X-UD3-B3, с аудио чипом Realtek ALC889 codec.
настройки
Аудио драйвер позволил более гибко настроить звучание акустики, особенно порадовал неизвестно откуда появившийся глубокий бас и хорошая объемность звука.

Для этого в настройках динамиков я убрал галочки с пунктов «широкополосные динамики». Многие считают что достаточно выполнить настройку в диспетчере Realtek, и не заходят во вкладку настроек динамиков, продублировать настройки, а потом спрашивают почему не работает объемный звук.

И отрегулировал в диспетчере Realtek, функцию поправки на помещение, прибавив децибел на сабвуфер и выставив расстояние до колонок.


Важно так же правильно расположить колонки по периметру. Особенно часто возникают сложности с установкой тыловой пары. Вешать на стену – далеко, я сделал на самодельных подставках, и установил за креслом на уровне головы, когда не нужны – убираю в угол. Еще один важный момент – правильное подключение полярности кабелей динамиков, + обычно провод красного цвета. Но если провода не маркируются можно воспользоваться батарейкой: если диффузор динамика двигается вперед, то к плюсу батарейки подсоединен провод идущий на плюс.

Кстати диаметр динамиков сабвуфера - 165 мм, мощность 30 вт, есть отверстие фазоинвертора, корпус выполнен из дерева. В целом сабвуфер выдает большой спектр нижних частот, в играх взрывы и выстрелы звучат очень реалистично. А вот сателлиты пластиковые, по 10 вт, но в отличии от других бюджетных моделей имеют два динамика – средне и высокочастотный. Отсюда небольшой прорыв в качестве звука в области высоких частот. Еще одна интересная возможность, это процессор виртуального 5.1-звука, это дает возможность выводить даже стереозвук со стерео входов на все 5 колонок. И не маловажная опция – после выключения настройки громкости сбрасываются на среднее значение, не оглохнешь при включении, если с вечера слушал на максимальной громкости и забыл выкрутить звук на минимум.
Мой вывод:
для комплектации игрового ПК желательно выбирать не только видеокарту, игровую мышь и клавиатуру, но и акустику 5.1, не обязательно дорогую, вполне можно уложиться в 3 тысячи. Это даст комфорт в играх, современные игры обладают не только захватывающей графикой, но и впечатляющими звуковыми эффектам, хорошо сбалансированным объемным звуком.
Уровень эффективной продуктивности встроенной звуковой карты зависит прежде всего от модификации аппаратного кодека. Вместе с тем конфигурация компьютера и потенциал реализованного в нем функционала позволяют интегрированному чипу задействовать всю силу своего «могущества». Современные системные платы обладают «музыкальными способностями» 7.1 (многоканальное пространственное звучание). Однако принцип преобразования аналогового сигнала в цифровой и обратно остается неизменным и работает все по той же схеме: аппаратный кодек — южный мост — процессор. Безусловно, от слаженности действий и номинальной мощности каждого отдельно взятого элемента в цепочке «звукорождения» зависит конечное качество аудиосигнала. Вместе с тем диспетчер Realtek HD является своеобразным пультом диджея, посредством которого пользователь может влиять на благоприятность звучания того или иного мультимедийного материала. Впрочем, давайте по порядку.
Треск, шум и другие помехи
Не совсем приятное звучание компьютерных колонок может быть связано с рядом причин:
• Стереофонические динамики, а также комплектующие детали аудиоустройства низкокачественные, что часто подтверждается дешевизной изделия.
• Вполне возможно, поврежден шнур или подключаемый концевик.
• Близко расположенные к колонкам электроприборы могут являться причинными источниками неприятного фона.
• Хрип и треск из динамиков могут быть вызваны завышенным уровнем громкости.
• Как вариант: при неправильном подключении колонки издают фоновый шум либо тихий нечеткий звук.
Само собой разумеется, диспетчер Realtek HD вряд ли окажется полезным в случае, когда неисправность возникла исключительно технического характера. Безусловно, иногда случаются и программные «неприятности». Стоит отметить, что нередко две причинные основы плохого звучания на первом этапе диагностики так и остаются ошибочными. После череды утомительных экспериментов пользователь может обнаружить, что проблема заключалась именно в звуковом драйвере. Поэтому наиболее универсальный выход из затруднительной ситуации — переустановка программного обеспечения. Итак, давайте перейдем к главной теме нашего обзора.
Установка и настройка диспетчера Realtek HD: пошаговое руководство
Наверное, вам известен тот факт, что инсталляция программного обеспечения требует соблюдения стандартных процедур Windows-использования. Другими словами, для корректности внедрения в операционную среду ПО необходимо закрыть все активные приложения, а если учесть тот факт, что вы будете устанавливать драйвера, то процесса перезагрузки вам попросту не удастся избежать. Кстати, при установке с официального сервера POST режим придется пройти дважды.
Шаг № 1: найти, скачать и «прописать»
Прежде всего необходимо инсталлировать сам драйвер. Разумеется, если у вас работает звук, значит, система располагает необходимым софтовым решением. Однако стандартные Windows-драйвера несколько ограничены в «сфере своего влияния», а между тем, получить полный доступ к функционалу вам поможет пакет драйверов «Realtek High Definition Audio Driver» (рекомендуется установить последнюю версию). После инсталляции в системном трее появится дополнительный значок динамика в темных тонах.
Шаг № 2: настраиваем драйвера
Убедитесь, что ваши колонки или наушники подключены к разъему (зеленого цвета) аудиовыхода. Затем:
• Зайдите в панель управления.
• Теперь перейдите по вкладке «Звук».
• Отключите все устройства, не являющиеся частью установленного пакета (ориентируйтесь по названию).
• Те же действия произведите, пройдя по вкладке «Запись».
Шаг № 3: запускаем диспетчер Realtek HD
Шаг № 4: эффекты воспроизведения
В данном меню, которое активируется при нажатии на вкладку «Звуковые эффеккты», имеется два базовых блока: окружающая обстановка и эквалайзер. Две основные взаимосвязанные настройки могут накладываться друг на друга, создавая тем самым неповторимое звучание выходного сигнала. Шаблоны, представленные музыкальными стилями, можно редактировать. Для того чтобы это сделать, требуется нажать на иконку «микшер» и произвести предпочитаемые изменения в 10-полосном эквалайзере, для сохранения проекта необходимо нажать на значок «флопи».
Шаг № 5: поправка на помещение
С филигранной точностью обозначить углы, приемлемое расстояние, а также мощность восприятия аудиосопровождения компетентно поможет все тот же диспетчер Realtek HD. Как настроить звук 5.1? Вопрос исчерпает себя, ведь все схематически ясно, а для активации процесса редактирования нужно просто отметить пункт «Включить функцию поправка…» Кстати, по умолчанию стоит футовое измерение расстояния, на приемлемый метраж можно перейти, нажав соответствующую кнопку в правой части окна.
Шаг № 6: выбор приемлемого качества
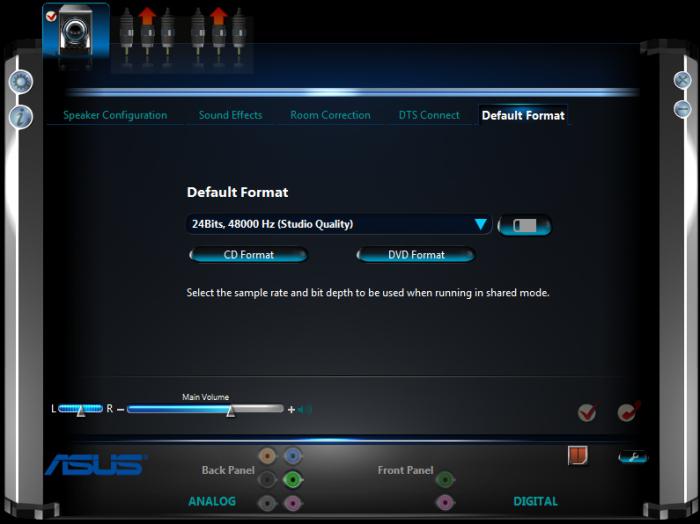
Необходимые параметры воспроизведения аудиопотоков можно указать, применив заготовки: формат компакт-диска или DVD. Используя расположенные над каждым из представленных стандартов отдельные чек-боксы, выберите наиболее подходящие вам параметры. В случае если вы желаете вернуться к стандартным настройкам, нажмите на значок «закрытый замок».
Кстати, информацию о версии программного обеспечения можно посмотреть, воспользовавшись кнопкой «i», которая находится в левом углу под уже знакомым вам значком «шестеренка». Ведь обновление — это важная часть программного апгрейда.
Диспетчер Realtek HD предоставляет собой лишь оболочку для управления звуком в целом. В пакет ПО входят все драйвера для звуковой карты Realtek. Вам нужно установить их, и в итоге Вы получаете возможность использования Диспетчер Realtek HD.

В нём уже можно настроить воспроизведение и улучшить звуковую атмосферу с применением множества дополнительных эффектов. Некоторые пользователи не знают, что это и почему он в автозагрузке Диспетчер Realtek HD. Хотя никто его не добавлял.
Важно! Дизайн Диспетчера Realtek HD может быть разным. Это в большей мере касается новых материнских плат. Все разработчики пытаются в какой-нибудь мере отличится. Функциональность остаётся на прежнем уровне, а дизайн действительно изменяется.
В чем преимущества
Есть еще одна причина, по которой многие юзеры отдают предпочтение конкретно этому ПО. С его помощью осуществляется поддержка скрытых возможностей звуковых карт. Если устанавливать стандартный набор драйверов, то ими пользоваться будет невозможно.

Программа Realtek
Есть еще целый перечень преимуществ использования:
Применение данного диспетчера универсально. ПО подойдет как для устройств от производителя «Realtek», так и от иных создателей. При этом никаких неполадок возникать не будет.
Функционал
После установки пользователю становится доступным следующие возможности:
- Настройка аудио конфигурации от обычного стерео до системы 7.1 с проверкой звучания.
- 10 полосный эквалайзер с предустановками, для точной настройки звучания.
- Выбор качества звука.
- Настройки эффектов окружающей обстановки для цифрового выхода (digital output).
- Настройка микрофона и шумоподавления.



Звуковой диспетчер определяет подключение устройств к разъемам звуковой карты и сразу предлагает их настроить.
После установки программа загружается при включении компьютера, увидеть ее можно возле часов (в правом нижнем углу экрана).
Для запуска кликните по значку правой кнопкой мыши и выберите «Диспетчер звука».

Если, вдруг, значка там нет, то зайдите в панель управления и там найдите «Диспетчер Realtek HD».

Как скачать и обновить драйвер?
Скачивать программу рекомендуется с официального сайта или по найше ссылке.
- ALC521 (Datasheets)- это документы.
- High Definition Audio Codecs- аудиокодеки, необходимые для скачивания.
Внимание. Программа обновляется автоматически.
Если вдруг этого не произошло, то для обновления в компьютере следует:
- открыть «Диспетчер устройств»;
- кликнуть правой кнопкой мыши на название звукового адаптера, откроется меню, в котором необходимо выбрать «Обновить драйверы».
Произойдёт автоматический поиск и установка драйверов.
Как открыть, если Реалтек HD не работает на Win 10?

- В «Windows 10», нажимаем комбинацию клавиш «Win» и «R» откроется окно «Выполнить».
- В появившемся окне набрать «regedit» , и нажать «Enter».
- Кликнуть правой клавишей мыши на папку «HKCU», отыскать в этой папке блок «SOFTWARE», далее найти «RtkNGUI64», раздел «General», справа в списке ключей ищем «ShowTraykon», кликнуть мышью появится «Значение» и необходимо заменить это значение с «0» на «1».
- Выполнить перезагрузку компьютера и диспетчер отобразится в панели инструментов.
Важно! В большинстве случаев эту программу скачивать не придется. Вполне вероятно, что ее скачает и установит сама операционная система Windows.
Если вам не нужно, чтобы ваш компьютер устанавливал и скачивал Realtek, то следует отключить это устройство через настройки биос.
Настройка realtek audio driver для windows 10
Для того что бы войти в настройки «Диспетчер Realtek HD» в нижнем меню нажмите на стрелочку, которая отображает работающие программы в фоновом режиме, после чего найдите значок Realtek HD и запустите его

Первая вкладка, с которой мы начнем это «Конфигурация динамиков»
В данной вкладке вы сразу можете проверить звук кнопкой play, ну и собственно в раскрывающимся меню выставить тип конфигурации динамиков

Следом идет вкладка «Звуковой эффект»
В ней расположены 2 наиболее важных параметра:
Откройте соответствующее меню, в поле выбора я вам рекомендую выставить значение «Комната, обитая войлоком» так как звук с данной установкой более приятный

В качестве режима по умолчания я вам рекомендую поставить «Софт» если у вас 2 динамика либо наушники, если же у вас стоит акустическая система вместо режима «Софт» поставьте «Мощный»
Вкладка «Поправка на помещение»
В данной вкладке вы можете выставить мощность восприятия звука ну и расстояния для восприятия звука!
Но, данная функция работает только в 5.1 или 7.1, то есть когда у вас множество колонок и подключен сабвуфер например

Последняя вкладка — это «Стандартный формат»
Здесь вам необходимо выбрать наиболее лучший для вас формат воспроизведения аудио, обычно я выбираю пункт «24бит, 4800 Hz»

Интересно: информацию о версии ПО, вы можете посмотреть, кликнув по значку i в левом меню
Это были базовые настройки realtek audio driver для windows 10, которые подойдут любому пользователю
Функционал
Realtek HD audio поддерживает цифровой звук 16/20/24-бит с частотой дискретизации до 192 кГц, при этом имеет десять каналов ЦАП, которые одновременно поддерживают 7.1-канальное воспроизведение звука, а также 2 канала независимого стереофонического звука. Вместе с драйвером устанавливается программное обеспечение, которое включает многополосный и независимый программный эквалайзер, компрессор и расширитель динамического диапазона. А так же дополнительную программу Dolby PCEE, SRS TruSurround HD, SRS Premium Sound, Fortemedia SAM, Creative Host Audio, Synopsys Sonic Focus, DTS Surround Sensation | Лицензии UltraPC и DTS Connect. Это обеспечивает высочайшее качество звука, удобство подключения внешних звуковых устройств и игровые возможности для пользователей ПК.
Для настройки и управления звуковым драйвером в комплекте поставляется программа Диспетчер realtek hd.



Диспетчер (audio console) выполняет следующие функции:
- Отслеживает подключение, отключение аудио устройств (микрофон, наушники, колонки …) к разъемам на передней и задней панели компьютера.
- Позволяет выбрать и проверить конфигурацию аудио системы.
- Полноценный десятиполосный эквалайзер, каждый настроит звук по своему вкусу.
- Любители игр оценят большое количество предустановок окружающей обстановки.
- Поддержка большинства новых звуковых форматов и стандартов.
Скачивая реалтек аудио драйвер вы получаете полный и качественный звук и эффекты в играх, фильмах, музыке. Разработчик постоянно обновляет и улучшает драйвера для систем Windows 10 и Windows7, выпускает новые версии для современных звуковых чипов.
Как установить набор драйверов?
Процесс инсталляции прост как дверь. Первое что надо сделать, так это запустить скачанный файл. После этого необходимо руководствоваться следующей инструкцией:
- Запуск загруженного исполняющего файла приведет к активации распаковщика. Программа извлекает файлы, которые понадобятся в процессе установки. Все что нужно сделать – так это немного подождать.
- По окончанию распаковки компьютер запустит инсталлятор. В нем необходимо нажать на кнопку «Далее».
- Начнется процесс установки. Это не займет много времени. Как правило, пакет драйверов для звуковой аппаратуры инсталлируется в течение 5-10 минут.
- После завершения установки программа порекомендует нам перезагрузить компьютер. Лучше последовать этому совету. Перезагрузка нужна для того, чтобы система обнаружила новые файлы. Отмечаем соответствующий пункт, после чего жмем на кнопку «Готово».


Драйвер совместим со следующими ОС:
- Microsoft Windows 10 (64-bit)
- Microsoft Windows 10 (32-bit)
- Microsoft Windows 8.1 (64-bit)
- Microsoft Windows 8.1 (32-bit)
- Microsoft Windows 8 (64-bit)
- Microsoft Windows 8 (32-bit)
- Microsoft Windows 7 (64-bit)
- Microsoft Windows 7 (32-bit)
- Microsoft Windows Vista (64-bit)
- Microsoft Windows Vista
- Microsoft Windows XP
Вероятные проблемы
Самая распространенная проблема, с которой сталкиваются пользователи данной программы, заключается в том, что утилита попросту не запускается на ПК. То есть процесс инсталляции драйверов на звук успешно завершился, но иконка с прогой так и не появилась в «Панели управления». Аналогичная проблема возникает и при обновлении операционной системы. Как же бороться с тем, что программа корректно не устанавливается?
На самом деле все очень просто. Необходимо переустановить пакет звуковых драйверов. Тем не менее есть несколько нюансов. Во-первых, обратите внимание на версию утилиты. Скачивайте лишь самый новый драйвер пак. Сделать это можно у нас на сайте. На данной странице представлена последняя версия Реалтек аудио драйвера (на момент написания статьи это 2.81). На нашем интернет-сайте вы можете скачать бесплатно данную утилиту на русском на свой компьютер или же ноутбук через торрент. Во-вторых, обратите внимание на разрядность программы. Есть две версии Realtek High Definition Audio Driver – для 32 bit и для 64 bit машин. Выбирайте тот вариант, который походит под ваш PC.
Перед тем как устанавливать прогу нужно узнать разрядность вашего компьютера. Как это сделать? Все довольно-таки просто. Необходимо просто руководствоваться данной инструкцией:
- Активируйте системную программу под названием «Выполнить». Делается это с помощью горячей комбинации Win + R.
- Появится небольшое окно с полем ввода. Необходимо вбить туда команду cmd и нажать на кнопку Enter.
- Вышеописанные манипуляции приведут к запуску командной строки. В нее необходимо ввести systeminfo и вновь нажать на клавишу Enter. Начнется сбор данных, что может занять определенное количество времени.
- После того как система закончит обработку данных, она выведет всю информацию о машине в консольное меню. Там вам надо отыскать пункт System Type. В нем и указана разрядность вашей машины.
Примечание. Если в поле указан параметр х86, то это значит, что у вас 32-х разрядная система.
Определив разрядность операционной системы, вы легко сможете подобрать нужную версию программы.

Если вы работаете в ОС Windows XP, Vista или 7 и ваш компьютер оснащен аудиочипом Realtek, то вы также должны иметь встроенное программное обеспечение Realtek. Для того, чтобы активировать его, перейдите в меню Пуск и введите "Realtek" в окне поиска. Когда он появитс в результатах поиска Realtek HD Audio Manager, щелкните его имя, чтобы открыть его. Если он отсутствует в списке, то, скорее всего, у вас не установлен аудиодрайвер или же стоит устаревшая версия. В статье мы расскажем, как установить драйвер, а также правильно сконфигурировать параметры звука.
Установка диспетчера Realtek
Данная процедура необходима если у вас не установлен аудиодрайвер Realtek или же установлена устаревшая его версия.
Скачайте с сайта Realtek или сайта производителя вашего ПК подходящий драйвер.
Распакуйте архив и запустите файл «setup.exe» для запуска программы установки.
Нажмите на кнопку «Далее», чтобы запустить процедуру установки драйвера и программного обеспечения.
Примечание: если появится всплывающее окно «Windows не может проверить издателя этого драйвера», нажмите кнопку «Установить …», чтобы продолжить установку.
По завершении установки, вам необходимо перезапустить систему, чтобы изменения вступили в силу.
Если программное обеспечение Realtek® правильно установлено, вы увидите значок Realtek® HD Audio Manager на панели задач. Дважды щелкните по этому значку для отображения диспетчера Realtek® HD Audio.

Руководство пользователя Realtek Audio Utility
Менеджер Realtek® HD Audio для Windows 8 / Windows 7 / Windows Vista
Эта версия Realtek HD Audio Manager поддерживает системные платы Intel и другие, в которых установлен аудиообработчик Realtek.
Примечание: вкладки опции конфигурации указаны только для справки и могут не совпадать с теми, что вы видите на экране. В среде Windows® 8 ™ / 7 ™ / Vista ™, Realtek® HD Audio Manager автоматически обнаруживает устройства, подключенные к аналоговым / цифровым портам и показывает соответствующие вкладки конфигурационных опций. Кроме того, интерфейс менеджера может незначительно отличаться в зависимости от модели установленной звуковой карты, а также версии драйвера. Например:

Вкладка «Динамики»
Первое, что вы увидите – это ползунок регулировки громкости устройств. На панели справа вы увидите параметры подключения звуковых устройств вывода.

Цифровой выход
Для того, чтобы настроить цифровые параметры вывода:
-
На вкладках опций конфигурации, нажмите кнопку цифрового выхода.


Далее вам будут доступны 4 подвкладки: «Конфигурация динамиков», «Звуковые эффекты», «Поправка на помещение», и «Стандартный формат».
Чтобы задать параметры акустических систем:



Конфигурация микрофона
Для настройки микрофона перейдите на вкладку «Микрофон» (Mic in). Вверху основного окна вы увидите параметры усиления и громкости микрофона. Отрегулируйте ползунок до комфортного формата.

В этом разделе вам будут доступны 2 подвкладки: «Эффект микрофона» и «стандартный формат»:
Нажмите в правом верхнем углу окна (иногда в нижнем) Realtek® HD Audio Manager значок информации, чтобы отобразить информацию о версии звукового драйвера, DirectX, версии звукового контроллера и аудио кодека.
Читайте также: