Повер поинт 2016 обзор
Обновлено: 06.07.2024
Word, Excel и PowerPoint — флагманы любой версии Microsoft Office, поэтому именно их коснулись наиболее серьёзные изменения. В первую очередь мы поговорим об общих улучшениях продуктовой линейки, после чего коснёмся особенностей отдельных программ.
Соавторство
В новейшей редакции офисного пакета наконец нормально реализована совместная работа над документами. По заявлению компании, функция актуальна для Word, Excel и PowerPoint. Но есть существенное отличие.
Если в «Ячейках» и «Убедительном докладе», чтобы увидеть труды своих коллег, приходится всё время сохраняться, то в текстовом редакторе коррективы отображаются без лишних движений в режиме реального времени.
Последнее действительно удобно, круто и… привычно для пользователей Google Docs. :) Как бы там ни было, теперь компании из Редмонда не стыдно смотреть в глаза конкурентам.
Попутно Microsoft пришлось кое-что доработать:
- Новое меню общего доступа. Его можно вызвать через одноимённую кнопку, расположенную в правом верхнем углу окна программы. Приглашайте коллег с помощью контактной книги или электронной почты, разрешайте внесение изменений, настраивайте автоматическое отображение изменений и генерируйте ссылки для совместного доступа за минимум времени. Меню показалось мне очень логичным и практичным.
- Доступ со всех платформ. Microsoft постаралась охватить наиболее популярные рабочие среды. Поддерживаются Windows PC, Mac, Android, iOS и Windows Phone. Правда, столь желанная опция «Отслеживание и проверка изменений» в мобильных приложениях доступна только для подписчиков Office 365.
- Интеграция OneDrive. Разумеется, для работы сообща нужно подключить облако. Само собой, это собственное решение от Microsoft. От себя напомню, что совсем скоро вместимость удалённого хранилища существенно уменьшится, хотя пятёрки бесплатных гигабайт с лихвой хватит для электронных бумажек.
Соавторство в Word работает на ура. Проверено на настольной программе для Windows PC и браузерной версии Word Online. Да-да, вовсе необязательно устанавливать офисный пакет на свой компьютер каждому из участников команды. Правки в реальном времени прекрасно работают и через абсолютно бесплатный веб-интерфейс текстового редактора.
Вносимые изменения подсвечиваются разноцветными маркерами. Разделы текста, в которых работают соавторы, временно блокируются для других участников.
Темы оформления
По умолчанию в Office 2016 активирована новая тема оформления «Разные цвета». С ней каждая программа приобретает индивидуальную цветовую гамму. Например, для Word это синий цвет, для OneNote — фиолетовый, для PowerPoint — оранжевый. Так зрительно проще ориентироваться, да и надоедает меньше.
В качестве альтернатив предлагаются ещё два варианта. Как говорит сама компания, «тёмно-серая тема обеспечивает высокую контрастность и простоту восприятия, а белая тема отвечает всем требованиям к традиционному виду офисного пакета».
Щёлкните по вкладке «Файл» и перейдите к разделу «Учётная запись». Здесь можно примерить новую тему, а также задать другой фон, который немного изменит дизайн ленты.
Помощник
Бывалые пользователи Office 2003 никогда не забудут скрепочку, пёсика и котика, которые резво бегали по экрану и давали новичкам ценные советы. Дюжину лет спустя они бы смотрелись чересчур комично, поэтому редмондцы придумали им замену. Теперь обязанности штатного помощника во всей продуктовой линейке исполняет лампочка с надписью «Что вы хотите сделать?». Расположено поле по центру ленты. С его помощью легко добраться до любой функции используемой вами программы. Например, вы можете полюбопытствовать, как защитить документ Word, создать график в Excel и подписать своё письмо в Outlook.
Помощник окажется предельно полезным для тех, кто не совсем хорошо ориентируется в закладках и элементах интерфейса. Отмазки «я тут ни черта не понимаю» больше не принимаются.
Более того, помощник вобрал в себя ещё два инструмента: справку и интеллектуальный поиск. Последний отображает в правой части экрана специальное окно, в котором выводится разнообразная информация, связанная с вашим запросом. Это могут быть изображения, статьи в Wikipedia и другие полезные ссылки — вся мощь Bing в одном месте и в кратком изложении.
Добраться до интеллектуального поиска можно и по-другому. Выделите любое слово, кликните по нему правой кнопкой мыши — и вот он снова перед вами.
Рукописное уравнение
Как показывает практика, работа с таблицами и ввод формул — самые медленные операции в любой редакции Office. Microsoft прекрасно осознаёт проблему и предлагает её элегантное решение под названием «Рукописное уравнение». Новая функция в паре с вашим пальцем, мышкой или стилусом даёт возможность нарисовать формулу от руки.
От вас не потребуется серьёзной подготовки, но немного приноровиться всё же придётся. Корни, арифметические знаки и степени определяются корректно. А вот с буквами дела обстоят немного хуже, по крайней мере, с моим дрожащим почерком. Функция работает в Word, Excel и PowerPoint.
Диаграммы
Пакет 2016 существенно разнообразил средства для визуализации и детального изучения ваших данных. В Excel, Word и PowerPoint появилось шесть новых типов диаграмм: «Гистограмма» (Histogram), «Каскадная» (Waterfall), «Парето» (Pareto), «Ящик с усами» (Box & Whisker), «Древовидная» (Treemap) и «Солнечные лучи» (Sunburst).
Каждая из диаграмм имеет оптимальные условия применения. Например, «Каскадная» используется для отображения накопительного эффекта для ряда положительных и отрицательных значений, а «Ящик с усами» — для показа разницы значений в наборе данных.
Конечно, здесь придётся более детально разбираться. Но, если у вас нет такого желания или возможности, воспользуйтесь рекомендациями самой программы.
Разное
Органайзер Outlook не то чтобы сильно «разжирел», но кое-чем обзавёлся:
Помимо ранее озвученных нововведений PowerPoint может похвастаться следующим:
- Появилась функция записи видео с вашего экрана. Дополнительные опции: выбор области захвата, включение и выключение звука, а также слежение за действиями курсора. К записанному ролику можно применять стили и редактировать его (обрезать, настраивать яркость, менять размер и положение).
- Усовершенствованный экспорт презентации в видео поддерживает разрешение 1920 × 1080, что обещает более чёткую картинку на больших мониторах.
- Число стандартных стилей фигур подросло. К слову, это распространяется и на Word с Excel.
Монструозный Excel стал заоблачно серьёзным:
- Новая форма прогнозирования основана на экспоненциальном сглаживании. За предсказание трендов отвечает отдельная кнопка «Лист прогноза». Мастер прогнозирования имеет ряд настроек.
- Цитирую справку: «Microsoft Power Query — это надстройка Excel, которая повышает удобство работы в области бизнес-аналитики с самообслуживанием в Excel, упрощая обнаружение, доступ и совместное использование данных». Ранее плагин устанавливался отдельно, а теперь он входит в состав программы.
- Появилось не совсем обычное средство визуализации — 3D-карта. Сама Microsoft величает его «инновационным набором инструментов для представления данных». Выглядит действительно впечатляюще.
Заключение
Office 2016 меня порадовал. Если мелкие улучшения отдельных программ не имеют решающего значения, то такие крупные нововведения, как совместная работа и усовершенствованный помощник, должны склонить вас к обновлению. Офисный пакет продолжает своё планомерное развитие, и не стоит от него отставать.
На первом уроке познакомимся со средой PowerPoint, основными элементами программы.
Внешне PowerPoint 2016 похож на PowerPoint 2013 и PowerPoint 2010. Если вы пользовались этими версиями программы, то PowerPoint 2016 должен показаться вам знакомым. Ну а если вы новичок в PowerPoint или работали с более старшими версиями, то потребуется какое-то время, чтобы адаптироваться к PowerPoint 2016.
После запуска программы попадаем в начальное окно PowerPoint. Здесь мы можем:
- создать новую презентацию;
- выбрать тему презентации;
- открыть одну из последних презентаций.
Выберем «Пустая презентация» и познакомимся с интерфейсом PowerPoint.
Рабочая среда powerpoint 2016
1. Панель быстрого доступа
Панель быстрого доступа предоставляет быстрый доступ к наиболее востребованным функциям системы. Мы можем настроить панель быстрого доступа на свое усмотрение.
2. Лента инструментов
Лента инструментов состоит из вкладок с командами, функционально сгруппированным по решаемым задачам. Переход от одной вкладки к другой осуществляется кликом мыши.
3. «Что вы хотите сделать?»
Поле «Что вы хотите сделать?» работает как панель поиска. Мы вводим слово или фразу, и система находит нужный инструмент или команду, который мы искали для работы.
4. Учетная запись Microsoft
В этой панели мы можем получить доступ к своей учетной записи Microsoft, просмотреть свой профиль и изменить параметры учетной записи.
5. Линейка
Линейка находится вверху и слева от текущего слайда. С помощью линейки легко выравнивать текст и объекты на слайде.
6. Панель слайдов
Это рабочее поле. Здесь мы можем просматривать и редактировать выбранный слайд.
7. Эскизы
Панель с эскизами слайдов позволяет просматривать и упорядочивать слайды в презентации.
8. Поле нумерации слайдов
В этой области мы видим общее количество слайдов нашей презентации, а также номер текущего слайда.
9. Заметки
Заметки помогают докладчику добавлять краткие тезисы к слайдам. В режиме демонстрации презентации заметки не видны на экране, но доступны докладчику.
10. Примечания
Примечания представляют собой комментарии к слайдам или отдельным объектам на слайде.
11. Параметры просмотра слайдов
Существует четыре способа просмотра презентации: обычный, сортировщик слайдов, режим чтения, слайд-шоу. Нажимаем на иконку, чтобы выбрать нужный вид.
12. Управление масштабированием
Нажимаем и перетаскиваем ползунок, чтобы отдалить или приблизить слайд. Число справа от ползунка показывает процент масштабирования.
13. Вертикальная и горизонтальная полосы прокрутки
Полосы прокрутки позволяют прокручивать вверх - вниз или из стороны в сторону. Захватываем полосу прокрутки левой кнопкой мыши и перемещаем в нужном направлении.

Осенью Microsoft собирается выпустить две версии нового офисного пакета: Office 2016 для ПК и решение для сенсорных экранов «Office для Windows 10». Мы успели протестировать обе и были приятно удивлены.

В будущем корпорация Microsoft собирается выпустить две версии: Office 2016 для ПК и решение для сенсорных экранов «Office для Windows 10». Основное внимание было уделено разработке версии для тачпада, которая полностью ориентирована на управление посредством касаний.
Здесь стоит упомянуть, что для покупателей новых планшетов с диагональю экрана менее 10 дюймов офисный пакет устанавливается бесплатно по умолчанию. Эти варианты программ Word, Excel и т. д. для тачпадов можно скачать в магазине приложений Windows 10.
По сути, программы задуманы не для составления сложных документов, а скорее для просмотра и внесения небольших изменений. В конце концов, данные приложения представляют собой разобранные версии уже имеющихся утилит Microsoft для смартфонов. Те, кто пользуется мышью и клавиатурой, должны дождаться версии для ПК.
По словам инсайдеров, она будет включена в версию Home & Student и появится в качестве программы, которой можно пользоваться за абонентскую плату. По цене она будет ориентироваться на предшественников: домашняя примерно за 8000 рублей, абонентская — за 400 рублей в месяц.
Согласно неофициальным источникам, версии для ПК и тачпада появятся в октябре этого года. Мы успели протестировать обе и были приятно удивлены.
Что нового в Word 2016?
1 Функциональный поиск С появлением интерфейса Ribbon пользователи стали жаловаться на форумах Microsoft Office на то, что не могут с первой попытки найти нужные функции. Новый «Помощник» в Office 2016 устраняет проблему благодаря эффективному поиску: в строке ввода ассистента нужно указать вопрос в свободной форме, например, «Как вставить сноску?» — и ассистент дает прямую ссылку на функцию.

2 Онлайн-справочник В Office 2016 оптимизирована функция справочника. С помощью опции «Лупа» Word ищет в поисковой системе Bing определение искомого понятия. Практично: сама фраза используется в качестве контекста, чтобы найти максимально подходящие для данного понятия результаты. Такой инструмент до этого был только в Office 365 Online, а теперь и офлайновая версия получила полезный поисковик.
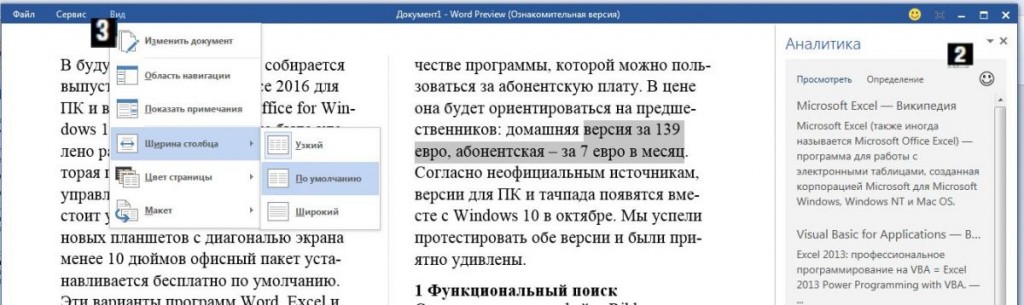
3 Режим чтения для планшета В числе оптимизированных под устройства с сенсорным дисплеем инструментов оказался новый режим чтения в Word, хотя только в версии «Office для Windows 10». Также есть возможность включить полноэкранный режим и для текстового редактора. Пользователь может листать страницы с помощью свайпов. Удобно: при желании получится заблокировать экранную клавиатуру, чтобы она не всплывала при каждом касании дисплея.
Что нового в Excel 2016?
1 Умный выбор В Excel те, кто пользуется устройством с сенсорным экраном, могут подбирать только простые ячейки. При касании ячейки Excel попытается распознать тип создаваемой пользователем таблицы и предложит интегрировать интерактивную таблицу.
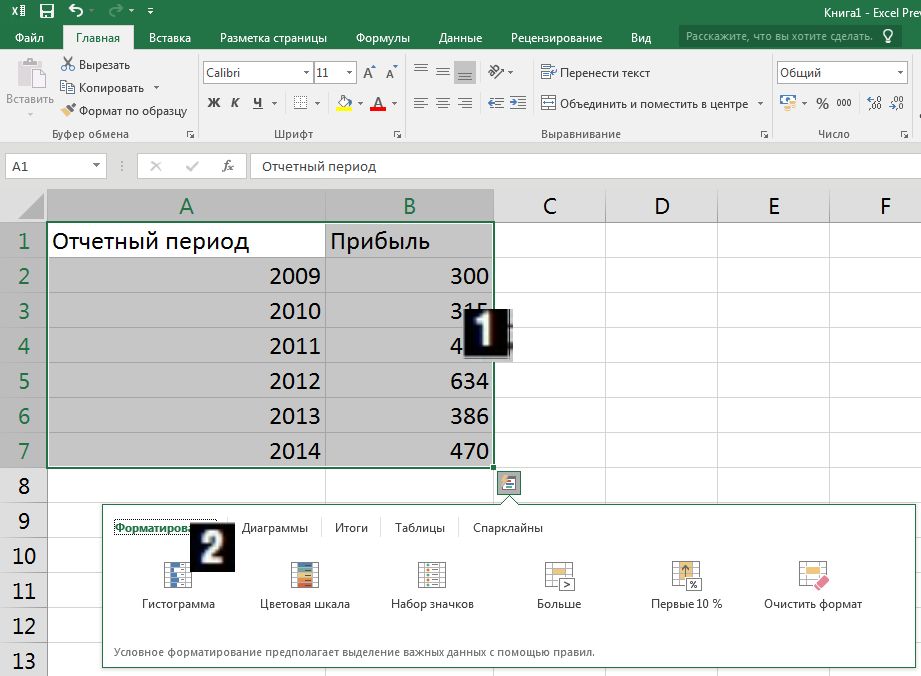
2 Рекомендуемая схема В Excel 2016 Microsoft предлагает пользователям тач-экранов функцию «Рекомендуемая схема». На основании выбранных ячеек Excel автоматически отображает соответствующую схему, что сильно экономит время.
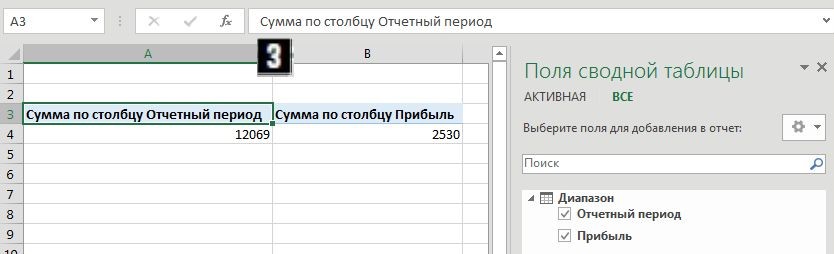
3 Расширенные сводные таблицы В версии 2016 Excel теперь поддерживает расширенные сводные таблицы, при этом источником данных могут быть самые разные таблицы Excel. К тому же внешний вид адаптируется к новым таблицам.
Что нового в PowerPoint 2016?
1 Примечания с помощью стилуса В PowerPoint 2016 пользователь может в полноэкранном режиме делать пометки с помощью стилуса. В конце презентации он решает, сохранить ли устройству дополнительную информацию на слайдах.
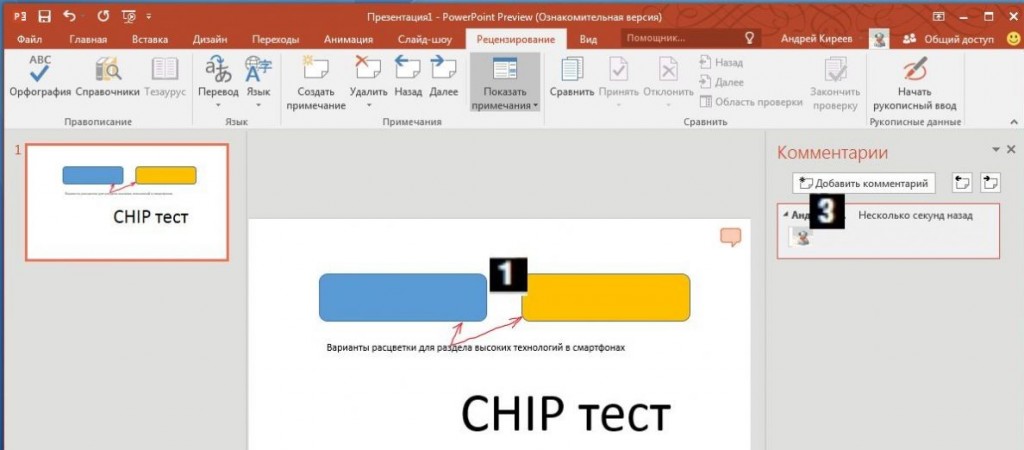
2 Изменение формата В новой версии PowerPoint для Windows 10 формат одних объектов теперь значительно легче применить к другим объектам: при нажатии появляется всплывающее меню с соответствующей командой.
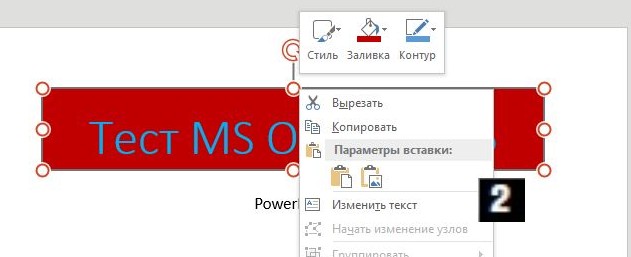
3 Защита данных для администраторов С помощью функции «Защита от потери данных» администраторам удастся указать, при каких условиях презентации PowerPoint могут быть выложены в сеть. Так получится предотвратить утечку данных.
Что нового в Outlook 2016?
1 Автоматически настраиваемый размер При изменении размера окна Outlook теперь меняется и облик самой программы. При маленьком окне Outlook напоминает приложение для сотовых телефонов с кнопкой возврата.
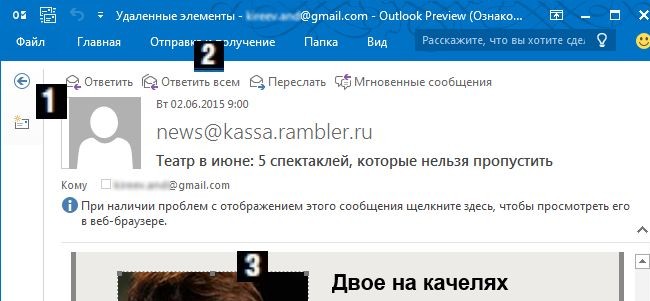
2 Усовершенствованная синхронизация В ранних версиях автоматически синхронизировались все электронные письма давностью меньше месяца. В версии 2016 наконец-то пользователь может сам устанавливать необходимый период.
3 Автоматическое ориентирование Теперь Outlook правильно отображает фотографии, снятые на мобильное устройство. Для этого программа распознает вложенную в снимки информацию об их положении.
PowerPoint - программа для создания презентаций. Она позволяет создавать динамические презентации с помощью слайдов. Созданные презентации могут включать текст, таблицы, изображения, графики, диаграммы, анимацию, видео и многое другое.
На первом уроке познакомимся со средой PowerPoint, основными элементами программы.
Первое знакомство с PowerPoint 2016
Внешне PowerPoint 2016 похож на PowerPoint 2013 и PowerPoint 2010. Если вы пользовались этими версиями программы, то PowerPoint 2016 должен показаться вам знакомым. Ну а если вы новичок в PowerPoint или работали с более старшими версиями, то потребуется какое-то время, чтобы адаптироваться к PowerPoint 2016.
Интерфейс PowerPoint 2016
После запуска программы попадаем в начальное окно PowerPoint. Здесь мы можем:
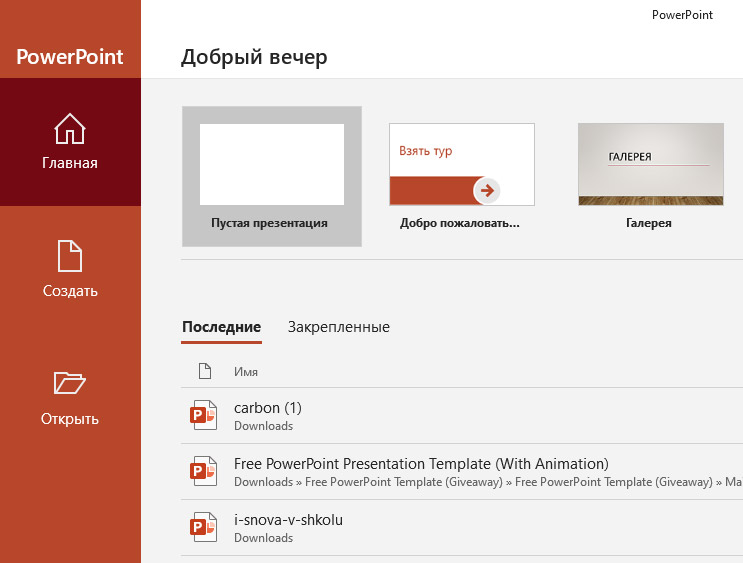
- создать новую презентацию;
- выбрать тему презентации;
- открыть одну из последних презентаций.
Выберем «Пустая презентация» и познакомимся с интерфейсом PowerPoint.
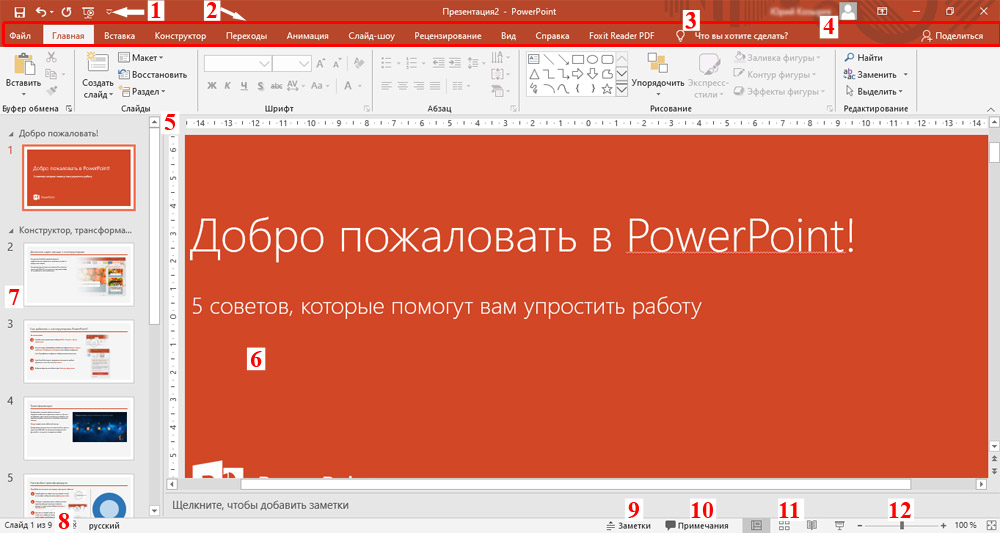
1. Панель быстрого доступа
Панель быстрого доступа предоставляет быстрый доступ к наиболее востребованным функциям системы. Мы можем настроить панель быстрого доступа на свое усмотрение.
2. Лента инструментов
Лента инструментов состоит из вкладок с командами, функционально сгруппированным по решаемым задачам. Переход от одной вкладки к другой осуществляется кликом мыши.
3. «Что вы хотите сделать?»
Поле «Что вы хотите сделать?» работает как панель поиска. Мы вводим слово или фразу, и система находит нужный инструмент или команду, который мы искали для работы.
4. Учетная запись Microsoft
В этой панели мы можем получить доступ к своей учетной записи Microsoft, просмотреть свой профиль и изменить параметры учетной записи.
5. Линейка
Линейка находится вверху и слева от текущего слайда. С помощью линейки легко выравнивать текст и объекты на слайде.
6. Панель слайдов
Это рабочее поле. Здесь мы можем просматривать и редактировать выбранный слайд.
7. Эскизы
Панель с эскизами слайдов позволяет просматривать и упорядочивать слайды в презентации.
8. Поле нумерации слайдов
В этой области мы видим общее количество слайдов нашей презентации, а также номер текущего слайда.
9. Заметки
Заметки помогают докладчику добавлять краткие тезисы к слайдам. В режиме демонстрации презентации заметки не видны на экране, но доступны докладчику.
10. Примечания
Примечания представляют собой комментарии к слайдам или отдельным объектам на слайде.
11. Параметры просмотра слайдов
Существует четыре способа просмотра презентации: обычный, сортировщик слайдов, режим чтения, слайд-шоу. Нажимаем на иконку, чтобы выбрать нужный вид.
12. Управление масштабированием
Нажимаем и перетаскиваем ползунок, чтобы отдалить или приблизить слайд. Число справа от ползунка показывает процент масштабирования.
13. Вертикальная и горизонтальная полосы прокрутки
Полосы прокрутки позволяют прокручивать вверх - вниз или из стороны в сторону. Захватываем полосу прокрутки левой кнопкой мыши и перемещаем в нужном направлении.
Читайте также:

