Powershell как запустить python файл
Обновлено: 07.07.2024
До сих пор наш подход к интеграции Python с PowerShell состоял в запуске сценариев PowerShell из Python в качестве некого подпроцесса < Прим. пер.: синхронного или асинхронного >. В этой главе их роли поменяются и PowerShell будет питать данными сценарии Python. Одним из ключевых элементов PowerShell выступает организация конвейера самого процесса передачи полученных результатов от одного CmdLet другому. Имея это в виду, почему бы не воспринимать Python протсо как другой элемент конвейера и исполнять сценарии Python, управляемые получаемыми от PowerShell данными?
Реверс ролей из PowerShell в Python
Для иллюстрации данного метода потребуются и сценарий PowerShell, и сценарий Python. Мы начнём с некого простого сценария PowerShell для передачикакой- то строки даных в конвейере и отображении этих данных из своего сценария Python.
Изучение сценария PoerShell
Давайте изучим подробности своего показанного на Рисунке 6-1 сценария PowerShell. Этот сценарий разбивается на четыре простые этапа:
Определение локальной переменной $Python с установленным полным путём к самому выбранному вами исполняемому файлу интерпретатора Python. Для днного примера мы снова будем применять Python 3.x.
Задание некой локальной переменной $Script, которая определяет значение полного пути к тому сценарию Python, который будет исполняться.
Установление локальной переменной $Message, которая будет передана через устанавливаемый конвейер в наш сценарий Python.
Рисунок 6-1
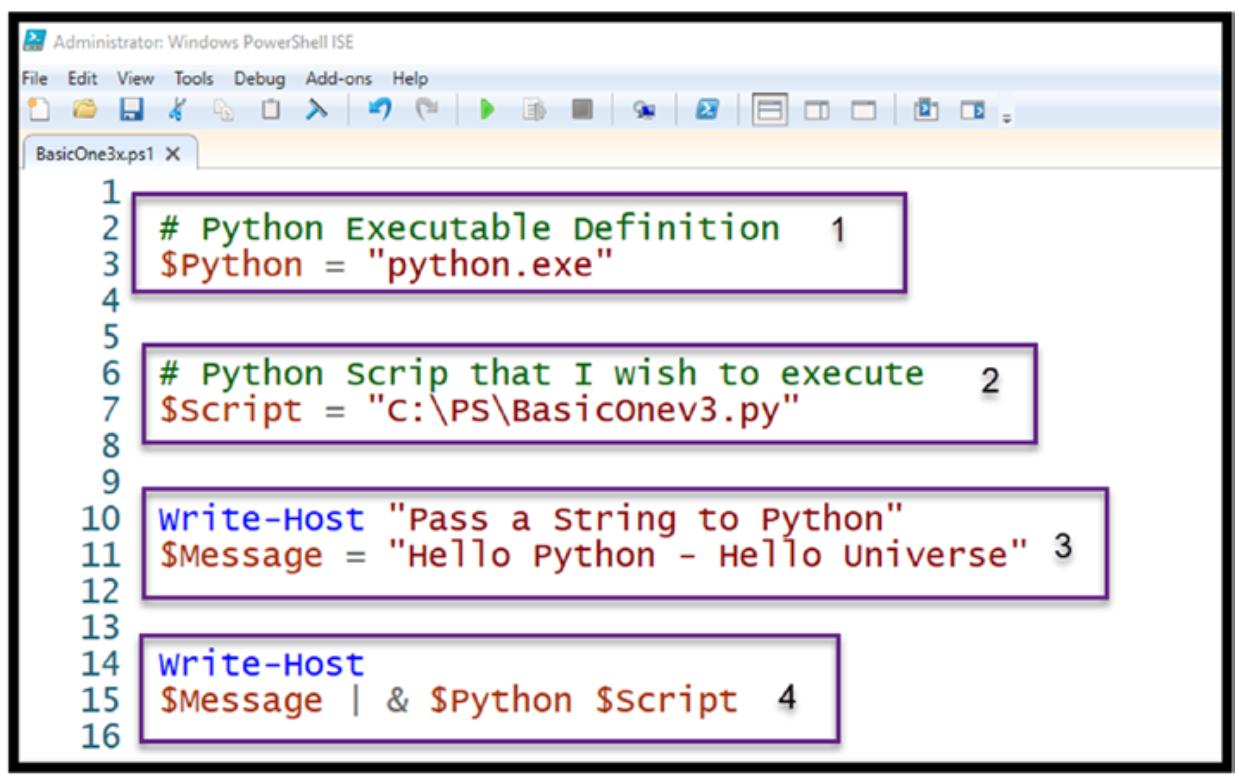
Сценарий PowerShell BasicOne.ps1
Изучение соответствующего сценария Python
Рассматривая свой соответствующий сценарий Python, показанный на Рисунке 6-2, мы видим, что он также разбивается на четыре раздела:
Некий блок комментария, который определяет то что выполнит данный сценарий.
Импорт стандартной библиотеки Python sys. Она требуется для обработки тех данных, которые передаются через конвейер.
Обработку каждой из доставляемых в этот сценарий через утановленный конвейер строки и вывод поллученного содержимого всех строк. Отметим, что данный сценарий передаёт лишь одну строку.
Рисунок 6-2
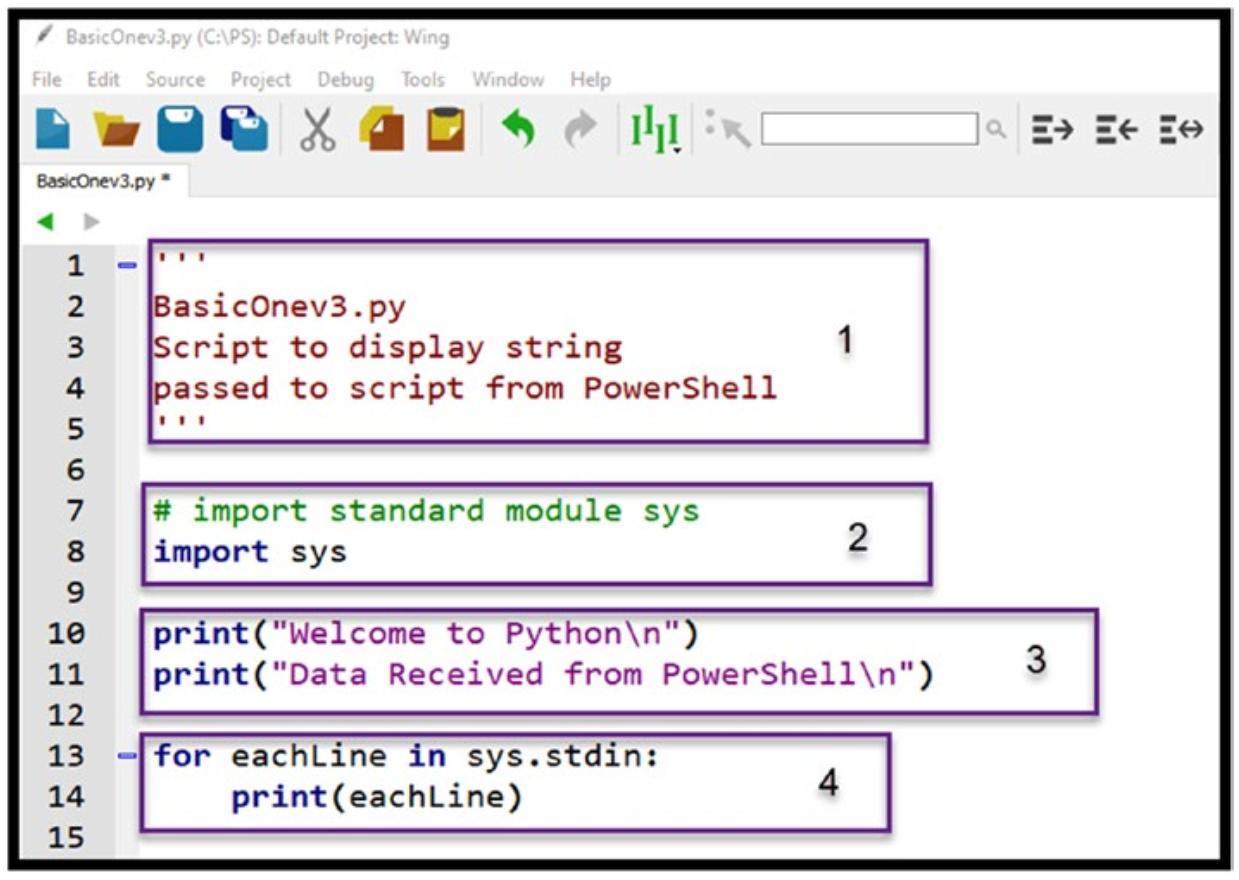
Сценарий Python BasicOne.py
Исполнение совмещённых PowerShell для сценариев Python
Рисунок 6-3 отображает получаемый в результате вывод, вырабатываемый нашим сценарием PowerShell, управляющим соответсвующим сценарием Python. Вы заметите, что в нашем выводе PowerShell появляется вывод как из сценария PoweShell (CmdLet write-host), так и из операторов Python (print).
Рисунок 6-3
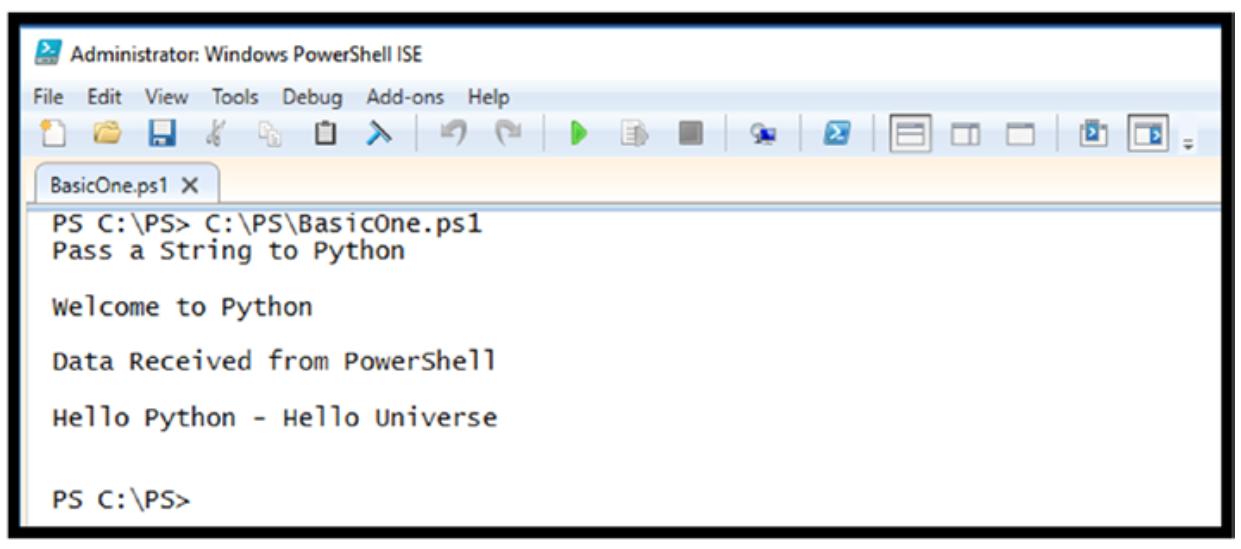
Исполнение BasicOne.ps1 управляющего BasicOne.py
Применяя данный метод, давайте теперь изучим более интересное применение своего показаного здесь метода BasicOne.
Извлечение возможных собственных имён из текстовых документов
В этом примере наш сценарий PowerShell будет использовать CmdLet Get-ChildItem и CmdLet Get-Content для получения содержимого текстового файла и передачи всего содержимого в некий сценарий Python. Данный сценарий Python обработает переданное содержимое и снова применит метод BaseOne и попытается выделить возможные подходящие названия.
При изучении простых текстовых данных в процессе криминального расследования, часто бывает полезным выделять и ранжировать собственные имена по частоте их появлений. Язык программирования Python имеет встроенные возможности, которые превращают такое выделение в быстрое и простое.
Но для начала, что такое собственные имена?
Изучение сценария PoerShell
Рисунок 6-4 показывает соответствующий сценарий PowerShell, который доставит всё содержимое этих файлов в более сложный сценарий Python, который и выполнит необходимые извлечение и ранжирование всех возможных собственных имён. Отметим, что для этого примера был добавлен новый элемент для возможности обработки множества файлов.
Рисунок 6-4
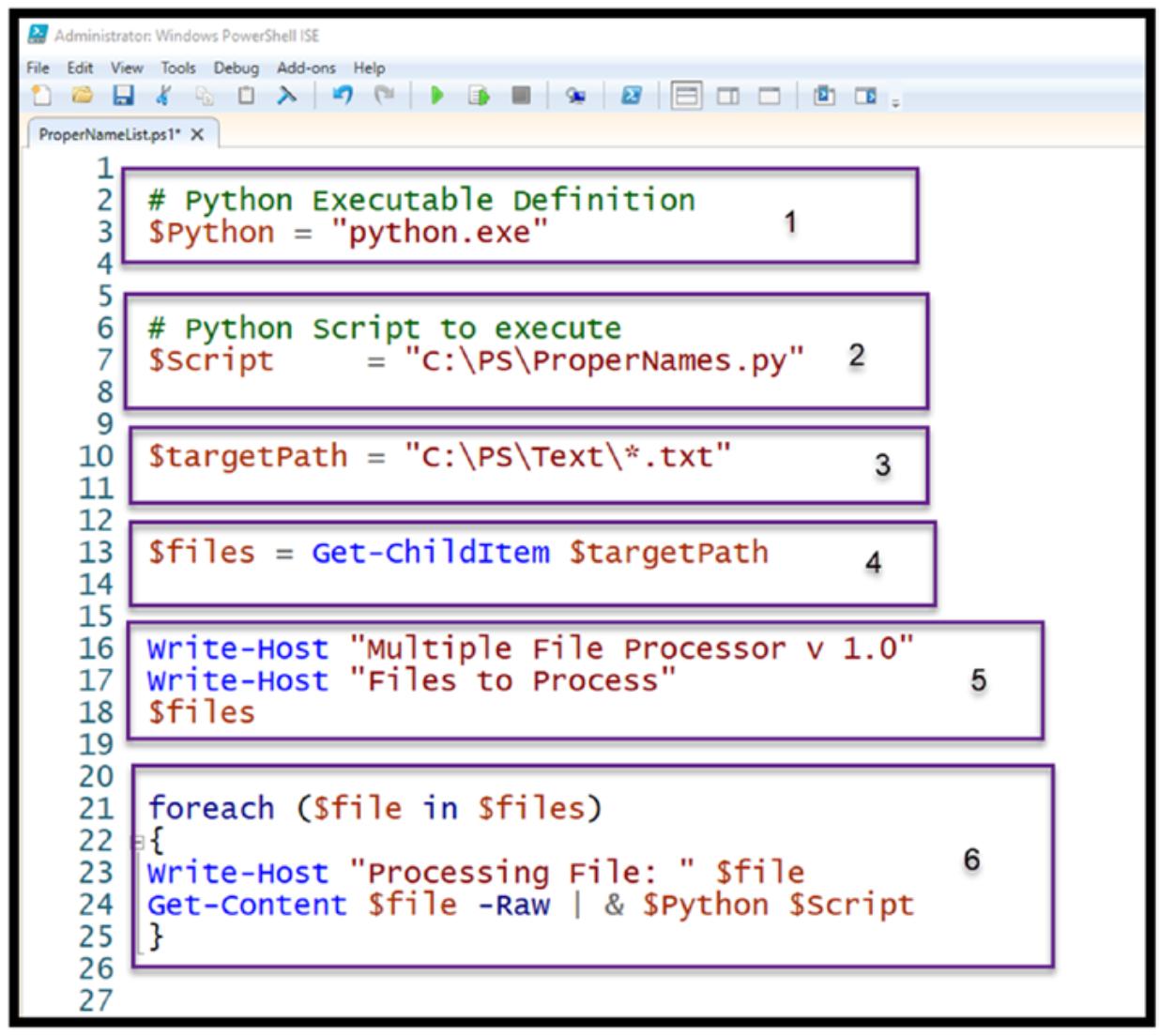
Сценарий ProperNames PowerShell
Данный сценарий был разбит на шесть этапов. Определим здесь каждый из них:
Определение локальной переменной $Python с установленным полным путём к самому выбранному вами исполняемому файлу интерпретатора Python. Для днного примера мы снова будем применять Python 3.x.
Задание некой локальной переменной $Script, которая определяет значение полного пути к тому сценарию Python, который будет исполняться.
Установление локальной переменной $targetPath, которая указывает имя пути назначения и типов обрабатываеемых файлов.
Применяем CmdLet Get-ChildItem для получения всех имён из тех файлов, которые соответствуют предоставленному значению расширения.
Записываем информацию в тот хост, который содержит перечень файлов, обследованных CmdLet Get-ChildItem.
Применяя цикл ForEach, обрабатываем все перечисленные в своей локальной переменной $files файлы. Внутри этого цикла наш сценарий выводит на печать все имена из каждого файла, затем выделяет полученное сырое содержимое данного файла и отправляет конвейером полученное в результате содержимое в наш сценарий Python.
Изучение соответствующего сценария ProperNames Python
Наш сценарий Python приводится в Листинге 6-1, разбитом на шесть основных разделов озаглавленных так:
Определение списка стоп- слов
Выделение собственных имён
Основной элемент программы
Вывод на печать получаемых в результате возможных имён собственных
Импорт библиотек : Как и подразумевает его название, это именно то место, в котором загружаются необходимые библиотеки Python. Они включают:
sys: Как было показано в BasicOne, эта библиотека позволяет нам орбрабатывать ввод командной строки, доставляемый со стороны PowerShell.
datetime: Как и подразумевает её название, данная библиотека предоставляет методы для отображения и вычисления деталей времени и даты.
Определение списка стоп- слов : Данный раздел создаёт некий список стоп- слов, которые применяются внутри нашего сценария для устранения слов, которые не производят возможных значений при получении собственных имён. Они представляют собой на самом деле те слова, которые обычно начинают последовательности, которые могут выделяться заглавными. Тем самым, исключение данных слов из наших результатов произведёт улучшение получаемого результата.
Определение псевдоконстант : В языке программирования нет констант в обычном понимании, тем не менее, выделение этих переменных заглавными буквами предупреждает читающего программу о том, что данные переменные не следует изменять. В данном случае значения переменных MIN_SIZE и MAX_SIZE определяют велечины пределов возможных собственных имён. Изменяя эти величины вы можете расширять или сужать значение диапазона возможных собственных имён.
Выделение собственных имён : Именно это составляет функцию ядра нашего сценария, которая обрабатывает передаваемое в конвейере содержимое из нашего сценария PowerShell. Данная функция будет вызываться для каждой обрабатываемой из стандартного ввода строки. Эта функция выделяет возможные собственные имена из строки на входе и добавляет их в свой словарь. Если это имя уже имеется в данном словаре, наша функция обновляет значение этого словаря, которое содержит частоту вхождения для такого конкретного возможносго собственного имени.
Вывод на печать получаемых в результате возможных имён собственных : Данный окончательный раздел сортирует полученный в результате словарь по числу обнаруженных вхождений (более высокие значения первыми), а потом выводит на печать каждое собственное имя и связанное с ним значение счётчика.
Листинг 6-1. Сценарий Python ProperNames.py
Исполнение совмещённых PowerShell для сценариев ProperNames Python
После этого мы выполнили свой сценарий PowerShell в небольшом каталоге текстовых файлов. Эти файлы были сохранены в папке C:\PS\Text для упрощения доступа. Вы можете изменить имя папки назначения в переменной $targetPath. Результаты на Рисунок 6-5.
Рисунок 6-5
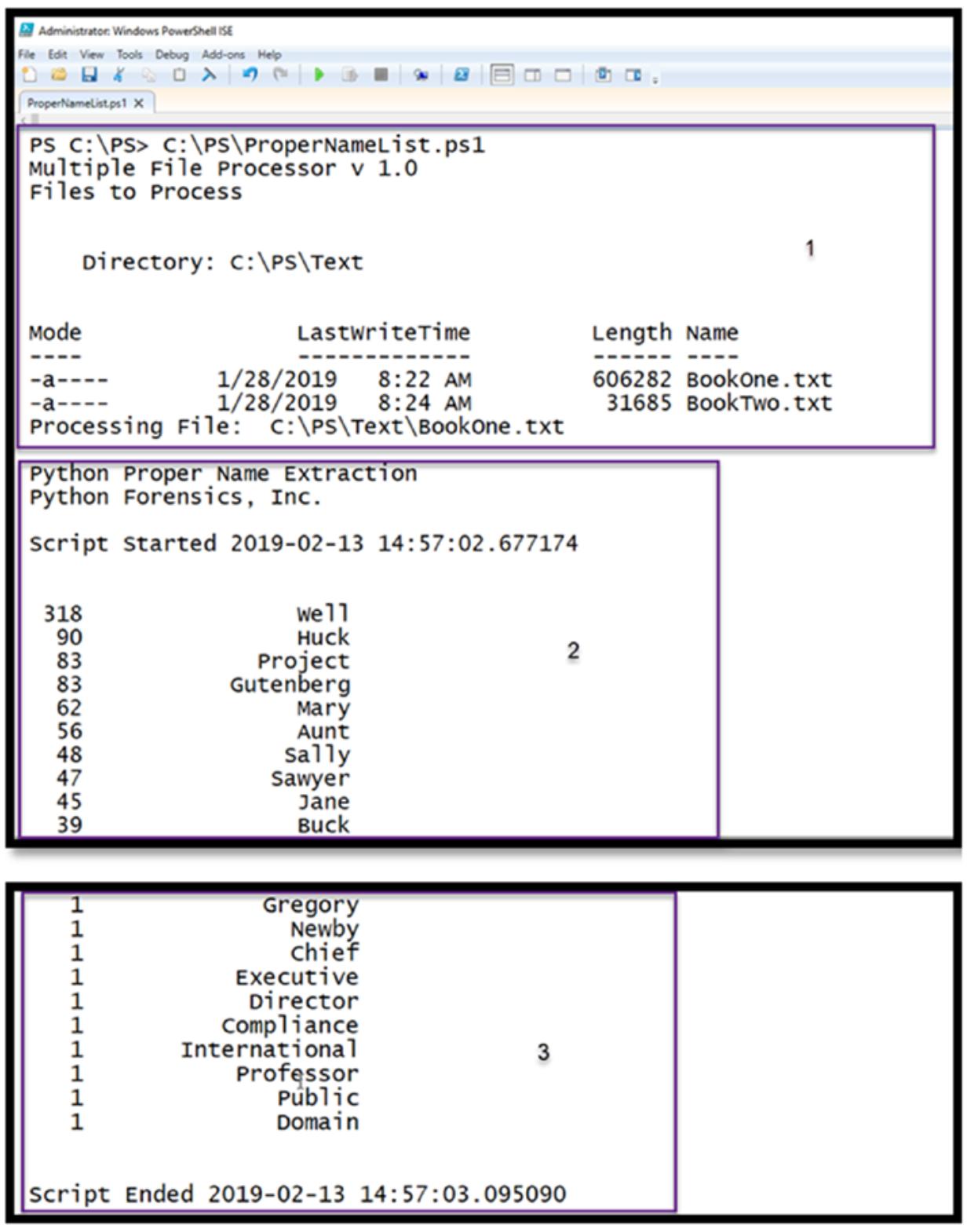
Результат вывода сочетания PowerShell/Python (для краткости вывод усечён)
Наш вывод разбит на три раздела:
Расздел 1: Это вырабатываемый CmdLet Write-Host вывод внутри нашего сценарий PowerShell.
Расзделы 2-3: Это результаты, вырабатываемые сценарием Python обрабатывающим BookOne.txt. Этот вывод повторяется обработкой BookTwo.txt, поскольку PowerShell обходит в цикле все те текстовые файлы, которые он находит в предписанном каталоге.
После изучения полученного вывода сочетания сценариев PowerShell/ Python даже в таком усечённом виде, вы скорее всего способны определить значение текста, их которого выделены эти возможние собственные имена. Это всего лишь одна из возможностей обработки содержимого файлов, получаемых PowerShell с последующей доставкой его вывода в Python для последующей обработки.
Подобное сочетание составляет некую модель базового уровня, которая затем может дублироваться для дополнительных результатов. Кроме того, добавляя в вашем сценарии PowerShell последующие Invoke-Command, вы можете собирать файлы и содержимое файлов по всей своей корпорации. Теперь давайте рассмотрим некий иной подход, который передаёт какой- то список названий файлов в сам сценарий Python вместо того чтобы передавать собственно содержимое этих файлов.
Выделение данных EXIF из фотографий
В этом примере наш сценарий PowerShell будет оставаться небольшим, а вся тяжёлая работа будет отдана в наш сценарий Python, где мы воспользуемся ключевыми библиотеками для выделения данных EXIF, содержащих информацию о геолокации, заключённую в соответствующих заголовках EXIF образов JPEG.
Сценарий PoerShell
Наш сценарий PowerShell на Рисунке 6-6 разбит на четыре общих элемента с небольшим переплетением.
Определение локальной переменной $Python с установленным полным путём к самому выбранному вами исполняемому файлу интерпретатора Python. Для днного примера мы снова будем применять Python 3.x.
Задание некой локальной переменной $Script, которая определяет значение полного пути к тому сценарию Python, который будет исполняться.
Установление локальной переменной $fles, которая хранит набор файлов, соответствующих критерию поиска *.jpg. Значение локальной переменной $jpegList вычленяет полный путь к каждому из файлов и исключает заголовки, оставляя лишь список файлов, который мы намерены обработать.
Эта строка передаёт само содержимое нашей локальной переменной $jpegList в применяемый сценарий Python. Основным ключевым элементом здесь выступает оператор амперсанда (&), который указывает PowerShell нзагрузить необходимую внешнюю программу. Наш сценарий Python получит все получаемые сценарием PowerShell полные названия путей, причём по одному в каждой строке, передаваемые через stdin.
Рисунок 6-6
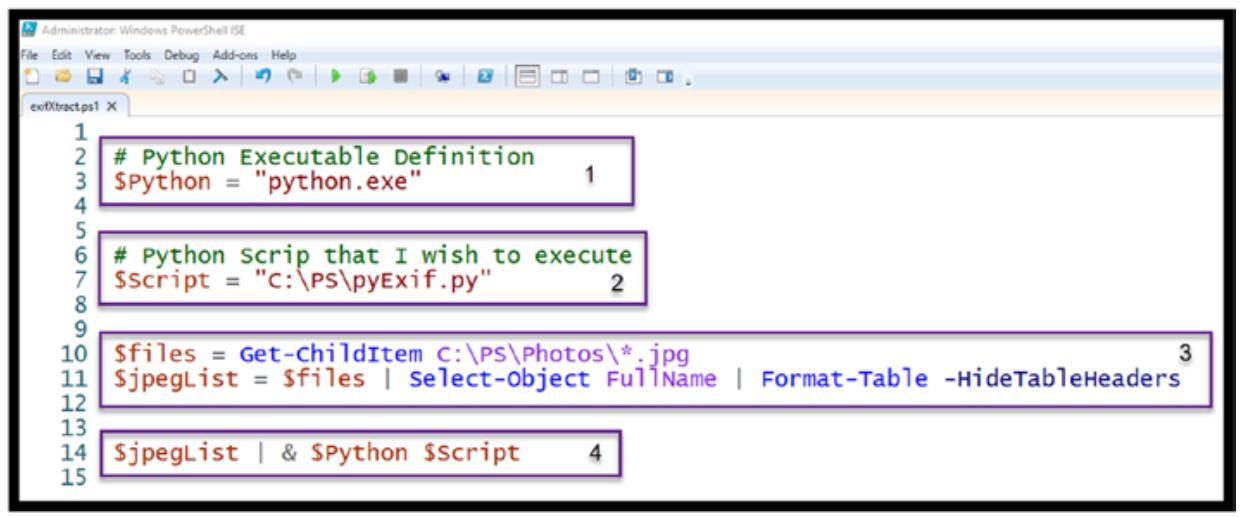
Сценарий PowerShell PhotoMap.ps1
Я пытаюсь изучить самые основы Python, используя руководство "изучите Python трудным путем" А. Зед шо. Проблема в том, что я могу запускать скрипты Python, но только при использовании . перед именем. Это открывает CMD на долю секунды, а затем закрывается.
Если я попытаюсь запустить файл, он возвращает, что файл не является действующим программным файлом, скриптом и т. д..
Я нашел несколько вопросов о переполнении стека, которые относиться к этому вопросу, но ни одно из решений работал для меня.
две вещи, которые я пробовал:
источник: (как удалить требование PowerShell, чтобы скрипты и исполняемые файлы предшествовали "."?)
когда я проверяю путь переменной среды, он имеет правильный путь внутри него, так что другие вещи могут быть причиной этого?
поскольку вы можете запускать Python в PowerShell. Вы можете просто сделать python <scriptName>.py запустить скрипт. Итак, для скрипта с именем test.py содержащих
сеанс PowerShell будет
насколько я понял ваш вопрос, вы перечислили два вопроса.
задача 1:
вы не можете выполнить скрипты Python, дважды щелкнув файл Python в Windows.
причина:
скрипт выполняется слишком быстро, чтобы быть замеченным человеческим глазом.
устранение:
добавить input() в нижней части скрипта, а затем попробуйте выполнить его с помощью double щелчок. Теперь cmd будет открыт, пока вы не закроете его.
пример:
проблема 2:
устранение:
использовать Tab to автозаполнение имена файлов, а не вручную вводить имя с ./ автозаполнение автоматически заполняет все это вы.
использование:
компакт-диск в каталог, в котором .py файлы присутствуют, а затем предположим, что имя файла test.py введите python te и нажмите клавишу Tab, он будет автоматически преобразован в python ./test.py .
на Панель Управления → система и безопасность → система и нажмите кнопку Дополнительные параметры системы в левом боковом меню.
на дополнительно tab, нажмите Переменные Среды.
В разделе "пользовательские переменные" добавьте переменную PATH с path в каталог установки Python:
команда [Environment]::SetEnvironmentVariable ("путь", "$env:путь;C:\Python27", "User") не является командой Python. Вместо этого это команда операционной системы для установки переменной PATH.
вы получаете эту ошибку, поскольку находитесь внутри интерпретатора Python, который был вызван командой python вы вошли в терминал (Windows PowerShell).
обратите внимание: >>> в левой части строки. В нем говорится, что вы находитесь внутри Python переводчик.
введите quit (), чтобы выйти из интерпретатора Python, а затем введите команду. Это должно сработать!
политика выполнения по умолчанию "Restricted" запрещает выполнение всех сценариев, включая сценарии, написанные на локальном компьютере.
политика выполнения сохраняется в реестре, поэтому вам нужно изменить ее только один раз на каждом компьютере.
изменить политику выполнения, используйте следующую процедуру:
запустите Windows PowerShell с параметром "Запуск от имени администратора".
в командной подскажите, введите:
изменение вступает в силу немедленно.
запустить скрипт, ввести полное имя и полный путь к файлу скрипта.
например, для запуска Get-ServiceLog.ps1 скрипт
С помощью CMD вы можете запускать скрипты python, пока установленный python добавляется в путь со следующей строкой:
(27) является примером, относящимся к версии 2.7, добавьте в соответствии с вашей версией.
путь к системному пути:
Панель управления => Система и безопасность = > Система = > расширенные Настройки => Расширенные = > Переменные среды.
В разделе "пользовательские переменные" добавьте переменную PATH к пути установки Python каталог (как указано выше).
Как только это будет сделано, вы можете открыть CMD, где ваши скрипты сохраняются, или вручную перемещаться по CMD.
для запуска скрипта введите:
перейдите на веб-сайт Python/dowloads/windows. Загрузите встраиваемый zip-файл Windows x86-64. 2. Откройте Проводник Windows
переменная среды поиска Продолжайте прогрессировать с помощью кнопки" Переменные среды " нажмите В таблице " переменные пользователя "выберите " Создать".."После полотна информации Добавить Python в имя переменной Выберите "D:\Python\python-3.7.0-embed-amd64\python - . исполняемый;" нажимать OK Под меткой "системные переменные" и на холсте первая строка имеет значение с пометкой " путь" Выберите "Редактировать", когда " путь" выделено. Выберите " Создать" Enter D:\Python\python-3.7.0-embed-amd нажимать OK Ok сохранить и перепроверить Открытая Силовая Оболочка python -- help

Как один из лучших языков программирования для изучения и использования, неудивительно, что миллионы новых программистов обращают свое внимание на изучение использования Python. Он предлагает низкий барьер для входа, с поддержкой Python, доступной во всех основных операционных системах, что позволяет вам создавать проекты от веб-сайтов до настольных игр (и не только).
Python обычно предустановлен на MacOS и Linux, но есть несколько дополнительных проблем, с которыми пользователям Windows придется перейти, прежде чем они смогут начать использовать Python для своих проектов. Вот что вам нужно знать, если вы хотите узнать, как использовать Python в Windows.
Как установить Python на Windows
Поддержка последней версии Python 2 (Python 2.7) заканчивается в 2020 году, однако, на этом этапе, вероятно, лучше придерживаться установки Python 3.
- Чтобы начать работу с Python, вам нужно зайти на сайт Python и загрузить установщик для последней версии. Как уже упоминалось, мы рекомендуем вам скачать последнюю версию Python 3 Stable.
- После загрузки запустите установщик Python. Вам будет представлено очень простое в использовании меню установщика с опциями для запуска установщика с автоматическими настройками или настройки его перед установкой.Однако, прежде чем выбрать какой-либо из параметров, нажмите кнопку Добавить Python to PATH внизу, чтобы добавить Python в переменную PATH. Это облегчит запуск Python из командной строки или PowerShell, просто набрав python , а не полный путь.
- Когда вы будете готовы начать установку Python в Windows, выберите параметр « Установить сейчас», чтобы установить Python с использованием параметров по умолчанию, или « Настроить установку», чтобы внести изменения до начала установки.
- Если вы решите настроить свою установку, вам будет предложено несколько дополнительных меню. В меню « Дополнительные функции» показаны различные функции, которые будут установлены вместе с Python, включая документацию по Python. Будут установлены компоненты с включенными флажками, поэтому нажмите на любой из них, чтобы предотвратить их установку, затем нажмите Далее, чтобы продолжить.
- В меню « Дополнительные параметры» вы сможете настроить способ установки Python. Вы можете оставить эти настройки по большей части, хотя, возможно, вы захотите установить флажок « Установить для всех пользователей», если на вашем компьютере несколько учетных записей.Вы также можете выбрать пользовательскую точку установки для вашей установки Python в поле Customize Install Location . Нажмите Установить, чтобы начать установку на этом этапе.
- Если установка прошла успешно, вы должны увидеть экран «Окончательная установка прошла успешно» . Если вам показана эта опция, нажмите кнопку Отключить ограничение длины пути . Это позволяет обойти ограничение в 260 символов для длины пути к папке и файлу. В противном случае нажмите кнопку Закрыть, чтобы закончить.
Как запускать проекты Python в Windows
После установки Python вы сможете использовать его для запуска существующего программного обеспечения Python или начать разработку собственных проектов Python. Вам понадобится Python IDE, чтобы начать кодирование ваших собственных проектов Python, таких как предварительно включенный IDLE , который вы можете запустить из меню Пуск Windows.
Чтобы запустить сам код Python, вам нужно использовать интерпретатор Python. Это программное обеспечение, которое преобразует код Python и выполняет его соответствующим образом на вашем ПК с Windows. Вам нужно будет открыть командную строку или окно PowerShell, чтобы иметь возможность использовать интерпретатор.
- Чтобы открыть окно PowerShell, щелкните правой кнопкой мыши меню «Пуск» Windows и нажмите Windows PowerShell, чтобы начать.
- Если вы добавили Python в переменную Windows PATH во время установки, вы сможете запустить интерпретатор, набрав python или py в окне терминала. Если вы этого не сделали, вам нужно будет использовать полный путь к интерпретатору Python, чтобы иметь возможность его запустить.
- Интерпретатор позволяет вам набирать код Python и запускать его вручную. Например, print («Hello World») вернет Hello World, напечатанный интерпретатором.
- Это отлично подходит для тестирования и изучения Python, но интерпретатор Python также используется для запуска более длинных файлов с кодом Python, а также скомпилированного программного обеспечения Python.Вы можете сделать это, набрав python filename.py или py filename.py в окне PowerShell, заменив filename.py вашим файлом Python. Используйте эквивалент файла filename.pyc для запуска скомпилированных файлов Python с расширением PYC.
- Если вы ничего не знаете, когда используете интерпретатор Python, введите help() , чтобы загрузить справочную утилиту. Вы можете найти список доступных модулей Python, набрав модули , темы, набрав темы , ключевые слова, набрав ключевые слова , и символы, набрав символы . Как только вы закончите, введите quit , чтобы выйти из утилиты помощи и вернуться к интерпретатору.
- Чтобы выйти из интерпретатора Python и вернуться в стандартное окно PowerShell, введите exit() и нажмите клавишу ввода.
Установка дополнительных модулей Python

Прежде чем начать, вам нужно будет установить Python PIP , хотя, если вы установили Python 3.4 или новее, он должен быть предустановлен, если вы не удалили этот параметр во время предустановочной конфигурации Python.
Вы можете использовать PIP для установки новых модулей, открыв окно PowerShell и введя pip install package-name или python -m pip install package-name , заменив package-name именем пакета модуля, который вы можете установить. Вы можете искать пакеты для установки с помощью инструмента поиска на веб-сайте PIP.
Следующие шаги Python
Как мы показали здесь, вам не нужно переключаться на Linux или Mac, чтобы иметь возможность выбрать этот удобный для начинающих язык программирования. Если вы знаете, как использовать Python в Windows, вы можете начать изучать, как использовать его для своих увлечений и интересов.
Если вы хотите превратить установку Windows в более совершенную платформу для тестирования своего кода, вы можете подумать о переключении с PowerShell и установке вместо этого терминала Windows. У вас есть свои советы по написанию кода для Windows? Пожалуйста, оставьте их ниже.
Python 2.7, установленный в составе пакета python(x,y). ОС Windows 8.1 x64. Не трогаю IDE т.к. хочу строка в строку пройти учебник “Learn Python The Hard Way” и там специально указано не трогать их.
Что я уже попробовал:

- Запустить в Powershell команду ::SetEnvironmentVariable(“Path”, “$env: Path;C:\Python27”, “User”) (Между $env: и Path;C вставил пробел только тут, что-бы эмоцию не показывало.)
- Добавить Python в Windows Path - system и user. Добавлял и через cmd, и в Control Panel.
- Скопировать в system32 файл python.bat с следующим - @C:\Python27\python.exe %*
- Пробовал cmd и просто, и от имени администратора. И терминал, и саму машину многократно перезапускал.
C:\Program Files (x86)\NVIDIA Corporation\PhysX\Common;C:\Windows\system32;C:\Windows;C:\Windows\System32\Wbem;C:\Windows\System32\WindowsPowerShell\v1.0\;C:\Program Files (x86)\Intel\OpenCL SDK\2.0\bin\x86;C:\Program Files (x86)\Intel\OpenCL SDK\2.0\bin\x64;C:\Program Files\OpenVPN\bin;C:\Program Files\Calibre2\;C:\Program Files (x86)\NVIDIA Corporation\PhysX\Common;C:\Windows\system32;C:\Windows;C:\Windows\System32\Wbem;C:\Windows\System32\WindowsPowerShell\v1.0\;C:\Program Files (x86)\Intel\OpenCL SDK\2.0\bin\x86;C:\Program Files (x86)\Intel\OpenCL SDK\2.0\bin\x64;C:\Program Files\OpenVPN\bin;C:\Program Files\Calibre2\;C:\Python27\Lib\site-packages\PyQt4;C:\MiKTeX\miktex\bin\;C:\Python27;C:\Python27\DLLs;C:\Python27\Scripts;C:\Python27\Lib\site-packages\vtk;C:\Python27\gnuplot\binary;C:\Python27\Lib\site-packages\osgeo;C:\Program Files (x86)\pythonxy\SciTE-3.3.2-3;C:\Program Files (x86)\pythonxy\console;C:\MinGW32-xy\bin;C:\Program Files (x86)\pythonxy\swig;C:\Program Files (x86)\pythonxy\gettext\bin
System variable Path:
C:\Program Files (x86)\NVIDIA Corporation\PhysX\Common;%SystemRoot%\system32;%SystemRoot%;%SystemRoot%\System32\Wbem;%SYSTEMROOT%\System32\WindowsPowerShell\v1.0\;C:\Program Files (x86)\Intel\OpenCL SDK\2.0\bin\x86;C:\Program Files (x86)\Intel\OpenCL SDK\2.0\bin\x64;C:\Program Files\OpenVPN\bin;C:\Program Files\Calibre2\;C:\Python27\Lib\site-packages\PyQt4;C:\MiKTeX\miktex\bin\;C:\Python27;C:\Python27\DLLs;C:\Python27\Scripts;C:\Python27\Lib\site-packages\vtk;C:\Python27\gnuplot\binary;C:\Python27\Lib\site-packages\osgeo;C:\Program Files (x86)\pythonxy\SciTE-3.3.2-3;C:\Program Files (x86)\pythonxy\console;C:\MinGW32-xy\bin;C:\Program Files (x86)\pythonxy\swig;C:\Program Files (x86)\pythonxy\gettext\bin
Читайте также:

