Premiere pro не удалось найти совместимые видеомодули воспроизведения
Обновлено: 04.07.2024
Ошибка при запуске Adobe Premiere Pro
Adobe Premiere Pro не удалось найти совместимые модули воспроизведения видео. Обновите видеодрайверы и запустите приложение повторно.
Попробуйте следующие решения по порядку. Если первый метод не решает проблему, перейдите к следующему методу и продолжайте, пока проблема не будет устранена.
Ошибка запуска в связи с невозможностью найти модули воспроизведения видео часто связана с устаревшими или поврежденными драйверами. Adobe рекомендует обновить драйверы для вашего графического адаптера до последней версии:
По состоянию на 6 августа 2013 года самая последняя версия драйвера AMD вызывала некоторые проблемы при попытке запуска Premiere Pro. Загрузите и установите самую последнюю версию драйверов, доступную на странице загрузки.
При использовании macOS убедитесь в том, что текущая учетная запись пользователя имеет права администратора. См. раздел Настройка пользователей на компьютере Mac для получения дополнительных сведений об учетных записях Mac.
Проверьте наличие прав доступа к папке пользовательской библиотеки User Library .
Убедитесь в том, что приложение Premiere Pro закрыто, и переименуйте папки Adobe, находящиеся в каталогах Application Support , Preferences и Documents .
Подключите один монитор с помощью порта HDMI или DVI.
Перезапустите Premiere Pro:
При использовании Windows щелкните правой кнопкой мыши на ярлыке в Premiere Pro и выберите Запуск от имени администратора . Папка документов должна быть сопоставлена с сетью.

Проверьте, сопоставлена ли папка Мои документы с другими местоположениями. Если она сопоставлена с внешними местоположениями, убедитесь, что папка на внешнем хранилище имеет хорошее качество подключения, а также убедитесь в наличии необходимого пространства. Кроме того, проверьте в профиле, находится ли папка документов в папке по умолчанию.
Если вы используете учетную запись внутри домена, отключите систему от доменной сети, отсоединив сетевой кабель и отключив подключения по Wi-Fi. Запустите программу Premiere Pro еще раз.
Проверьте, не включена ли программа Premiere Pro в список заблокированных программ в брандмауэре Windows, а так же в антивирусных программах. Если входит в число заблокированных, то добавьте везде исключение.
Исправьте ошибки библиотек времени выполнения Microsoft Visual C ++ 2015 Redistributable (X86 и x64). Для получения дополнительных сведений об этом см. раздел Visual C++ Redistributable for Visual Studio 2015.
При использовании Windows правой кнопкой мыши выберите ярлык Premiere Pro и выберите «Запуск от имени администратора». (Или правой кнопкой мыши выберите файл в папке /Program Files/Adobe/Adobe Premiere Pro [версия]/Adobe Premiere Pro.)Папка документов должна быть сопоставлена с сетью.

При использовании графического адаптера AMD Radeon с поддержкой технологии Switchable Graphics («Переключение видеокарт») выполните следующие действия:
Запустите Catalyst Control Center (щелкните правой кнопкой мыши на рабочем столе и выберите опцию «Свойства экрана»).
Перейдите на вкладку «Power» («Питание»).
Нажмите на «Switchable Graphics Method» («Метод переключения видеокарт»).
Выберите опцию «Select the graphics processor manually» («Выбрать настройки графического процессора вручную»), затем нажмите «Apply» («Применить»).
На вкладке «Power» («Питание») нажмите на «Switchable Graphics» («Переключение видеокарт»).
Убедитесь в том, что выбрана опция «High-Performance GPU» («Высокопроизводительный графический процессор»).
ВАЖНАЯ ИНФОРМАЦИЯ: Изменение настроек BIOS может привести к возникновению других проблем или невозможности загрузки компьютера. Изменение настроек BIOS следует выполнять только в том случае, если вы точно уверены в последствиях предпринимаемых действий. Если вам требуется помощь по изменению данной настройки, обратитесь производителю вашего компьютера.
Войдите в режим настройки BIOS и измените значение настройки «Switchable Graphics» («Переключение видеокарт») на «Fixed» («Фиксированное управление»).
Работа с цифровыми видеофайлами требует очень большого количества ресурсов. Adobe не рекомендует работать с цифровыми видеофайлами с помощью продуктов Adobe Creative Suite или Creative Cloud в режиме энергосбережения. Вместо этого следует всегда использовать режим повышения производительности.
Если вы используете решения для хранения PROMISE с Premiere Pro в macOS, убедитесь, что вы обновили программное обеспечение до последней версии. Устаревшие версии могут вызвать эту ошибку.
Несколько пользователей Adobe Premier получают «Adobe Premiere Pro не смог найти ни одного подходящего модуля воспроизведения видео» ошибка всякий раз, когда они пытаются запустить программное обеспечение. Эта проблема не относится к определенной версии Adobe Premier или Windows, так как пользовательские отчеты различаются в зависимости от операционной системы и номера сборки приложения.

Adobe Premiere Pro не смог найти ни одного способного модуля воспроизведения видео. Пожалуйста, обновите драйверы вашего видео дисплея и начните снова.
Что является причиной ошибки «Adobe Premiere Pro не может найти подходящие модули воспроизведения видео»?
Для достижения наилучших результатов следуйте приведенным ниже методам в том порядке, в котором они представлены. В конечном итоге вы должны наткнуться на исправление, которое устраняет ошибку для вашего конкретного сценария.
Способ 1. Запуск Adobe Premiere в качестве администратора
Если вы все еще сталкиваетесь с Adobe Premiere Pro не смог найти ни одного способного модуля воспроизведения видео Ошибка даже после открытия с правами администратора, перейдите к следующему способу ниже.
Способ 2. Устранение неполадок совместимости исполняемого файла AdobePremierePro
Некоторые пользователи сообщают, что проблема была полностью решена после того, как они запустили функцию устранения неполадок совместимости на основном исполняемом файле Adobe Premiere Pro. По сути, это изменение некоторых параметров запуска в соответствии с используемой версией Windows.
Если вы столкнулись с проблемой из-за проблемы совместимости, приведенные ниже шаги должны решить Adobe Premiere Pro не смог найти ни одного способного модуля воспроизведения видео ошибка. Вот что вам нужно сделать:
Замечания: Следующие шаги должны работать для Windows 7 и более поздних версий.
- Перейдите к месту установки Adobe Premiere Pro. По умолчанию вы сможете найти его в Программные файлы / Adobe / Adobe Premiere Pro (версия).
- После этого просто щелкните правой кнопкой мыши исполняемый файл AdobePremierePro и выберите Устранение неполадок совместимости.
Устранение неполадок совместимости Adobe Premiere Pro - Подождите, пока средство устранения неполадок совместимости не обнаружит проблемы. Будьте терпеливы, так как этот процесс может занять более одной минуты.
Ожидание завершения сканирования совместимости - После завершения сканирования нажмите Попробуйте рекомендуемые настройки запустить программу, используя рекомендуемые настройки совместимости.
Запуск программы с рекомендуемыми настройками - Нажмите на Протестируйте программу чтобы убедиться, что шаги были успешными. Если ошибка больше не возникает, нажмите на Да, сохранить эти настройки.
Сохранение настроек совместимости
Если этот метод не позволяет вам решить Adobe Premiere Pro не смог найти ни одного способного модуля воспроизведения видео Ошибка, перейдите к следующему способу ниже.
Способ 3. Обеспечение того, чтобы сторонний брандмауэр не блокировал исполняемые файлы Premiere (если применимо)
Причина номер один, почему «Adobe Premiere Pro не смог найти ни одного подходящего модуля воспроизведения видео» ошибка возникает из-за чрезмерной защиты стороннего брандмауэра, который блокирует пару исполняемых файлов, которые Adobe Premiere использует для связи с некоторыми внешними серверами (GPUSniffer.exe а также dynamicklinkmanager.exe).
Несмотря на то, что такая ситуация не возникает с Защитником Windows, существует много сторонних брандмауэров, которые, как подтверждено, вызывают эту конкретную проблему.
Если вы думаете, что этот сценарий применим к вашей конкретной ситуации, у вас есть два пути вперед:
- Вы можете пропустить эти два файла (GPUSniffer.exe и dynamicicklinkmanager.exe) через брандмауэр, добавив их в список исключений.
- Вы удаляете сторонний брандмауэр и позволяете Защитнику Windows занять его место.
Если вы решите пойти по первому пути, имейте в виду, что соответствующие шаги относятся к используемому вами стороннему AV / firewall. Однако независимо от того, какое приложение безопасности вы используете, вам нужно будет настройки меню и найдите опцию, которая позволяет вам добавить GPUSniffer.exe а также dynamicklinkmanager.exe в список исключений.
В случае, если вам не удалось найти список исключений вашего брандмауэра / антивируса, более простым решением будет правильная деинсталляция брандмауэра и предоставление возможности Защитнику Windows. Для этого вы можете выполнить шаги, представленные в этой статье (Вот).
Способ 4. Переключение ноутбука в высокопроизводительный режим (если применимо)
Несколько пользователей сталкиваются с «Adobe Premiere Pro не смог найти ни одного подходящего модуля воспроизведения видео» об ошибке сообщили, что проблема была полностью решена после переключения режима питания ноутбука от Энергосбережение в Высокая производительность.
Эта проблема возникает потому, что всякий раз, когда ноутбук помещается в Энергосбережение В этом режиме система переключается на встроенную видеокарту, которая намного слабее выделенного аналога.
Если этот сценарий применим к вашей ситуации, выполните следующие действия, чтобы убедиться, что ваш ноутбук Высокая производительность Режим:
- Нажмите Windows ключ + R открыть диалоговое окно «Выполнить». Затем введите «powercfg.cplИ нажмите Войти открыть Варианты питания окно.
Запущенный диалог: powercfg.cpl - Внутри Варианты питания перейдите в окно Выбор или настройка схемы электропитания и убедитесь, что вы выбрали Высокая производительность план.
Включение плана High Performance
Замечания: Если у вас нет Высокая производительность план уже создан, нажмите на Создать план питания, установите переключатель в Высокая производительность, назвать это (под Название плана), удар следующий, затем нажмите Создайте.
Способ 5: отключение видеокарты AMD
Известно, что некоторые модели ноутбуков на графических картах AMD (в частности, модель 7670M) вызывают проблемы совместимости с Adobe Premiere Pro. Некоторым пользователям, столкнувшимся с такими же проблемами, удалось найти обходной путь временного отключения графической карты AMD.
Вот краткое руководство о том, как это сделать:
- Нажмите Windows ключ + R открыть диалоговое окно «Выполнить». Затем введите «devmgmt.mscИ нажмите Войти открыть Диспетчер устройств.
Диалог запуска: devmgmt.msc - В диспетчере устройств разверните раскрывающееся меню, связанное с адаптерами дисплея, щелкните правой кнопкой мыши видеокарту AMD и выберите Отключить устройство.
Отключение видеокарты AMD - Откройте Adobe Premiere Pro в обычном режиме и подождите, пока не пройдете экран загрузки. Вы больше не должны сталкиваться с «Adobe Premiere Pro не смог найти ни одного подходящего модуля воспроизведения видео» ошибка.
- Вернуться к Диспетчер устройств, снова щелкните правой кнопкой мыши видеокарту AMD и выберите Включить устройство.
Включение видеокарты AMD
Замечания: Возможно, вам придется повторять эту операцию каждый раз, когда вам нужно открыть Adobe Premiere Pro.
Я установил Adobe Premier CS6 на свой компьютер, но я получаю следующую вложенную ошибку:
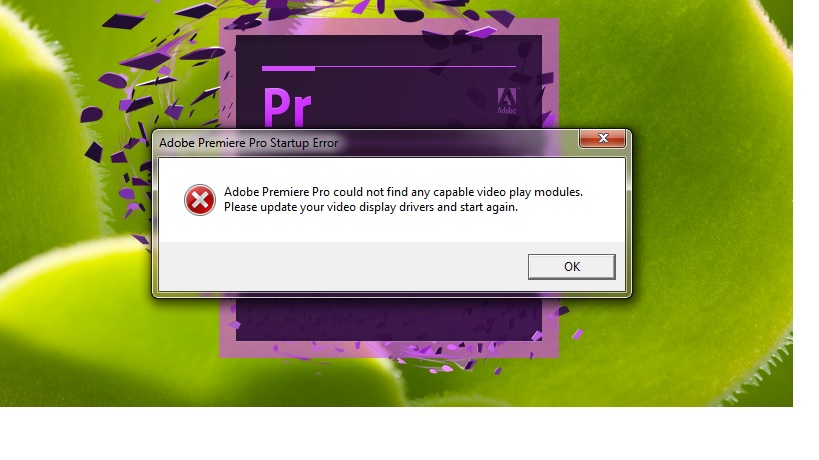
когда я гуглил, я нашел следующее решение, отметил:
- включить Adobe premier.exe и GPUSniffer файл в переключаемое приложение графической карты и превратить его в "высокой производительности"
- запустите Adobe Premier CS6 в"режиме администратора".
Это не работает для меня, поэтому я хотел бы чтобы узнать, есть ли у кого-то разные мысли, что я должен попробовать?
FYI: производительность моего ПК:
- HP Pavilion G6
- AMD Radeaon 1gb
- 4 ГБ ОПЕРАТИВНОЙ ПАМЯТИ
- Windows 7 64bit Ultimate
У меня тот же ноутбук, но с видеокартой AMD 7670M.
Если вы еще не нашли решение этой проблемы, вот что я сделал (и это сработало):
- заходим в Диспетчер устройств из панели управления.
- отключение видеокарты AMD.
- запустить Premiere Pro из этого конфига.
- снова включить AMD-карту.
Premiere Pro работает отлично после этого.
надеюсь, что это помогший.
Я нашел решение для этого. Это потому, что ваш брандмауэр блокирует adobe premiere pro.exe-файл, GPUSniffer.exe и dynamicklinkmanager.исполняемый. Вам просто нужно пропустить эти файлы через брандмауэр.
отключение видеокарты AMD.
- заходим в Диспетчер устройств
- перейти к адаптеру дисплея, щелкните правой кнопкой мыши на драйвере видеокарты и отключить его
запустите Premiere Pro из этой конфигурации.
снова включите видеокарту AMD (повторяя тот же процесс с первого шага, но включив видеокарту)
установить распространяемые пакеты Visual C++ для Visual Studio 2013, x86 версии, а не только x64 версии, я устанавливаю все пакеты с 2008 по 2015 год, и, наконец, решил эту проблему. 安装 распространяемые пакеты Visual С++ для Visual студии ,注意要 2013 版 х86
Есть много проблем, которые могут возникнуть с Adobe Premiere Pro, и в отношении проблем, вот некоторые распространенные проблемы, о которых сообщили пользователи:
- Проверьте свой антивирус
- Убедитесь, что приложение полностью установлено
- Убедитесь, что Adobe Premiere Pro использует выделенную графику
- Запустите приложение от имени администратора .
- Обновите драйверы видеокарты
- Изменить переключаемую графику в BIOS
- Переустановите Adobe Premiere Pro
Решение 1. Проверьте свой антивирус

Чтобы проверить, не является ли ваш антивирус проблемой, откройте его и попробуйте отключить определенные функции. После этого убедитесь, что проблема все еще существует. Если это не поможет, следующим шагом будет полное отключение антивируса. Это может сделать ваш компьютер уязвимым, но если вы используете Windows 10, вы по-прежнему будете защищены Защитником Windows, поэтому вам не о чем беспокоиться.
Если отключение антивируса не помогает, попробуйте удалить сторонний антивирус. Многие пользователи сообщали об этой проблеме при использовании AVG Antivirus или Constant Guard, но после их удаления проблема была решена. Помните, что эти приложения не единственные виновники, и другие антивирусные инструменты также могут вызывать эту проблему, поэтому, если у вас возникают проблемы с Adobe Premiere Pro, обязательно удалите антивирус и проверьте, помогает ли это.
Если удаление вашего антивируса решает проблему, это может быть идеальное время, чтобы подумать о переходе на другое антивирусное решение. На рынке есть много отличных антивирусных приложений, но если вам нужен надежный антивирус, который не будет мешать вашей системе, то Bitdefender может быть правильным выбором для вас.
- ЧИТАЙТЕ ТАКЖЕ: ИСПРАВЛЕНИЕ: Adobe Error 2060 не позволяет Skype работать
Решение 2. Убедитесь, что приложение полностью установлено
Если это так, попробуйте установить Adobe Premiere Pro на другой компьютер и проверьте, работает ли он. Если это так, найдите каталог Настройки и скопируйте его на первый компьютер. После этого Adobe Premiere Pro начнет работать на вашем ПК.
Это немного грубое решение, но оно работает в зависимости от пользователей, поэтому не стесняйтесь попробовать его.
Решение 3. Убедитесь, что Adobe Premiere Pro использует выделенную графику

Чтобы решить эту проблему, вам нужно установить выделенную графику в качестве процессора по умолчанию. Для этого вам необходимо открыть панель управления видеокартой, например, панель управления Nvidia или Catalyst Control Center, и установить выделенный графический процессор в качестве графического процессора по умолчанию для Adobe Premiere Pro.
Чтобы изменить этот параметр на видеокартах AMD, выполните следующие действия:
- Откройте Центр управления катализаторами .
- Перейдите в Power> Переключаемый графический метод>Выберите графический процессор вручную и внесите изменения.
- Вернитесь в раздел Power и нажмите Переключаемая графика .
- Убедитесь, что выбран высокопроизводительный графический процессор, и сохраните изменения.
Помните, что вышеупомянутые шаги работают только для графики AMD, но если вы используете графику Nvidia, процесс должен быть примерно таким же. После внесения этих изменений проверьте, сохраняется ли проблема.
Решение 4. Запустите приложение от имени администратора.
Это довольно просто сделать, и вы можете сделать это, выполнив следующие действия:

- Найдите ярлык Adobe Premiere Pro и щелкните его правой кнопкой мыши.
- Теперь выберите Запуск от имени администратора из меню.
После этого приложение должно запуститься. Если проблема не появляется, это означает, что проблема была в административных привилегиях. Помните, что вам придется повторять эти шаги каждый раз, когда вы хотите запустить Adobe Premiere Pro.
Однако вы можете настроить Adobe Premiere Pro на постоянную работу с правами администратора, выполнив следующие действия:
- Нажмите правой кнопкой мыши ярлык Adobe Premiere Pro и выберите в меню Свойства .
- Когда откроется окно «Свойства», перейдите к параметру Совместимость и установите флажок Запустить эту программу от имени администратора и нажмите Применить и ОК .
После этого приложение всегда будет запускаться с правами администратора при каждом использовании этого ярлыка, и проблема будет окончательно решена.
По словам пользователей, эта проблема может иногда возникать, если ваши драйверы видеокарты устарели. Чтобы решить эту проблему, рекомендуется обновить драйверы до последней версии и проверить, помогает ли это. Для этого вам просто нужно посетить сайт производителя вашей видеокарты и найти последние версии драйверов для вашей модели.
После того, как вы загрузите и установите последние версии драйверов, проверьте, сохраняется ли проблема. Если этот метод кажется немного сложным, вы всегда можете использовать сторонние инструменты, такие как TweakBit Driver Updater , для автоматического обновления всех ваших драйверов всего за пару кликов.
Отказ от ответственности: некоторые функции этого инструмента могут быть не бесплатными
После обновления драйверов проблема должна быть решена, и все снова начнет работать.
Это довольно просто сделать, и вы можете сделать это, выполнив следующие действия:
- Перезагрузите компьютер и загрузитесь в BIOS.
- После входа в BIOS найдите параметр Переключаемая графика и измените его с Динамического на Фиксированный .
- Теперь сохраните изменения и перезапустите.
После перезагрузки компьютера проблема должна быть окончательно решена, и Adobe Premiere Pro снова начнет работать. Чтобы узнать, как правильно отключить видеокарту в BIOS, мы рекомендуем вам проверить руководство вашего ноутбука для получения подробных инструкций.
Есть несколько способов сделать это, но наиболее эффективным является использование программного обеспечения для удаления, такого как IOBit Uninstaller . Используя такое программное обеспечение, вы полностью удалите выбранное приложение вместе со всеми его файлами и записями реестра. После того, как приложение будет полностью удалено, установите Adobe Premiere Pro и проверьте, сохраняется ли проблема.
- Загрузить сейчас IObit Uninstaller PRO 7 бесплатно
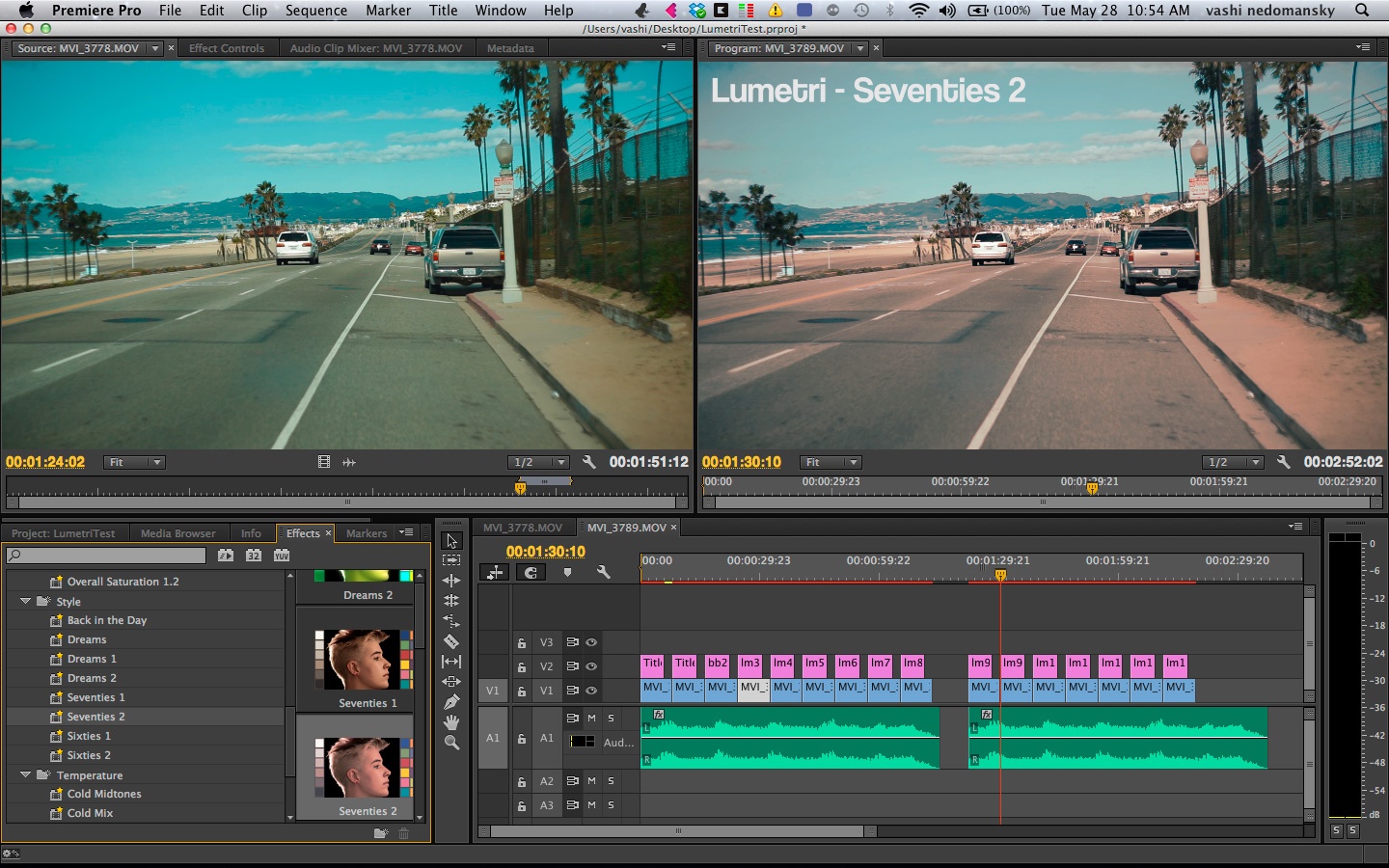
Adobe Premiere Pro – один из лучших графических пакетов для работы с 360-градусным контентом, включающий постоянные обновления. Но с другой стороны, частые обновления периодически приводят к ошибкам, одной из которых является проблема с обнаружением видеокарты ПК. Для базового монтажа это не критично, но при использовании сложных функций, например выравнивание горизонта с помощью VR Projection, без поддержки GPU не обойтись.
Так что же делать, если после очередного обновления Adobe Premiere Pro 2018 перестал обнаруживать видеокарту? Во-первых, вы узнаете о наличие проблемы при попытке задействовать сложный эффект монтажа, когда вместо его применения появится всплывающее окошко с предупреждением о необходимости использования графического процессора. Также вычислить проблему можно и вручную, открыв меню File, затем перейдя в раздел Project Settings и под общей вкладкой посмотрев на настройку Renderer. Если там можно выбрать только вариант Mercury Playback Engine, значит Adobe Premiere не смог определить видеокарту.
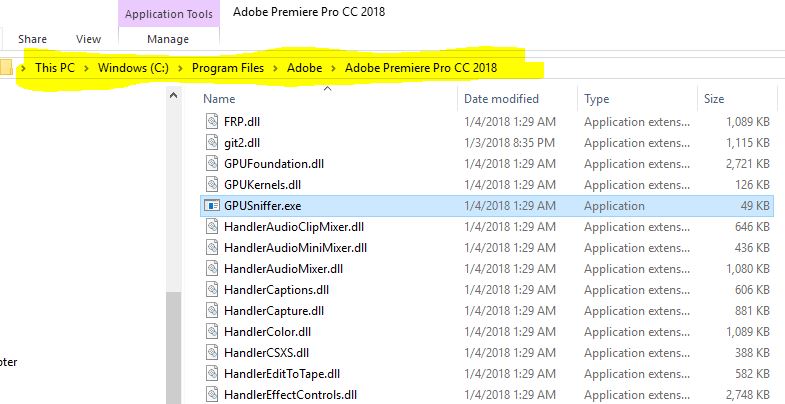
Для устранения проблемы необходимо открыть корневую папку программы и запустить из нее файл GPUSniffer.exe. Появится всплывающее окно с командной строкой, которое затем автоматически закроется после завершения работы утилиты GPUSniffer. Далее потребуется лишь перезапустить Adobe Premiere и проблема должна быть решена.
Если видеокарта по-прежнему не обнаружена, тогда следует выполнить следующие шаги:
- Обновить драйвер видеокарты до последней версии.
- Отключить встроенный графический процессор через «Диспетчер устройств».
- Снова запустить GPUSniffer.
Кстати, как показывает практика, Adobe Premiere гораздо эффективнее и менее конфликтно работает с видеокартами семейства NVidia GTX. При этом необязательно покупать самую дорогую карту. К примеру, вполне бюджетный по сегодняшним меркам чип GTX 1050 Ti 4GB отлично справляется даже со шлемами виртуальной реальности Oculus Rift. Что касается вышеописанного метода решения проблем с обнаружением видеокарты, то он применим и к другим продуктам Adobe – After Effects, Media Encoder и т.д.
Читайте также:

