При включении микрофона на ноутбуке появляется шум в динамиках
Обновлено: 04.07.2024
Вы сталкивались с наличием посторонних шумов при записи аудио или видео? Это раздражает. Рассмотрим способы, позволяющие убрать фоновый шум микрофона.
Почему так происходит
Помехи появляются из-за:
- некачественного микрофона;
- неправильных настроек ОС;
- повреждения кабеля устройства;
- помех, вызванных наличием поблизости электронных приборов;
- неправильно установленного софта.
Часто проблема возникает из-за совокупности нескольких факторов. Рассмотрим, как убрать фоновые шумы микрофона подробнее.
Тип устройства
Микрофоны делятся на: конденсаторные, электретные, динамические. Первые два — используются для подключения к ПК без дополнительного оборудования. Третий тип подключается через усилитель. Если его включить напрямую к звуковой карте, звук будет плохого качества. Потому что голос имеет низкий уровень в сравнении с посторонними помехами. Его нужно усиливать
Конденсаторные устройства благодаря фантомному питанию (передача по проводам постоянного тока и информационных сигналов) обладают высокой чувствительностью. Поэтому усиливается не только голос, но и звуки окружающей обстановки. Решение проблемы — уменьшить уровень записи в настройках, поместить микрофон ближе к источнику звука. Второй способ решение проблемы — программный. Рассмотрим подробнее что предпринять чтобы убрать фоновые помехи.
Поврежденный кабель

Неисправность провода (перелом) становится причиной появления треска. Как это проверить? Пошевелите кабель, гнезда и штекера. Посмотрите диаграмму сигнала в программе для записи звука. Например, Audacity.
Бытовая техника

Оборудование, подключенное к электрической сети, передает туда помехи. Например, холодильник. Это актуально, если бытовые приборы и ПК подключены через одну розетку. Что предпринять? Включите ПК в отдельный источник питания. Используйте сетевой фильтр, а не удлинитель.
Как убрать фоновый шум микрофона штатными средствами ОС
Найдите в системном трее иконку динамика. Далее:
Если это ноутбук, кроме микрофона отобразится устройство, встроенное в ПК. Открываем вкладку «Запись», нажимаем используемое устройство.
Далее:
Отрегулируйте уровень громкости произнося слова в микрофон. Откройте закладку «Уровни»:
Далее откройте вкладку «Дополнительно»:
Отрегулируйте качество звучания (было описано выше). Теперь вопрос как убрать фоновый шум микрофона веб камеры возникать не будет.
Проблема с драйверами
На ПК нет необходимых драйверов, или установленные некорректно работают. Как это проверить? Нажмите «Win+X» далее, как на скриншоте:
Далее:
Рекомендую выбрать автоматическое обновление.
Как убрать фоновый шум микрофона на ноутбуке если активирован режим экономии электропитания
При активированном режиме экономии, звуковой карте не хватает питания. Поэтому появляются помехи. Что предпринять? Нажмите «Win+R», пропишите команду «control»:
Далее:
Нажмите ссылку «Создание схемы».
Выберите режим «Высокая производительность».
Как убрать фоновый шум микрофона при записи
Убираем помехи в режиме реального времени. Например, для стрима?
Возьмем звук, и обработаем REAPER . Еще понадобится утилита « Виртуальный кабель » Загрузите и проинсталлируйте их на ПК.
Настройка REAPER

Перейдите:
Выберите раздел Device:
- Отметьте версию ОС в поле «Audio»;
- Микрофон определите в «Input»;
- Наушники — «Output».
![]()
Настройка
Внизу приложения нажмите на свободной области для появления дополнительной панели. Далее:
Кликните на кнопку «FX». Установите значения как на скриншоте: .
Установите такие настройки:
Приложение построит график помех:
Уберите галочку с пункта «Automatically». Скажите несколько слов в микрофон. Если помехи остались, сделайте описанные выше действия. Активируйте и через некоторое время отключите чекбокс «Automatically build».
Подайте звук на виртуальный кабель, тогда другие приложения смогут его использовать. Перейдите в раздел Device. В «Output» установите значение «Line1».
Сохраните проект, чтобы не настраивать его при следующем использовании, нажав комбинацию клавиш «Ctr+Alt+S».
Как пользоваться

Откройте REAPER с сохраненного файла. Откройте нужную программу, укажите значение «Line 1». Например, откройте Skype, перейдите в настройки, далее:
Как убрать фоновый шум микрофона Windows 10
Вывод
Часто помехи появляются из-за некорректных настроек устройства. Поэтому вначале попробуйте воспользоваться штатными средствами ОС. Проверьте кабель подключения микрофона к ПК, обновите драйвер. Если это не помогло, установите дополнительный софт. Рекомендую использовать все описанные выше способы.
Когда во время разговора в Skype или другом голосовом мессенджере появляются посторонние шумы, страдает комфорт общения. Чаще всего это возникает из-за того, что пользователи слишком сильно повышают громкость микрофона или усиливают его, из-за чего могут появиться различные шумы, фоновый звук, треск, свист и т.д. В данной статье мы опишем, что делать в Windows 10, если фонит микрофон.
Для начала нужно сделать следующее:
- если у вас настольный персональный компьютер, попробуйте подключить микрофон к другому разъему. Обычно у системных блоков они есть как спереди, так и сзади.
- проверьте устройство на другом компьютере, если есть такая возможность.
Поиск и устранение неполадок
В первую очередь можно обратиться к такому инструменту системы как Устранение неполадок.
Также запустить устранение неполадок, связанных с микрофоном, можно в Параметрах Windows.
Регулировка громкости и усиления
Настроить громкость микрофона можно непосредственно в Параметрах системы, в подразделе “Звук”.
Для некоторых пользователей более привычным будет использование Панели управления.
Настройка апплета устройства в Панели управления
Апплет управления звуковым устройством довольно часто можно найти в Панели управления. Рассмотрим на примере все того же Realtek.
Настройка громкости микрофона в Скайпе
В программе Skype и некоторых других программ для аудио- и видеосвязи реализована отельная возможность настройки входящего и исходящего звукового сигнала. Рассмотрим, как настроить микрофон на примере Скайпа.
Обновление драйвера устройства
Одной из возможных причин возникновения шумов и фона может быть неисправность звуковой карты.
Вероятно, придется обновить или переустановить драйвер, управляющий устройством. Рассмотрим на примере самого популярного – Realtek.
Примечание: иногда обновление драйвера не помогает и требуется его переустановка.
Заключение
Основная причина, из-за которой фонит микрофон – слишком высокий уровень громкости и усиления. В Windows 10 можно настроить данные параметрами разными способами, начиная от привычной Панели управления, заканчивая новыми инструментами в параметрах системы и даже специальными апплетами (зависит от устройства). В некоторых случаях, возможно, потребуется обновление или переустановка драйвера микрофона. Также, возможность настраивать громкость реализована во многих сторонних программам для аудио- и видеосвязи. К последним можно отнести одну из самых популярных программ в данном направлении – Skype.
у меня не получилось
Здравствуйте. Опишите, пожалуйста, Вашу проблему подробнее.
что делать если сам микро идеально на других устройствах, а при прослушке у меня на пк фонит, и ЧТО боьше МЕНЯ УДИВИЛО ЧТО КОГДА Я ДАЖЕ БЕЗ МИКРО ВКЛЮЧИЛ ЗАПИСЬ, ТО НА ЗАПИСИ БЫЛО ФОНЕНИЕ
Здравствуйте. К сожалению, мы не можем дистанционно установить точный источник проблемы, т.к. для этого требуется диагностика оборудования и проверка соответствующего программного обеспечения. В публикации мы лишь приводим список наиболее вероятных, по нашему мнению, способов устранения неполадки.
А что делать если в свойстве микрофона кроме уровня звука больше ничего нет
У меня в настройках микрофона нет ползунка усиления и многих функций нет из того что здесь описано
Здравствуйте. Может быть у Вас отличается версия операционной системы от демонстрируемой нами. Возможно поможет обновление ОС до последней версии.
Для записи голоса используется устройство, принимающее звуковые волны и превращающее их в электромагнитные колебания. При повышенной чувствительности прибор улавливает сторонние сигналы, из-за чего возникает шипение или свист. В таком случае нужно знать, как убрать шум в микрофоне и не допустить его повторного появления.
.jpg)
Основные причины шума в микрофоне
Возникновению помех при работе устройства способствуют следующие факторы:
- низкое качество используемого оборудования;
- выбор некорректных настроек в операционной системе;
- пробой изоляции питающего кабеля;
- помехи, вызываемые работой бытовых и электронных приборов;
- неправильно установленное программное обеспечение.
Проблема нередко появляется из-за сочетания нескольких причин. Это учитывают при выборе способа устранения неисправности.
Виды микрофонов
Выделяют следующие типы средств звукозаписи:
- динамические;
- электретные;
- конденсаторные.
Последние 2 вида подсоединяются к компьютеру без использования вспомогательного оборудования. Для подключения динамического микрофона применяют усилитель. При прямом подсоединении устройства к звуковой карте появляется посторонний шум. В этом случае необходимо усиливать голос, имеющий более низкий уровень.
Конденсаторные приборы получают фантомное питание (по проводам передаются информационные сигналы и постоянный ток). Такие микрофоны отличаются высокой чувствительностью. Усиливаются не только речь пользователя, но и окружающие его шумы.
Для устранения проблемы снижают уровень записи в меню настроек, устанавливают прибор ближе к источнику звука.

Повреждение кабеля
При нарушении целостности изоляции или жил питающего кабеля появляется треск. Проверить кабель на наличие повреждений можно, пошевелив его. После этого осматривают разъем компьютера, штекер провода, обращают внимание на диаграмму сигнала в звукозаписывающей программе.
Бытовая техника
Холодильники, телевизоры, микроволновые печи создают помехи в электрической сети. Если они с микрофоном подключены к 1 розетке, избавиться от шумов будет сложно. В таком случае компьютер подсоединяют к отдельному источнику питания, используя сетевой фильтр.
Как убрать фоновый шум микрофона
Для устранения помех выполняют настройку устройства, переустанавливают драйверы.
Используя штатные средства оперативной системы
Если микрофон сильно «фонит», выполняют следующие действия:
- Нажимают на значок динамика, расположенный на панели уведомлений. При работе с ноутбуком отображаются 2 микрофона, один из которых является встроенным.
- Переходят во вкладку «Запись», выбирают название нужного устройства. Произносят что-либо в микрофон, регулируя уровень громкости.
- Открывают раздел «Уровни». Переходят во вкладку «Дополнительные настройки». Регулируют качество звучания. При настройке усиления не стоит устанавливать максимальные значения. В противном случае полностью устранить фоновый шум не получится.
Переустановка драйверов
Иногда микрофон начинает некорректно работать из-за отсутствия нужного программного обеспечения. Имеющиеся драйверы устаревают, что делает средства звукозаписи несовместимыми с компьютером. Чтобы проверить эту версию, нажимают кнопки Win+X, открывают «Диспетчер устройств». Переходят в раздел Realtek Audio. Открывается новое окно, в котором присутствует вкладка «Драйвер». Здесь выбирают вариант «Автоматическое обновление».
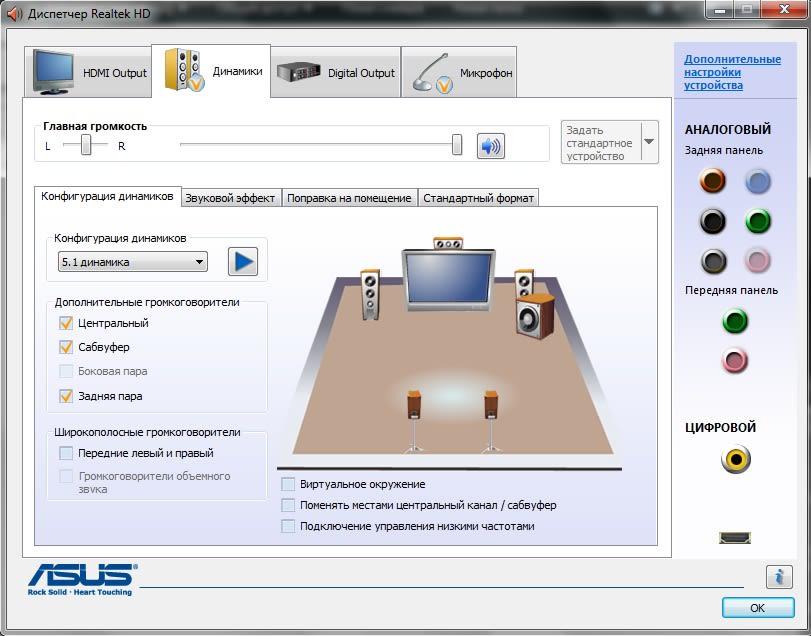
Проверка настроек электропитания
При использовании экономичного режима звуковая карта не получает достаточного напряжения, поэтому микрофон «гудит» или «шипит». В таком случае нажимают клавиши Win+R, вводят запрос Control. Открывается меню настройки параметров ПК. В списке выбирают пункт «Электропитание». Переходят по ссылке «Создание схемы», устанавливают вариант «Высокая производительность».
Программы для подавления шумов микрофона
Для устранения помех в режиме онлайн применяют специальные приложения.
Reaper
Программа для обработки звука используется в сочетании с утилитой «Виртуальный кабель». Перед началом работы устанавливают оба компонента на ПК.
После этого выполняют следующие действия:
- Переходят в раздел Device. Здесь задают версию используемой операционной системы, название микрофона и наушников.
- Нажимают на свободную часть рабочего окна программы. На появившейся панели находят кнопку FX. В левом меню выбирают пункт VST. Задают ему значение ReaPr. Возле пункта Mode вводят Substract. Программа составляет график помех.
- Удаляют галочку возле варианта Automatically. Произносят что-либо в микрофон. Если сильный шум по-прежнему появляется в наушниках, активируют и через несколько секунд отключают функцию Automatically build.
- Перенаправляют звук на виртуальный кабель. Это позволит другим программам работать с голосовой информацией.
- В разделе Device находят пункт Output. Ему присваивают значение Line1. Сохраняют внесенные изменения, чтобы не выполнять настройку при следующем применении приложения.

Audacity
При необходимости создания голосовой записи без лишних шумов выполняют следующие действия:
- Определяют участок, содержащий только помехи. Открывают раздел «Эффекты». Выбирают вкладку «Устранение шума».
- Создают модель помех. Это помогает программе определять, какие звуки должны удаляться. На данном этапе нажимают клавишу «Создать модель».
- Выделяют всю запись, вновь открывают раздел «Эффекты». Выбирают пункт «Подавление шума». Здесь настраивают необходимые параметры, перемещая ползунки и оценивая качество записи. Подтверждают внесенные изменения нажатием кнопки OK.
Realtek HD Audio
Программное обеспечение создано разработчиками звуковых карт. Его устанавливают на новые компьютеры совместно с соответствующими драйверами. Приложение помогает настраивать громкость, эквалайзер, звуковые эффекты. Для работы с микрофоном здесь имеется отдельная вкладка. После перехода в нее задают громкость и усиление. Для активации функции шумоподавления устанавливают галочку рядом с нужным названием.
VoiceMeeter
С помощью этой программы регулируют основные параметры функционирования микрофона. Приложение способно работать с несколькими одновременно подключенными устройствами, однако для этого требуется установка дополнительного оборудования. Программа распознает средство звукозаписи сразу после его подсоединения. Открывается меню настройки, в котором устанавливают требуемую громкость, активируют опцию подавления помех. Параметр усиления делают средним. При выборе максимального значения шумы становятся более выраженными.
NoiseGator
Утилита применяется для улучшения качества голоса при разговорах по «Скайпу». Принцип действия программы основывается на автоматическом отключении микрофона при изменении частот. Когда человек начинает произносить что-либо, устройство активируется. После окончания речи оно переходит в режим ожидания следующей реплики. Собеседник не слышит фоновых шумов, мешающих ему отвечать.

SoliCall
Программное обеспечение использует особые алгоритмы подавления эха и помех. После установки утилита встраивается в операционную систему, начинает взаимодействовать с другими приложениями, применяющими микрофон. Для начала работы достаточно установить SoliCall на компьютер, задать название используемого средства записи звука, настроить основные параметры.
Andrea PC Audio Software
Платная программа, которая снабжена большим количеством функций. Для подавления шумов активируют опцию PureAudio, устанавливая галочку возле этого названия. Функция не имеет детальных настроек, она работает в автоматическом режиме. При необходимости использования других параметров записи звука выбирают вариант агрессивного шумоподавления. Перемещая ползунок на экране, пользователь выбирает степень устранения лишних частот.
Samson Sound Deck
Ранее программа использовалась только для настройки микрофонов соответствующей марки. Потом функциональные возможности расширились, что сделало утилиту совместимой с большинством устройств. Программа использует цифровые алгоритмы устранения шумов. Это обеспечивает чистое звучание голоса при разговорах и записи. Samson Sound Deck работает в фоновом режиме, не загружая операционную систему.
Как убрать шумы и шипение микрофона Windows 10





Основные причины, почему шумит микрофон на компьютере или ноутбуке:
- плохой интернет, если на проблему жалуется только собеседник;
- качество соединения – не полностью вставлен штекер, повреждён контакт, провод;
- высокая чувствительность устройства;
- сильные источники электромагнитных излучений рядом, в том числе видеокарта;
- неверные настройки звукозаписи;
- качество самого микрофона, если проблема была изначально.
Разберёмся со способами устранения проблемы.
Проверка провода и контактов
Начнём с распространённой ситуации – повреждение провода в месте перехода в штекер или соединения на пульте управления. Включите микрофон, прослушивайте передаваемый из него звук на компьютере и перегибайте провод. Особое внимание уделите месту, где он переходит в штекер – это всегда слабое звено. Если появляется шум, треск и прочие искажения – замените штекер на аналогичный в соответствии с распиновкой.
Различают два стандарта распиновки наушников с микрофоном (гарнитуры), на компьютерах применяется CTIA (см. ниже).

Также попробуйте разобрать пульт управления, где находится микрофон с кнопками, проверьте качество и надёжность пайки контактов.
Возможны случаи повреждения кабеля домашними животными – его придётся заменить или с помощью паяльника и изолирующих материалов ликвидировать разрыв.

Регулировка громкости физическим регулятором и на ПК
Рассмотрим, что делать, если шумит микрофон, а неполадок на физическом уровне не обнаружено. Продвинутые звукоулавливающие устройства оснащаются регулятором уровня входящего сигнала.

Для устройств без физического регулятора уровень сигнала понижается программным методом – единственный способ добиться результата при эксплуатации недорогого микрофона.
Настройка микрофона в Windows 10
- Щёлкните правой клавишей по иконке динамика в трее и выберите «Открыть параметры звука».







Снова откройте параметры звука через контекстное меню динамика, посетите свойства устройства ввода.

Измените громкость и запустите «Тест» – произносимое в микрофон услышите в наушниках или колонках.

Как включить шумоподавление на компьютере
Если USB-микрофон продолжает шуметь, переключите его в другой порт. Как вариант – переустановите драйвер для USB-контроллера.
Новую версию скачивайте только с официального сайта материнской платы или ноутбука!
Далее рекомендуем включить шумоподавление через настройки драйвера или параметры Windows 10.
Через драйвер звуковой карты
- Дважды кликните по иконке Диспетчера Realtek HD в трее (иной в зависимости от производителя звуковой карты) или правым кликом и выберите соответствующий пункт в выпавшем меню.



Через Интерфейс Windows 10
Откройте дополнительные свойства микрофона, как это показано разделом выше. Во вкладке «Улучшения» отметьте флажком «Подавление шума» и примените настройки.

Нежелательные звуки обрезаются и сторонним программным обеспечением, например, VSTHost. А в настройках Skype можно выставить автоматическую регулировку громкости.

Обновление драйверов звуковой карты
Звуковой драйвер также может стать источником проблемы, обновите его если ничего другое не помогло.
-
Через контекстное меню Пуска откройте Диспетчер устройств.


Мы разобрались, почему может шуметь микрофон и как избавиться от подобного явления. Перепайку штекера или провода доверьте специалистам, особенно если гарнитура или микрофон дорогие. При программных неполадках поэкспериментируйте с уровнем громкости и усилением. От дешёвого микрофона с AliExpress кристального звучания не ждите.
Читайте также:


