Приоритет клавиши caps lock usb
Обновлено: 03.07.2024
На клавиатурах с клавишей Fn или клавишей F Lock доступно два набора команд для многих клавиш. Это касается и верхнего ряда стандартных функциональных клавиш (F1–F12).
Стандартные команды отмечены на передней части клавиш (например, F3). Альтернативные команды указаны в верхней части клавиш (например, повтор действия). В некоторых программах стандартная и альтернативная команды могут совпадать (например, по нажатию клавиши F1 обычно выводится справка для активного окна, но на некоторых клавиатурах альтернативной командой для клавиши F1 также является вызов справки).
Использование клавиши Fn
Если на клавиатуре есть клавиша Fn, удерживайте ее и нажмите другую клавишу, чтобы вызвать альтернативную команду.
Вы также можете нажать и удерживать клавишу Fn, перемещая палец вверх и вниз на панели навигации для прокрутки в документе.
Вы можете нажать и удерживать клавишу Fn, нажимая клавиши M, J, K, L, U, I, O, P, /, ; и 0 в соответствии с расположением клавиш на цифровой клавиатуре.
Использование клавиши F Lock
Если на клавиатуре есть клавиша F Lock, нажмите ее для переключения между стандартными и альтернативными командами.
Если индикатор F Lock отключен, работают альтернативные функции (справка, отмена действия и т. д).
Если индикатор F Lock включен, стандартные функции работают (F1, F2 и т. д.).
Использование дополнительных командных клавиш
В приведенной ниже таблице перечислены действия, назначенные по умолчанию дополнительным командным клавишам. Вы можете переназначать многие из них с помощью программы Microsoft Mouse and Keyboard Center.
Дополнительная командная клавиша
Открывает систему справки (если она есть) для активного окна.
Отменяет предыдущее действие.
Повторяет предыдущее отмененное действие.
Создает документ в программах, поддерживающих эту команду.
Открывает документ в программах, поддерживающих эту команду.
Закрывает документ или файл в активном окне.
Запускает проверку орфографии в активном документе, если эта функция доступна в программе.
Сохраняет файл в активном окне.
Печатает файл в активном окне.
Включение блокировки FN на клавиатуре All in One Media Keyboard
Чтобы включить блокировку FN на клавиатуре All in One Media Keyboard, одновременно нажмите клавиши FN и CAPS LOCK. Чтобы отключить блокировку FN, снова одновременно нажмите клавиши FN и CAPS LOCK.
Среди множества периферийных устройств, которые мы сейчас подключили к ПК, если есть два, которые имеют особое значение в большинстве случаев, это мышь и клавиатура. Это два устройства ввода, которые постоянно используются в течение сеансов, которые мы проводим перед компьютером.
Для всего этого мы будем сосредоточивать внимание на втором из упомянутых нами случаев, клавиатура , Это продукт, который мы, вероятно, используем большинство из тех, которые подключены к вашему компьютеру, в дополнение к экрану. Вот почему качество и функциональность этого будут напрямую влиять на производительность, которую мы собираемся достичь. Но это еще не все, но в то же время рекомендуется иметь возможность получить максимальную отдачу от него, по крайней мере, исходя из того, что он предлагает нам для начала.

Контролировать поведение вызовов Caps Lock и Num Lock
На самом деле, далее мы будем говорить конкретно о двух ключи На что в большинстве случаев мы не обращаем должного внимания. Это так называемый Caps Lock и В Заблокируйте, что подавляющее большинство этих продуктов предлагают нам. Есть пользователи, которые пишут быстрее, а другие медленнее, но больше всего стремятся сделать как можно меньше ошибок. Это поможет нам быть более продуктивными, поэтому мы стремимся всегда использовать этот элемент наилучшим образом.
Под этими ошибками мы подразумеваем случайное нажатие клавиш, которое можно повторять бесчисленное количество раз. Ну, вы должны знать, что многие из этих сбоев, о которых мы говорим, вызваны этими двумя ключами, которые мы упомянули. Вполне возможно, что в более чем одном случае мы обнаружили, что ввод пароль говорит нам, что это неверно. Во многих случаях проблема дается Caps Lock , В частности, потому что мы не знаем, активен ли он в данный момент или нет.
Некоторые компьютеры предлагают нам ряд индикаторов, которые позволяют нам видеть, когда активирована клавиша Caps Lock или клавиша Numeric Lock. Но это не всегда происходит, поэтому ошибки такого типа множатся. Вот почему для тех, кто должен быстро печатать, но в то же время контролировал Caps Lock и Num Lock ключи, есть приложения, которые помогут нам в этом смысле, как мы увидим.
Программы для просмотра состояния Caps Lock и Num Lock в Windows
TrayStatus, абсолютный контроль над ключами блокировки
Мы собираемся начать этот выбор приложений такого типа с TrayStatus, альтернативой, которую вы можете скачать с эту ссылку , Это одно из наиболее полных предложений в этом секторе, во многом благодаря всем функциям, которые он предоставляет. Среди его основных Функции Прежде всего, мы можем выделить его внимательный пользовательский интерфейс. К этому мы добавим, что в дополнение к двум упомянутым клавишам он показывает статус другой , Ctrl , Shift и горизонтальное распределение Windows в том же системном трее. С другой стороны, он предлагает нам функцию автоматической активации или деактивации этих клавиш в определенных окнах.
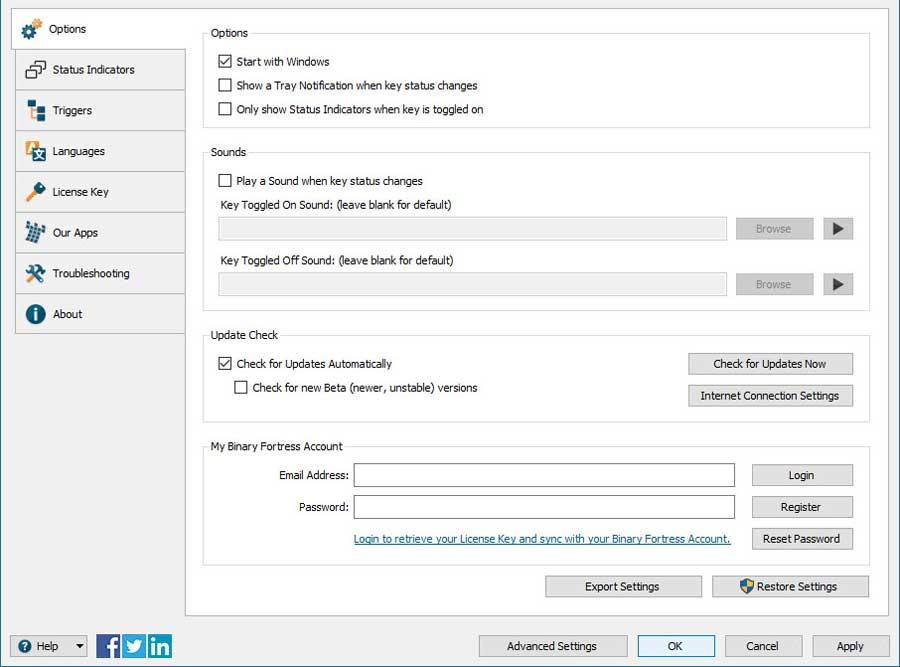
Точно так же он имеет поддержку звуковых уведомлений и несколько дополнительных параметров настройки для отображения этих уведомлений.
Светодиоды клавиатуры, вид клавиш из плавающего окна
С другой стороны, мы находим это программное обеспечение, Светодиодные индикаторы клавиатуры , что позволяет нам видеть текущее состояние блокировки клавиатуры. Это то, что выполняется удобным и функциональным способом с помощью небольшого значка, расположенного на панели задач. Преимущество, которое предлагает нам это решение, состоит в том, что для того, чтобы сделать все более визуальный В то же время у нас есть возможность использовать плавающее окно, которое размещается на экране. Таким образом, мы будем всегда иметь в виду эти состояния.
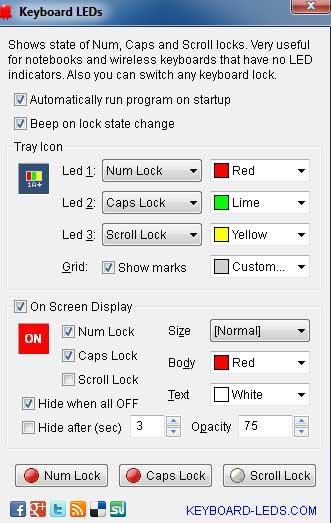
Это программа, которую вы можете сделать из эту ссылку , Стоит знать, что помимо функциональности, программа также ориентирована на ее внешний вид. Таким образом, это также позволяет нам настраивать цвет индикативных светодиодов, чтобы мы могли видеть их одним взглядом.
Уведомление клавиатуры, простота доведена до крайности
Хотя в упомянутых выше случаях мы обнаружили значительное количество настраиваемых функций, Keyboard Notifier отдает приоритет функциональности. Таким образом, он помещает серию значков на панели задач Windows, чтобы уведомить нас о состоянии упомянутых клавиш caps lock и цифровой клавиатуры, без каких-либо дополнительных действий.
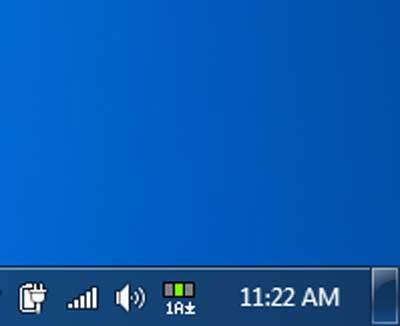
Мы можем получить эту программу от эту ссылку и стоит упомянуть, что мы имеем дело с переносным приложением, поэтому оно не требует установка , Поэтому для всех тех, кто не хочет усложнять себе задачи по настройке, это их идеальное решение.
AddLEDs, управляет состоянием сети или диска
Скажем, это предложение позволяет нам контролировать состояние трех клавиш: Caps Lock и Num Lock и Scroll Lock, как мы видели в других подобных программах. Однако в этом случае на этом все не заканчивается, а делает другие очень полезные показатели доступными для нас. Мы говорим вам об этом, потому что отсюда мы сможем увидеть активность сети, в дополнение к жесткому диску, все на основе света Светодиоды. Каждый из этих элементов имеет свой собственный значок в системном трее, значок, который мы, безусловно, можем настроить .
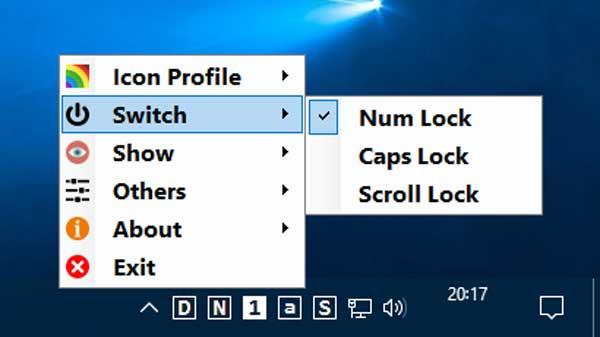
Скажем, что в то же время мы можем активировать или деактивировать каждый из них в отдельности, в зависимости от потребностей каждого случая. Для тех, кто интересуется, скажем, что addLED, помимо ярких светодиодов, также помогут нам через звуки, если мы хотим, что-то очень ценное. Вы можете попробовать это приложение из первых рук после загрузки с эту ссылку .
Подсветка клавиатуры, светодиодная подсветка для управления замком клавиш
Как и в предыдущем случае, здесь мы можем контролировать состояние клавиш: Caps Lock, Num Lock и Scroll Lock, но не более того. При этом я говорю вам, что здесь мы не находим дополнительных элементов управления. На самом деле, как в случае с Уведомление клавиатуры Если есть что-то, что характеризует это предложение, это его простота. Вы можете попробовать эту простую альтернативу из эту ссылку .
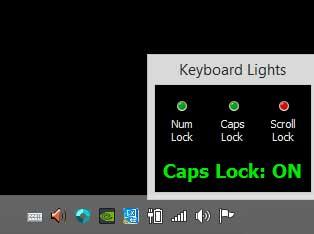
Для этого в системный трей помещается ряд светодиодов, по одному для каждой клавиши, которые меняют цвет в зависимости от своего состояния. Еще одна прекрасная альтернатива для тех, кто не ищет наворотов.
7Caps, управление клавишами со светодиодами или звуками
В этом случае мы находим программу для контроля состояния этих ключей, как устанавливаемых, так и переносимых. Конечно, если что-то характеризует эту простую программу, это то, что она не ограничивается тем, чтобы давать нам соответствующие предупреждения через свет показатели , но мы также можем добавить звуковые индикаторы. Более того, у нас будет возможность настроить эти звуки для двух клавиш блокировки, о которых мы говорили.
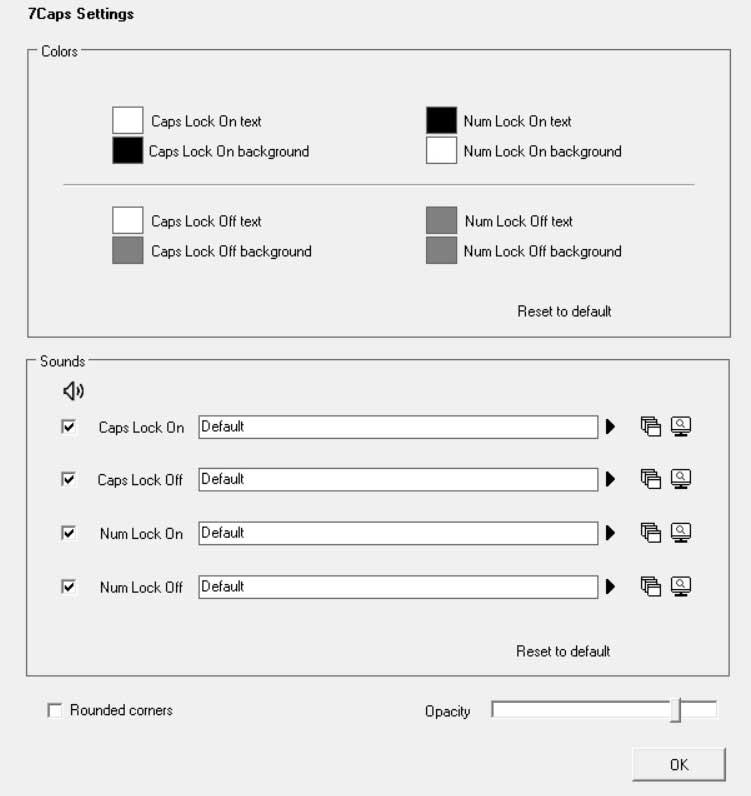
Именно поэтому в интерфейсе программы мы можем указать до четырех разных оттенков. Один для активации и другой для деактивации каждого из ключей. Конечно, здесь мы управляем только этими двумя входами Caps Lock и Num Lock. Вы можете скачать данное приложение с эту ссылку .
Статус Caps Lock, только заглавные
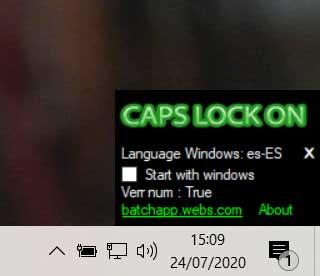
Индикатор клавиатуры, настраивайте кнопки как можно больше
Это программа, которая предлагает нам несколько более продвинутые настраиваемые функции чем другие предложения, рассмотренные в этих же строках, так что это не так просто. Первое, что нужно знать, это то, что индикатор клавиатуры работает для Caps Lock, Num Lock и Scroll Lock. Итак, как мы говорим, приложение предоставляет нам несколько интересных функций для персонализации внешнего вида индикаторов. Программное обеспечение, которое вы можете скачать и попробовать эту ссылку .
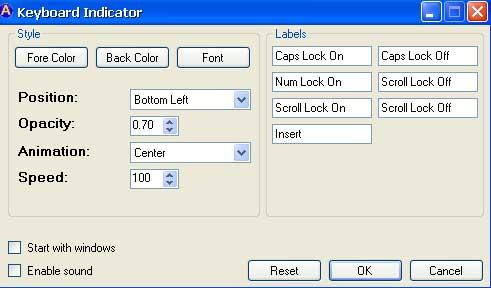

Стандартная клавиатура имеет разные типы клавиш, такие как буквенно-цифровые, пунктуационные и функциональные. Кроме того, есть несколько клавиш-модификаторов, которые можно использовать с другими клавишами. Shift, Alt, Caps Lock, Control в Windows и Command, Option в macOS – это некоторые из клавиш-модификаторов на клавиатуре. На всех этих клавишах есть символы для их обозначения, хотя это не является обычной практикой. В этой статье мы объясним, как ввести символ Caps Lock, о существовании которого многие не знают.
Отображение символов
Caps Lock представлен стрелкой наверху небольшого прямоугольника, как показано ниже:
Помните, что это отличается от символа клавиши Shift, который вы видите на многих клавиатурах. Клавиша Shift имеет стрелку вверх, не разбитую на две части. Хотя в Caps Lock используется тот же стиль стрелки, направленной вверх, между ними нет разделения.
Кодовая точка Unicode для Caps Lock
Юникод (UTF) – наиболее широко используемая кодировка символов среди всех приложений. Он назначает уникальную кодовую точку для каждого символа и символов, чтобы приложения могли интерпретировать, чтобы отобразить код в символьном или символьном отображении. К сожалению, Unicode не имеет специального символа кодовой точки для символа Caps Lock. Тем не менее, стрелка символ диапазон 2190 – 21FF имеет символ «вверх белой стрелки из бара» The для этого элемента код символа 21EA и считается эквивалентными колпачками замокли ⇪ символ..
Как набрать символ Caps Lock?
Вы можете использовать кодовую точку Unicode 21EA в другом формате в качестве сочетаний клавиш для ввода символа заглавной буквы в ваших документах. Обратите внимание, что значение Unicode 21EA – шестнадцатеричное, а эквивалентное десятичное значение – 8682.
1 Введите символ Caps Lock в Windows
На компьютерах с Windows удерживайте клавишу alt и введите десятичные числа 8682, чтобы сделать символ заглавной буквы ⇪. Чтобы использовать этот метод, вам необходимо ввести числа с отдельной цифровой клавиатуры.
2 Alt + X метод для документов Word
Только в документы Microsoft Word вы можете вставить символ, набрав 21EA, а затем одновременно нажав клавиши alt + x. Для этого можно использовать обычные клавиши клавиатуры.
3 Используйте приложение Character Map

В дополнение к сочетаниям клавиш с альтернативным кодом вы можете использовать независимое приложение Character Map для вставки символа Caps Lock в свои документы. Вы можете открыть приложение «Карта символов », выполнив поиск в окне поиска Windows. Измените набор символов и параметры группировки на Unicode и Unicode Subrange соответственно. Во всплывающем окне «Группировать по» выберите символ «Стрелки». Измените шрифт на «Cambria» и найдите символ заглавных букв. Вы можете выбрать и скопировать символ в буфер обмена, чтобы вставить его в любое место в других приложениях.
4 Вставьте символ Caps Lock в Mac
В macOS вы можете изменить метод ввода с клавиатуры на Шестнадцатеричный ввод Unicode и ввести символ заглавной буквы. После переключения ввода с клавиатуры, удерживайте одну из клавиш выбора и введите 21EA, чтобы ввести символ заглавной буквы ⇪.
5 Печатайте в HTML и CSS
Портал Nastroyvse расскажет всю правду о спорной и в то же время важной клавише компьютера – Caps Lock. Пользователи активно стремятся узнать и научиться правильно ею пользоваться. Но ее принимают далеко не все. Однако в этой статье НЕКОТОРЫЕ ПРЕДЛОЖЕНИЯ, ИХ ЧАСТИ И ДАЖЕ ЦЕЛЫЕ АБЗАЦЫ БУДУТ НАПИСАНЫ С ЕЕ ПОМОЩЬЮ.
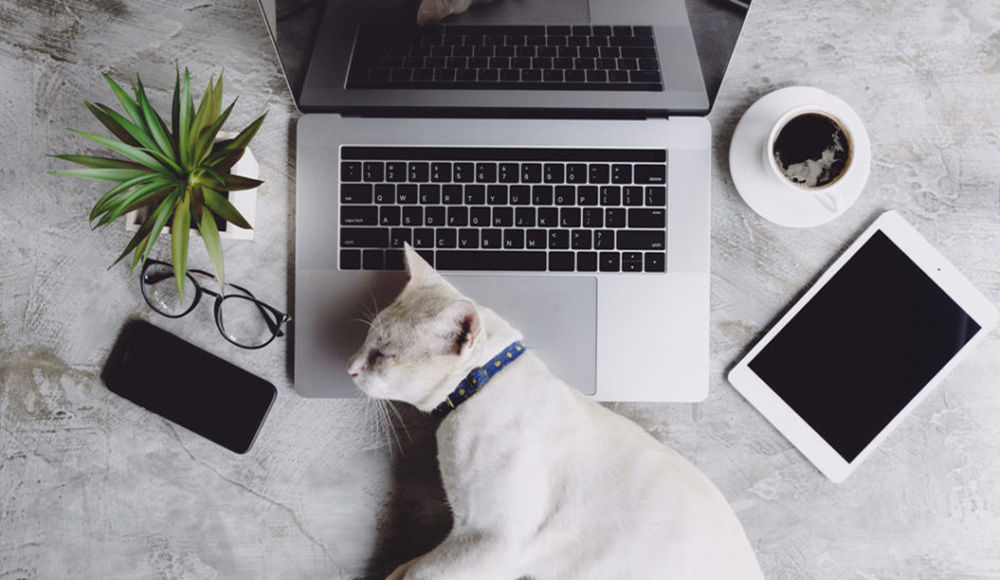
Использование клавиши Caps Lock.
Что это такое
В переводе с английского языка caps lock переводится как заглушка. Основная ее роль – зафиксировать верхний регистр во время набора текста. Ее применяют, если необходимо написать лозунг или длинный текст большими буквами. Это бывает необходимо в переписке со слабовидящими людьми, детьми, которые лучше видят и воспринимают большие буквы или же при донесении сведений для горожан на расстоянии – большие буквы в сочетании с высокими кеглями шрифтов легко заметить на удалении. Примеры использования кнопки:
Эта клавиша способна подчеркнуть важность послания или эмоциональную составляющую текста. Но во многих интернет-сообществах или компаниях переписка Caps Lock идентична крику. За ответ с применением данной опции пользователь может получить предупреждение или даже запрет на общение, а сотрудник компании – денежное взыскание или дисциплинарное порицание.
Коварство кнопки – в её расположении. На 99% клавиатур её располагают над клавишей увеличения шрифта. Люди с быстрыми пальцами могут случайно задеть её и писать текст, не глядя на экран. И лишь закончив, они поднимают глаза и видят, что наделали. А ведь это не столько страшно последствиями, сколько не соответствует правилам этикета. А индикатор активности Caps Lock присутствует не везде. Например, на ноутбуке автора статьи нет лампочек Caps Lock, боковой цифровой панели и scroll lock. А на клавиатуре стационарного ПК они есть.

ИНТЕРЕСНЫЕ ФАКТЫ
- 22 октября весь мир отмечает день этой клавиши. Его придумал житель штата Айова Дерек Арнольд как шутку над своими друзьями, которые постоянно писали ему строчными буквами. Отмечать день можно разными путями – объявить амнистию пользователям, которые пишут Caps Lock, отказаться от этой функции либо целый день ею пользоваться.
- В некоторых азиатских языках нет разделения по регистру букв. Поэтому на их клавиатурах эта клавиша может отсутствовать – она им без надобности.
- Некоторое время существовало движение против использования заглушки регистра. У них был свой сайт, но на момент написания статьи он уже не работал.
Как отключить Caps Lock
Теперь пришла пора поговорить о методиках отключения этой кнопки тем, кого она приводит в бешенство. Один из нижеописанных методов способен одновременно обезвредить и клавишу Insert, которая отвечает за режим вставки нового текста или замены существующего.
ВНИМАНИЕ. ОПИСАННЫЕ НИЖЕ МЕТОДЫ ТРЕБУЮТ ИСПОЛЬЗОВАНИЯ РЕДАКТОРА РЕЕСТРА. ВЫПОЛНЯЙТЕ РЕКОМЕНДАЦИИ, ТОЛЬКО ЕСЛИ У ВАС ЕСТЬ ОПЫТ РАБОТЫ В НЕМ. НЕУМЕЛОЕ ОБРАЩЕНИЕ С РЕЕСТРОМ ИЛИ ПОСПЕШНОСТЬ В ДЕЙСТВИЯХ МОЖЕТ ПРИВЕСТИ К НАРУШЕНИЮ ФУНКЦИОНАЛЬНОСТИ ОБОРУДОВАНИЯ, ПРОГРАММ ИЛИ ОПЕРАЦИОННОЙ СИСТЕМЫ В ЦЕЛОМ. ПОРТАЛ NASTROYVSE НЕ НЕСЁТ ОТВЕТСТВЕННОСТИ ЗА УЩЕРБ ПОЛЬЗОВАТЕЛЬСКИМ ДАННЫМ В РЕЗУЛЬТАТЕ НЕПРАВИЛЬНЫХ ДЕЙСТВИЙ!Метод 1. Отключение Caps Lock
- Войти в редактор реестра комбинацией клавиш Win+R и вводом в строку команды REGEDIT. Подтвердить нажатием ОК.
- Последовательно откройте секцию HKLM\System\CurrentControlSet\Control\Keyboard Layout.
- В правой половине дисплея щелкните по свободному месту правой кнопкой. Выберите функцию создания двоичного параметра (Binary value).
- Присвойте ему имя Scanmode Map и в поле данных параметра впишите 00000000000000000200000000003A0000000000. Подтвердите сохранение ОК.
- Выйдите из окна редактора кнопкой выхода или крестиком.
- Перезагрузить компьютер.
Метод 2. Захватываем и Insert
Алгоритм идентичен предыдущему. Но на шаге 4 строка данных будет иметь вид 000000000000000003000000000052E000003A0000000000.
Метод 3. Смертная казнь
Приговор исполняется любым инструментом, которым можно подковырнуть клавишу. Но у метода есть недостатки – его нельзя применять на гарантийной клавиатуре. Также через дырку может попадать пыль или напитки, которые повредят внутреннюю структуру компьютера или клавиатуры.
Метод 4. Программа редактор клавиатуры
Называется такая Key Tweaker. Она бесплатна и дает возможность изменить назначение, активировать или обезвредить любую клавишу. Осталось лишь найти заветный Caps Lock и отключить его на панели управления клавиатуры. После перезагрузки она станет неактивной. Вернуть можно отменой предыдущих изменений в любое время.

Завершение
Продолжать пользоваться заглушкой прописных букв или отключить её – решение сугубо личное. Но прежде чем сделать шаг в сторону отказа, подумайте: а будет ли от этого польза? И если нет, то выбор очевиден.
Читайте также:

