Privacy filter не дает выключить компьютер
Обновлено: 07.07.2024
По умолчанию в операционной системе Windows 10 функционирует «Защитник», фирменная антивирусная утилита от Microsoft. Разработчики предполагали, что Защитник Windows 10 станет незаменимым приложением, способным полностью обезопасить пользователей от потенциальных угроз, но все пошло не по плану.
Несомненно, Defender блокирует некоторые угрозы, но зачастую их список настолько мал, что проще установить сторонний бесплатный антивирусник. Кроме того, на слабых компьютерах процесс Antimalware Service Executable, отвечающий за защиту системы, часто «забивает» процессор на 50 и более процентов, что сильно сказывается на производительности компьютера. Сюда же входит и повышенная нагрузка на жесткий диск. Именно такие проблемы чаще всего наводят пользователей на отключение Защитника Windows 10.
Деактивировать Защитник не так уж и просто, так как доступная опция отключения защиты позволяет выключить программу только на время – после перезагрузки системы она снова будет активна. Однако нет ничего невозможного: есть два эффективных способа, которые позволяют полностью отключить встроенную защиту.
Рассмотрим способы временной и полной деактивации.
Способ 1: Через настройки безопасности Windows
Обратите внимание, что данный способ деактивирует Защитник лишь на время. Как только компьютер будет перезагружен, Defender автоматически включится, и для его отключения снова потребуется открыть настройки системы.
Выключаем Защитник Windows 10:
- Первым делом нам потребуется перейти в настройки системы – для этого кликаем правой кнопкой мыши по меню «Пуск» и выбираем «Параметры». Также попасть в данный раздел можно с использованием комбинации клавиш «WIN+I», где WIN – клавиша, расположенная в нижнем левом углу клавиатуры с логотипом Windows.
- Переходим в раздел «Обновление и безопасность».
- Следующим шагом открываем подраздел «Безопасность Windows» и выбираем «Защита от вирусов и угроз». Обратите внимание, что в моем случае иконка горит красным цветом – в вашей системе она будет зеленой, так как защита системы активна.
- В правой части кликаем по кнопке «Параметры защиты от вирусов и других угроз».
- В версии 1903 операционной системы Windows 10 появилась функция «Защита от подделки», которая блокирует изменения настроек безопасности. Для того чтобы вручную отключить «Защитник», для начала нужно выключить данную опцию.
- Остается в блоке «Защита в режиме реального времени» установить ползунок в режим «Откл.».
Готово! Теперь Защитник Windows 10 полностью отключен до перезагрузки компьютера. Таким образом, вы можете установить программу или открыть сайт, который был заблокирован системой ранее. Будьте бдительны – посещение небезопасных сайтов и установка подозрительного ПО может навредить вашей системе.
Способ 2: Через групповые политики
Данный способ подойдет исключительно для версий Windows 10 Pro и Enterprise – с его помощью можно навсегда отключить встроенный антивирус. Для прочих версий системы воспользуйтесь редактором реестра, о котором мы поговорим в следующем разделе.
Отключаем Windows Defender:
- Воспользуемся комбинацией клавиш «WIN+R», чтобы открыть окно «Выполнить» – в него вводим запрос gpedit.msc и жмем «Enter».
- Далее раскрываем пункт «Конфигурация компьютера» и переходим в подраздел «Административные шаблоны» – там выбираем «Компоненты Windows» и открываем «Антивирусная программа Microsoft Defender». В отобразившемся разделе кликаем двойным щелчком мыши по пункту «Выключить антивирусную программу Microsoft Defender».
- Отмечаем пункт «Включено», чтобы активировать параметр деактивации антивируса, и жмем «ОК».
- Последним действием переходим в подраздел «Защита в режиме реального времени» и отключаем параметры, указанные на картинке. Просто заходим в каждый из них и отмечаем пункт «Отключено».
После выполнения вышеупомянутых действий перезагружаем компьютер и убеждаемся, что встроенная система защиты была полностью отключена. Если она до сих пор работает, то перепроверьте правильность выполнения действий либо воспользуйтесь следующим способом.
Также обратите внимание на то, что после деактивации программы ее иконка все равно будет отображаться в области уведомлений на панели задач. Чтобы ее отключить, необходимо перейти в «Диспетчер задач» через правый клик кнопки по панели задач и переключить параметр «Windows Security notification icon» в состояние «Отключено».

В любой момент вы сможете восстановить работу встроенного антивируса – достаточно зайти в редактор групповых политик и вернуть параметрам стандартное значение.
Способ 3: Через реестр
Если вы никогда не работали в редакторе реестра, то не рекомендую отходить от нижеуказанной инструкции.
Деактивируем Защитник Windows:
- Открываем окно «Выполнить» с помощью комбинации клавиш «WIN+R» и вводим запрос regedit.
- Разрешаем приложению вносить изменения и попадаем в его главное меню. В верхнюю строку вставляем следующий путь: HKEY_LOCAL_MACHINE\SOFTWARE\Policies\Microsoft\Windows Defender. Создаем здесь новый параметр DWORD (32 бита) со значением 1. Задаем ему название DisableAntiSpyware и жмем «ОК».
- Затем в левой части кликаем правой кнопкой мыши по папке «Windows Defender» и создаем новый раздел с названием Real-Time Protection.
- Следующим шагом создадим 4 параметра DWORD (32 бита): DisableBehaviorMonitoring, DisableOnAccessProtection, DisableScanOnRealtimeEnable, DisableIOAVProtection. Всем параметрам выставляем значение 1.

Перезагружаем компьютер и проверяем работоспособность Защитника – он должен быть выключен.
Если вы захотите вернуть Windows Defender к жизни, то полностью удалите раздел Real-Time Protection, а также параметр DisableAntiSpyware в папке «Windows Defender». После этого потребуется перезагрузить операционную систему.
Как видите, отключить встроенный активирус в ОС Windows 10 несложно. Рекомендуем не оставлять свой компьютер без надежного защитника: если вы любитель «походить» по небезопасным ресурсам, то вам непременно потребуется антивирусная программа, которая защитит систему от угроз.
Надеюсь, что у вас не возникло никаких проблем при выполнении вышеуказанных действий. Спасибо за внимание!
Privacy (также известный как вирус Privacy) Dr является формой потенциально нежелательные программы. Она представляет большое предложение, как обеспечить сохранность личности пользователей и Privacy как они серфинга в Интернете. Это может быть выглядеть как Сейф на первый, но это может быть очень разрушительным инструментом, если не удален на вашей системе. д-р Privacy состоит из маловероятным черты и поведение. Он использует тактичная средства для того, чтобы настроить себя на конечный компьютер. В большинстве случаев веб-пользователи часто приобретенных как скачать и установить freeware и shareware.
В целом д-р Privacy так же, как другие adware, которые предлагают бесплатно, полезные инструменты и другие перспективные возможности только для того, чтобы привлечь пользователей. Тем не менее в Реале, она всегда заканчивается вред и разрушить ваш Интернет серфинг. Это просто вызвало нежелательные браузера Перенаправление и слишком много объявлений. Наличие Privacy Dr может только добавить другие adware, вредоносных программ и других потенциальных угроз в вашей системе.
Для того, чтобы отменить все изменения, внесенные на ваш браузер и компьютер, вы просто должны полностью удалить Privacy Dr adware.
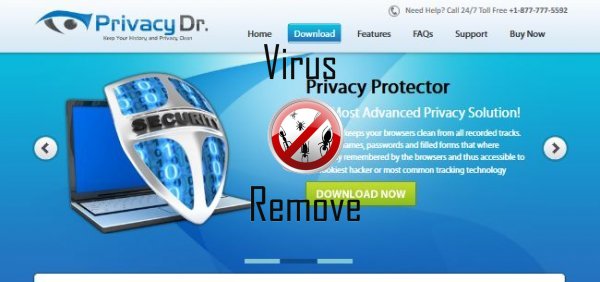
поведение Privacy
- Privacy подключается к сети Интернет без вашего разрешения
- Изменение рабочего стола и параметры браузера.
- Перенаправление браузера на зараженных страниц.
- Изменяет пользователя Главная страница
- Тормозит Интернет-соединение
- Показывает поддельные предупреждения системы безопасности, всплывающих окон и рекламы.
- Крадет или использует ваши конфиденциальные данные
- Интегрируется в веб-браузере через расширение браузера Privacy
- Устанавливает себя без разрешений
- Общее поведение Privacy и некоторые другие текст emplaining som информация связанные с поведением
- Privacy показывает коммерческой рекламы
- Privacy деактивирует установленного программного обеспечения.
- Распределяет через платить за установку или в комплекте с программным обеспечением сторонних производителей.
Privacy осуществляется версий ОС Windows
- Windows 8 22%
- Windows 7 33%
- Windows Vista 10%
- Windows XP 35%
Предупреждение, множественные антивирусные сканеры обнаружили возможные вредоносные программы в Privacy.
| Антивирусное программное обеспечение | Версия | Обнаружение |
|---|---|---|
| VIPRE Antivirus | 22702 | Wajam (fs) |
| Baidu-International | 3.5.1.41473 | Trojan.Win32.Agent.peo |
| Qihoo-360 | 1.0.0.1015 | Win32/Virus.RiskTool.825 |
| Dr.Web | Adware.Searcher.2467 | |
| McAfee | 5.600.0.1067 | Win32.Application.OptimizerPro.E |
| NANO AntiVirus | 0.26.0.55366 | Trojan.Win32.Searcher.bpjlwd |
| ESET-NOD32 | 8894 | Win32/Wajam.A |
| VIPRE Antivirus | 22224 | MalSign.Generic |
| McAfee-GW-Edition | 2013 | Win32.Application.OptimizerPro.E |
| Kingsoft AntiVirus | 2013.4.9.267 | Win32.Troj.Generic.a.(kcloud) |
| Malwarebytes | 1.75.0.1 | PUP.Optional.Wajam.A |
| Malwarebytes | v2013.10.29.10 | PUP.Optional.MalSign.Generic |
| K7 AntiVirus | 9.179.12403 | Unwanted-Program ( 00454f261 ) |
| Tencent | 1.0.0.1 | Win32.Trojan.Bprotector.Wlfh |
География Privacy
Удалить из Windows Privacy
Удалите Privacy из Windows XP:
Удалить Privacy с Windows Vista или Windows 7:
Удалите Privacy из Windows 8:
Удалите из вашего браузеров Privacy
Удалить Privacy из Internet Explorer
- Идти на Alt + T и нажмите Свойства обозревателя.
- В этом разделе перейдите на вкладку «Дополнительно» и затем нажмите на кнопку «Сброс».
- Перейдите → «Сброс настроек Internet Explorer» потом «Удалить личные настройки» и нажмите на опцию «Сброс».
- После этого нажмите на «Закрыть» и перейдите на кнопку ОК, чтобы сохранить изменения.
- Нажмите на вкладки Alt + T и перейти на Управление надстройками. Перейти к панели инструментов и расширения и здесь, чтобы избавиться от нежелательного расширения.
- Нажмите на Поиск поставщиков и установить любую страницу как ваш новый инструмент поиска.
Удалить Privacy из Mozilla Firefox
- Как у вас есть ваш браузер открыт, введите about:addons в поле URL показано.
- Перемещение по списку расширений и дополнений, удалить элементы, имеющие что-то общее с Privacy (или те, которые вы можете найти незнакомые). Если расширение не предусмотрено Mozilla, Google, Microsoft, Oracle или Adobe, вы должны быть почти уверен, что вам придется удалить его.
- Затем, сброс Firefox, делая это: двигаться- Firefox -> Help (Справка в меню для пользователей OSX) -> Сведения об устранении неполадок. Наконец,сбросить Firefox.
Прекратить Privacy от Chrome
- В поле отображаемый URL-адрес введите chrome://extensions.
- Посмотрите на предоставленные расширения и заботиться о тех, которые вы найдете ненужных (связанные с Privacy), удалив его. Если вы не знаете, является ли один или другой должны быть удалены раз и навсегда, временно отключить некоторые из них.
- Затем перезапустите Chrome.
- При необходимости вы можете ввести в chrome://settings в URL-бар, переместить Дополнительные параметры, перейдите в нижнюю и выбрать Сброс настроек браузера.

В этой статье мы будем разбираться, что компания Microsoft узнаёт от нас, когда мы работаем или не работаем за своим компьютером. И как личную жизнь оставить личной.
Если вы только планируете ставить операционную систему
Выбирайте ручные настройки, и самостоятельно убирайте все галочки, которые будут встречать нас по пути. Необходимо обязательно создать локальную учетную запись (без наличия интернета), пропустив шаг подключения к Вашему Wi-Fi, либо не вставлять интернет провод в компьютер.
Если Вы уже создали учетную запись Microsoft, то лучше удалить её и пересоздать без привязки к почтовому адресу. Так вы будете оставаться анонимным.
Конфиденциальность и обновления
После того, как мы увидели рабочий стол нашего компьютера, надо изменить политику конфиденциальности. Проходим дальше: Пуск – Параметры – Конфиденциальность. Здесь в разделе: «Общие» запрещаем все манипуляции.

Ниже слева заходим в «диагностики и отзывы» Выбираем Базовый. Отключить весь сбор информации, к сожалению, нельзя, так как большинство вещей являются обычной диагностикой самого устройства.

Пролистав ниже, убираем все галочки. Раз мы не можем отключить диагностику полностью, можем запретить отправлять эти данные самой Майкрософт. В самому низу есть пункт «Частота формирования отзывов», там в выпадающем окне выбираем «Никогда».

Дальше мы отключим обновления. Так как обновления выходят часто, то наши манипуляции будут терять актуальность, в связи с тем, что параметры будут принудительно включаться. Переходим к:
Пуск – Параметры – Обновление и безопасность Windows – Дополнительные параметры. Там убрать галочки с первых 4 пунктов, дальше можно оставить как есть.

Дальше переименуем ПК. Для этого рядом с кнопкой «Пуск» есть значок лупы (поиск).

Нажимаем и вписываем в поле запроса «О компьютере». Заходим в раздел «о компьютере», который находится в строке «Лучшее соответствие».

Пролистав, чуть ниже увидим кнопку «Переименовать этот ПК». Пишем на латыни удобное для нас имя. Это необходимо сделать, так как Windows автоматически раздает имена ПК, и, если ваш компьютер окажется в публичной сети, его будет сложнее идентифицировать.

Это оказалось просто? Тогда давайте повысим сложность.
Изменяем настройки рекламы
Правой кнопкой мыши по меню Пуск – Windows PowerShell Администратор.

начинаем вводить скрипт:
sc delete DiagTrack
sc delete dmwappushservice
Каждый скрипт подтверждаем нажатием «Enter», после чего наш PowerShell должен выглядеть как на приведённом скриншоте ниже.

После ввода скрипта. Появится окно нашего блокнота.

В конце текстовика вписываем следующее:
Будет все выглядеть, как на картинке ниже. Сохраняем этот файл. Этим мы отключаем работу с внешними ресурсами и отключением рекламы во многих встроенных или выпущенных программах самой Microsoft.

Встроенная защита и телеметрия
Теперь будем изменять локальные групповые политики, чтобы отключить OneDrive, встроенный антивирус и часть телеметрии.
Нажимаем сочетание клавиш: Win+R, открывается окно «Выполнить»:

в нем непосредственно уже пишем в строке «открыть» следующий запрос:
У нас откроется Конфигурация компьютера. В этом разделе выбираем Административные шаблоны, практически в самом низу выбираем «Компоненты Windows», далее папку «Сборки для сбора данных и предварительные сборки» и отключаем телеметрию.

В меню Компоненты сборки выбираем OneDrive и отключаем его.

Следом тут же отключаем Защитника Windows. Советую воспользоваться посторонним антивирусом, а не в первоначальный встроенный.
Дальше находим в компонентах Windows – Антивирус программа. Выключаем параметр, выделенный на приведённом скриншоте ниже.

Один из последних моментов – в реестре нужно отключить телеметрию полностью, чтобы ваш ПК меньше собирал технической информации. Нажимаем уже привычные нам Win+R. Пишем regedit. Откроется окно, где нам нужно будет перейти:

нажимая каждый раз на значок стрелочки, и под конец кликаем уже на саму папку «DataCollection»:

Где меняем значение 1 на 0. После нажимаем ОК.

Самое последнее, что мы сделаем, так это проверим нет ли нашего голоса, записанного нашим же ПК. Для этого проследуем по пути:
Там можно обнаружить записанный голос в формате WAV. Если есть – можете смело удалять. Как показала практика, слежкой занималась не сама Windows, а фильтры, установленные в микрофон. Самый действующий вариант – отключение микрофона через панель задач.
Вывод
Итак, мы научились контролировать свои действия, как в интернете, так и за его пределами. Необходимо понимание того, что компании действуют в целях больше рекламных, нежели наблюдательных.
Для лучшего эффекта, советуем также не использовать встроенные программы наподобие GrooveMusic, просмотр фотографий, а использовать посторонний софт.
Неприятная проблема, которая, однако не мешает стабильной работе ПК. Но каждый раз начинает раздражать при отключении питания. Рассказываем несколько действенных способов, как решить вопрос.

Увы, получить этот синий экран «Program Manager: This App is preventing shutdown» — частое явление, которое проявляется даже на свежеустановленной Windows 10.
Вы ещё не успели установить никакой софт, только некоторые драйвера, и вот при установке следующих, либо уже приступив к установке привычного ПО во время просьб системы о перезапуске получаете это уведомление. Казалось бы не страшно, нажми «Всё равно перезагрузить» или даже «Отмена», как процесс пойдёт дальше, но каждый раз делать лишний клик не хочется. Да и обидно, что при первых запусках операционки уже проблемы.
Очевидно, что что-то с чем-то конфликтует, причём приложений в системе ещё нет. Сейчас у нас в редакции этот баг ловится стабильно на 3 машинах. Причём две из них работают на базе Intel, одна на AMD, Разное железо, различный набор софта, одна свежеустановленная ОС.
Возможно, у вас та же проблема
Ответ на вопрос оказался удивляющим — проблема в NVIDIA GameReady драйвере. Провели эксперимент, пробуя разные версии драйвера — стабильно ловится этот синий экран при завершении работы ПК.
Стоит лишь удалить драйвер — проблема исчезает. Но в этом случае можно сделать «финт ушами», сохранив и драйвер NVIDIA и избавившись от надоедливого экрана. Драйвер всё равно придётся удалить, но затем установить заново. Теперь при установке драйвера NVIDIA важно отметить галочками, что вы устанавливаете только драйвер без GeForce Experince. Но таким образом потеряете игровую панель управления, которая автоматически меня ла настройки в играх на оптимальные по мнению NVIDIA.
Универсальный способ решения
Второй способ тоже не идеальный, но более универсальный, потому что, как показывает практика, не всегда источником беды становится драйвер NVIDIA. Бывает, что подвисают другие процессы.
Чтобы побороть синий экран в таком случае стоит влезть в редактор реестра. Напомним, что это делается по нажатию клавиш «Win»+«R» и вводу в диалоговое окно команду «regedit», а затем подтверждением по нажатию Enter.
Далее переходим в редакторе по адресу «HKEY_CURRENT_USERControl PanelDesktop» и создаём строковый параметр с названием «AutoEndTasks», присваиваем ему значение «1». Затем просто перезагружаем компьютер.
Теперь, если какие-то приложения зависли и не выгрузились из памяти штатным образом, система сама их принудительно завершит, что по сути равносильно вашему нажатию на кнопку «Всё равно перезагрузить». Но стоит понимать, что в таком случае, если была какая-то работа с данными, то при принудительном завершении процесса, они могут быть утеряны.
Кстати, напомним, что недавно у нас выходила статья, в которой мы рассказывали о 7 полезных твиках Windows 10 через реестр.
В этом Telegram-канале по цене ниже рынка продают свои гаджеты популярные блогеры.Или закинуть денег на зарплату авторам.
Или хотя бы оставить довольный комментарий, чтобы мы знали, какие темы наиболее интересны читателям. Кроме того, нас это вдохновляет. Форма комментариев ниже.
Читайте также:

