Приватная беседа в скайпе что это
Обновлено: 04.07.2024
Если у вас уже установлен Скайп, и вы им активно пользуетесь, то, возможно, уже знакомы с функцией создания групповой беседы. Но есть и такие пользователи, которым неизвестно, как можно одновременно вести диалог сразу с несколькими людьми. Чтоб иметь такую возможность, нужно несколько человек объединить в одной группе, в которой и будет вестись переписка. О том, что собой представляет групповая беседа в скайпе, как ее создать и удалить, мы поговорим в этой статье.
Что такое чат, приватная беседа и конференция
В Скайпе вы можете воспользоваться такими возможностями, как общение при помощи чата, разговор в приватной беседе и скайп конференция. Давайте разберемся, что они собой представляют.
Конференция – это групповая беседа, имеющая вид группового звонка или видеочата. Если вы задаетесь вопросом, сколько человек в конференции может участвовать за раз, то при голосовом звонке – до 25 пользователей, при видеочате – всего 10, не больше.
В данной статье мы рассмотрим, как создать группу в скайпе – беседу между несколькими пользователями. Рассмотрим вариант создания на телефоне и компьютере. Также поговорим и об удалении группового чата.
Работа с чатами скайпа на компьютере
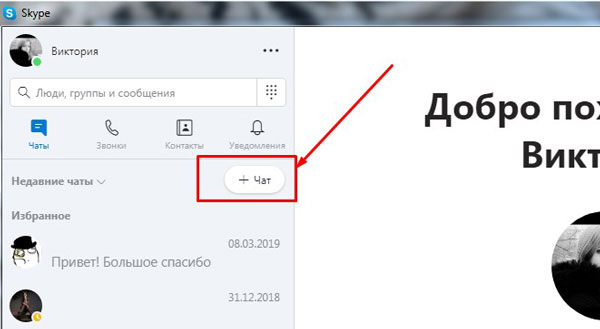
Запускаем Skype на рабочем столе. В левой части экрана нажимаем на плюсик, который располагается над последними диалогами.
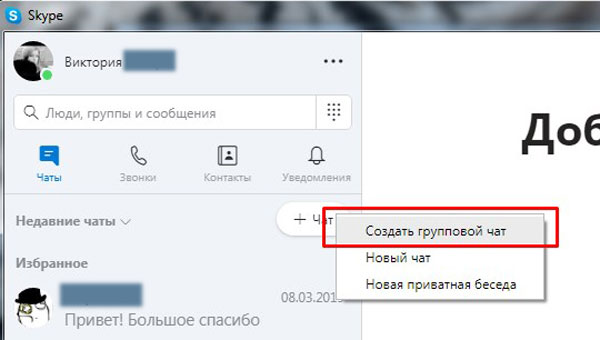
В выскочившем меню выбираем строку «Создать групповой чат».

Появляется окно, в котором нам необходимо указать название беседы.
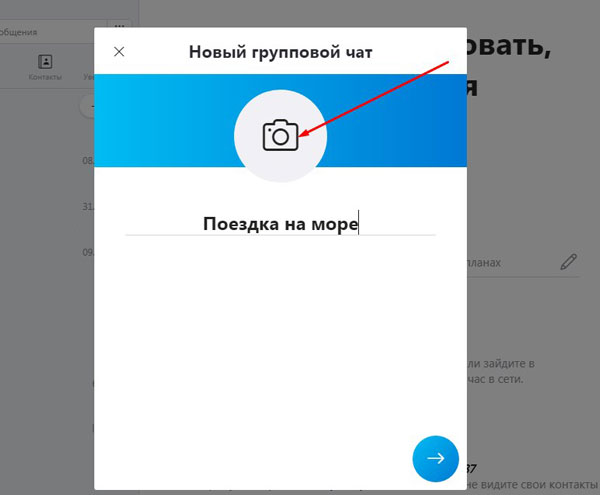
После того, как наименование группы будет введено, можно нажать на значок фотоаппарата, чтобы выбрать картинку, которая будет соответствовать теме предстоящего разговора.
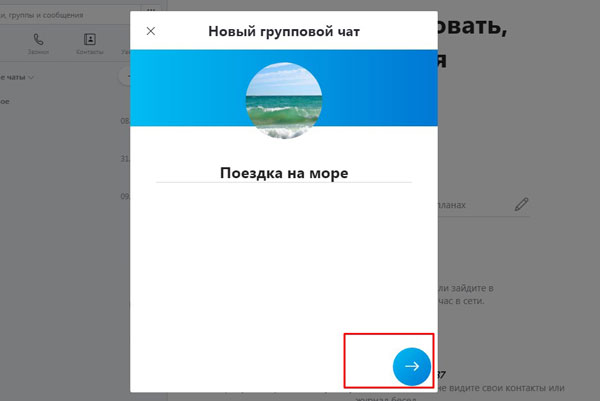
Выбрав нужную фотографию, нажимаем на значок горизонтальной стрелочки, которая находится в нижнем правом углу этого окна.

Появляется окно, в котором необходимо поставить галочки напротив тех, кого нужно добавить в предстоящую беседу.
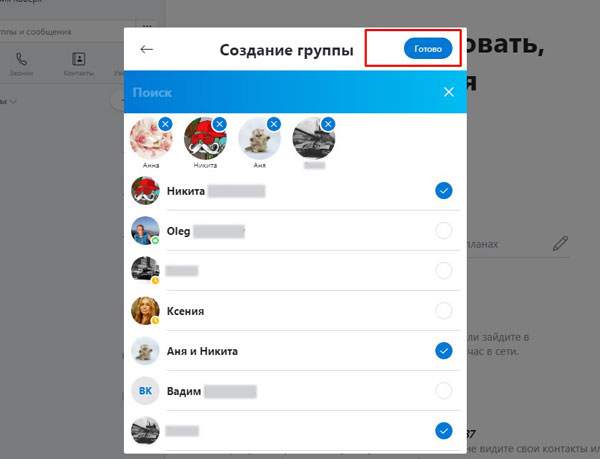
Выбрав пользователей, нажимаем на кнопку «Готово», находящуюся в правом верхнем углу.
Открывается окно, в котором мы снова можем проставить галочки напротив имен тех людей, кого хотим добавить в группу.
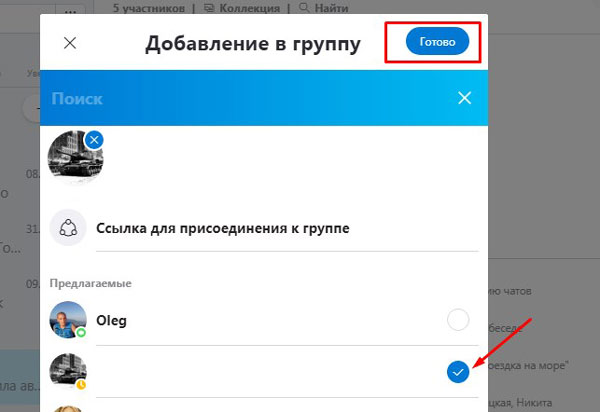
Выбрав пользователей, нажимаем на кнопку «Готово», которая находится в верхнем правом углу.
Если нужно кого-то исключить из беседы, нажимаем на название данной беседы.
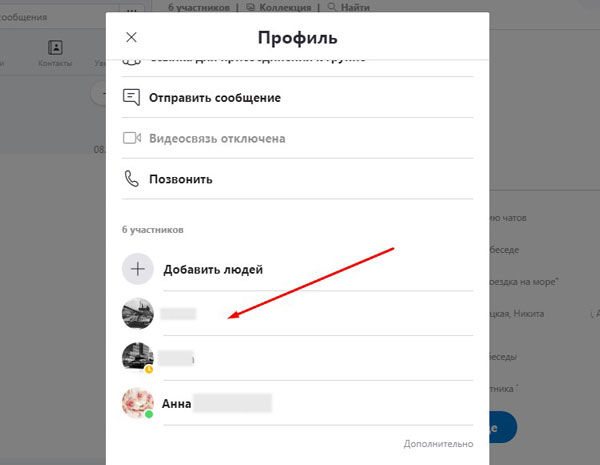
Открывается окно, в котором мы можем навести стрелочкой мыши на пользователя, которого нужно исключить.
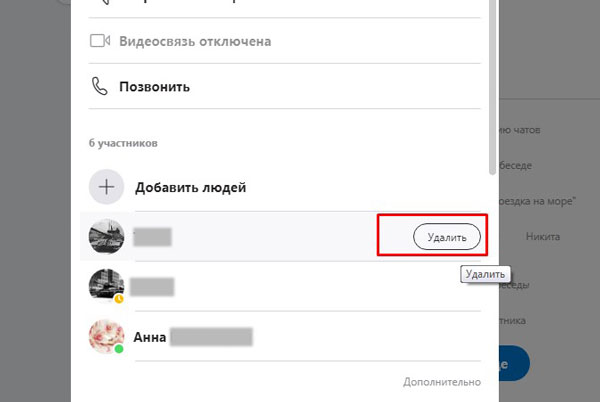
Напротив его имени выскакивает слово «Удалить», нажимаем на него.
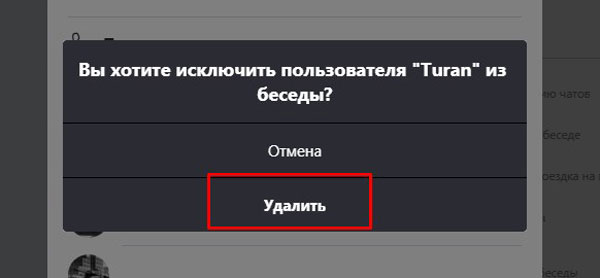
Подтверждаем свой выбор, нажав на кнопку «Удалить».
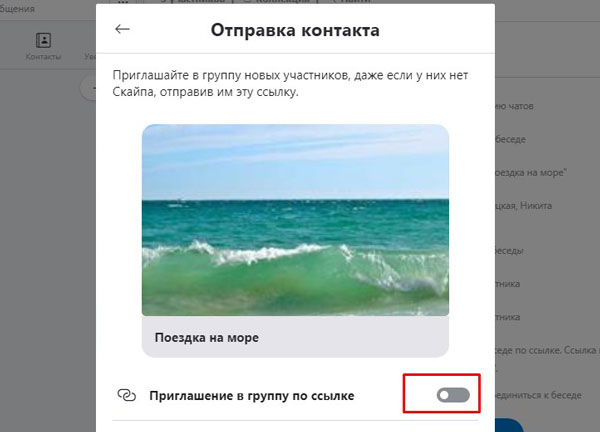
Далее необходимо нажать на переключатель напротив строки «Приглашение в группу по ссылке».
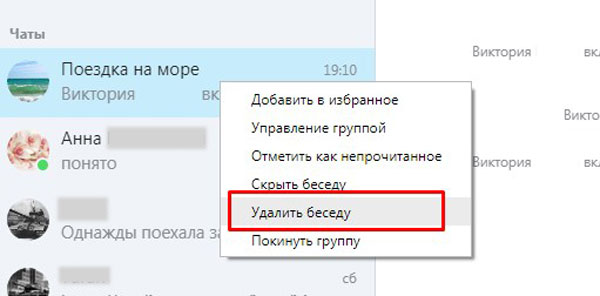
Если вас интересует, как удалить чат в скайпе, то для этого нужно выбрать групповую беседу из перечня ваших чатов. Клацнуть по ней правой кнопкой мыши и выбрать строку «Удалить беседу».
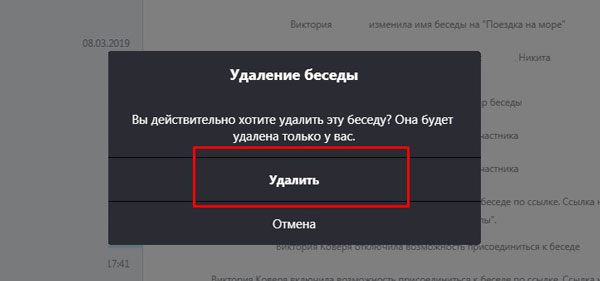
Выскакивает окно, в котором нас предупреждают о том, что данная беседа удалится только у нас, а у остальных пользователей она будет сохранена. Если вас это устраивает, нажимаем на кнопку «Удалить».

Если вы хотите прекратить существование данного чата, то для этого необходимо удалить всех участников беседы, зайдя в настройки профиля группы.
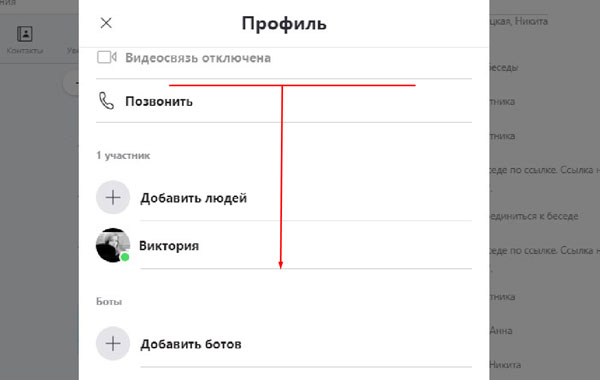
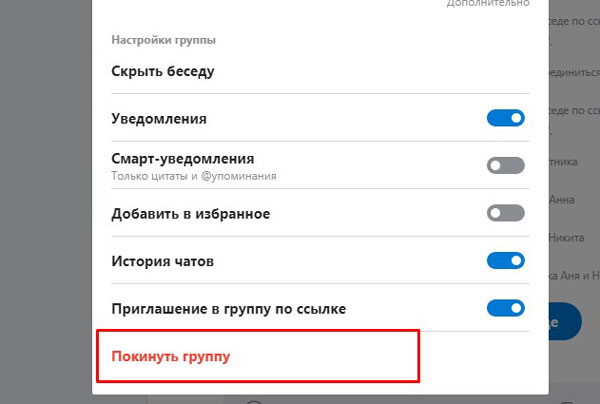
Нажать на строку «Покинуть группу».
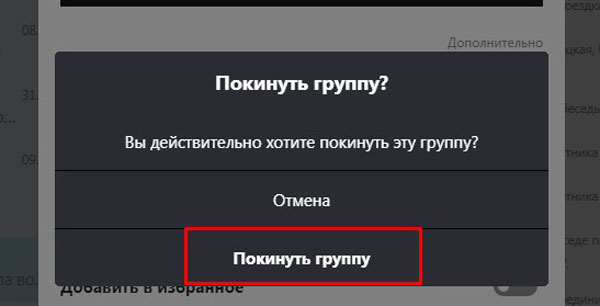
Выскочит окно, в котором мы подтверждаем свой выбор, нажав на соответствующую кнопку.
Работа с чатами с телефона
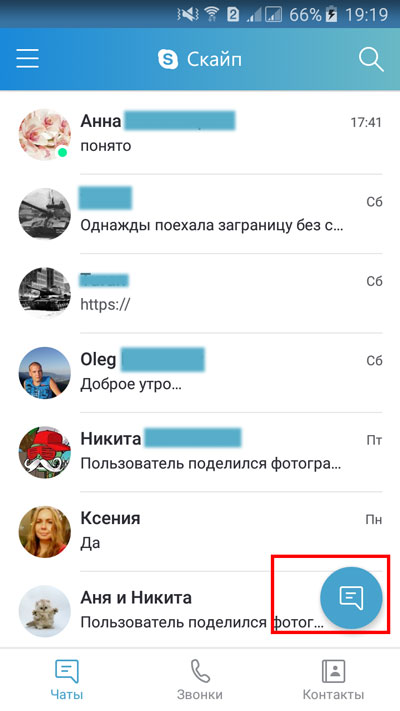
Запускаем мобильное приложение на телефоне. В открывшемся окне диалогов нажимаем на голубой значок чата, который находится в правом нижнем углу.
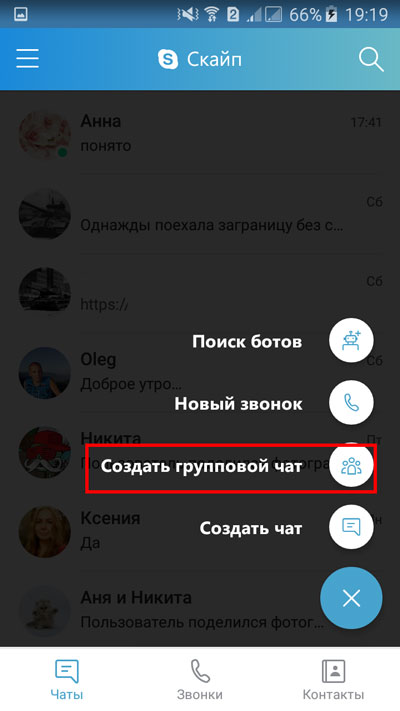
Всплывают варианты, среди которых можно выбрать строку «Создать групповой чат».
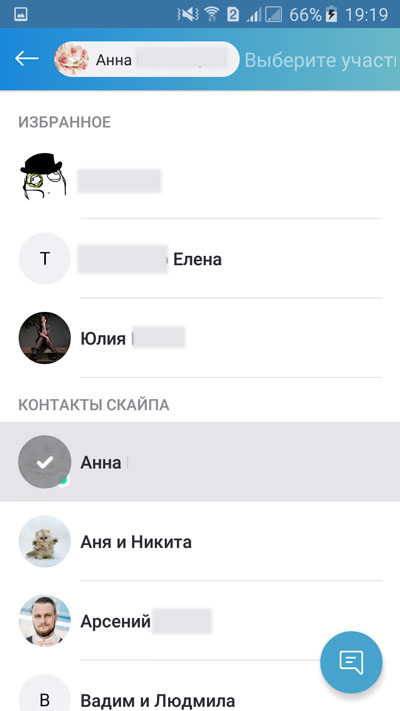
Открывается окно, в котором нам необходимо выбрать участников предстоящей беседы, нажав на нужные имена пальцем.
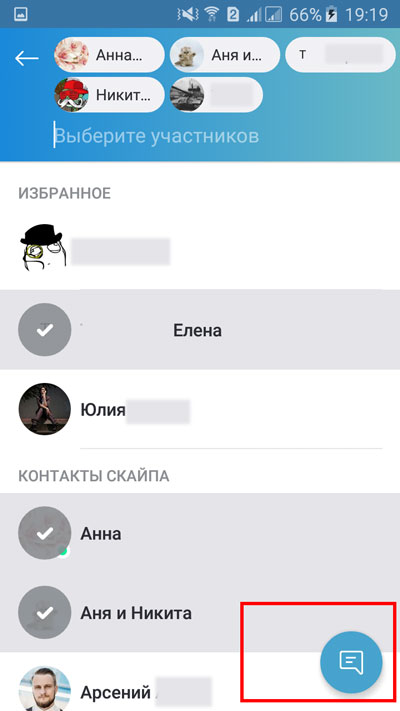
Определившись с выбором, нажимаем на голубой значок беседы, находящийся в правом нижнем углу.
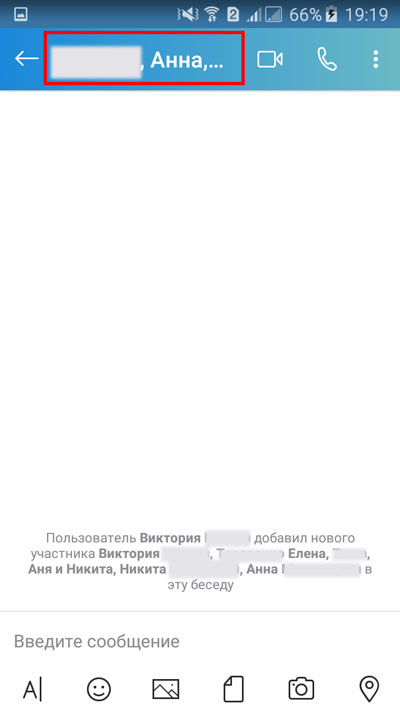
Если хотим изменить название группового чата, открываем данное диалоговое окно, нажимаем на перечень имен участников.

Открывается профиль группы. Чтобы изменить название беседы, необходимо нажать на значок карандаша, который находится рядом с именами участников под окном аватара.
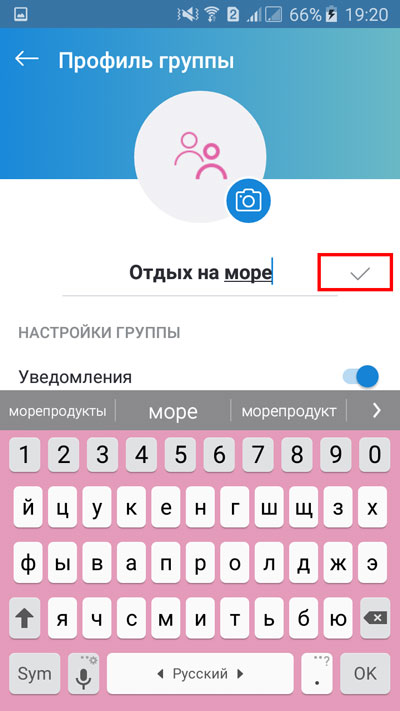
Написав нужное название, нажимаем на значок галочки, располагаемый рядом с ним.

Если хотим загрузить изображение профиля, нажимаем на фотоаппарат.

Нам предлагается выбрать картинку из галереи или сделать снимок при помощи камеры.
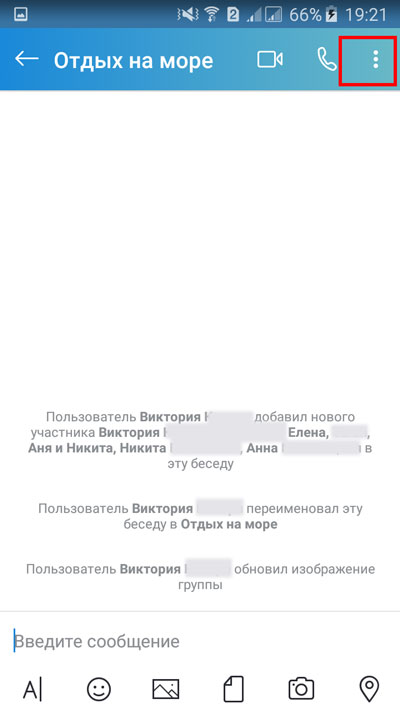
Чтоб добавить нового участника в беседу, необходимо, находясь в данном чате, нажать на вертикальное троеточие, которое располагается в верхнем правом углу.
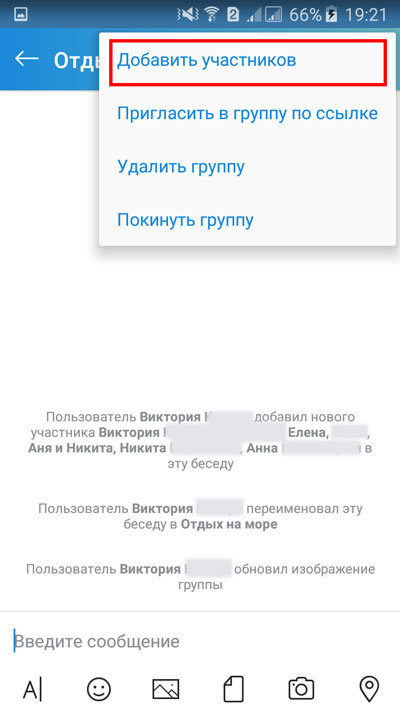
В появившемся меню выбираем строку «Добавить участников».
Вы можете вручную клацать по именам нужных пользователей или же ввести первые буквы фамилии или имени в поисковую строку, чтобы быстрее найти нужного человека.
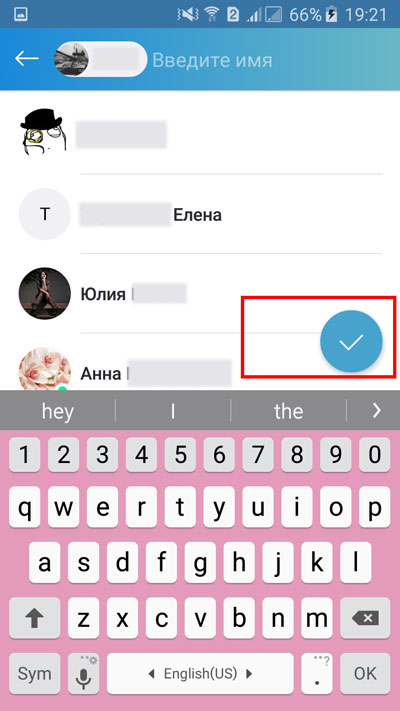
Когда выбор будет сделан, нажимаем на значок галочки в голубом кружочке.
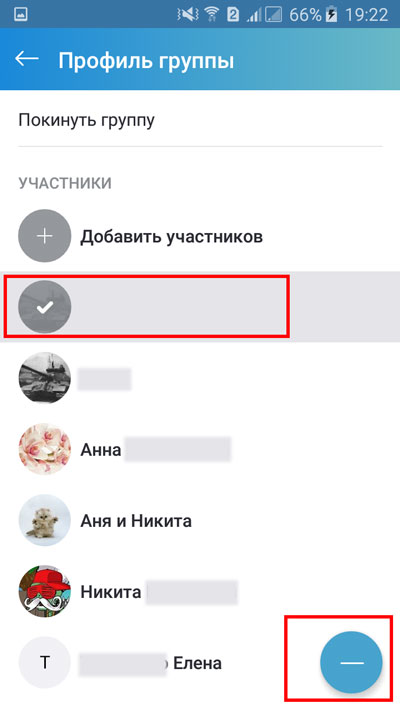
Чтоб удалить кого-то из беседы, необходимо, находясь в групповом чате, нажать на название группы. Пролистать до списка участников, навести пальцем на нужного человека, и нажать на значок минуса в голубом кружочке.

Выскочит окно, в котором необходимо выбрать строку «Удалить пользователей».
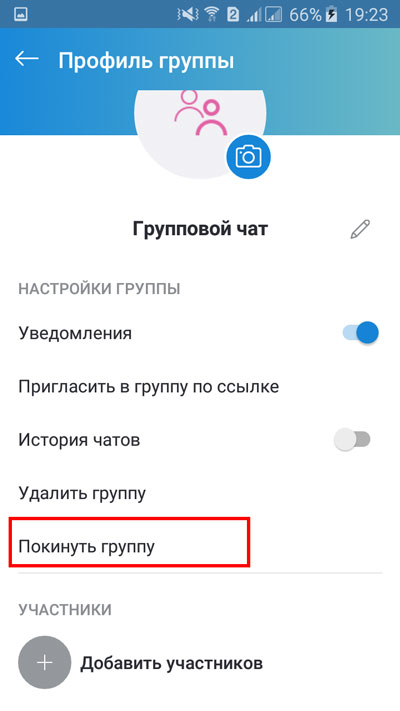
Если вы хотите прекратить активность данной беседы, то для начала нужно исключить из группового чата всех участников, после чего нажать на «Покинуть группу».

Подтвердить свой выбор нажатием одноименной кнопки.
Теперь вам известно, как создавать групповые чаты, как делать это, сидя за компьютером и со смартфона. Как видите, этот процесс достаточно прост. Помните о том, что нужно знать и, как удалить группу скайп, а также, как исключить из нее отдельных участников и добавить новых, ведь никогда не знаешь, чем может закончиться переписка.

В последних версиях Skype появилась новая функция, которая позволяет общаться по инновационному протоколу Signal. Система подразумевает под собой специальное шифрование данных при пересылке файлов и разговоре. Но при использовании скрытого чата, возможности мессенджера ограничены. В статье будет описано, что означает частная беседа в Скайпе, как создать беседу и как удалить приватный чат в мессенджере.
Описание функции «Частная беседа»
При общении в скрытой комнате мессенджера используется шифрование. После общения, в Скайпе не остается истории звонков и уведомлений. Функция «Приватная беседа» в Скайпе доступна на следующих операционных системах:
- Windows;
- Mac OS;
- Android;
- Linux.

Версии операционных систем должны соответствовать установленным требованиям Skype для индивидуального общения. Так, например, при использовании Windows потребуется версия не ниже 8.0, а создать частное общение на телефоне с операционной системой Android на версии 6.0 и выше.
Как создать частную беседу
Для создания общения с шифрованием данных необходимо запустить Skype и на главном окне нажать на пункт «+Чат», который расположен чуть выше списка недавнего общения.

Откроется список функций, где необходимо будет выбрать раздел «Новая приватная беседа».
Далее нужно будет выбрать человека из списка контактов.

После выбора переговорщика откроется приватное окно.

Скрытый чат будет выделяться соответствующим символом в списке контактов.

Важно: общение в скрытом окне Скайпа будет доступно только после принятия предложения собеседником.
На ответ визави дается 7 дней, если он не ответит за указанный период, тогда запрос на частный разговор удалится.
Аналогичным способом можно создавать и приватные звонки. Для этого потребуется, чтобы приватность общения подтвердил переговорщик.
Завершить частную беседу
Для завершения разговора необходимо зайти в приватный чат и нажать правую кнопку мыши на имени переговорщика.

В открывшемся окне нужно выбрать «Завершить беседу».

После подтверждения действия чат будет отключен и внизу окна появится новый запрос на создание приватного канала.

Удаление частной беседы
Skype может использоваться всей семьей или коллегами, поэтому необходимо знать, как удалить скрытый чат, чтобы никто его не увидел. Чтобы это сделать, следует открыть чат, навести курсор мыши на надпись «Частная беседа» под именем переговорщика и нажать на правую кнопку мыши.

В открывшемся списке необходимо нажать на «Удаление приватной беседы» и удалить скрытый чат.
Правила и условия частной беседы
Использование услуги частной беседы предоставляется в бесплатном виде, однако есть определенные условия, при которых работает скрытый чат:
Заключение

Использование приватного чата дает собеседникам уверенность в безопасности разговора. Шифрование позволяет передавать файлы без отслеживания в истории, но их нельзя редактировать и пересылать третьим лицам. Данная функция доступна пользователям только с версии Skype 8.28.0.41, причем поддерживает ее также определенный список операционных систем.
Skype ввел возможность проведения личных разговоров, в которых зашифрованы голосовые, видео и текстовые разговоры. Предварительный просмотр таких разговоров также скрыт в списке вызовов и уведомлений, чтобы повысить конфиденциальность пользователей. Как использовать этот параметр?

Как и где работают частные вызовы на Skype?
Эта опция доступна как в Skype для компьютеров с Windows, MacOS и Linux, так и на мобильных устройствах с Android и iOS. Поэтому мы можем использовать его с каждым устройством. Однако эта функция не работает со всеми вызовами, шифрует и защищает их. Мы должны решить для себя и начать совершенно новый зашифрованный разговор, используя частную функцию разговора.
Как начать приватный, зашифрованный разговор?
Прежде всего, обновите приложение Skype до последней версии, независимо от того, какое устройство вы используете.
Загрузите последнюю версию Skype для выбранного устройства
После того, как у вас установлена последняя версия Skype, установленная на вашем устройстве, пришло время начать приватный разговор. Чтобы эта функция работала, у наших абонентов также должна быть установлена последняя версия приложения, в которой была введена функция шифрования. Вы не можете создать приватный разговор с человеком, который использует старый Skype.
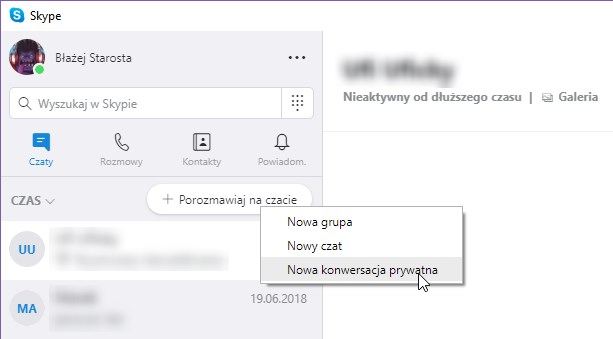
После запуска Skype вы должны открыть меню для создания новой приватной беседы. В случае Skype на компьютере нажмите кнопку «+ Чат в чате», и затем выберите опцию из выпадающего меню «Новый частный разговор». Затем укажите лиц, которые будут участвовать в приватном разговоре.
В случае с мобильными телефонами это выглядит очень похоже. Мы касаемся новой кнопки беседы, а затем выбираем опцию «Частный разговор».

На следующем экране мы можем выбрать, с кем мы хотим создать этот тип разговора. Приглашение в частную беседу будет отправлено выбранному человеку (лицам), и мы должны теперь ждать принятия от собеседника. После получения согласия, разговор будет создан.

Сквозное шифрование не позволяет пользователям никого, даже сервер компании сможет передавать данные, или получить доступ к конфиденциальному разговору в Skype.
Skype ввел функцию «Дублированный частный разговор»
Мощное цифровое мультимедийное приложение Skype для частных бесед обеспечит обновленную безопасность пользователя, интегрированную со сквозным шифрованием, а также дополнительный уровень защиты для разговора между друзьями, члены семьи являются между сотрудниками, работающими в рабочее время. «Об этом сообщил представитель компании Skype.
Частные чаты or Голосовой разговор может быть возможно только на одном контакте. Это было бы невозможно в группах ». Официальные лица также добавили, что.
Как Skype будет обеспечивать сквозные защищенные вызовы и чаты?
Skype-приватные разговоры присутствуют в программировании " Программа Skype Insider «На самом деле это программное обеспечение, которое позволяет пользователям Skype иметь дело с новыми функциями до того, как все пользователи 300 миллиона Skype скачут.
Недавно, Messenger Whatsapp, который уже обеспечен сквозным шифрованием, потенциал злоумышленники воспользовались недостатками Whasatapp и в зашифрованные чаты. Кроме того, популярное приложение для социальных сетей Telegram упоминалось в новостях, которые Телеграмма взломана и хакеры нацелены на частные чаты пользователей. Это может позволить официальным лицам Skype обеспечить мгновенный мессенджер, чтобы избежать несанкционированного доступа к интро-пользователям частных разговоров и чатов.
Однако Skype обеспечил чат-чаты с помощью сквозного шифрования, и предоставила своим пользователям возможность выбрать «Новые частные беседы» из меню «Создать» или из профиля пользователя, чтобы защитить протокол - он похож на Частные беседы посланника Facebook которые основаны на сигнале.
Во всяком случае, если пользователь хочет сделать приватный чат или записывать разговоры по видеосвязи Skype, это еще не возможно для Skype, но уже было обеспечено стандартное шифрование, которое Microsoft уже предоставила мессенджеру.
Читайте также:

