Пропал выбор операционных систем при загрузке компьютера
Обновлено: 02.07.2024
Эта статья является дополнением к статье о том, как правильно удалить одну из установленных Windows в мультизагрузочной системе. Условия восстановления системы предшествуют тем, что описаны в той статье. Показаниями будут неправильные действия с активацией разделов и удалением/переносом загрузочной записи. Сейчас мы попробуем восстановить одну из Windows после неправильных с ней манипуляций. То есть здесь НЕ О ТОМ:
- как восстановить Windows из уже отформатированного раздела
- как восстановить систему с помощью функции Восстановления системы из точки, которая удалена
Как восстановить одну из Windows: условия работы
- было установлено две копии Windows на различных системных томах
- запись об одной удалена, в меню загрузки Windows сведений о ней нет
- системные файлы пропавшей Windows целы, диск не форматировался и виден из проводника
- синий экран при загрузке не пускает в Windows более современной модели
Чем будем пользоваться?
Как восстановить одну из Windows: какая версия сейчас рабочая?
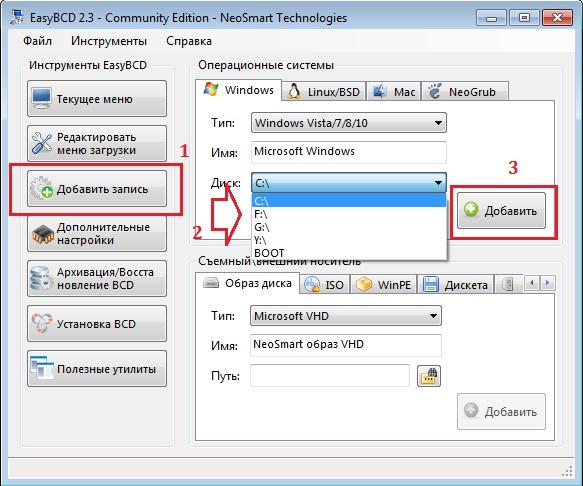
текущая система уже загружается с С; вам нужно выбрать другой
Как восстановить одну из Windows: системы разных поколений
- необходимо восстановить загрузку Windows XP, работая в Windows Vista и моложе , запускаем EasyBCD и указываем на нужный диск, выбрав из списка системы NT предыдущих поколений (как видите, программа предлагает даже возможность автопоиска этих систем на компьютере; если вы уверены, что обнаружите её сами, снимите галочку напротив Автопоиска диска с исправной ОС):
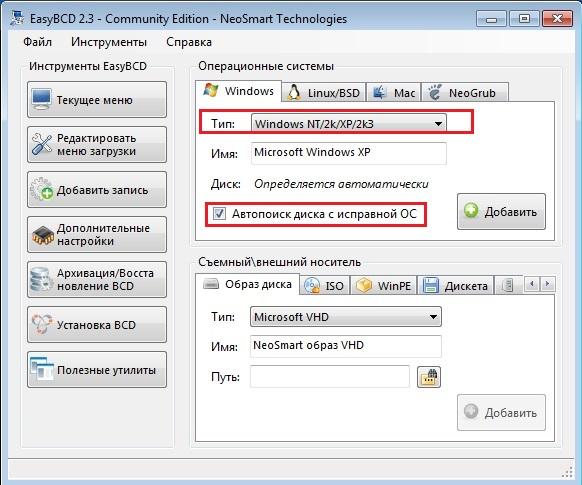
- если необходимо восстановить Windows Vista и моложе, работая из-под XP, воспользуйтесь загрузочным диском для Windows вашей версии и попытайте средство восстановления запуска (попробуйте несколько раз, даже в случае неудачной попытки)

После того, как загрузчик для Windows 7 и т.д. обнаружен и система загружается, повторите шаги из абзаца по восстановления загрузчика Windows XP из Windows 7.
Примерно также придётся восстановить Windows 10: иногда при смене вариантов загрузки Windows проваливается в синий экран, выдавая признаки повреждения загрузочных файлов. Воспользуйтесь загрузочным диском с Windows 10 и, установив его в качестве загрузочного, пройдите по пути Консоли восстановления:
Далее — Восстановление системы — Поиск и устранение неисправностей
Начните с варианта Восстановление при загрузке. Должно помочь.
Как восстановить одну из Windows: смена активных томов.
Вполне возможно, что ошибки загрузки ваших систем связаны со сменой раздела, который Windows считает активным. В статье об Удалении одной из установленных Windows мы часто этим занимались, последовательно меняя Активный том. Там всё описано подробнее, а здесь я сразу приведу команды, которые вам следует запомнить для того, чтобы менять активные диски местами. Для дальнейшей работы вам понадобится загрузочный диск/флешка с Windows вашей версии.
- выставляем загрузку с устройства с загрузочными файлами (ненужные флешки и внешние HDD удалите из портов, чтобы не путаться)
- запускаем установку Windows до момента, пока не появится интерактивная кнопка Восстановление системы
- в окне Параметров восстановления системы выберем Командную строку и наберём команду вызова утилиты Diskpart
- теперь вводим эти команды с оглядкой на пояснения:
Можно перезагружаться. Если что-то пошло не так, повторите операцию по смене активного диска.
↑ Что делать, если после установки на компьютер с Windows 10 операционной системы Windows 7 нет меню выбора OS при загрузке
Во-первых, загружаемся в Windows 7 и открываем окно "Управление дисками", видим такую картину. Жёсткий диск компьютера разделён на три раздела. Первый раздел, это скрытый раздел System Reserved (Зарезервировано системой) размер 100 Мб. Данный раздел активен, а значит содержит файлы загрузки операционных систем. Второй раздел, это диск (C:) с установленной Windows 7. На третьем разделе (D:) установлена Windows 10, которая не загружается.Если открыть окно "Конфигурация системы" --> "Загрузка", то мы увидим, что загрузчика Windows 10 в конфигурации загрузки нет, а есть только Win 7.
-
Важное замечание : Друзья, зачастую в подобных случаях, в хранилище данных конфигурации загрузки (BCD) могут присутствовать обе ОС (Win 7 и Win 10), но из-за каких-либо ошибок загрузчика грузиться будет только одна. В этом случае последовательность действий не будет отличаться от тех, которые приведены ниже.
Открываем командную строку администратора и вводим команду:
bcdedit (данная команда открывает содержимое хранилище данных конфигурации загрузки (BCD), в котором присутствует только Windows 7.
Но если открыть в проводнике диск (D:), то мы увидим файлы установленной операционной системы.Прописать Windows 10 в файл конфигурации хранилища загрузки (BCD) Windows 7 очень легко.
В командной строке администратора вводим команду:
bcdboot D:\windows (эта команда прописывает Windows 10 в файл конфигурации хранилища загрузки (BCD) Windows 7). Буква D: в команде, это буква диска с установленной Win 10.
Командой bcdedit открываем содержимое хранилище данных конфигурации загрузки и видим уже две операционные системы.
Если перезагрузить компьютер, то выйдет меню загрузки выбора ОС.
Таким нехитрыми действиями мы внесли информацию о Windows 10 в файл конфигурации хранилища загрузки (BCD) Windows 7. Но что делать, если данный способ не поможет? В этом случае проще всего пересоздать хранилище загрузки заново.
↑ Форматируем скрытый раздел System Reserved (Зарезервировано системой) и создаём его заново
Загружаем компьютер или ноутбук с установочной флешки или диска с Windows 10, открываем командную строку клавиатурным сочетанием Shift+F10.

В среде восстановления Windows 10 сначала определим букву диска скрытого раздела System Reserved и буквы дисков установленных ОС.
Можно увидеть, что DVD-рому присвоена буква (F:), а скрытому разделу Зарезервировано системой, объём 100 МБ, присвоена буква (C:).
Windows 7 находится на диске (D:).
Windows 10 находится на диске (E:).
Водим следующую команду:
sel vol 1 (Том 1, это и есть наш скрытый раздел System Reserved, выбираем его этой командой).
format fs=NTFS (форматируем его в файловую систему NTFS).
Выходим из diskpart командой: exit
bcdboot.exe D:\Windows (где D : раздел с установленной Windows 7)
bcdboot.exe E:\Windows (где E: раздел с установленной Windows 10)
Данные команды заново создают файлы конфигурации хранилища загрузки (BCD), то есть загрузчики Windows 7 и Windows 10.
Перезагружаем компьютер и видим меню загрузки выбора ОС.
Статьи на эту тему:
Рекомендуем другие статьи по данной темеКомментарии (24)
Рекламный блок
Подпишитесь на рассылку
Навигация
Облако тегов
Архив статей
Сейчас обсуждаем
ираклий казанцев
У меня задействована утилита KillUpdate которая отключает обновление (в службах диспетчера, и я
Дмитрий
Здравствуйте! Опять от меня чисто теоретический вопрос. Упоминавшийся мною в другом разделе
Фёдор
Цитата: STAROGIL При запуске AOMEI Backupper в главном окне было предложено создать загрузочную
Фёдор
Цитата: Владимир С.П. Лично я уже 15 лет пользуюсь Acronis. Просто скачиваю на торренте Acronis
RemontCompa — сайт с огромнейшей базой материалов по работе с компьютером и операционной системой Windows. Наш проект создан в 2010 году, мы стояли у истоков современной истории Windows. У нас на сайте вы найдёте материалы по работе с Windows начиная с XP. Мы держим руку на пульсе событий в эволюции Windows, рассказываем о всех важных моментах в жизни операционной системы. Мы стабильно выпускаем мануалы по работе с Windows, делимся советами и секретами. Также у нас содержится множество материалов по аппаратной части работы с компьютером. И мы регулярно публикуем материалы о комплектации ПК, чтобы каждый смог сам собрать свой идеальный компьютер.
Наш сайт – прекрасная находка для тех, кто хочет основательно разобраться в компьютере и Windows, повысить свой уровень пользователя до опытного или профи.
Если в один прекрасный момент у вас пропал выбор операционных систем при загрузке компьютера, то это еще не беда. Восстановить загрузчик всех ваших операционных систем можно буквально за 10-15 минут. Обычно меню загрузки ОС исчезает после не правильного выключения компьютера, резкого скачка в электрической сети, или после переустановки одной из систем Windows. У меня такой казус произошел именно по причине переустановки Windows 10.
Пропал выбор операционных систем при загрузке компьютера

Почему у меня пропал выбор операционных систем
Захотелось мне поиграть с оптимизацией своей десятки и проверить в работе программу CCleaner. Обычно я провожу оптимизацию своих систем вручную, а тут решила проверить эту хваленую программу, и после оптимизации реестра моя система просто больше не запустилась.
Не помогло, ни аварийный диск восстановления системы, ни откат, ни восстановление реестра из архивной копии. Точнее после восстановления реестра система загрузилась, но некоторые программы стали работать не корректно. И тогда я решила полностью переустановить десятку.
Боятся за сохранность своих файлов мне не надо, так как они все они хранятся на отдельном жестком диске. Единственное неудобство, это установка заново всех программ. Но и тут мне не пришлось сильно напрягаться, т.к. все необходимые мне программы записаны на отдельном жестком диске. Некоторые из них придется просто обновить.
У меня на компьютера установлены еще две системы (Windows 7 и Windows 8.1), и после переустановки Windows 10 эти две системы исчезли из загрузки. Произошло это потому, что установка виндовс должна происходить по возрасту систем – от старой к новой. А тут этот порядок нарушился. Пришлось мне восстанавливать меню загрузки.
Восстанавливаем меню выбора операционных систем
В нем показано, что на данный момент у меня на компьютере всего одна запись в загрузке.
Мне необходимо добавить загрузчик Windows 7. Для этого жмем слева на кнопку «Добавить запись» и в окне «Операционные системы» переходим на вкладку той системы, загрузку которой мы будем восстанавливать. У меня все системы Windows, поэтому я выбираю вкладку «Windows».
Делаем следующие настройки:
- В поле «Тип» выставляем запись WindowsVista/7/8/10.
- В поле «Имя» можно сразу вписать название свой системы, а можно изменить его потом в окне редактирования, в которое можно попасть кликнув по кнопке «Редактировать меню загрузки».
- В поле «Диски» выставляем букву диска, на котором находится наша система, для которой мы восстанавливаем загрузку. Посмотреть букву можно в папке «Этот компьютер» (в Windows 10), или «Компьютер» (в Windows 7). У меня Windows 7 установлена на диске «G»,
После всех настроек в этом же окне жмем кнопку «Добавить».
Теперь можете кликнуть на кнопку «Текущее меню» и посмотреть добавился ли пункт с вашей новой системой.
Для того, чтобы редактировать записи, кликните мышкой по кнопке «Редактировать меню загрузки» и установите галочку напротив той системы, которая должна загружаться по умолчанию, или выделите её и переместите записи зелеными стрелками наверху окна.
Если запись вас чем-то не устраивает, то её можно выделить и переименовать или удалить кнопками «Переименовать» и «Удалить».
Не забудьте все сохранить кнопкой «Сохранить».
Теперь жмем на кнопку «Установка BCD». В этом окне проверяем Раздел, и в «Параметрах MBR» ставим переключатель на загрузчик для нашей системы. Теперь можно смело жать на кнопку «Переписать MBR».
Вот теперь у вас опять появится меню выбора операционных систем при загрузке компьютера.
Если ваша система с двойной загрузкой не отображает меню выбора операционной системы или диспетчер загрузки Windows при загрузке, вы не одиноки. Отсутствие опции двойной загрузки часто встречается во вновь созданных системах с двойной загрузкой, в основном из-за неправильно настроенного диспетчера загрузки.
Почему я не вижу возможности двойной загрузки в Windows 10?
Вариант двойной загрузки или диспетчер загрузки Windows во время перезагрузки могут не отображаться по нескольким причинам. Вот некоторые распространенные причины:
Таким образом, вы недавно настроили систему с двойной загрузкой, но вы не видите возможность изменить операционную систему, выполните следующие действия в Windows 10.
1. Включите меню загрузки с помощью командной строки.
Если меню загрузки было каким-то образом отключено, вы не увидите вариант двойной загрузки. Меню загрузки можно отключить после обновления до последней версии ОС.
К счастью, вы можете использовать командный процессор Windows для включения меню загрузки.

Чтобы включить меню загрузки с помощью командной строки:
В окне командной строки введите команду, указанную ниже, и нажмите клавишу Enter. Если возможно, скопируйте и вставьте команду, чтобы избежать ошибки, не распознанной как внутренняя команда. bcdedit / set displaybootmenu да
Если вы хотите отключить или скрыть меню загрузки, откройте командную строку от имени администратора и введите следующую команду:
bcdedit / set displaybootmenu no
После выполнения ваша система загрузится с установленной ОС по умолчанию без отображения опции двойной загрузки.
Связанный: Лучшие команды командной строки Windows (CMD), которые вы должны знать
2. Настройте операционную систему по умолчанию при запуске и восстановлении.
Окно дополнительных настроек системы Windows 10 позволяет выбрать операционную систему по умолчанию для загрузки. Он также может отображать список операционных систем и параметры восстановления во время перезапуска.

Чтобы настроить операционную систему по умолчанию в Windows 10:
Перезагрузите компьютер и дождитесь появления меню загрузки. Затем выберите предпочитаемую ОС с помощью клавиши со стрелкой и нажмите клавишу Enter. Если вы не сделаете никакого выбора в течение 30 секунд, ваш компьютер загрузит установленную по умолчанию ОС.
3. Настройте диспетчер загрузки с помощью EasyBCD.

Чтобы добавить загрузочную запись с помощью EasyBCD:
Закройте EasyBCD и перезагрузите компьютер. Во время перезапуска вы увидите меню загрузки с возможностью двойной загрузки. Если этот параметр по-прежнему не отображается, загрузитесь в Windows и запустите EasyBCD. Повторите шаги 4-8 еще раз и перезагрузите компьютер.
4. Отключите функцию быстрого запуска Windows.
Функция быстрого запуска в Windows 10 помогает быстрее перезагрузить компьютер после выключения. Когда он включен, он сохраняет вашу операционную систему в файле гибернации, что ускоряет процесс загрузки. Это удобная функция для старых систем, особенно если для перезапуска вашей системы требуется все время.
Связанный: Что такое быстрый запуск Windows? (И почему вы должны его отключить)
Однако у него есть и недостатки. Когда включен быстрый запуск, Windows блокирует установочный диск. В результате Windows может не распознать ОС в системе с двойной загрузкой.

Чтобы отключить быстрый запуск, сделайте следующее:
После успешного отключения перезагрузите компьютер и дождитесь появления опции двойной загрузки.
Теперь вы должны увидеть меню двойной загрузки в Windows 10
Независимо от того, хотите ли вы выполнить двойную загрузку Windows 11 с Windows 10 или более старой версией операционной системы Microsoft, меню загрузки является важным аспектом любого процесса двойной загрузки. Инструменты конфигурации загрузки, такие как BCDEdit и EasyBCD, могут помочь вам устранить проблему отсутствия меню загрузки без повторной переустановки ОС.
Здравствуйте! Впервые обращаюсь с каким-либо техническим вопросом на форуме. Я абсолютный новичок в Linux, и хотел с сегодняшнего дня начать своё знакомство с Linux Mint 19.3. Сделал всё как было написано в инструкциях и сказано в видео-гайдах на YouTube. Linux работает идеально, но он сразу запускается, не выдав окно выбора ОС. Как мне сделать этот выбор, ибо у меня очень много важных программ и материалов на Windows для работы, и если я не верну к ней доступ, то это будет ужасно. Что мне сделать, если я даже не умею здесь пользоваться терминалом?
Что мне сделать, если я даже не умею здесь пользоваться терминалом?
не умеешь – научим.
- нажми клавишу «s» и набери фразу «list-of-partion», нажми клавишу «Enter»
Выполнил? Поздравляю, ты сохранил информацию о разделах своего компьютера в файле list-of-partion.
- размести файл list-of-partion на pastebin-сервисе (любом общедоступном).
- опубликуй ссылку в своём ответе в этой теме.

Последнее исправление: adn 20.04.20 16:13:40 (всего исправлений: 1)
Пришлось погуглить, что это за сервисы такие, но надеюсь, что всё сделал так, как вы сказали)
Не помогло, всё равно Linux никого не спрашивая грузится(
Сейчас почитал за UEFI, проверил и выяснилось, что да, UEFI стоит

Посмотрел, почитал, нашёл и у меня следующие строчки:
Когда изменил на:
Не даёт сохранить файл. Сейчас ещё правда попробую

Права на файл не меняй, просто редактируй с sudo.
sudo update-grub не забудь после правки файла дёрнуть.
Поздравляю! Ты делаешь успехи :)
Да всё верно. В твоём компьютере UEFI. А grub не предлагает выбора OS при загрузке т.к. о Windows «ему не сказали».
Самое простое решение (например здесь) указать grub на windows
- откроется редактор nano. набери в нём текст
у меня нет dualboot-систем под рукой. этот код я не проверял и он может не работать или работать неправильно :( но… это решаемая ситуация
сохрани файл, нажав «Ctrl+O» (потребуется также подтвердить это)
закрой nano, нажав «Ctrl+X»
обнови конфиг grub, выполнив в терминале команду
- осталось проверить результат. перезагрузи компьютер. должно появится меню загрузчика как минимум из 2 пунктов. оно должно показываться 5 секунд, если за это время не сделать выбор загрузиться Mint
я эту часть проверить на ошибки не могу. поэтому использование google обязательно. Удачи!
Как и какой программой ты редактируешь файл? Если в графическом редакторе, то порой бывает не совсем тривиально открыть файл через файл-менеджер под рутом.
Если уже смог в vi/vim, то используй его: sudo vim /etc/default/grub (ну, или какой ты файл правишь)
Что мне сделать, если я даже не умею здесь пользоваться терминалом?
Если уже смог в vi/vim, то используй его: sudo vim /etc/default/grub
ждем следующий тред
мне посоветовали отредактировать файл в vi. и у меня…
Всё сделал как вы сказали, только перед этим (гугл в помощь) скачал Grub Customizer и настроил через него файл. Теперь отобразилось меню выбора ОС при загрузке, но там были три пункта:
- Linux Mint
- Дополнительные параметры Linux Cinnamon или как-то так
- Setup System, которая вела в UEFI Это было страшно видеть, что Windows отсутствует в этом списке. Потом через редактор nano прописал и сохранил, но при выполнении команды «sudo grub-update» терминал пишет, что такой команды нет, а если я меняю (по руководству) порядок на «sudo update-grub», то он пишет, что для выполнения этой команды требуются права суперпользователя, а я не понимаю, как ему их дать
Самое обидное, что у меня даже отображаются диски с данными. Один из них прям и называется: «OS Windows 8.1 PRO» с файлами всеми Windows. Может через него как-то можно запустить её?


Наверное, это было не лучшее предложение с моей стороны – предлагать ручную настройку. Смотри сейчас у тебя несколько вариантов:
- установить пакет os-prober и «найти и добавить» windows в конфиг grub с его помощью. Подробности погугли.
- разобраться с ручной правкой конфига. (от советов я воздержусь по-меньшей мере пока)
- загрузить windows из командной строки grub. Только я не уверен, что тебя такой метод устроит.
Setup System, которая вела в UEFI
это именно настройки BIOS/UEFI были или «черная консоль»?
при выполнении команды «sudo grub-update» терминал пишет, что такой команды нет,
а если я меняю (по руководству) порядок на «sudo update-grub», то он пишет, что для выполнения этой команды требуются права суперпользователя, а я не понимаю, как ему их дать
это должно решиться следующими командами в терминале:
может затребовать пароль пользователя
exit – необходим для завершения оболочки суперпользователя.
Попробуй сначала обновить конфиг grub. И посмотри в терминале добавился пункт с windows или нет?
Если я ничего не путаю, то grub.cfg будет в /boot/grub/ и команда
выдаст список всех пунктов меню, в том числе и windows должен быть.
Да, именно настройки, с графическим интерфейсом и кучей переключателей и вкладок (Я про UEFI). Команды сейчас в терминале попробую
Есть несколько пунктов с Mint Cinnamon, но с Windows не одного нет :(
После ввода команды: «update-grub exit» он начал ругаться на синтаксис того, что я написал в nano: «Добавление записи в загрузочное меню для конфигурации с микропрограммой EFI /etc/grub.d/40_custom: 3: /etc/grub.d/40_custom: menuentry: not found /etc/grub.d/40_custom: 4: /etc/grub.d/40_custom: regexp: not found /etc/grub.d/40_custom: 5: /etc/grub.d/40_custom: chainloader: not found /etc/grub.d/40_custom: 6: /etc/grub.d/40_custom: Syntax error: «>» unexpected» P.S. Несколько строчек кода сверху я не стал писать Вроде я в nano написал без ошибок, в гугле информации только не нашёл
я тоже мог где-то ошибиться. выложи на pastebin файл /etc/grub.d/40_custom – попробуем разобраться, что не так.
кажется, снова я был невнимателен. замени menuentry на submenu. затем попробуй снова обновить конфиг.
Попробовал, но всё так же не получилось :(
Хочу спросить. Если я сейчас удалю Linux Mint, то это ещё не значит, что я этим способом вернусь на Windows без переустановки?
Не надо ничего удалять или переустанавливать. Можешь, пока с grub не решиться, в System Setup выбрать загрузку windows. Mint при этом грузиться перестанет. Не знаю может там и настроить можно загрузку разных ОС, хотя это вряд ли.
в общем я разобрался, где тебя подставил :(
сохрани этот текст, как /etc/grub.d/40_custom и обнови конфиг
я выложил этот файл на pastebin
тебе нужно его загрузить и «залить» в /etc/grub.d/40_custom командами
проверить права и пользователя (в этой чехарде могло что-то изменится)
троеточием я заменил неважный нам вывод, если будет что-то другое пиши что не так. если всё совпало, обновляй конфиг.
и закрой оболочку суперпользователя командой exit.
Простите, наверное глупый вопрос, но не могу не много разобраться. Терминал постоянно, как бы я не записывал, пишет «Нет такого файла или каталога», когда я прописываю имя загружаемого файла
он же в каталоге Download (Загрузки или иначе как-то), а терминал вероятно в домашней директории пользователя. Не обижайся, я всё забываю что многое тебе неочевидно…
выполни в терминале
Вроде получилось файл залить, но при выполнении следующей команды выдаёт «-rw-r–r– 1 root root», а не «-rwxr-xr-x 1 root root»
я вот думаю «а не ошибся ли я снова?». конфиг не обновляется?
первая команда вернет права на исполнение файла. вторая позволит в этом убедиться. третья покажет содержимое файла
Получилось! Разыскал в интернете команду по удалению файлов, разобрался, что эти файлы «40.custom.save.1» и т.д. понасоздавал я сам, видимо через Nano, когда разбирался в его функционале. Сейчас обновил конфиг с правами суперпользователя и мне написало: «Добавление записи в загрузочное меню для конфигурации с микропрограммой EFI завершено» - Это хороший знак?
молодец, догадался убрать не нужное.
мне написало: «Добавление записи в загрузочное меню для конфигурации с микропрограммой EFI завершено» - Это хороший знак?
думаю, да. посмотри grub.cfg
если добавился пункт с windows, пора проверять работоспособность этого пункта :)
Всё проделал, но пункта с Windows так и не появилось. Боюсь вот, чтобы загрузочные файлы винды не «затёрлись»
пункта с Windows так и не появилось
Потому, что начали не с того конца.
Первое, что нужно сделать, выяснить, БИОС у тебя или УЕФИ. Вроде выяснили, что УЕФИ. Следующий шаг, какой режим включен в УЕФИ: ЕФИ или легаси.
Главное правило, все должно быть в одном режиме: УЕФИ, загрузчики, системы.
Без этого никакая магия не поможет тебе запускать системы.
Следующий шаг. Выяснить, в каком режиме запущен линукс. В файловом менеджере идешь в каталог /boot/grub. Если видишь в нем каталог i386-pc, то установлен грубПС. Если видишь каталог x86_64-efi, то установлен грубЕФИ. Зайди в каталог /sys/firmware. Если видишь там каталог efi, и в этом каталоге тоже есть файлы, то система запущена в режиме ЕФИ. Если каталога efi нет, то система запущена в режиме легаси. После этого выяснить, в каком режиме установлена Виндовс.

По идее все должно быть довольно просто (но это не точно).
Устанавливаешь os-prober или как то так, поищи в репозитории.
Затем: grub-install /boot/efi (убедись что efi раздел примонтирован- команда mount ). Эта команда переустановит загрузчик.
Далее: grub-mkconfig -o /boot/grub/grub.cfg Эта команда сконфигурирует конфиг и выведет на экран разделы efi
PS в системе должен быть установлен efibootmgr
любезный, не в коем случае не ставлю под сомнение ваши знания и опыт, но
значительную часть этого треда я пытался помочь ТС добавить в меню grub пункт для загрузки Windows … и ничего не получилось. Действительно, магия какая-то :(
Оставим за скобками содержание этого пункта (я вполне допускаю, что там что-то может быть не верно), но вот почему он не добавляется в конфиг? Вопрос о его работоспособности не стоит на повестке дня просто потому, что он не добавляется в конфиг.
Может вы можете пояснить почему его отвергают? Я, честное слово, уже не понимаю, почему легальным образом не получается изменить конфиг загрузчика.
можете пояснить почему его отвергают?
Учитывая опыт ТС, сам боюсь того момента, когда придется объяснять ему, как редактировать конфиг. Честно говоря, в голом терминале или с помошью nano я бы не рискнул это делать. Без MC как без рук.
эти вещи не взаимосвязаны
- пункт с Windows в меню загрузчика
- загрузочные файлы винды
если есть и то и другое, то windows будет загружаться из меню загрузчика Mint. только и всего.
Ладно, давай действительно проверим есть ли там загрузчик Windows. Раздел /dev/sda7 должен быть примонтирован в точку /boot/efi примонтирован?
ну, не знаю… человеческий фактор (в данном случае ТС) причина очевидная. мне показалось, что он быстро учиться и элементарные ошибки сам устраняет. вроде бы все исправили, а результата нет :(
я подумал, что вы свежим взглядом укажете на какой-то очевидный ляп… я вот не вижу ничего «криминального».
укажете на какой-то очевидный ляп…
Иногда, при генерации конфига, udate-grub видит ошибки и даже создает конфиг, но с другим именем (не помню с каким), но действующим остается старый. Иногда ошибка может попасть в новый конфиг. В этом случае бывает так, что часть конфига до ошибки выводится на экран и работает, а часть после ошибки не выводится. Поэтому новый, непроверенный код лучще помещать в конце конфига. Есть шанс, что хотя-бы часть конфига до ошибки останется рабочей.
Сегодня попробовал, добавил твой код в 40_custom. Конфиг сгенерировался без ошибок. Проверить работу не могу, нет УЕФИ, да и винды нет. Если проанализировать, то вторая строка вроде правильная, но чтобы она сработала, в первой нужно как минимум установить правильное значение переменной root. Не очень знаком с командой regexp, не уверен, что она делает то, что нужно.
Продолжаем разговор. Решил практически посмотреть. В конфиг груба добавил код:
До регекспа в переменной root (hd0,msdos1). Это было-бы правильным значенем. В переменной cmdpath (hd0). После регекспа в переменной root hd0, т.е. команда вырезала скобки. Но хоть со скобками, хоть без, это значение неверно. Загрузчик не будет найден.
Читайте также:

