Proshow producer расширение файлов
Обновлено: 06.07.2024
При запуске ProShow Producer на экране автоматически отображается рабочая область. Если вы не зарегистрировали копию программы, то при каждом запуске будет выводиться окно, предлагающее ввести регистрационную информацию или продолжить использование программы в пробном режиме. Также, если вы не отключите соответствующую опцию, при запуске будет отображаться окно с полезным советом. Это окно отображает различные полезные советы по использованию ProShow Producer.
Включение и отключение вывода полезных советов:
Рабочая область
Рабочая область ProShow Producer разработана с целью максимального упрощения доступа к ключевым функциям программы. Все ключевые функции находятся в первых рядах, обеспечивая моментальный доступ к ним в случае необходимости на любом этапа работы. Рабочая область поделена на разделы, каждый из которых может быть перемещён и изменён в соответствии с вашим желанием.
Панели рабочей области
- Строка меню содержит команды, которые обеспечивают доступ ко всем функциям и возможностям программы.
- Основная панель инструментов содержит ярлыки, предоставляющие быстрый доступ к часто используемым функциям программы.
- Панель проекта отображает презентации текущего проекта, а также элементы управления проектом. Эта панель по умолчанию скрыта.
- Список папок содержит список всех папок вашего компьютера.
- Список избранного отображает папки, к которым вы часто обращаются. Эта панель по умолчанию скрыта.
- Список файлов отображает файлы, совместимые с ProShow и доступные в папке, выбранной в списке папок.
- Панель задач отображает задачи, выполняемые в настоящее время.
- Панель «Сведения о презентации» отображает название презентации, количество слайдов и звуковых дорожек в презентации, а также их продолжительность.
- Компактная секция представляет собой альтернативное представление списка слайдов, и отображает большее количество слайдов. Эта панель по умолчанию скрыта.
- Область просмотра отображает выделенный файл, слайд или воспроизводимую презентацию.
- Панель «Размер презентации» отображает размер текущей презентации в различных выходных форматах.
- Список слайдов и шкала времени отображает слайды по порядку их воспроизведения, время слайдов и время переходов между ними.
Использование панелей рабочей области
Отображение и скрытие панели:
- Выберите меню «Вид → Панели».
- В выпадающем меню выберите нужную панель для отображения или скрытия.
- Установив флажок возле требуемой панели, вы отобразите её, а, сняв флажок, соответственно, скроете.
Перемещение панелей:
Большинство панелей можно переместить в другое место, но некоторые невозможно переместить из-за размера, формы или специфического размещения.
- Щёлкните по заголовку панели левой кнопкой мыши и перетаскивайте панель с помощью мыши. Для панелей, не имеющих заголовка, щёлкайте и перетаскивайте их за вертикальную полосу, расположенную с левой стороны.
- Перетащите панель в желаемую позицию. При перемещении панели появится контур прямоугольника, показывающий место, куда будет перемещена панель.
- Отпустите кнопку мыши, чтобы зафиксировать панель в желаемой позиции.
Изменение размера панелей:
У большинства панелей можно изменить размеры, но у некоторых нельзя изменить размер из-за формы или специфического размещения.
- Щёлкните левой кнопкой по разделителю между двумя панелями и перетаскивайте его в нужную сторону.
- Достигнув желаемого размера, отпустите кнопку мыши.
Плавающая панель в виде отдельного окна:
- Щёлкните по заголовку панели левой кнопкой мыши и перетаскивайте панель.
- Перетащите панель за пределы рабочей области и отпустите кнопку мыши.
Восстановление разметки панелей в стандартные позиции:
- Выберите команду «Вид → Разметка по умолчанию».
- Или используйте сочетание клавиш Ctrl + Shift + Alt + 0 .
Использование схем панелей
В ProShow Producer вы можете легко сохранять и загружать различные схемы рабочей области. В схемах сохраняются позиции, формы и размеры всех панелей рабочей области. Эти схемы настраиваются так, как объяснено выше.
Сохранение схемы рабочей области:
Загрузка схемы рабочей области:
Строка меню
Как уже было сказано выше, строка меню содержит команды, которые обеспечивают доступ ко всем функциям и возможностям программы. Большинство команд в этом руководстве используют строку меню для перехода к различным параметрам и диалоговым окнам, но помните, что вы также можете использовать основную панель инструментов, действия с двойными щёлчками и щелчками правой кнопкой мыши для вызова контекстных меню, а также сочетания клавиш, позволяющих иметь моментальный доступ к большинству возможностей.
- Меню «Файл» обеспечивает доступ к командам для работы с файлами, включая команды для открытия и закрытия файлов, создания новых файлов, или для сбора файлов презентации в одну папку.
- Меню «Правка» содержит команды для редактирования различных объектов в ProShow Producer, включая команды копирования, вырезания, вставки и открытия окна настроек программы.
- Меню «Проект» содержит все команды, связанные с работой в режиме проекта. Добавлять в проект новые презентации, удалять существующие и сохранять можно с помощью этого меню.
- Меню «Презентация» содержит команды для полной настройки презентации. Также вы можете импортировать и экспортировать шаблоны презентаций с помощью этого меню.
- Меню «Слайд» содержит команды для настройки отдельных слайдов презентации.
- Меню «Звук» содержит команды для настройки звуковых дорожек презентации.
- Меню «Вывод» позволяет выбрать предпочтительный формат конечной презентации.
- Меню «Вид» содержит команды для изменения внешнего вида рабочей области.
- Меню «Справка» содержит ссылки на различные ресурсы, связанные с ProShow Producer: вызов встроенной справки или поиск доступных обновлений.
Основная панель инструментов
Основная панель инструментов создана для увеличения производительности и уменьшения времени для выполнения наиболее типичных задач. Панель инструментов содержит следующие кнопки:
| Эта кнопка закрывает текущую презентацию и создаёт новую. |
| Позволяет открыть ранее сохранённую презентацию. |
| Сохраняет текущую презентацию. |
| Воспроизводит текущую презентацию в области просмотра. |
| Открывает диалоговое окно параметров текущей презентации. |
| Открывает диалоговое окно параметров выбранного слайда. |
| Переключает режим отображения списка слайдов в режим шкалы времени и наоборот. |
| Открывает диалоговое окно параметров выбранного слайда на странице «Стили слайда». |
| Открывает окно параметров выбранного слайда на странице «Параметры слоёв». |
| Открывает окно параметров выбранного слайда на странице «Эффекты движения». |
| Открывает окно параметров выбранного слайда на странице «Параметры надписей». |
| Открывает диалоговое окно параметров выбранного слайда на странице «Музыка». |
| Открывает диалоговое окно для выбора формата конечной презентации. |
Список папок
Список папок ProShow Producer позволяет легко передвигаться по папкам вашего компьютера и локальной сети с целью поиска содержимого для презентации. Список папок также позволяет выбирать папки для отображения. Для использования списка папок выполните любое из следующих действий:
- Щёлкните по папке для просмотра её содержимого в списке файлов.
- Дважды щёлкните по любой папке, чтобы развернуть её и отобразить вложенные папки
- Щёлкните правой кнопкой мыши для добавления или удавления папки, или для добавления папок в список избранного.
Избранные папки
В список избранного вы можете добавлять часто используемые папки с целью быстрого доступа к этим папкам. В панели «Избранное» вы можете создавать папки и вложенные папки для упорядочивания содержимого, которое вы часто используете в ProShow Producer. Для использования списка избранных папок выполните следующие действия:
- Добавьте какую-нибудь папку в избранное, щёлкнув по ней правой кнопкой мыши и выбрав команду «Добавить в избранное».
- Щёлкните по папке для просмотра её содержимого в списке файлов.
- Щёлкните правой кнопкой мыши в списке избранного для создания новой папки, удаления папки из избранного или для переименования папки.
Список файлов
Список файлов ProShow Producer позволяет просматривать содержимое папок компьютера или локальной сети. В списке файлов выберите содержимое (файлы), которые хотите добавить в презентацию. Если выбранная папка не содержит совместимого с ProShow Producer содержимого, то список файлов будет пустым. Для добавления файлов в презентацию выполните любое из следующих действий:
- Выделите файлы, которые вы хотите добавить в презентацию, и просто перетащите их в список слайдов. Файлы будут добавлены в презентацию.
- Несколько файлов может выделить, щёлкая левой кнопкой мыши по файлам, удерживая при этом клавишу Ctrl .
- Для выделения всех файлов щёлкните по любому файлу и выберите команду «Правка → Выделить все», или щёлкните правой кнопкой мыши в списке файлов и выберите команду «Выбор → Выделить все», или просто нажмите сочетание клавиш Ctrl + A .
- Выделив несколько файлов с помощью любого из описанных методов, перетащите их в презентацию, как описано в первом пункте.
Режимы отображения списка файлов
Список файлов отображает файлы с помощью одного из двух различных методов:
- В режиме миниатюр отображаются небольшие миниатюры каждого файла. Файлы, которые не могут быть отображены в виде миниатюр, отображаются соответствующими значками файлов.
- В режиме таблицы возле каждого файла отображается подробная информация, включая полное имя файла. Данный режим отображения полезен для выбора музыки.
Сортировка списка файлов
Имеется несколько различных методов сортировки файлов. Для изменения метода сортировки файлов просто щёлкните в списке файлов правой кнопкой мыши, выберите команду «Сортировка», а затем в выпадающем меню выберите желаемый метод сортировки.
В панели задач отображаются все процессы, выполняющиеся в ProShow Producer. Часто при добавлении содержимого в презентацию в панели задач отображается ход выполнения загрузки файлов или импорта видео в презентацию. В такие моменты рекомендуется терпеливо дождаться завершения этого процесса. Вы можете изменить размеры панели задач, чтобы видеть несколько выполняющихся процессов. Также вы можете получить доступ ко всем функциям отображения рабочей области с помощью щелчка правой кнопки мыши по панели задач.
- Щёлкните правой кнопкой мыши и выберите для отображения или скрытия панель из списка панелей
- Сохраните или восстановите разметку окон, как описано выше.
- Задайте параметры отображения списка папок, списка файлов, списка слайдов и панели инструментов.
Компактная секция
ProShow Producer имеет множество возможностей оптимизации рабочего процесса. Одна из таких возможностей — компактное представление слайдов. Компактная секция позволяет одновременно работать с более чем одной строкой слайдов. Количество слайдов, отображаемых в компактной секции, ограничивается только размерами вашего экрана. Компактная секция по умолчанию скрыта. Для открытия сделайте одно из следующих действий:
- Выберите команду «Вид → Панель → Компактная секция».
- Или просто нажмите клавишу F7 .
Команды компактной секции
- Параметры презентации — открывает диалоговое окно параметров презентации.
- Параметры слайда — открывает диалоговое окно параметров слайда.
- Вставить пустой слайд — вставляет пустой слайд перед выделенным слайдом.
- Вставить слайд с надписью — вставляет пустой слайд перед выделенным слайдом, а затем открывает диалоговое окно параметров слайда на странице «Надписи».
- Вырезать слайд — перемещает выделенный слайд в буфер обмена с целью последующей вставки в другое место.
- Копировать слайд — копирует выделенный слайд в буфер обмена с целью последующей вставки в другое место.
- Вставить слайд — вставляет скопированный или вырезанный слайд в презентацию перед выделенным слайдом.
- Удалить слайд — удаляет выделенный слайд из презентации.
Область просмотра
Область просмотра позволяет просматривать файлы, выбираемые в списке файлов, или воспроизводить создаваемую презентацию. ProShow Producer позволяет в реальном времени быстро перемещаться в любую точку презентации. Также можно просматривать презентацию в полноэкранном режиме.
Элементы управления воспроизведением
- Воспроизведение презентации начинается от текущего выделенного слайда в списке слайдов.
- При остановке воспроизведения презентации происходит возврат в позицию, с которой началось воспроизведение.
- Кнопка «Первый слайд» сбрасывает позиция воспроизведения в начало презентации.
- Кнопка «Последний слайд» перебрасывает позицию в конец презентации.
- Индикатор воспроизведения показывает время текущей позиции презентации и номер слайда, отображаемый в настоящее время.
- Ползунок воспроизведения показывает позицию воспроизведения относительно общей длины презентации.
Полноэкранное воспроизведение:
Сведения о презентации
Сведения о презентации — небольшая, горизонтальная область, обычно расположенная выше области просмотра, и предоставляющая сведения о текущей презентации. Выполните двойной щелчок по панели для установки названия презентации. Информация, отображаемая на этой панели, также включает:
- Название текущей презентации.
- Количество слайдов.
- Общую продолжительность презентации.
- Количество звуковых дорожек.
- Общую продолжительность звуковых дорожек.
Размер презентации
С помощью панели размера презентации ProShow Producer может показывать примерный размер создаваемой презентации в различных выходных форматах. Это особенно полезно при создании большой презентации, или когда вы хотите вывести презентацию в несколько выходных форматов. Просто щёлкайте левой кнопкой мыши по панели, и после каждого щелчка будет отображаться другой выходной формат и оцениваться размер конечной презентации. По умолчанию на этой панели отображается размер исполняемого файла EXE.
Список слайдов
Список слайдов — это то место, в котором вы будете проводить большую часть своего времени во время работы над презентацией. В списке слайдов вы можете добавлять, переупорядочивать и удалять содержимое. Также вы можете изменять время слайдов и переходов и просматривать форму звуковой дорожки презентации. Список слайдов может быть отображён в одном из двух режимов:
- Режим «Список слайдов» по порядку отображает слайды и переходы презентации. Каждый слайд и переход занимает одинаковое место, независимо от продолжительности. Звуковая дорожка презентации представляется в виде формы звукового сигнала.
- Режим «Шкала времени» отображает слайды, переходы и звуковые дорожки в виде шкалы времени, которую можно уменьшать и увеличивать с помощью прокрутки колёсика мыши. Звуковая дорожка презентации также представляется в виде формы звукового сигнала
Смена режимов списка слайдов и шкалы времени:
- Находясь в окне программы, нажмите клавишу Tab .
- Снова нажмите клавишу Tab для возврата в предыдущий режим отображения.
Действия, которые можно выполнять в списке слайдов и на шкале времени
- Щёлкать по любому слайду для его выделения.
- Щёлкать по любому переходу для открытия окна выбора эффекта перехода.
- Выполнять двойной щелчок по слайду для открытия окна параметров этого слайда.
- Выделять несколько слайдов посредством удерживания клавиши Ctrl , и выполняя щелчки по слайдам.
- Перетаскивать индикатор воспроизведения, расположенный вверху списка слайдов или шкалы времени, для поиска нужного места презентации.
- Щёлкать правой кнопкой мыши для вывода меню с различными параметрами слайда и презентации.
Элементы управления списка слайдов и шкалы времени
- Ползунок воспроизведения — позволяет найти любую точку презентации.
- Имя файла — отображает имя изображения или видео первого слоя слайда (доступно только в режиме списка слайдов).
- Миниатюра — отображает предварительный просмотр слайда в середине времени слайда.
- Звук слайда — указывает, есть ли звук или голос за кадром в этом слайде.
- Номер слайда — отображает номер слайда презентации. В режиме шкалы времени поместите указатель мыши над слайдом, чтобы увидеть его номер.
- Время слайда — отображает продолжительность слайда в секундах. В режиме шкалы времени поместите указатель мыши над слайдом, чтобы увидеть его время.
- Значок перехода — отображает эффект перехода между двумя слайдами.
- Время перехода — отображает продолжительность перехода в секундах. В режиме шкалы времени поместите указатель мыши над переходом, чтобы увидеть его время.
Форма звукового сигнала
Звуковая дорожка презентации и звуки слайдов отображены в виде форме звукового сигнала в списке слайдов или на шкале времени. Звуковые дорожки презентации представлены зелёным и синим цветом, а звуки слайдов — красным.
Немного файлах Прошоу.
Файл PSH не содержит материалов которые вы добавили в презентацию. В этом файле содержатся только указатели, которые подобны тем, которые можно найти в базе данных. Это просто указатели которые говорят ПроШоу, где находятся файлы которые вы добавили в презентацию. Файл PSH сообщает о местонахождении , а ПроШоу находит их и открывает. Но если вы удалите или потеряете этот файл, то вы потеряете презентацию. Для тех кому интересно посмотреть, что там написано, можно открыть этот файл с помощью блокнота.
При очередном сохранении презентации ПроШоу создает новый файл PSH и переименовывает предыдущий файл PSH в файл ВАК (резервная копия вашего шоу). Так, что рядом с нашим файлом PSH может быть файл с расширением ВАК. Это означает, что при очередном сохранении вашего шоу мы получаем новую резервную копию презентации. В итоге мы всегда можем восстановить резервную копию.
В большинстве случаев мы можем сохранить презентацию в таком виде, чтобы можно было внести изменения в любое время. ПроШоу имеет функцию, которая автоматически собирает все файлы презентации в отдельную папку, даже если все файлы презентации находились в разных папках.
1. Для этого откроем презентацию которую хотим сохранить в отдельной папке.
2. Выбираем команду “Файл” собрать все файлы презентации (File Collect Show Files)».
3. Выбираем папку на жестком диске куда хотим сохранить презентацию (Copy to Folder).
4. Нажимаем кнопку собрать (Collect).
Если вы хотите то можете скопировать файлы в папку, и здесь вы тоже получите аналогичную структуру папок. 1. Папка “Image”, папка “Audio” и папка “Video”, а также файл презентации PSH.
Для хранения материалов презентации существует файл РХС. Файл РХС может стать довольно большим в зависимости от того насколько у вас большая презентация. Так, что потерять его не очень страшно. ПроШоу создаст его повторно при открытии презентации. Этот файл хранится в той же папке, что и файл PSH.
Файлы PXS (стили).
ПроШоу поставляется с группой встроенных стилей готовых к использованию. Они устанавливаются со всеми компонентами программы: C:\Program Files\Photodex\ProShowProducer\styles\. Стили которые вы создаете, импортируете или получаете с пакетами стилей, они не являются частью установки по умолчанию.
Для Windows Vista и Windows7 они находятся здесь; C:\Programm Data\Photodex\Proshow\Styles\
Для Windows XP; C;\Documents and Settings\All Users\Application Data\Photodex\Proshow\Styles\ (по умолчанию эти папки скрыты).
В папке “Styles” находится папка “Cashe” в которой хранятся копии стилей. В основном назначение этой папки ускорение работы ПроШоу со стилями.
Файлы PXS можно перемещать и копировать, но вы должны помнить, что перемещение этих файлов приведет к тому, что программа перестанет их видеть. Так, что при установке нових стилей их сразу лучше копировать в папку “AppData”.
Файлы PXT (переходы), это те же стили только с небольшой разницей.
В большинстве случаев — это ошибка старых версий программы. Но в некоторых случаях самопроизвольное вращение слайдов может проявляться и в новых версиях программы, в которых эта ошибка, казалось бы, исправлена. Это «наследие» старых версий, и связано это с неполным удалением из системы старых версий программы. Для устранения проблемы самопроизвольного вращения слайдов для начала выполните следующие действия:
- Закройте программу.
- В папке с проблемной презентацией удалите файл *.pxc (на месте звёздочки должно быть название файла вашей презентации).
- В папке с установленной программой (по умолчанию C:\Program Files\Photodex\ProShowProducer) удалите следующие файлы:
• proshow.phd
• proshow.cfg - Все эти файлы заново будут созданы при следующем запуске ProShow Producer и при открытии в нём проблемной презентации. Но проблема самопроизвольного вращения слайдов после предложенных действий должна будет самоликвидироваться.
Работа в ProShow
Где хранятся стили и переходы? Стили и переходы, поставляющие в комплекте с программой, называются встроенными, и находятся они в следующих папках:
Встроенные стили: C:\Program Files\Photodex\ProShowProducer\styles\
Встроенные переходы: C:\Program Files\Photodex\ProShowProducer\transitions\
Импортируемые или созданные вами стили и переходы называются пользовательскими, и хранятся они в следующих папках:
На системах Windows XP:
Стили: С:\Documents and Settings\All Users\Application Data\Photodex\ProShow\Styles\
Переходы: С:\Documents and Settings\All Users\Application Data\Photodex\ProShow\Transitions\
На системах Windows 7:
Стили: C:\ProgramData\Photodex\Proshow\Styles\
Переходы: C:\ProgramData\Photodex\Proshow\Transitions\
Но встроенные стили и переходы будут удалены при деинсталляции программы. Поэтому, не храните своих стилей и переходов в папках встроенных стилей и переходов, поскольку все стили и переходы, находящиеся в программной папке, считаются встроенными со всеми вытекающими последствиями (как полезными, так и… непредвиденными).
Совет: в целях вашего личного спокойствия на случай непредвиденных действий (с вашей стороны) периодически создавайте копии папок с пользовательскими стилями и переходами в других папках или дисках.
Не стоит думать, что это ты какой-то совсем чайник и не понимаешь элементарных вещей.
Я уже рассказывала об этом в бесплатном экспресс-курсе по Proshow Producer, но мне продолжают задавать этот вопрос.
Хитрость кроется в том, что «сохранить презентацию» и «сохранить видео» в Proshow - это разные вещи. Давай разберемся.
Как сохранить презентацию в программе Proshow Producer
После того, как ты закончил работу над своей презентацией, обязательно сохрани ее:
Файл – Сохранить как…
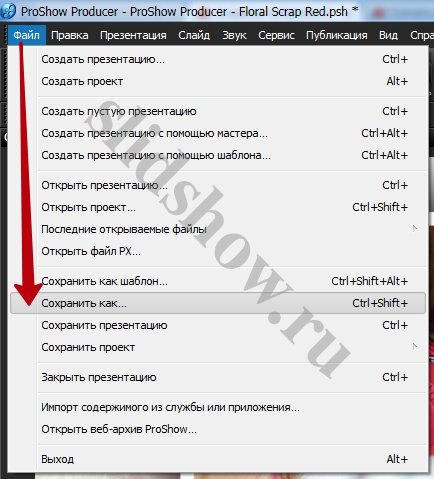
Совет: запомни, куда ты сохраняешь презентацию.
Тем самым ты создашь рабочий файл с разрешением *.psh.
Не пытайтесь открыть его при помощи видео-проигрывателя. Во-первых, ничего из этого не получится. Во-вторых, предназначение этого файла несколько иное.
Совет: чтобы открыть файл, выбери Файл – Открыть презентацию.
Полезно: как установить дополнительные стили и переходы в Proshow Producer.
Теперь тебе нужно сохранить готовое видео.
Как сохранить видео в программе Proshow Producer
Принцип одинаков как в шестой, так и седьмой версиях программы. Для начала нужно переключиться во вкладку «Вывод» (в шестой) или «Publish» (в седьмой).
Proshow Producer 7
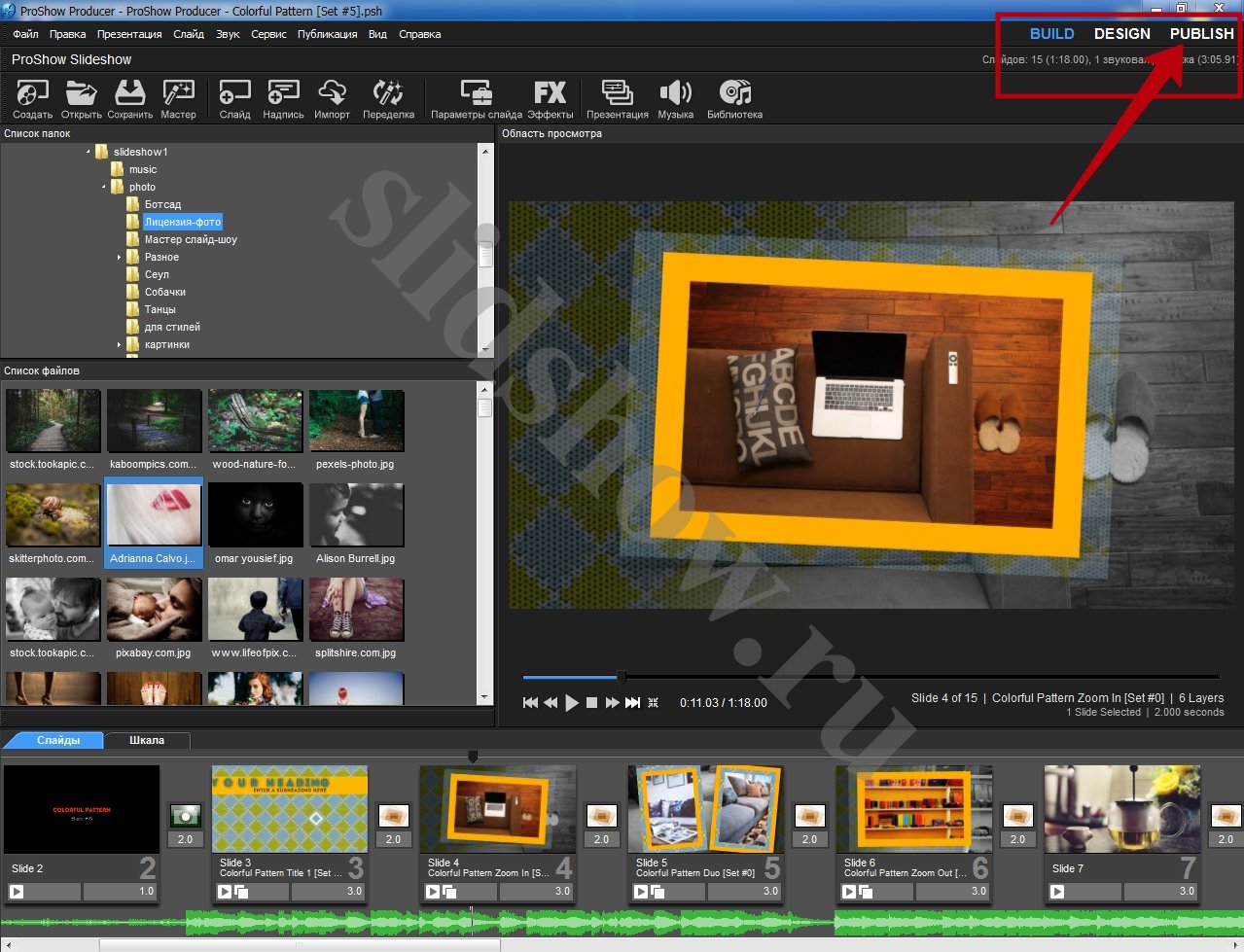
Proshow Producer 6
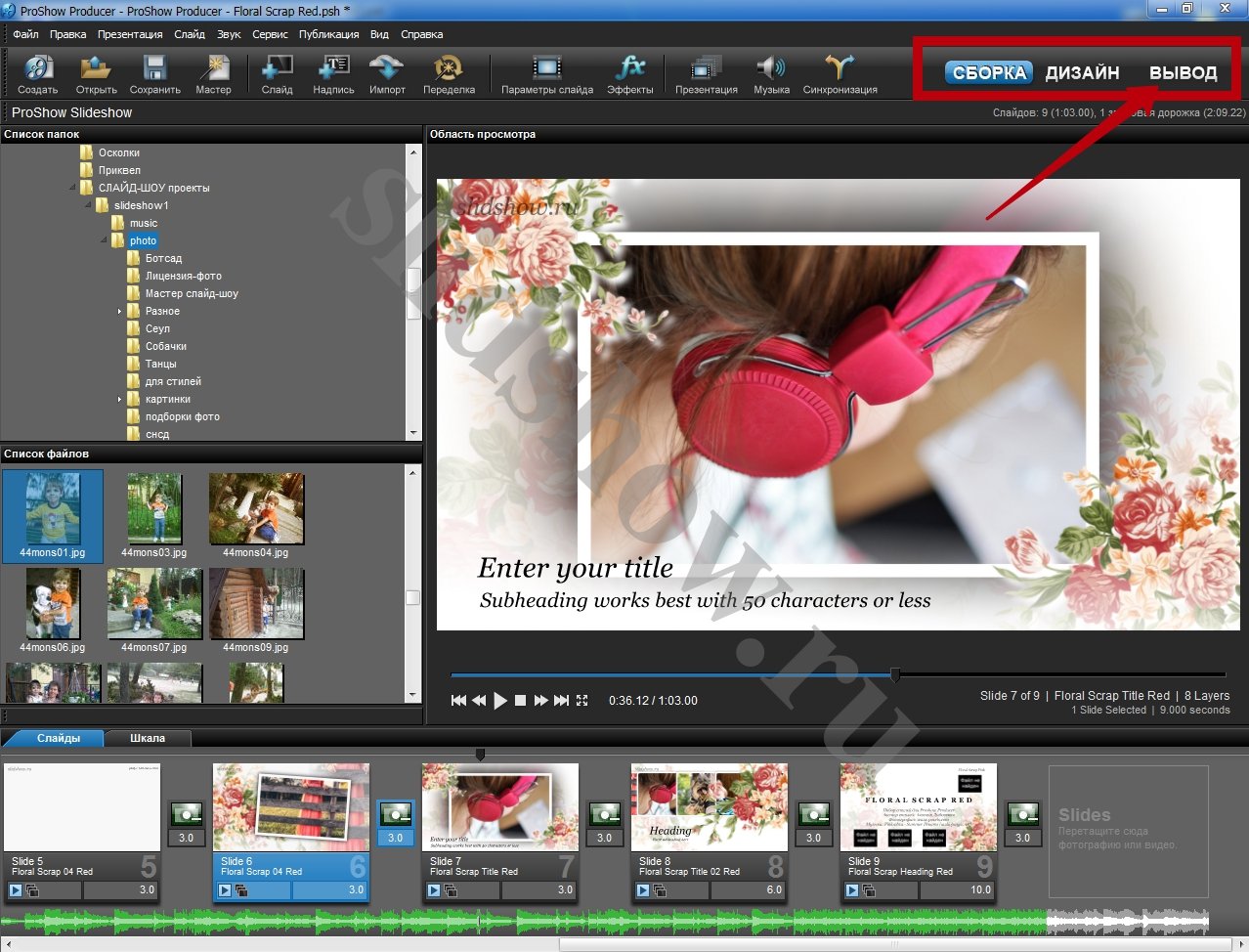
В блоке «Форматы публикации» ты можешь подробнее посмотреть все доступные варианты вывода видео, но мы остановимся подробнее на том, который я использую в 99% случаев: Video for Web, Devices and Computers
Выбери этот пункт и нажми на кнопку «create».
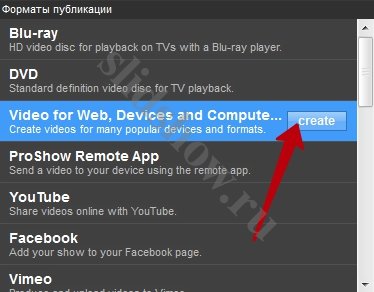
В открывшемся окне тебе будет предложено выбрать подходящий формат из кучи остальных. Я рекомендую MPEG-4 с разрешением 720p или 1080p. Чем больше разрешение, тем больше получится размер видео-файла и выше качество. Также эта опция влияет на скорость создания готового видео.
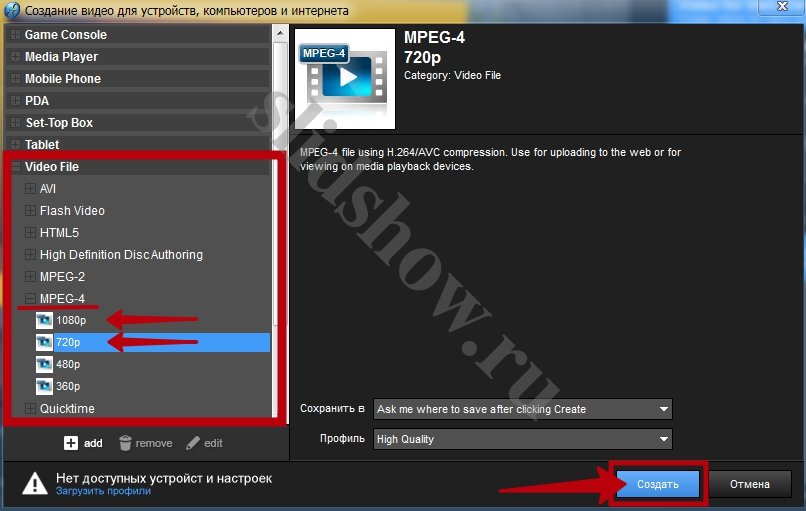
Выбрав формат, смело нажимай на кнопку «Создать» и затем «Сохранить» видео.
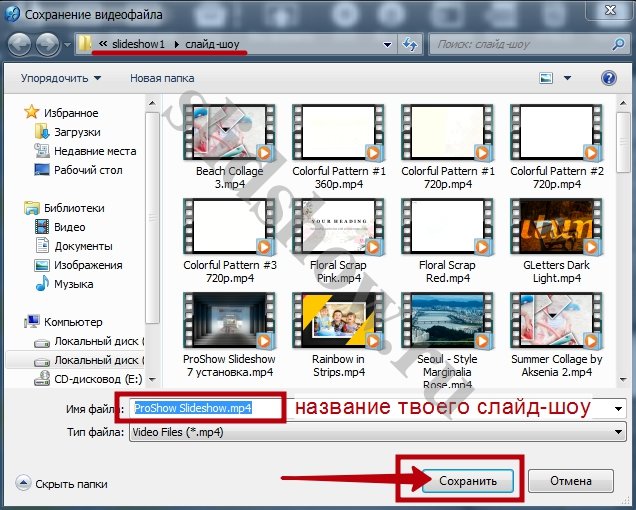
Совет: Придумай название своей презентации и запомни, куда ты его сохранил.
После того, как ты нажал на кнопку «Сохранить» начнется процесс создания видео. Это займет некоторое время.
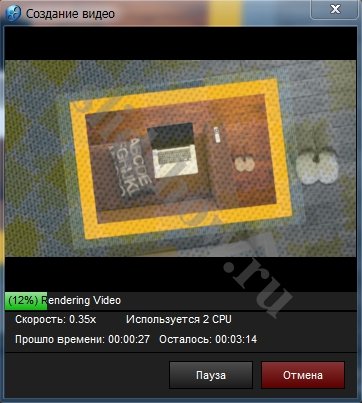
В среднем, ролик продолжительностью 3-5 минут создается около 15-20 минут. Ролик 10 минут у меня создается около 40-ка минут. После окончания процесса ты увидишь уведомление об этом.
Готовое видео можно
Т.е. по сути, ты получаешь готовый видео-клип, подобный тем, что мы скачиваем на компьютер или телефон из интернета.
Совет: если ты хочешь иметь памятное слайд-шоу на DVD, выбирай формат публикации именно «DVD». После записи при загрузке диска у тебя будет открываться не список файлов, а красивая заставка твоей презентации с заголовком и меню. Но такой вариант не подойдет, если тебе понадобится загрузить видео в интернет, поэтому лучше сделай оба варианта.
Возможно, тебе будет интересно знать
В Proshow Producer есть два разных понятия «презентация» и «проект». В чем разница?
Презентация – это одно отдельное слайд-шоу.
Проект – это несколько слайд-шоу. Например: День рождения, Новый Год, Отдых в горах, Наши приключения.
После того, как ты создашь несколько автономных презентаций, то сможешь поместить их в один проект и записать на DVD с активным меню. Т.е. на одном диске у тебя будет сразу несколько слайд-шоу, сгруппированных в один красивый видео-альбом.
Читайте также:

