Razer electra v2 usb перестали работать
Обновлено: 06.07.2024
Razer Electra V2 USB — ваш первый шаг на пути к победе вместе с преимуществом Razer. Гарнитура Razer Electra V2 USB спроектирована для обеспечения сбалансированного звучания и содержит 40-миллиметровые динамики, которые настроены особым образом и позволяют воспроизводить точные, четкие басы и кристально чистые верхние частоты. Играйте на новом уровне благодаря виртуальному объемному звуку 7.1, обеспечивающему полное погружение в игровой процесс.
Razer Electra V2 USB оснащена цельным алюминиевым корпусом и амбушюрами из искусственной бархатистой кожи, чтобы обеспечить комфорт на протяжении самых жарких баталий. Ощутите комфорт и могущество благодаря гарнитуре Razer Electra V2 USB, оснащенной 40-миллиметровыми динамиками особой настройки, удобными амбушюрами из искусственной кожи и съемным направленным микрофоном. Испытайте заряженную работу с кристально чистым звуком и глубоким, сильным басом, благодаря которым ваши игры оживут.
Настроенные 40-миллиметровые динамики для ежедневного прослушивания
Razer Electra V2 USB может похвастаться высококачественными 40-миллиметровыми динамиками особой настройки, которые расширяют звучание высокоточными басами и обеспечивают превосходное сбалансированное качество звука для любых ваших нужд, включая игры и прослушивание музыки.
Цельный алюминиевый корпус для дополнительной прочности
Благодаря гибкому алюминиевому корпусу, обеспечивающему легкость и прочность, гарнитура Razer Electra V2 USB выдержит любые взлеты и падения. Автоматически регулируемое оголовье позволит носить гарнитуру с комфортом в течение длительного времени.
Виртуальный объемный звук 7.1 для полного погружения
Вдохните жизнь в звуковое окружение благодаря Razer Surround. Это продвинутое программное обеспечение виртуального объемного звука 7.1 позволяет калибровать параметры гарнитуры специально под ваши уши для получения индивидуальных, точных и всесторонних ощущений от объемного звучания.
Cъёмный направленный микрофон
В комплект Razer Electra V2 USB входит съемный направленный микрофон, обеспечивающий дополнительную универсальность. Подключите его, если вам необходима четкая голосовая связь во время игры, или снимите, чтобы полностью сосредоточиться на прослушивании музыки.
Амбушюры из превосходной искусственной кожи для отличной звукоизоляции
Благодаря подвижным амбушюрам из искусственной бархатистой кожи, обеспечивающими идеальную посадку на ваши уши, Razer Electra V2 USB предоставляет превосходную звукоизоляцию и гарантирует, что вы услышите только то, что нужно вам.
Чаши наушников с подсветкой, управляемые через Razer Synapse
Чаши наушников Razer Electra V2 USB имеют фирменную зеленую подсветку Razer. Благодаря Razer Synapse вы можете индивидуально настроить внешний вид наушников, включая или выключая подсветку.
6 способов решения проблемы с наушниками Razer
1. Откройте средство устранения неполадок оборудования и устройств.
- Откройте Run, нажав сочетание клавиш Windows + R.
- Войдите в «Панель управления» в разделе «Выполнить» и нажмите кнопку ОК .
- Затем нажмите Устранение неполадок , чтобы открыть аплет панели управления, показанный непосредственно ниже.

- Нажмите Показать все в левой части окна панели управления.
- Нажмите Оборудование и устройства , чтобы открыть окно, показанное ниже.

- Нажмите Дополнительно и выберите Применить ремонт автоматически .
- Нажмите Далее , чтобы запустить средство устранения неполадок с оборудованием и устройствами. Средство устранения неполадок может затем обнаружить проблемы и предоставить исправления для них.
2. Выберите микрофон гарнитуры Razer Kraken в качестве устройства по умолчанию
- Убедитесь, что микрофон Razer Kraken включен и настроен как устройство по умолчанию. Для этого щелкните правой кнопкой мыши значок колонок на панели задач и выберите Звуки , чтобы открыть окно, показанное непосредственно ниже.

- Выберите вкладку «Запись» в окне «Звук».
- Щелкните правой кнопкой мыши пустое место на вкладке «Запись» и выберите Показать отключенные устройства .

3. Настройте громкость линии микрофона гарнитуры.
- Убедитесь, что громкость микрофона Razer Kraken настроена на максимальное значение. Для этого щелкните правой кнопкой мыши значок колонок на панели задач и выберите Звуки .
- Затем выберите вкладку «Запись», щелкните правой кнопкой мыши микрофон гарнитуры Razer Kraken и выберите параметр Свойства .
- Выберите вкладку «Уровни» в окне «Микрофон гарнитуры».
- Перетащите линию на панели громкости в крайнее правое положение (100%), если это необходимо.
- Кроме того, щелкните вкладку «Дополнительно».
- Выберите самую низкую частоту дискретизации в раскрывающемся меню «Формат по умолчанию», которая может быть 2 канала, 16 бит, 44100 Гц (качество CD) .
- Нажмите кнопки Применить и ОК .
4. Запустите программное обеспечение в режиме администратора
Запустите все игры и другое программное обеспечение, для которого вы используете микрофон Kraken в режиме администратора. Это обеспечит доступ программного обеспечения ко всем подключенным периферийным устройствам. Вы можете запускать программы в режиме администратора, щелкнув правой кнопкой мыши их ярлыки или значки exe и выбрав Запуск от имени администратора . Или же выберите Запустить эту программу от имени администратора следующим образом.
- Щелкните правой кнопкой мыши значок программы или значок exe и выберите Свойства .
- Перейдите на вкладку «Совместимость», чтобы открыть параметры в снимке экрана ниже.

- Выберите Запустить эту программу от имени администратора .
- Затем нажмите Применить >ОК , чтобы применить новый параметр.
5. Откат аудио драйвера Realtek
Обновление драйверов часто исправляет периферийные устройства. Тем не менее, некоторые пользователи Razer Kraken заявляют, что откат обновлений аудиодрайверов Realtek исправил микрофоны их наушников. Таким образом, это разрешение может работать и для вас, если вы можете выбрать параметр Откатить драйвер для цифрового выхода Realtek. Вот как вы можете откатить драйвер цифрового вывода Realtek.
- Откройте меню Win + X с помощью сочетания клавиш Windows + X.
- Нажмите Диспетчер устройств в меню Win + X.
- Дважды нажмите Аудиовходы и выходы , чтобы развернуть эту категорию устройств.

- Нажмите правой кнопкой мыши на Realtek Digital Output и выберите Свойства .
- Нажмите на вкладку «Драйвер», показанную ниже

- Затем нажмите кнопку Откатить драйвер , если она не выделена серым цветом.
6. Переустановите драйвер Razer Kraken.

- Затем выключите Windows и перезапустите свой рабочий стол или ноутбук с подключенными наушниками Kraken. Это переустановит драйвер Razer Kraken.
Если приведенные выше разрешения не исправляют ваш микрофон Razer Kraken, может потребоваться ремонт оборудования. Вы можете вернуть наушники Razer производителю для ремонта или замены гарнитуры, если срок ее службы еще не истек. На гарнитуру Razer предоставляется годичный гарантийный период.
Если у вас есть клавиатура razer, у которой много световых индикаторов, которые должны загораться, но он перестает работать, вы можете быть разочарованы. Не волнуйтесь, вы не одиноки и пришли в нужное место! Предлагаемые здесь исправления могут решить эту проблему.
Попробуйте эти исправления
- Подключите клавиатуру к другому USB-порту
- Удалите и переустановите Razer Synapse
- Обновите драйвер
Исправление 1. Подключите клавиатуру к другому USB-порту
Вероятно, это вызвано плохим соединением. Подключите клавиатуру к другому USB-порту и проверьте, загорается ли он. Если да и все работает хорошо, проблема в вашем USB-порту.
Если он не загорается, перейдите к следующему исправлению.
Исправление 2: удалите и переустановите Razer Synapse
Подключите клавиатуру к другому компьютеру, чтобы увидеть, как она загорится или нет. Если он не загорается, это может быть проблема с оборудованием, и вам необходимо связаться со службой поддержки Razer.
Если это так, проблема может быть вызвана вашим Razer Synapse. Тогда полная переустановка Synapse может помочь вам решить проблему.

- Отключите клавиатуру.
- Удалите Synapse.
- Нажмите одновременно клавиши Windows + R , чтобы открыть окно «Выполнить».
- Введите «service.msc» и нажмите Enter . , чтобы открыть службы Windows. Убедитесь, что все перечисленные службы Razer остановлены.
- Перейдите в C: Users Ваше имя пользователя AppData и удалите все папки Razer.
- Перейдите в C: Program Files (x86)… или туда, где вы установили Synapse, и удалите папки Razer.
- Перезагрузите компьютер.
- Перейдите на официальный сайт Razer, чтобы загрузить последнюю версию Synapse.
- Следуйте инструкциям на экране, чтобы установить Synapse.
- Запустите Synapse.
- Подключите клавиатуру и проверьте освещение.
Исправление 3: Обновите драйвер
Если у вас нет времени, терпения или навыков работы с компьютером. Чтобы обновить драйверы вручную, вы можете сделать это автоматически с помощью Driver Easy.
Driver Easy автоматически распознает вашу систему и найдет для нее правильные драйверы. Вам не нужно точно знать, в какой системе работает ваш компьютер, вам не нужно рисковать загрузкой и установкой неправильного драйвера, и вам не нужно беспокоиться об ошибке при установке.
Вы можете автоматически обновлять драйверы с помощью БЕСПЛАТНОЙ или Pro версии Driver Easy. Но с версией Pro требуется всего 2 клика (и вы получаете полную поддержку и 30-дневную гарантию возврата денег):
Вот и все! Надеюсь, эти методы помогут вам решить проблему. Если у вас есть какие-либо вопросы или предложения, дайте нам знать, оставив комментарий ниже.
Ваш микрофон Razer BlackShark V2 внезапно перестает работать? Если да, попробуйте эти семь методов, чтобы быстро и легко решить проблемы с микрофоном.
Возникли проблемы с микрофоном в Razer BlackShark V2? Сначала убедитесь, что кнопка микрофона (на левом наушнике) не активирована и микрофон надежно вставлен. Но если микрофон Razer BlackShark V2 по-прежнему не работает, вы можете попробовать следующие исправления:
- Убедитесь, что микрофон прикреплен правильно
- Исключить аппаратный сбой
- Установите гарнитуру в качестве устройства по умолчанию
- Обновите аудиодрайвер
- Запустите средство устранения неполадок со звуком
- Удалите Razer Synapse
- Обновите прошивку
Исправление 1. Убедитесь, что микрофон прикреплен правильно.
Поскольку гарнитура Blackshark V2 поставляется со съемным микрофоном, важно правильно подключить микрофон и согнуть его так, чтобы он оказался параллельно вашему рту.
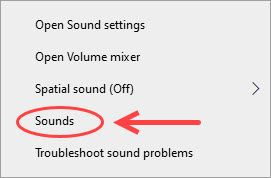
Если ваш микрофон по-прежнему не работает, вы можете исключить проблемы с оборудованием гарнитуры, подключив Razer BlackShark V2 к другому источнику звука. Если микрофон отлично работает с другими устройствами, вы можете перейти к следующему исправлению.
Но если он по-прежнему не работает при подключении к другому источнику звука, вы можете обратитесь в службу поддержки Razer для замены или ремонта гарнитуры.
Исправление 3. Установите гарнитуру в качестве устройства по умолчанию.
Возможно, ваш Razer BlackShark V2 не установлен в качестве устройства по умолчанию, что приведет к тому, что микрофон не работает. Чтобы перейти к другим исправлениям, вам следует взглянуть на этот параметр:
1) Щелкните правой кнопкой мыши кнопку громкости в области уведомлений и щелкните Звуки .
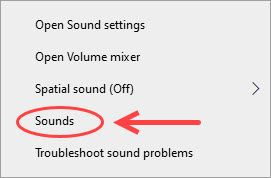
2) Перейдите в Запись Вкладка и убедитесь, что ваша Razer Blackshark V2 установлена в качестве устройства ввода по умолчанию. В противном случае вы можете щелкнуть гарнитуру правой кнопкой мыши и выбрать Установить по умолчанию .
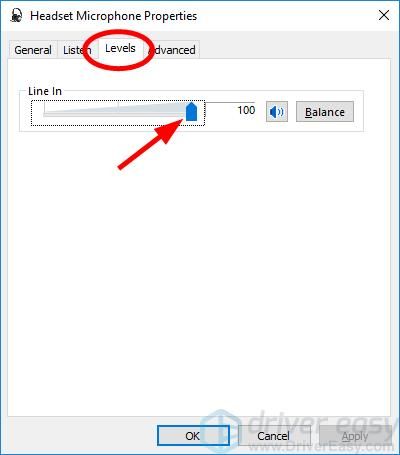
3) Затем вы можете щелкнуть правой кнопкой мыши гарнитуру и выбрать Характеристики > Уровни таб. Убедитесь, что громкость установлена на подходящем уровне.
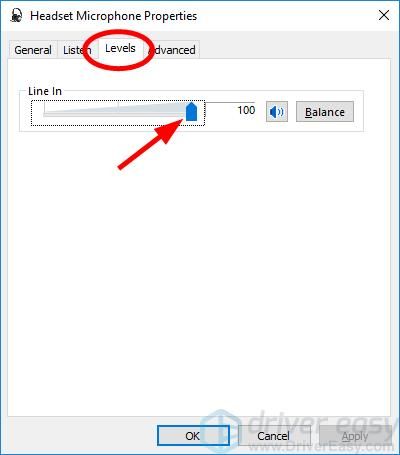
4) Щелкните хорошо чтобы сохранить изменения.
После того, как вы установили Razer BlackShark V2 в качестве устройства ввода по умолчанию, вы можете протестировать свой микрофон. Если это все еще не работает, попробуйте следующее исправление.
Fix 4. Обновите аудиодрайвер
Есть два способа обновить аудиодрайвер:
Вариант 1 - Вручную - Ручной процесс требует, чтобы вы посетили веб-сайт производителя, чтобы загрузить последнюю версию драйвера и установить их вручную, что занимает много времени, технически и рискованно. Мы не рекомендуем его, если у вас нет отличных компьютерных знаний.
Вариант 2 - Автоматически - С другой стороны, автоматическое обновление драйвера очень просто. Просто установите и запустите Водитель Easy , и он автоматически найдет все устройства на вашем компьютере, которым требуются новые драйверы, и установит их для вас. Вот как им пользоваться.
2) Запустите Driver Easy и нажмите Сканировать сейчас кнопка. Driver Easy просканирует ваш компьютер и обнаружит проблемы с драйверами.
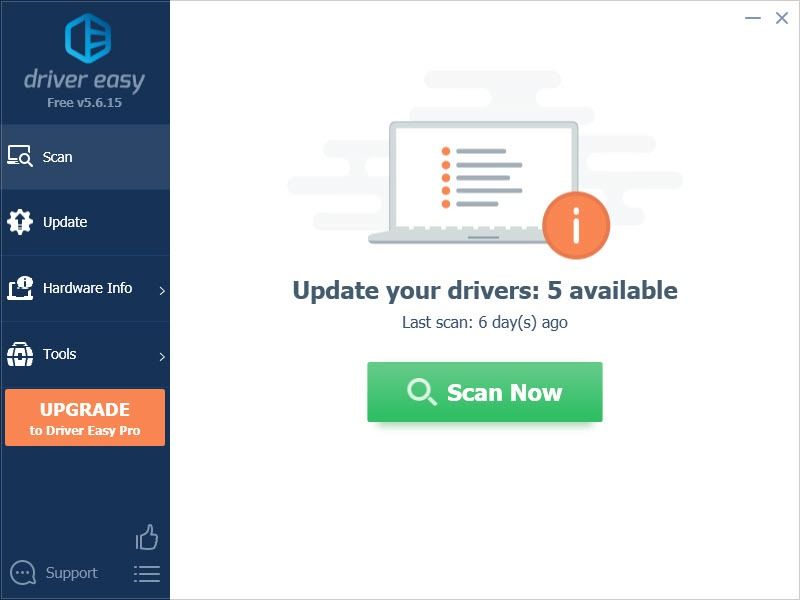
3) Щелкните значок Обновлять рядом со звуковым устройством или Razer BlackShark V2, чтобы загрузить последнюю и правильную версию драйвера.
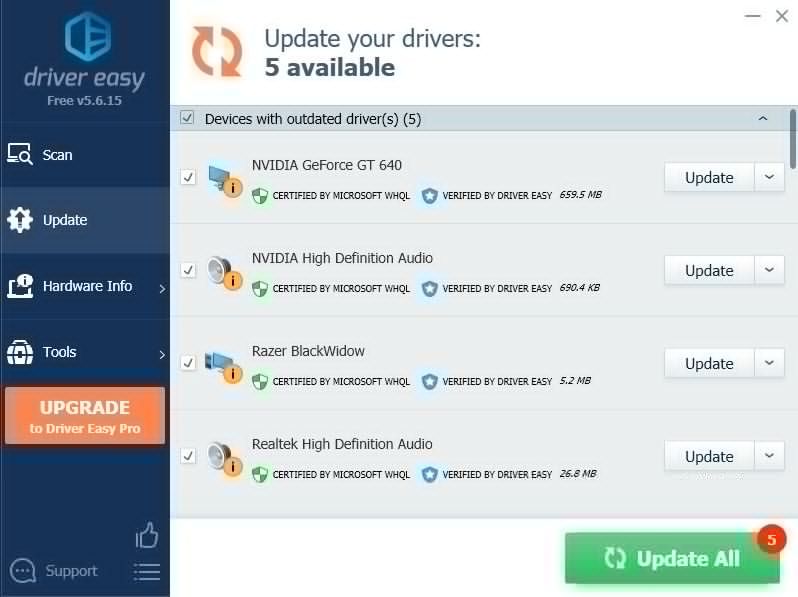
Или вы также можете щелкнуть Обновить все нажмите кнопку в правом нижнем углу, чтобы автоматически обновить все устаревшие или отсутствующие драйверы на вашем компьютере. (Для этого требуется Pro версия - у вас будет полная техподдержка и 30-дневная гарантия возврата денег.)
4) Перезагрузите компьютер, чтобы изменения вступили в силу.
После успешного обновления аудиодрайвера вы можете протестировать свой микрофон и посмотреть, решена ли проблема с микрофоном Razer BlackShark V2.
Если описанные выше обходные пути не помогли решить, ваш микрофон Razer BlackShark V2 не работает, вы можете попробовать запустить встроенное средство устранения неполадок со звуком и следовать его рекомендациям.
1) Щелкните правой кнопкой мыши кнопку громкости в области уведомлений и выберите Устранение проблем со звуком .
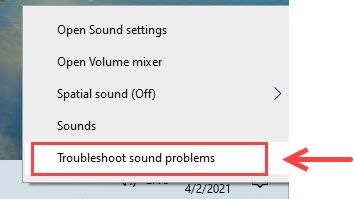
2) Следуйте инструкциям во всплывающем окне справки.
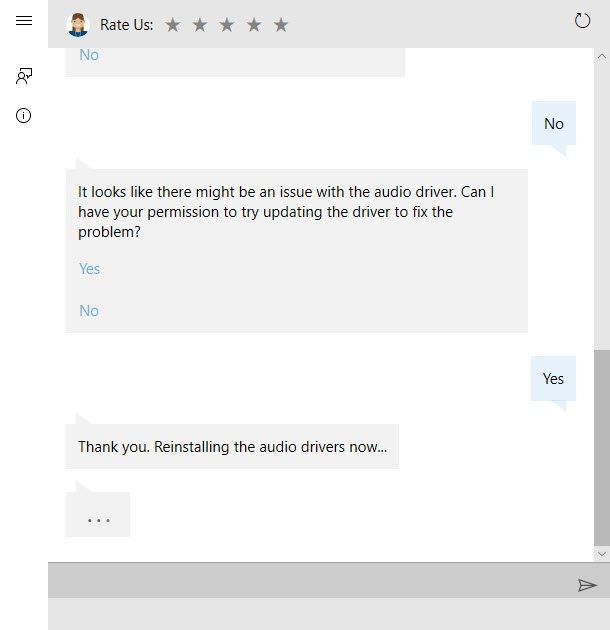
3) Возможно, вам потребуется перезагрузить компьютер, чтобы изменения вступили в силу.
Помогает ли этот метод? Если нет, не волнуйтесь. Вы можете попробовать описанный ниже метод.
Исправление 6. Удалите Razer Synapse.
Иногда программное обеспечение Razer может стать несовместимым с вашей гарнитурой, особенно если у вас уже есть все последние версии драйверов и правильные настройки звука. Поэтому вам может потребоваться попробовать этот метод, чтобы проверить, устраняет ли он проблему с неработающим микрофоном Razer BlackShark.
1) На клавиатуре нажмите Логотип Windows ключ и р в то же время.
2) Тип appwiz.cpl в коробке и нажмите Войти .
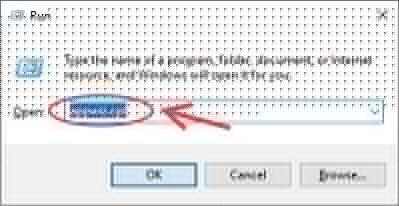
3) Щелкните правой кнопкой мыши Razer Synapse и выберите Удалить .
4) Загрузите последнюю версию программного обеспечения с официального сайта Razer и завершите установку.
Fix 7. Обновите прошивку
Если у вас все еще есть проблемы с микрофоном, вы можете попробовать обновить аппаратная прошивка . Этот шаг необходим, если вы недавно обновляли прошивку.
1) Убедитесь, что ключ и гарнитура подключены к ПК напрямую, в обход USB-концентраторов или расширений.
2) Запустите программу обновления прошивки и попробуйте обновить прошивку еще раз.
3) Убедитесь, что процесс обновления не прерывается до его завершения.
Теперь вы можете проверить свой микрофон, чтобы убедиться, что он снова работает.
Вот и все - все возможные исправления проблем с микрофоном Razer BlackShark V2. Ваш микрофон Razer BlackShark теперь работает как шарм? Надеюсь, ваша проблема с микрофоном уже решена. Не стесняйтесь написать нам, если вы хотите поделиться с нами своим собственным опытом устранения неполадок.
Здравствуйте! Недавно приобрел наушники Razer Electra V2 USB, до этого были Sades SA-907.
В чем проблема у новых наушников:
Громкость на 20%, по ощущениям это почти такая же громкость как и на старых наушниках при 30%. При этом, громкость почти во всех играх и приложениях была ровная, кроме пары игр, где нужно было поднимать еще на 15-20%, от этого баланс звука не особо менялся. С новыми наушниками всё иначе. Каждый раз при запуске новой игры или приложения, громкость, именно в этой игре или приложении, становится очень высокой, приходится снижать до 2%. Потом стало ясно, что громкость повышается только при первом запуске приложения, при последующих громкость нормальная. Если сравнивать со старыми наушниками, то в новых, при поднятии громкости в играх до нормального значения, когда это требуется, начинает орать браузер и другие приложения. Например телеграм, очень резкие и неприятные уведомления, причем громкость у них тоже получается какой-то несбалансированной. Я думаю, много кто слышал этот звук уведомления, он плавный и совсем не раздражает, но у меня звучит примерно так: "очень громко - треск - нормальная громкость"
Если выйти из программы Razer Synapse, то звук станет немного громче (5%), отключится усиление басов и, судя по всему, 7.1, который чуть-чуть повышает громкость(1%), при включении. Причем, выключить 7.1 можно только каждому приложению отдельно. Если включить приложение обратно, то он применит ту громкость, которая была установлена в приложении (хотя она просто меняет громкость в Windows).
Кстати, при каких-то действиях, переключения устройства воспроизведения с наушников на что-то друге и обратно и/или отключения/включения Razer Synapse, если при этом где-то воспроизводился звук, то он становится таким же громким, как при включении в первый раз.
В общем, такие странности. Может быть кто-нибудь сталкивался, знает от чего такое может происходить или это вообще нормально и я зря парюсь?
__________________Помощь в написании контрольных, курсовых и дипломных работ здесь
Проблемы с громкостью звука
Здравствуйте. Недавно приобрёл гарнитуру Steelseries 3H USB, всё хорошо, но меня очень беспокоит их.
Не работает USB мышь от Razer
Всем доброго времени суток. Ситуация такая: Я купил мышку Razer Naga Epic. В магазине ее подключали.
Проблемы с USB
Здравствуйте дорогие форумчане. После того как у меня сломался ноутбук я отдал его на ремонт мне.
Проблемы с usb
Нужна помощь. При подключении флэшки более 2-3 раз выдаёт ошибку и требует.
Читайте также:

