Realtek usb wireless lan utility настройка
Обновлено: 02.07.2024
Имеется USB 802.11ac адаптер,операциока Windows XP.Адаптер в режиме точки доступа.В прогрмме стоит ip 198.192.159.1 при включении адаптера программа вылетает. В просмотре событий Windows такая запись: DHCP-распределитель отключил себя по IP-адресу 192.168.159.1, поскольку этот IP-адрес лежит вне области 192.168.0.0/255.255.255.0, из которой выбираются адреса, распределяемые DHCP-клиентам. Чтобы включить DHCP-распределитель по этому IP-адресу, измените область, включающую IP-адрес,или измените IP-адрес так, чтобы он попал в эту область.
Microsoft Windows XP [Версия 5.1.2600]
(С) Корпорация Майкрософт, 1985-2001.
C:\Documents and Settings\XXX>ipconfig /all
Настройка протокола IP для Windows
Имя компьютера . . . . . . . . . : Samsung-300E5X
Основной DNS-суффикс . . . . . . :
Тип узла. . . . . . . . . . . . . : неизвестный
IP-маршрутизация включена . . . . : да
WINS-прокси включен . . . . . . . : нет
Подключение по локальной сети 2 - Ethernet адаптер:
Состояние сети . . . . . . . . . : сеть отключена
Описание . . . . . . . . . . . . : Bluetooth LAN Access Adapter Device
Физический адрес. . . . . . . . . : 50-B7-C3-F3-74-07
Беспроводное сетевое соединение 2 - Ethernet адаптер:
DNS-суффикс этого подключения . . :
Описание . . . . . . . . . . . . : Realtek RTL8811AU Wireless LAN 802.1
1ac USB 2.0 Network Adapter
Физический адрес. . . . . . . . . : 00-0F-00-31-93-A1
Dhcp включен. . . . . . . . . . . : да
Автонастройка включена . . . . . : да
IP-адрес автонастройки. . . . . . : 192.168.159.1
Маска подсети . . . . . . . . . . : 255.255.255.0
Основной шлюз . . . . . . . . . . :
Беспроводное сетевое соединение - Ethernet адаптер:
DNS-суффикс этого подключения . . :
Описание . . . . . . . . . . . . : Qualcomm Atheros AR9485WB-EG Wireles
s Network Adapter
Физический адрес. . . . . . . . . : 50-B7-C3-F3-74-06
Dhcp включен. . . . . . . . . . . : нет
IP-адрес . . . . . . . . . . . . : 192.168.1.15
Маска подсети . . . . . . . . . . : 255.255.255.0
Основной шлюз . . . . . . . . . . : 192.168.1.1
DNS-серверы . . . . . . . . . . . : 192.168.1.1
C:\Documents and Settings\XXX>

Зравствуй, уважаемый читатель, сегодня я раскажу тебе как раздать интернет с компьютера по вайфай. Если тебе это интересно, добро пожаловать под кат.
Данная инструкция в первую очередь нужна для людей кто плохо разбирается в компьютерах, много упрощений, и разъяснений, постараюсь разжевать каждый пункт, если останутся какие то вопросы задавайте в комментариях
Пришло на мыло письмо, в котором данный адаптер продавался по акции со скидкой, роутера в то время не было, а смартфон с дорогим 3джи был, решил заказать, сколько шла посылка не помню, но при получении возникли проблемы с настройкой, попробую описать вес процесс, дабы вам не наступать на те же грабли. По начинке адаптер аналогичен едупу с антенкой, на него здесь есть обзоры.
Адаптер поставляется в блистере. Может как раздавать интернет, так и получать его.
С обратной стороны на английском указаны характеристики.
Внутри адаптер, антенна и диск с дровами.
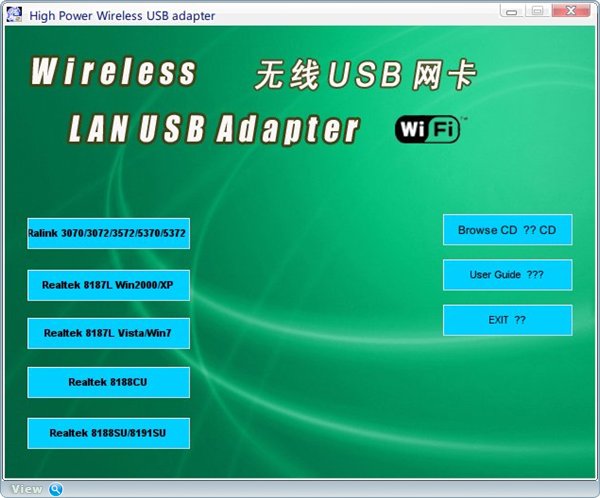
1. Вставляем диск, меню автозапуска встречает нас ассортиментом дров:
Я так понимаю бывают разные версии этого адаптера, на разных чипах, мой на ралинке,
Если ID оборудования USB\VID_0BDA&PID_8176 то это Realtek RTL8188СU
а если ID оборудования USB\VID_148F&PID_5370 то это Ralink
ID можно узнать включив WiFi зайдя в диспетчер устройств -> Сетевые адаптеры(или Другие устройства) -> Свойства -> Сведения -> Свойство -> ИД Оборудования
2. Так что нажимаем Ralink, и нажимаем «далее», под конец «готово», перезагружаем компьютер. выбираем все как на
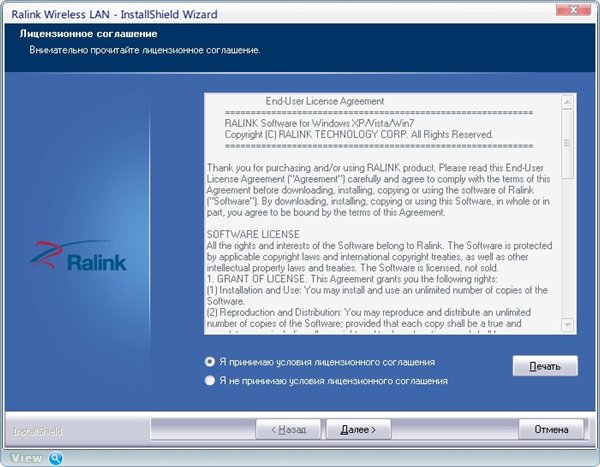
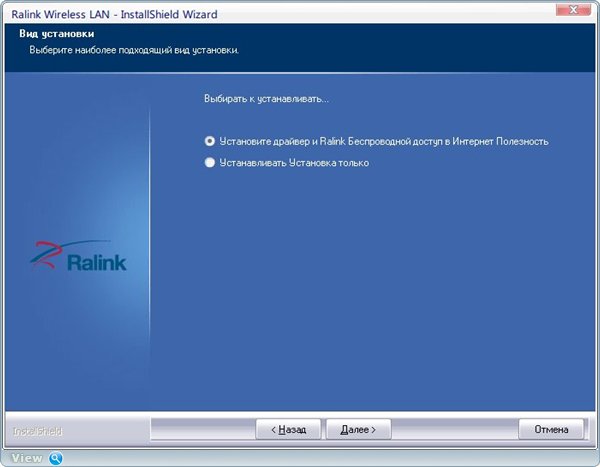
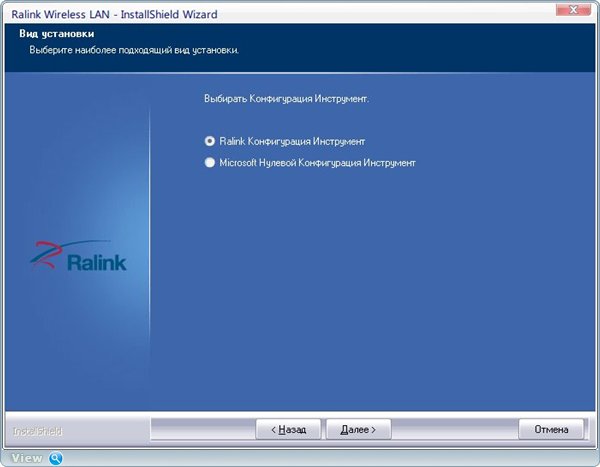
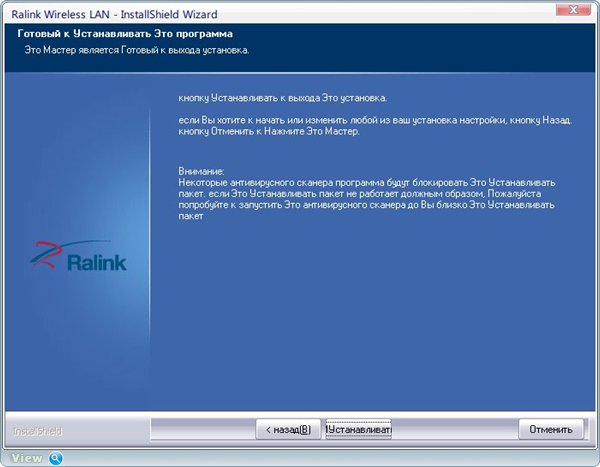
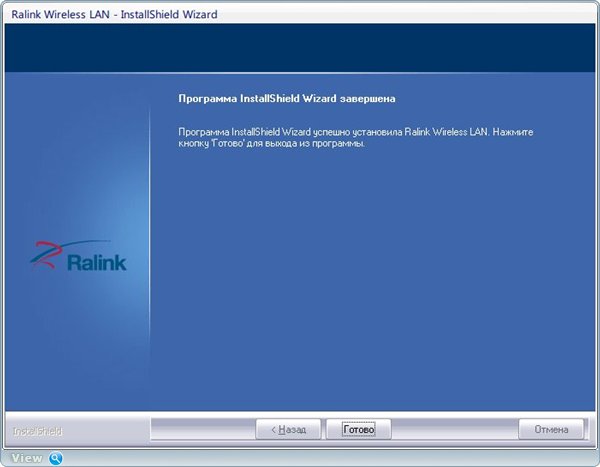
Далее два варианта, если хотим подключить устройство, к которому подключен адаптер, к интернету от точки доступа, тогда делаем по инструкции пункт 3, если вам нужно раздать интернет с устройства к которому подцеплен адаптер, тогда пропускаем этот пункт и читаем пункт 4.
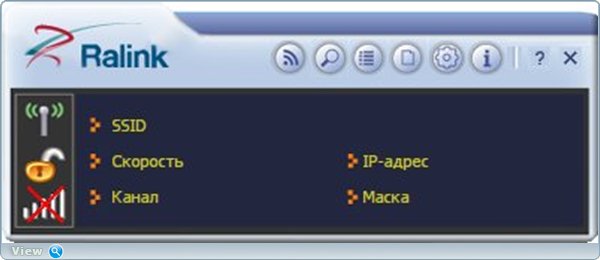
3. Находим возле часов черную иконку, перечеркнутую красным крестом, кликаем два раза мышью, всплывает окошко
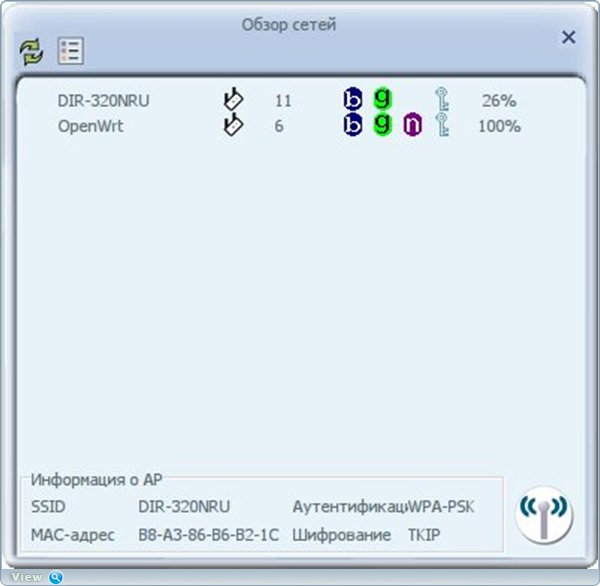
нажимаем на иконку лупы, появляется доступные сети
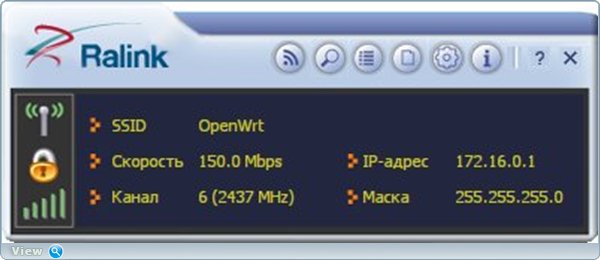
двойной клик по нужной, в моем случае это openwrt, выбираем настройки своей сети и тыкаем зеленую стрелочку «право»
Если все ввели правильно, то нас радует вот такая картинка
радуемся инету и 150мегабит сигналу.
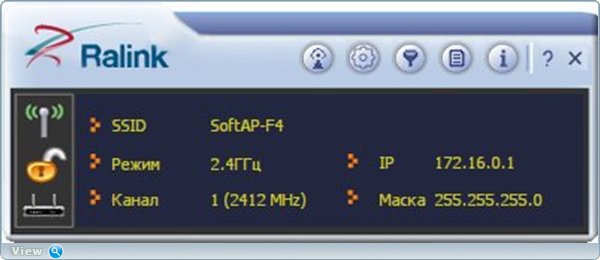
4. Находим возле часов черную иконку, перечеркнутую красным крестом, правой кнопкой, выбираем «переключить в режим точки доступа АР» Сеть автоматически включается
но нужно провести легкий тюнинг:
Нажимаем на антенну (верхняя левая иконка), вбиваем свои настройки, либо делаем как на
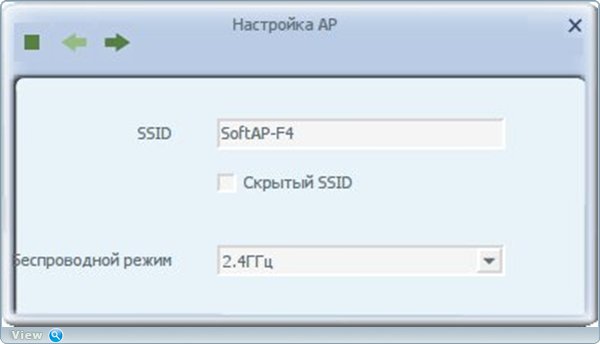
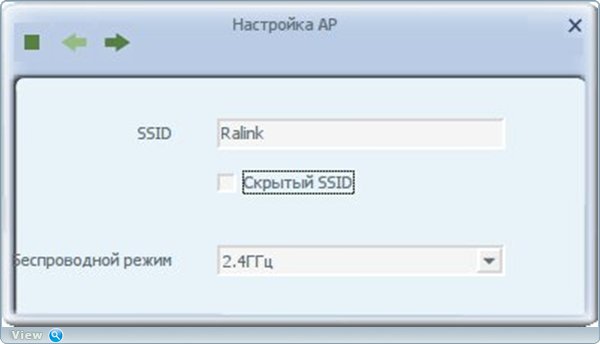
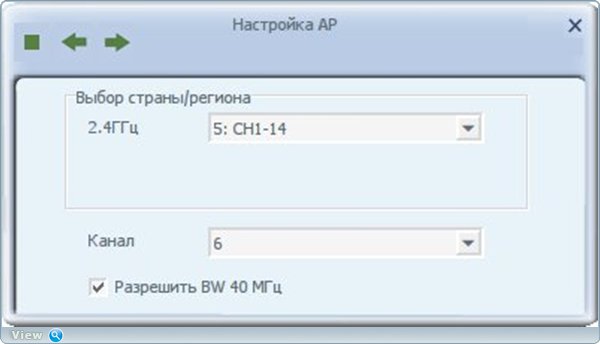
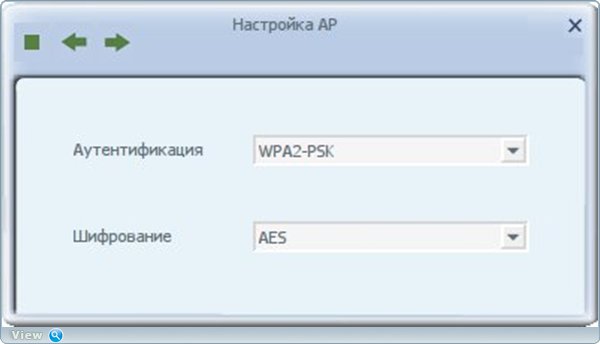
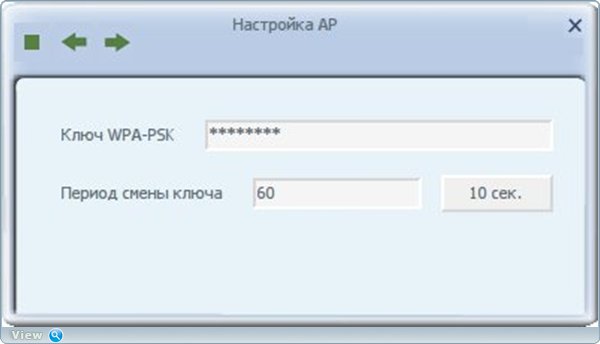

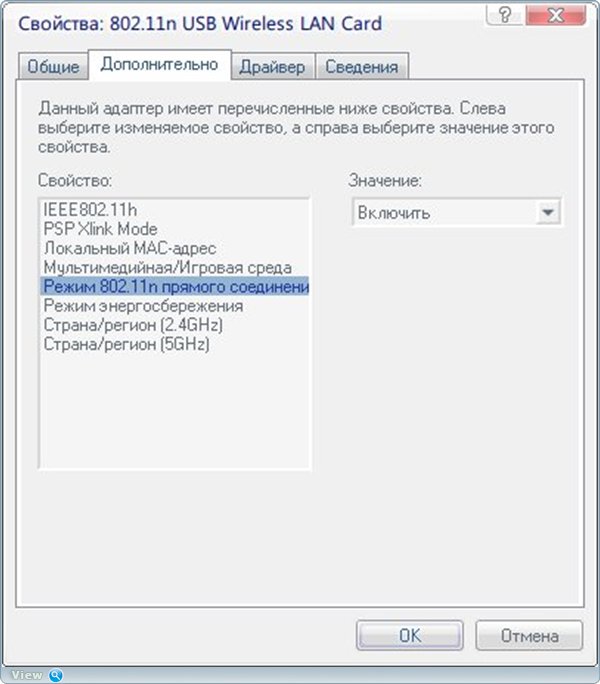
и вбиваем свой пароль, нажимаем применить.
Также советую в диспетчере устройст поставить вот эту настройку
спасибо chobo и AAX за информацию как разогнать до .
После установки заработает на скорости 72 Мб/сек. А ещё после пары действий будет и 150 Мб/сек.
А действия такие: не забудьте В настройках роутера поставить: именно WPA2(wpa2-psk) + AES (!) и автовыбор канала (. ) Иначе никакого прироста в скорости не будет.
Сам адаптер работает стабильно.
Антенна настоящая, если выкрутить отрубается, мощности сигнала хватает на 2 комнатную квартиру (туалет, ванная, кухня балкон) нигде меньше 65 процентов мощности не было.
Реальную скорость могу сказать только преблизительно, мой тариф 4 мегабита он покрывает, файл 200 мегабайт на смарт заливается за 2 минуты 25 секунд.
Т.е. около полтора мегабайта в секунду, если я все верно посчитал.
Важный апдейт
Настраивал подобный адаптер у девушки на восьмерке, интерент ТТК т.е. подключение идет через логин и пароль pppoe. Что важно, в настройках подключения ттк, надо зайти в свойства-доступ, и поставить галку «разрешить использовать интернет другим пользователям»

Данная инструкция не работает на новых устройствах, начиная с iOS 5.
Описание :
Не для кого не секрет, что важную роль в экономии траффика на iPhone играет WiFi, очень часто возникает ситуация когда есть Анлим на ББ и хочеться его пользовать на iPhone. Для этого нам понадобиться
0,6Кр и данный ФАК.
Итак, идем в магазин покупаем WiFi-премник. Втыкаем покупку в ББ и действуем по
Инструкция для Windows:
1) Идем в управление беспроводными сетями.
2) Жмем кнопку Добавить, выбираем соединение компьютер+компьютер.
3) Задаем имя и прописываем ключ для шифрования (5 символов) (WEP).
4) На следуюшей страничке НЕ нажимаем на кнопку Включить общий доступ!
5) Идем в Сетевые подключения и выбираем свойства Вашего подключения к Интернет, в доступе ставим обе галочки.
6) При первом соединении выбераем тип подключения Дома.
7) Включаем WiFi в iPhone, выбираем доступные сети и присоединяемся к сети. Если нажать на синюю стрелку рядом с сетью после соединения, увидем такие настройки:
IP 192.168.0.x (192.168.137.x. - for Windows 7)
Subnet Mask 255.255.255.0
Router 192.168.0.1
DNS 192.168.0.1
1) Беспроводное сетевое соединение\свойства\вкладка беспроводные соединения
2) Жмем сюда\жмем дабавить\
3) Прописываем сетевое имя,проверка подленности и шифрование данных по вашему усмотрению
4) Ставим галочку на-этот компьютер имеет прямое соединение компьютер -компьютер;
5) Точки доступа не требуется и жмем ок.
6) Если интернет подключен чернез лан, то в свойствах подключения по локальной сети выбираем вкладку дополнительно и ставим галочку на "разрешить другим пользователем сети использовать подключение к интернету данного компьютера
7) Тут же, на вкладке парамеры брандмауэра ставим галочку на "выключить" и жмем ок.
8) Жмем просмотр беспроводных сетей и выбираем ту сеть которую создали.
9) На iPhone клацаем вайфай и выбираем нашу сеть.И все,наслаждайтесь безлимитом)))
by pasyabest
Инструкция для Mac OS:
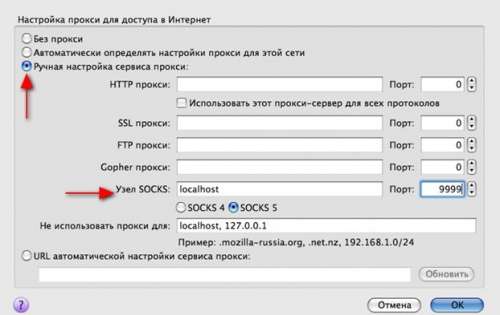
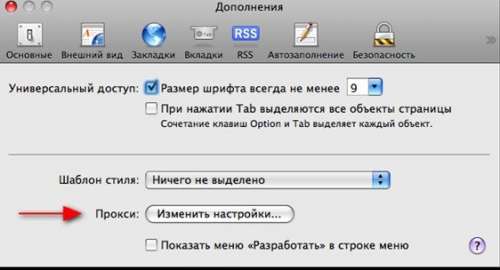
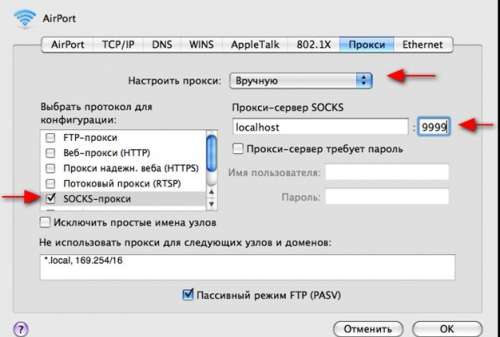
Хорошо было бы если каждый б поделился как настраивает свой WFдевайс, вот это был бы фак.
чо на них настраивать? тип соединения с инетом - адрес сервака для соединения - логин - пароль?
я вообще свой dir-300 на линукс перешил, пошире ассортимент возможностей стал. в частности, позволяет создать вторую (и третью и т.д.) точку доступа с другими хар-ками и паролем. очень удобно создать скрытую только для PSP, потому что она не поддерживает WPA2. ну или от щедрот открытую, для тех, кто поймает.
и кстати, Win7 для общего доступа присваевает адрес 192.168.137.x.
И еще у меня на win7 комп переставал выходить в инет, если я шарил его (инет на VPN) для роутера, воткнутого во вторую сетевуху. решилось все установкой и настройкой Kerio WinRoute, что уже не так просто , как этот фак.
плюс еще сразу поделюсь опытом - на висте и вин 7 нужно отключать защиту подключений в брандмауере.
виста: панель управления - брандмауер - разрешить запуск программы или компонента через брандмауер (сбоку будет) - дополнительно - снимаем галки с подключений.
вин7: панель управления - брандмауер - дополнительные настройки (сбоку будет) - свойства брандмауера - снимаем галки с подключений на всех вкладках (частные профили, общие и т.д.), где найдете.
Сегодня мы подключаемся к Интернету через Ethernet-кабель, Wi-Fi и PLC. Однако, несмотря на это, иногда у нас возникают проблемы с нашим сетевым адаптером Wi-Fi, потому что он плохо обнаруживается. В этом случае мы сосредоточимся на сбое некоторых старых карт Wi-Fi. Со временем ваши драйверы могут устареть, и они могут перестать работать. Затем наступает время, когда мы должны найти наиболее подходящий способ обновления этих драйверов различными способами. В этом руководстве мы объясним, как решить проблемы с драйвером 802.11n WLAN, предложив несколько альтернатив.
Первое, что мы собираемся сделать, это объяснить, на кого это решение может повлиять. Кроме того, мы предложим возможные причины, по которым может произойти этот сбой, а затем предложим различные решения для устранения проблем с драйвером 802.11n WLAN.

Какие проблемы с драйвером 802.11n WLAN и что может их вызвать
Освободи Себя проблемы с драйвером 802.11n WLAN можно определить как сбой, который происходит, когда сетевой адаптер Wi-Fi, соответствующий стандарту 802.11n, перестает работать, и мы не можем подключиться к какой-либо сети Wi-Fi. Обычно карты Wi-Fi этого типа совместимы со стандартами 802.11b, 802.11g и, как я упоминал ранее, 802.11n. Следует также отметить, что они работают в диапазоне 2.4 ГГц и больше подвержены помехам от сетей соседей, поскольку у них мало каналов. По сравнению с более современными сетями 5 ГГц они лучше поддерживают расстояние, но имеют гораздо более низкую скорость. Обычно в диапазонах 2.4 ГГц достигается средняя скорость 60 или 80 Мбит / с.
Проблема обычно связана с устареванием драйвера 802.11n. Если вы не знаете, контроллер - это компьютерная программа, которая позволит нашей операционной системе взаимодействовать с периферийным устройством, которым в данном случае будет наш адаптер Wi-Fi. Следует также отметить, что драйвер является важным элементом программного обеспечения, без которого мы не смогли бы использовать наше оборудование.

Что касается 802.11n стандарт, он был утвержден в сентябре 2009 года. Его теоретическая максимальная скорость может обеспечить скорость до 1,000 Мбит / с с четырьмя антеннами благодаря квадратурной амплитудной модуляции 1024QAM. Однако, как я упоминал ранее, маршрутизаторы, как правило, имеют более низкую конфигурацию, чем эта, и вместе с помехами от соседних сетей это приводит к значительному снижению скорости. Без сомнения, это был один из наиболее часто используемых правил, и он до сих пор используется в сочетании со стандартом 802.11ac.
- Драйвер устарел. Операционные системы постепенно обновляются и меняются. Например, в Windows XP у нас было несколько пакетов обновлений, а в Windows 10 каждые 6 месяцев появлялись важные обновления.
- Когда мы меняем операционную систему, например, при миграции с Windows 7 на 10 или даже при новой установке.
- Также потому, что Windows неправильно обнаружила наш адаптер Wi-Fi.
В этой статье в целях безопасности, чтобы получить улучшения и не иметь проблем, мы рекомендуем обновить драйверы.
Пример сбоя с драйвером 802.11n WLAN
- Мы идем в Меню Пуск .
- Мы пишем Панель управления и нажмите enter.
- Мы выбираем Оборудование и звук .
- Мы идем к Устройства и принтеры и нажмите на Диспетчер устройств .
Затем мы перейдем к Cеть адаптеры раздел, и если у нас возникнут проблемы с драйвером 802.11n WLAN, мы увидим что-то похожее на это:

Желтый значок на карте Wi-Fi говорит нам, что дела идут не очень хорошо. Затем, щелкнув по нему правой кнопкой мыши, мы собираемся щелкнуть свойства, чтобы получить дополнительную информацию.

Во вкладке General он показывает нам причину, в этом случае это устройство не может запуститься. (Код 10). Одна вещь, на которую мы рекомендуем обратить внимание, - это водитель, который носит, поэтому, если он изменится, мы сможем сопоставить различия. Для этого мы собираемся перейти к контроллер screen, и мы получим следующие результаты:

Как правило, чтобы легче увидеть изменения, нам больше всего помогает посмотреть дата драйвера и версия драйвера.
Как устранить неполадки с драйвером 802.11n WLAN в Windows
Очевидно, эти проблемы связаны с отсутствием подходящего драйвера, который позволяет операционной системе взаимодействовать с картой Wi-Fi. Поэтому наша цель - обновить драйвер.
Таким образом, также из Диспетчер устройств , Сетевые адаптеры , выбираем наш, и правой кнопкой мышки кликаем на Обновить драйвер .

Следующим шагом, который мы собираемся сделать, будет Автоматический поиск драйверов .

В том случае, если Windows есть несколько доступных драйверов, он установит их, и мы исправим проблемы с драйвером 802.11n WLAN.

Если мы вернемся к диспетчеру устройств, мы увидим, что желтый треугольник исчез, и он определяет его как адаптер Wi-Fi N. Также, если мы вернемся к Свойства , Общие , мы видим, что он уже работает корректно.

С другой стороны, если мы также вернемся к контроллер , мы видим, что дата и версия драйвера изменились, поэтому у нас больше нет того же самого.

А если позже мы вернемся на панель задач и нажмем на значок сети, мы увидим, насколько у нас уже есть доступные сети Wi-Fi.

Как вы могли заметить, мы соединены сетевым кабелем Ethernet. Это то, что, по возможности, лучше всего делать таким образом, потому что это позволит вам загружать драйверы из Интернета. Если этого не сделать, я буду искать только базовые драйверы, которые остаются после установки Windows. С другой стороны, в Обновить драйвер у нас есть другой вариант, который мы не видели Проверьте мой компьютер на наличие драйверов :

Затем появится этот экран:

- Поиск водителей в этом месте : если они у вас есть на CD / DVD или загружены на жесткий диск, USB-память или другой тип хранилища, нажав на Приложения и указав путь, вы сможете установить драйверы.
- Выберите из списка доступных драйверов для вашего компьютера. . Это те, которые остаются после установки Windows.
Если мы выберем второй вариант, после деактивации мы увидим следующее: Совместимые устройства .

Это вариант, который имеет очень мало шансов решить проблемы с драйвером 802.11n WLAN. Это будет рекомендовано только в том случае, если у вас нет подключения к Интернету в то время, но шансы на успех будут очень низкими.
Загрузка драйвера беспроводной сети 802.11n от производителя
Еще одна вещь, которую мы не должны исключать для решения проблем с драйвером 802.11n WLAN, - это посещение веб-сайта производителя этой карты Wi-Fi или ноутбука. Самые известные бренды ноутбуков обычно имеют раздел поддержки с драйверами для сетевых адаптеров и многим другим. Если это USB-адаптер, мы могли бы сначала посмотреть на его производителя:

На обратной стороне может быть наклейка или информация, которая поможет нам узнать модель, а затем перейти на свой веб-сайт и загрузить ее.

Один из самых известных производителей, который также производит карты Wi-Fi, - это Intel, поэтому, если вы знаете модель, вам следует перейти к центр загрузки Intel чтобы скачать последние версии.
Наконец, вы узнали, как обновлять драйверы различными способами, чтобы решить проблемы с помощью драйвера 802.11n WLAN.
Читайте также:

