Redmi ac2100 настройка iptv ростелеком
Обновлено: 07.07.2024
Приветствую! Сегодня будет пользовательский (любительский) обзор нового WiFi роутера Xiaomi Redmi AC2100. Это первая самостоятельная модель вышедшая под брендом Redmi. Сразу есть понимание, что мы получаем доступное, но функциональное и качественное устройство, т.к это свойственно для всего, что выходит под шильдиком Redmi. Роутер очень простой в настройке и подключении. Потратив всего пару минут на первоначальную настройку, вы надолго забудете о устройстве и будете вспоминать о его существовании, лишь когда будете протирать пыль с его корпуса… Звучит немного пафосно, но это так. В то же время и продвинутые пользователи оценят его по достоинству, т.к функционально он соответствует современным запросам: два диапазона 2,4Ghz/5Ghz с поддержкой стандарта 802.11ac, гигабитный WAN и 3 адаптивных гигабитных LAN порта, поддержка IPV6, 2x2 MU-MIMO + 4x4 MU-MIMO, Beamforming. Есть даже возможность прошить легендарные прошивки Padavan или OpenWRT, хотя на мой взгляд стоковая прошивка полностью закрывает потребности большинства пользователей.

Технические характеристики Xiaomi Redmi AC2100
- Процессор: двухядерный MT7621A, 880 Mhz
- Оперативная память: 128 Mb
- Встроенная память: 128 Mb
- Каналы: 2.4 ГГц /5 ГГц 802.11a/b/g/n/ac
- СетьWAN-порт: 1 шт. (1 Гбит/с), LAN-порт: 3 шт. (1 Гбит/с )
- Антенны: 6 всенаправленных антенн с высоким коэффициентом усиления.
- Скорость передачи данных: 2.4 Ghz- 2х2 MU-MIMO (max 300 Mbps), 5 GHz — 4х4 MU-MIMO 1733 Mbps
видео версия обзора
Содержание
Упаковка и комплектация
На момент покупки роутер только вышел на рынок Китая, да и сейчас вроде еще нет версии ориентированной на Европу, поэтому на упаковке изобилуют иероглифы, а в комплекте с роутером мне прислали переходник на вилку под евророзетки. В оформлении коробки узнается стилистика Xiaomi и Redmi в частности.


На обратной стороне подробно расписаны все преимущества модели и основные характеристики. Также есть QR коды для скачивания приложения на Android и IOS, ну а для Windows можно использовать привычный web интерфейс.
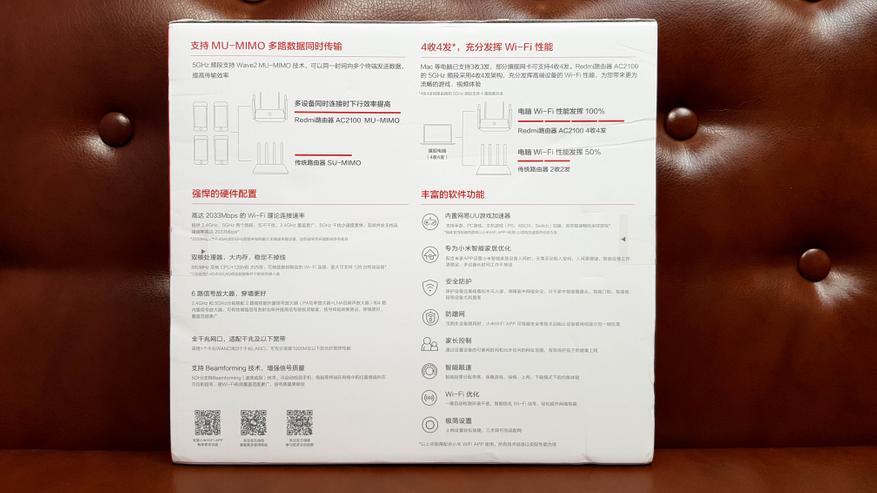
Все уложено в лоток из дешевой переработанной бумаги, у нас в такой упаковке обычно продают яйца. Кроме роутера внутри я обнаружил блок питания и коротенький патч корд.

Производитель укомплектовал роутер инструкцией по подключению и настройке на китайском языке, но конечно для нас она полностью бесполезна.
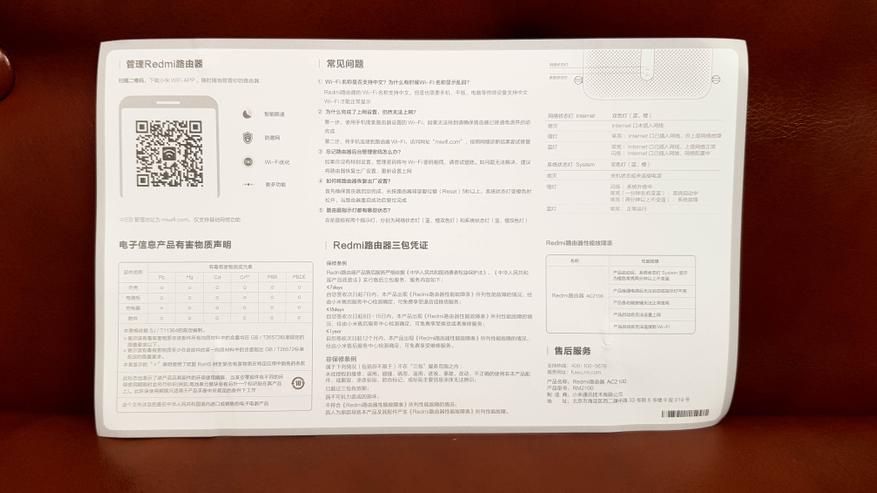
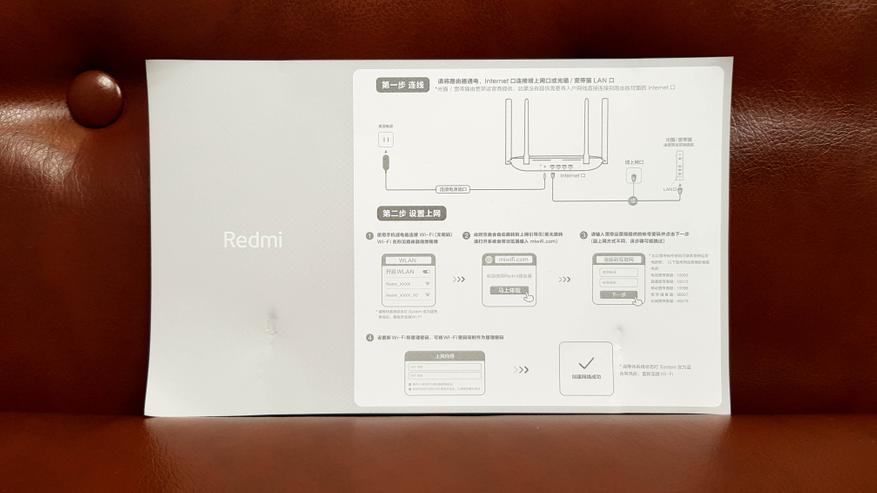
Блок питания 12V/1,5А.

Внешний вид и интерфейсы
Рассмотрим WiFi роутер Redmi AC2100. Он изготовлен из беглого пластика и как показывает время это очень практично. До этого у меня уже были роутеры белого цвета: Xiaomi Mini Wifi Router и Xiaomi Mi Router 4 и мне они нравились тем, что на них совершенно не видно пыли. Стоит в коридоре на виду и всегда визуально с иголочки. К слову Xiaomi Mini Wifi Router роутер проработал у меня пару лет, а Xiaomi Mi Router 4 — более года и белый цвет не пожелтел и никак не изменился.

Верхняя часть корпуса вся в мелких отверстиях, которые выполняют роль естественной вентиляции для охлаждения. По центру «островок» с индикаторами состояния и небольшой логотип Redmi. 6 антенн расположены по периметру корпуса и могут поворачиваться в любом направлении.

Роутер можно использовать как горизонтально, так и вертикально, повесив на стену.

Нижний индикатор показывает текущий статус. Оранжевый — загрузка, синий — нормальная работа.

Верхний индикатор показывает статус интернета. Индикаторы не очень яркие, но вполне заметные. Если вам мешает их свет, то через приложение MiWiFi их можно отключить.

Разъемы расположены на задней стенке.

- утопленная кнопка reset для сброса
- разъем питания
- адаптивный гигабитный порт WAN (Auto MDI / MDIX)
- Три адаптивных гигабитных порта LAN (Auto MDI / MDIX)
Задняя стенка также вся в вентиляционных отверстиях.

Наклейка с мак адресом, серийником и адресом для работы в web интерфейсе.

Обратите внимание, наконец-то появились заушины для крепления на стену. В том же Xiaomi Mi Router 4 их еще не было.

Антенны плоские, без каких либо декоративных элементов.

В целом дизайн неплохой и узнаваемый, из-за большого количества антенн визуально устройство напоминает краба.

Но габариты заметно раздули. Сравните с Mi Router 4: Redmi AC2100 стал шире, длинней и толще, хотя реальной надобности так увеличивать корпус — не было, внутри достаточно много свободного пространства. Разместить такого «краба» в квартире уже сложней, он стал занимать много места.


Разборка
Проведем разборку. Внутри как я уже и говорил достаточно свободного пространства, поэтому корпус можно было сделать и компактней. Плата через термопрокладки отдает тепло на металлическую пластину, в совокупности с большим количеством вентиляционных отверстий это обеспечивает идеальное охлаждение. Можем рассмотреть подключение антенн: 2 задние работают в диапазоне 2,4 Ghz (черный провод) и 4 остальных для 5 Ghz (серый провод). Роутер ориентирован на более современный стандарт ac в 5 Ghz, что конечно же правильно.

Тыльная сторона платы крупнее.

Вывод тепла через термопрокладки.

Лицевая сторона платы. Часть компонентов (процессор и оперативная память) под металлическими экранами, выламывать я их естественно не стал.

Из того, что видно: флеш память от ESMT и WiFi чип Mediatek MT7615N.


Приложение MiWiFi
Процесс установки не скриншотил, т.к там все элементарно: нажимаете добавить роутер, приложение осуществляет поиск, после чего нажимаете подключить. Работа в приложении настолько простая, что разберется даже далекий от компьютерной техники человек. На главной странице показываются устройства, которые подключены к WiFi в данный момент или были подключены ранее. Можно зайти в каждое устройство и при необходимости ограничить доступ к интернету или включить доступ по расписанию. Хороший инструмент в воспитании и контроле детей: не сделал уроки — нет интернета.
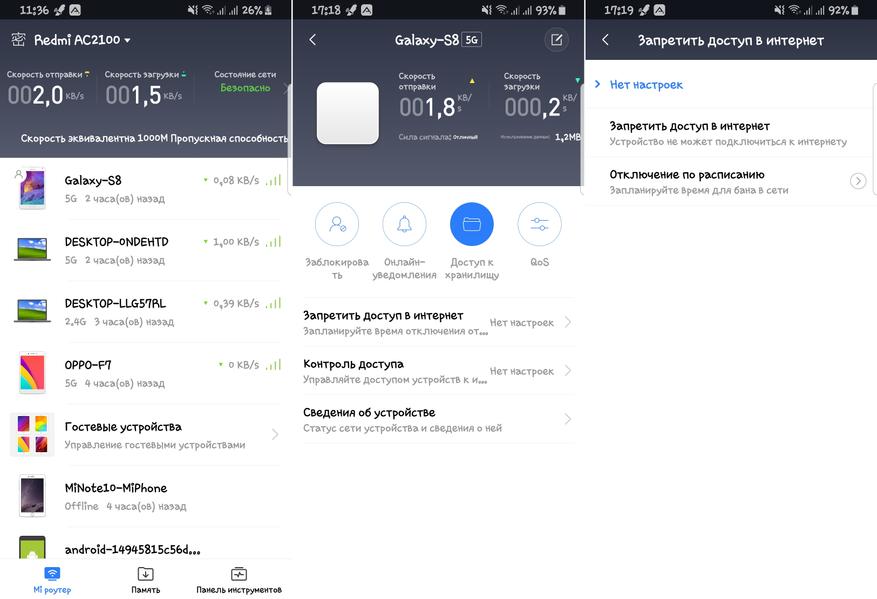
В плане контроля возможности довольно широкие, можно добавить определенные URL в черный список. Или наоборот, разрешить открывать только те адреса, которые есть в белом списке. Считаю полезным режим «здоровье», которые позволяет автоматизировать включение и отключение WiFi сети по расписанию. Зачем облучаться лишний раз во время сна? Знаете, что точно с 12 ночи и до 6 утра вы спите? Тогда настройте автоматическое отключение сети, организм вам только спасибо скажет.
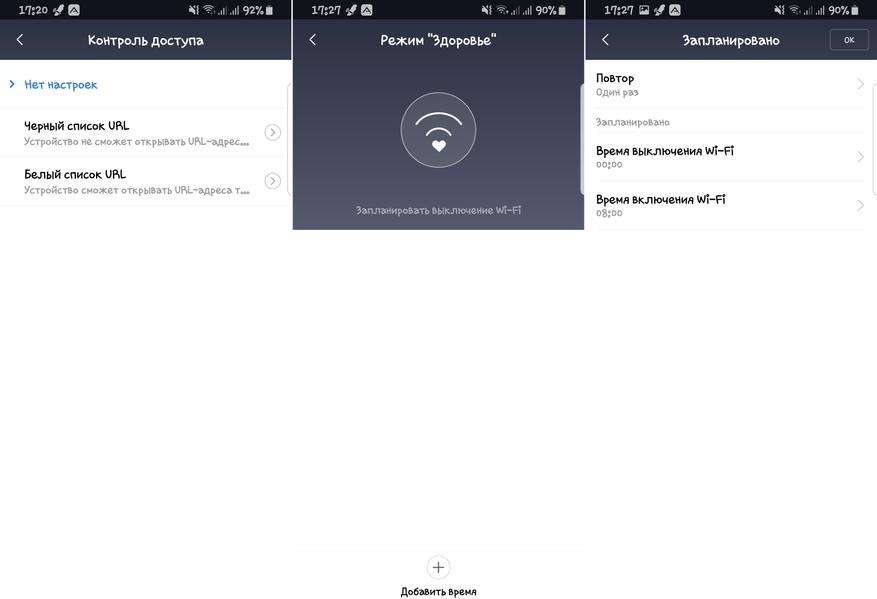
Т.к роутер не имеет USB, то раздел память в приложении не используется. Третий раздел называется «панель инструментов», здесь вы найдете все необходимое касательно настроек. Если вы не разбираетесь в том, как лучше настроить роутер, чтобы получить хорошую скорость передачи данных, то просто нажмите «оптимизация WiFi». Приложение самостоятельно проанализирует качество сигнала, скорость и выберет наименее загруженный канал. Также при необходимости будет увеличена сила сигнала.
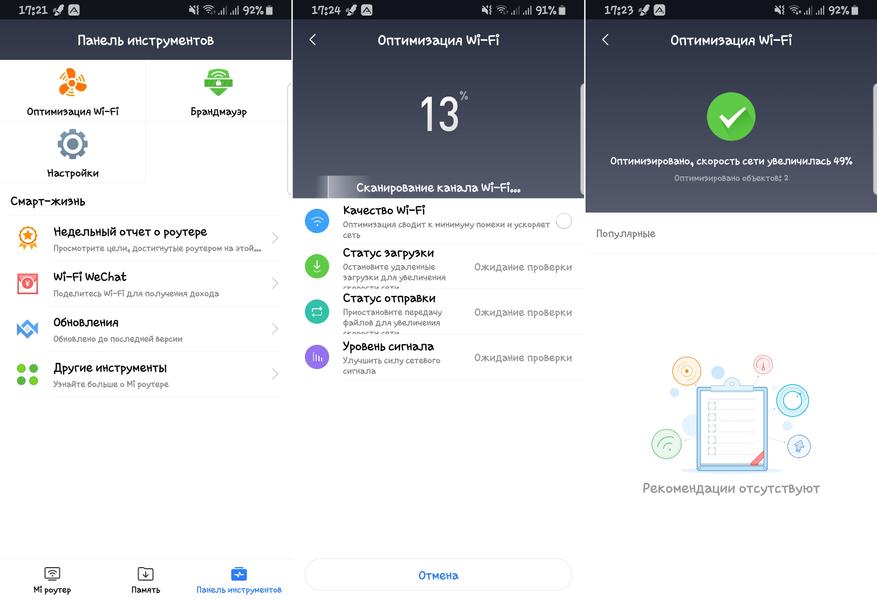
Брандмауэр защищает вашу WiFi сеть, сообщая о подозрительной деятельности и несанкционированных подключениях. Можно также активировать его для проверки сайтов и файлов в глобальной сети интернет, но я заметил, что сильно падает скорость, поэтому для этих целей лучше использовать встроенные средства защиты windows.
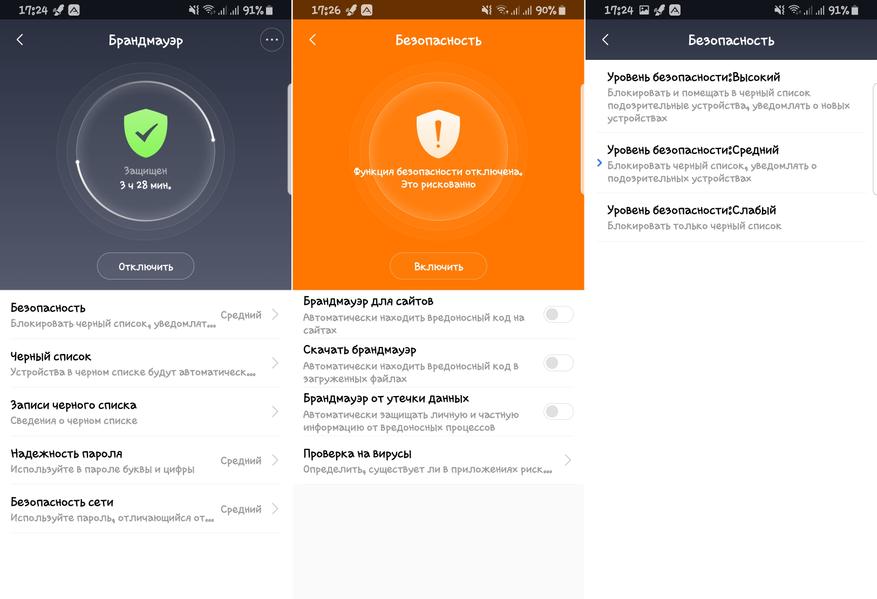
Если ваш провайдер работает на устаревшем или некачественном оборудовании, то со временем в роутере могут накапливаться ошибки и периодически рекомендуется делать его перезагрузку. Здесь это тоже можно автоматизировать и задать перезагрузку по расписанию, например каждую ночь по средам он будет перезагружаться. Теперь взглянем на настройки.
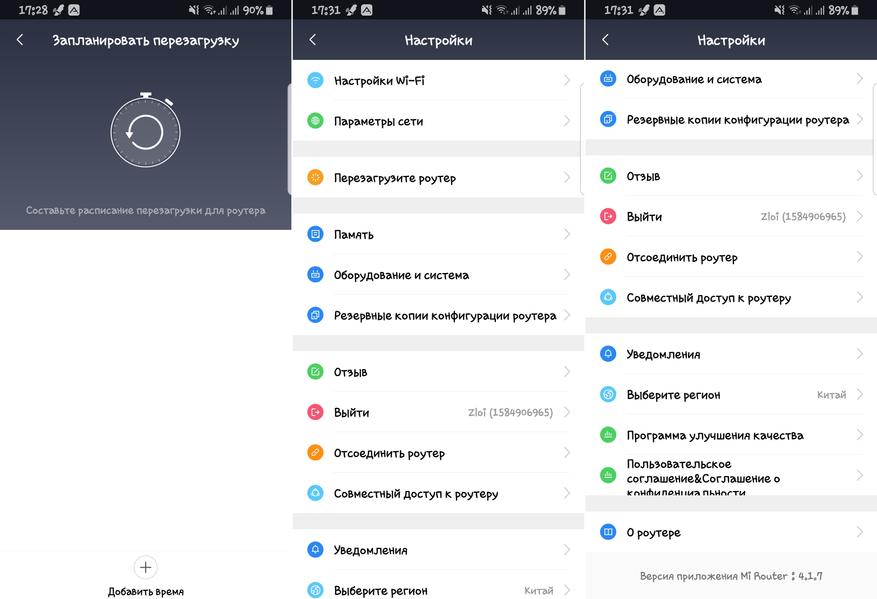
Здесь можно ввести параметры настройки интернета вручную: IP адрес, маска подсети, шлюз и DNS. Если оператор поддерживает PPPoE подключение, то достаточно ввести свой логин и пароль, настройки подтянутся автоматически. В настройках WiFi можно изменить название сети, включить или отключить отдельный диапазон, поменять пароль и выбрать силу сигнала.
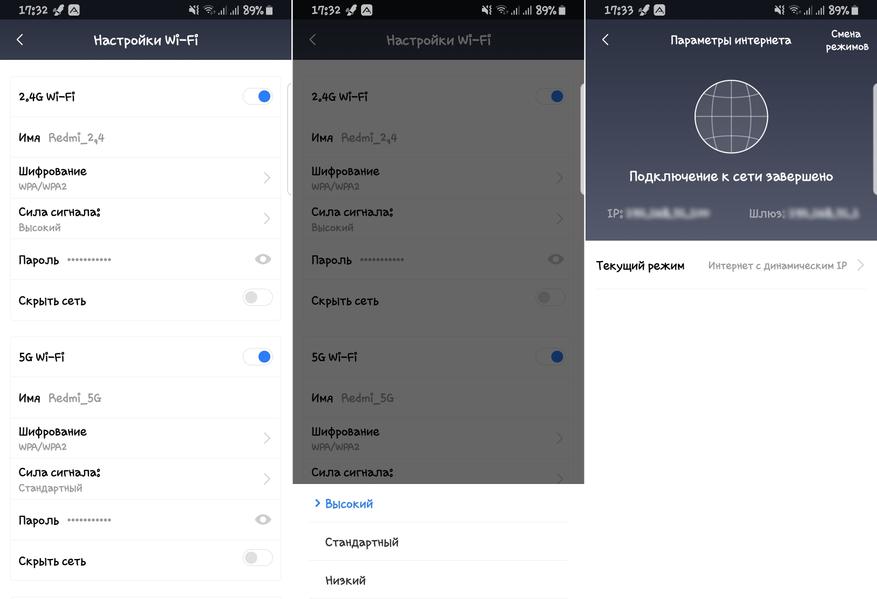
Также есть VPN, который может пригодится для использования совместно с медиаплеерами и TV приставками. Ну и всякое по мелочи еще, например включение\отключение светодиода, сброс настроек или пароля и т.д
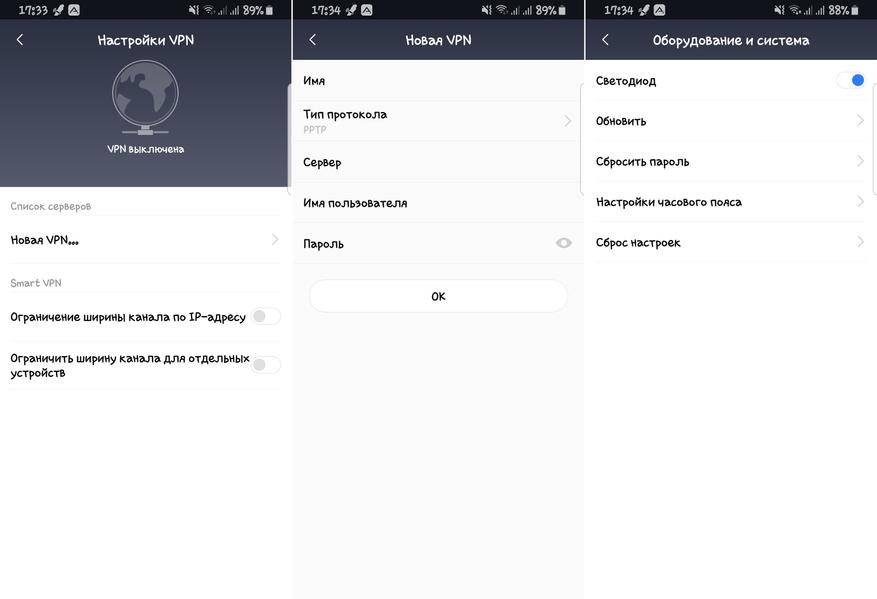
Web интерфейс

Первым делом вы попадаете на главную страницу

Здесь, как и в приложении вы можете управлять подключенными устройствами и доступом.


Ну а если перейти в настройки, то откроется страница с множеством подразделов и возможности здесь даже еще больше, чем в приложении. В настройках WiFi можно настроить отдельные диапазоны WiFi (рабочий канал и его ширина, мощность сигнала канала), можно объединить сеть под общим именем и тогда устройство при подключении само будет выбирать на каком стандарте ему подключатся.

Можно настроить скорость WAN порта, клонировать MAC адрес и настроить IPV6 подключение (если ваш провайдер его поддерживает).

Для контроля есть черные и белые списки устройств, как и в приложении можно ограничивать доступ к определенным сайтам или ограничивать время, когда доступно подключение.

DHCP служба для локальной сети и устройств в сети.



Также через web интерфейс можно обновить прошивку устройства, на текущий момент последняя это 1.0.11

Ну и для самых продвинутых, как я уже и писал, есть возможность установить прошивки Padavan или OpenWRT, подробные пошаговые инструкции можно найти в профильной теме на 4pda.
Тесты
Здесь будут небольшие пользовательские тесты и сравнение с роутерами Mi WiFi Router 4 и Tenda W15E v2.0, которые у меня сейчас есть. Первым делом сравнил покрытие, выставив мощность сигнала на «высокая». Живу в 9 этажном многоквартирном доме, стены и перекрытия толстые, вокруг меня определяются только 4 — 6 сети в диапазоне 2,4 GHz и никого кроме меня в диапазоне 5 Ghz. Тем не менее иногда в диапазоне 2,4 Ghz бывают пересечения с соседями, поэтому в приоритете конечно диапазон 5 GHz, тем более, что большая часть устройств в квартире его поддерживает.
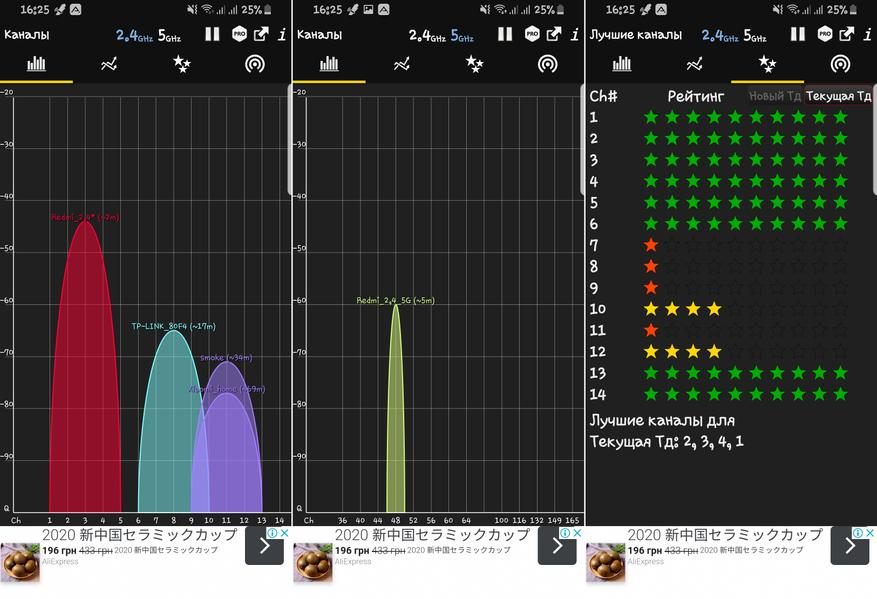
Собственно измерил силу сигнала во всех комнатах и теоретическую скорость передачи данных. В любой из комнат покрытие нормальное, даже этажом ниже ловит мою сеть 5Ghz. В зависимости от количества преград и расстояния до роутера скорость заметно снижается, но в квартире я везде получаю максимум своего тарифного плана (до 100 mbps).
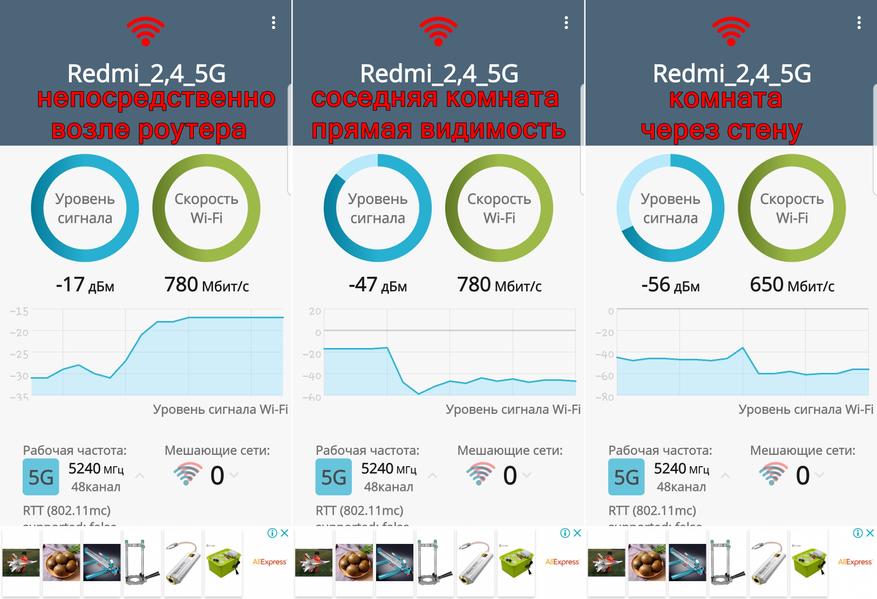
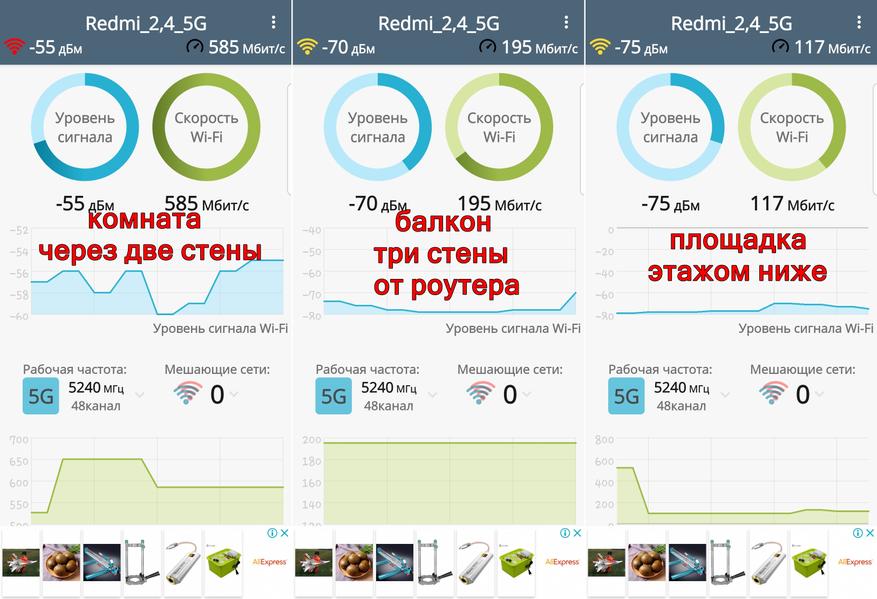
Далее переключил на 2,4 Ghz. Этот диапазон «более дальнобойный», хоть и обеспечивает меньшую скорость. В квартире фактически в любой точке максимальная скорость и хорошее покрытие. Сеть добивает даже на площадку 4 этажами ниже, т.е с таким роутером можно скинутся соседями и использовать его на несколько квартир, экономя на интернете. Кстати, роутер поддерживает до 128 одновременных подключений.
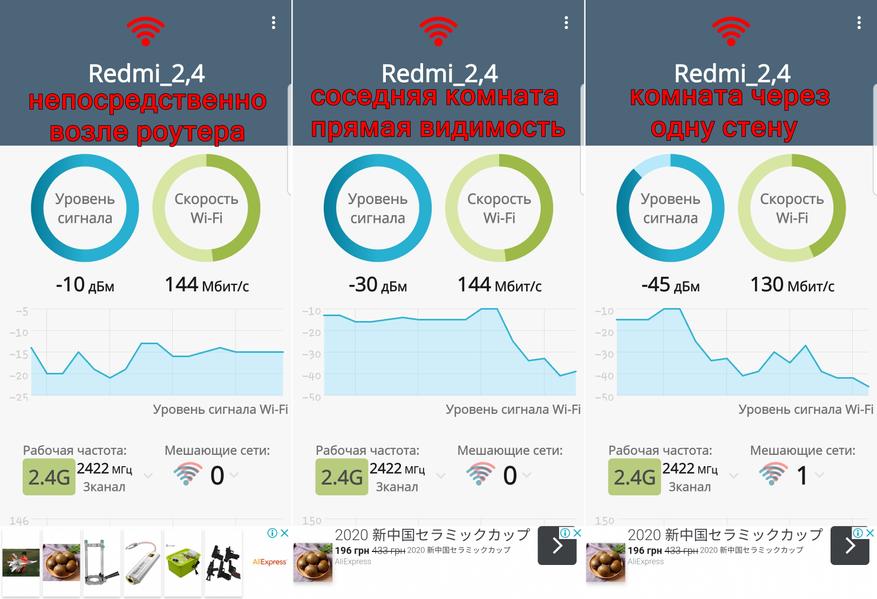
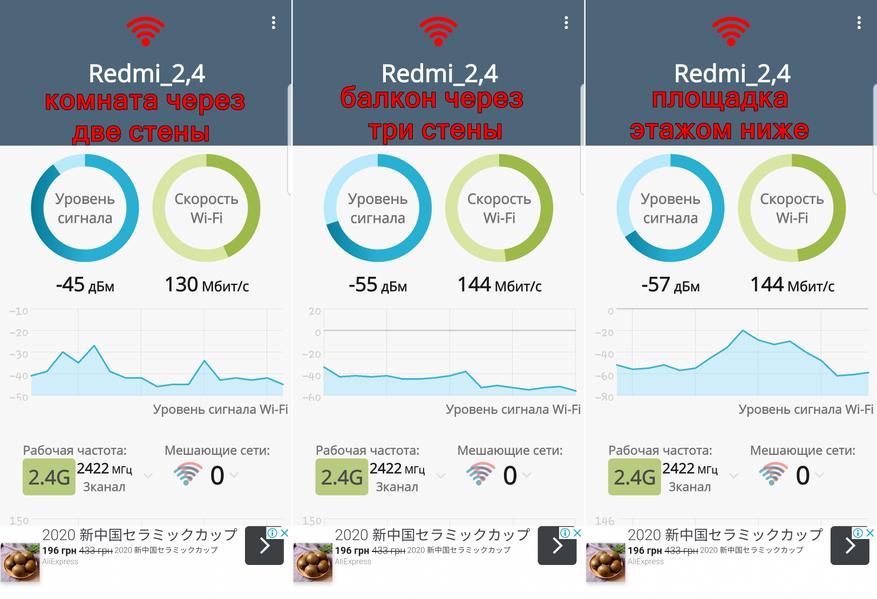
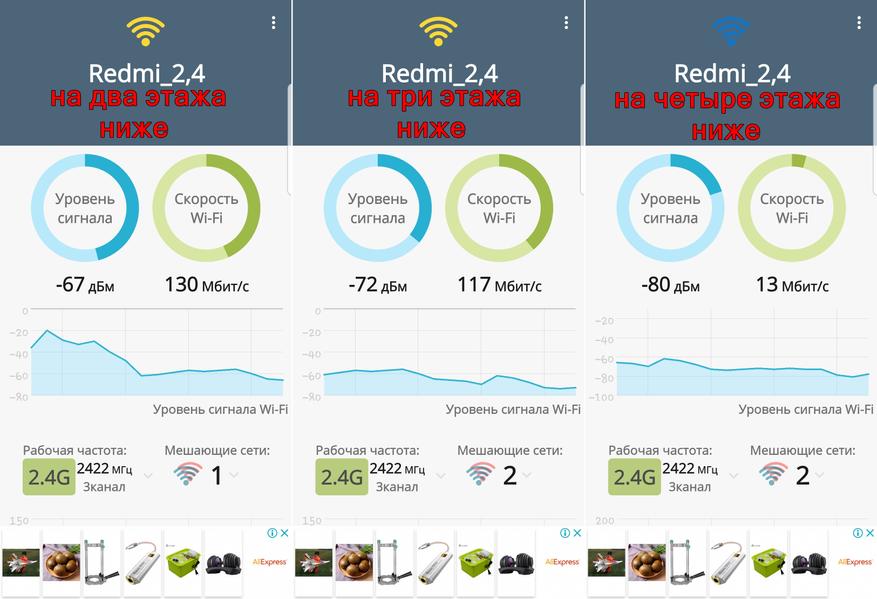
Если сравнить с другими роутерами по обеспечиваемому покрытию, то он сильнее, чем мой Mi WiFi Router 4 и примерно на одном уровне с Tenda W15E v2.0, который считается дальнобойным и позиционируется, как роутер для небольшого бизнеса, отелей и офисов.
Теперь по поводу скорости скачивания. Чтобы получить максимальную скорость необходимо, чтобы клиент (устройство, которое подключено к сети) также поддерживало все необходимые технологии, т.е имело несколько принимающих и передающих антенн. Я же фактически проверил на том, что было под рукой. Со смартфоном Samsung S8 Plus я получил средние 300 Mbps, в пиках было даже 323 Mbps.

С TV приставкой Beelink M8S pro L я получил 220 Mbps.

Все тесты я естественно проводил в диапазоне 5 Ghz. Опять же, сравним с другими роутерами, которые у меня есть. Mi WiFi Router 4 показывает меньшие скорости за счет более слабого сигнала и количества передающих\принимающих антенн, с ним мне удавалось получить немногим более 200 Mbps. Ну а Tenda W15E v2.0 вообще ограничен 100 мегабитным портом, поэтому более 100 Mbps интернета на нем не получить. С приставкой Beelink M8S pro я получал 92 — 96 Mbps максимум, столько же выдавал смартфон.
Итоги
Хороший и простой в настройке и эксплуатации роутер, который способен удовлетворить как запросы непрофессиональных, так и более продвинутых пользователей. Это конечно не микротик, но уже где-то рядом. А если учесть цену, то становится понятно почему я называю его народным. Это наверное лучший роутер, который можно найти сейчас за 35 баксов (бывает даже дешевле). Единственное, что может отпугнуть — наличие только в Китае, но когда выйдет его международная версия, то и цена будет уже не такой привлекательной. Выделю основные моменты, которые понравились и которые не понравились:
+ мощные антенны обеспечивают хорошее покрытие
+ поддержка MU-MIMO и соответственно высокая скорость передачи данных
Серия роутеров от китайского гиганта: Xiaomi 3G, Xiaomi 3A, Xiaomi Pro отличается функциональностью, доступностью и стильным дизайном. И все же это новинка на рынке, из-за чего во время использования могут появляться безответные вопросы. Один из них, как настроить IPTV на роутере Xiaomi . Процедура вызывает некоторые сложности, которые мы обсудим в материале.

Можно ли подключить IPTV на роутере Xiaomi?
Настройка IPTV на роутере Xiaomi не даром вызывает много вопросов. Все дело в том, что маршрутизатор Xiaomi не поддерживает по умолчанию работу с IP-телевидением от отечественных провайдеров, вроде Ростелеком. Необходимая функция просто отсутствует, хотя аппаратное обеспечение позволяет настроить работу с телевизионными каналами.
Нашлись умельцы из той же компании, которые создали расширенную версию прошивки. Она уже позволяет настраивать IPTV на Mi Router 3. Без замены программного обеспечения не обойтись. Остается только либо довольствоваться другими функциями, либо менять прошивку на Padavan.
Прошивка Padavan для Xiaomi
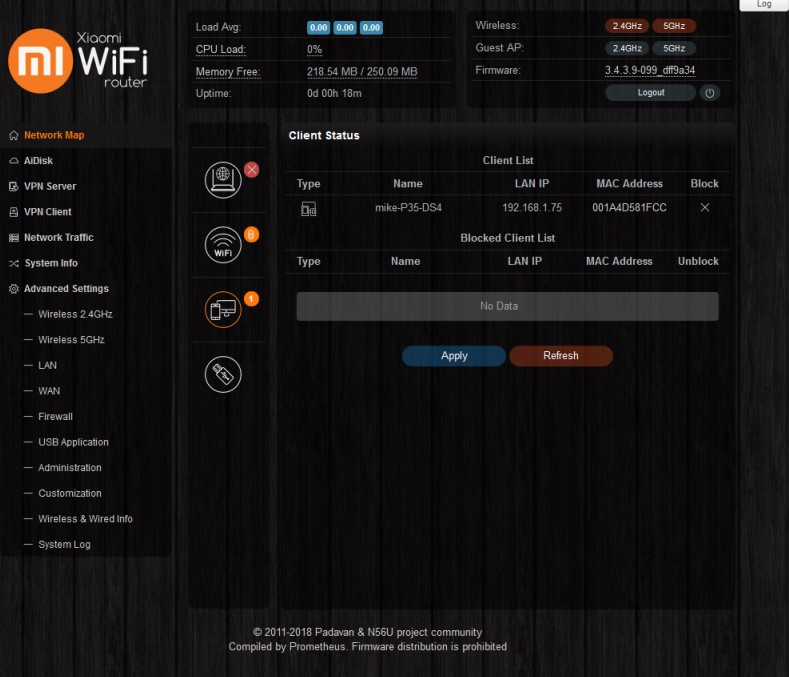
Данная операционная система интересна не только из-за способности работать с IPTV. Она включает дополнительные функции по управлению подключениями, настройке пиров, распределению трафика и т. п. Тем более, что она работает на русском языке, поэтому позволяет собой заменить оригинальную китайскую (в случае заказа роутера с Поднебесной). Прошивка Padavan для Xiaomi распространяется на официальном сайте и считается версией для разработчиков, где разблокированы все возможности. Подробности об ее замене рассматривать не будем, так как это тема для отдельного материала, но все делается вполне интуитивно.
Настройка роутера для IPTV
Если модем есть, а маршрутизатор перепрошит, остается только настроить работу с IPTV. Все действия представлены в виде пошаговой инструкции.
По умолчанию роутеры Xiaomi не позволяет легко настроить просмотр IPTV-телеканалов от операторов. Однако, с помощью прошивки для разработчиков сделать это все же возможно. Единственное неудобство – необходимость перепрошивки маршрутизатора.

Устройство роутера Xiaomi Redmi Router AC2100
Роутер Redmi AC2100 имеет ряд портов, кнопок и индикаторов. На задней панели расположился разъем для подключения устройства к розетке и четыре порта. Крайний слева порт обозначен надписью Internet и предназначен для подключения кабеля провайдера. Три других порта обозначены точками от одной до трех и нужны для подключения устройств, которые будут получать доступ к интернету от роутера. В любой из этих портов вы подключите и компьютер, с помощью которого сможете управлять маршрутизатором через панель администратора. Также на этой стороне вы найдете кнопку Reset, которая поможет вам вернуть роутер к заводским настройкам в случае сбоев или потери пароля к панели администратора. Для сброса настроек нужно удерживать кнопку в течение 5 секунд.На передней панели роутера есть два индикатора. Каждый из них работает в нескольких режимах. Индикатор System светится оранжевым и голубым. При включении роутера система запускается, что сопровождается постоянным оранжевым свечением индикатора. Когда роутер будет готов к работе, оранжевое свечение сменится на постоянное голубое. Если маршрутизатор начнет обновляться, появится оранжевое мигание до конца процесса обновления. Но постоянное горение этого индикатора красным предупреждает вас о том, что в системе произошел сбой. Отсутствие индикации означает, что роутер не получает питание.
Индикатор Internet также светится оранжевым или голубым оттенками. Постоянное голубое свечение подскажет вам, что с интернетом все в порядке, мигание голубым говорит об обновлении данных. А оранжевое свечение предупреждает, что доступа к интернету нет. Если индикатор вообще не горит, это означает, что сетевой кабель не подключен.
Помимо этого в модели Xiaomi Redmi Router AC2100 есть проушины для подвешивания устройства на стену, шесть антенн и наклейка с информацией для настройки роутера. В самой коробке идет адаптер питания и сетевой кабель. Так как эта модель комплектуется адаптером питания с плоскими штырями, вам может потребоваться переходник.
Как подключить роутер Xiaomi Redmi Router AC2100
Перед настройкой роутера его нужно подключить к интернету и к компьютеру или смартфону для ввода данных. Разберемся с первым вопросом. Для начала подсоедините к роутеру адаптер питания, включите устройство в сеть и дождитесь его загрузки. Если к вам в дом заходит кабель провайдера, то проделайте следующее. В порт с надписью Internet подключите кабель вашего интернет-провайдера. В случае подключения через модем, возьмите из коробки модема или роутера сетевой кабель, вставьте его одним концом в порт Internet роутера, а другим концом в сетевой порт модема. Модем подключите к соответствующей линии (например, к телефонной) и включите в сеть.После подключения к интернету и загрузки роутер начнет транслировать собственную Wi-Fi-сеть. Теперь вы можете подключиться к этой сети с ноутбука, планшета, смартфона и иного устройства с Wi-Fi-модулем, способного открыть панель администратора или запустить мобильное приложение. Для этого постройте список доступных беспроводных сетей и найдите в нем сеть вашего роутера с названием Redmi_XXXX. Точное название указано на этикетке роутера в строках «2.4G Wi-Fi» и «5G Wi-Fi». По умолчанию пароль к сети не задан. Вы можете также подключиться к роутеру с компьютера через кабель. Для этого возьмите сетевой кабель из коробки роутера и вставьте его одним концом в любой порт LAN (обозначены точками), другим концом в сетевой порт компьютера. Теперь можно приступать к настройкам.
Как настроить роутер Xiaomi Redmi Router AC2100

- выбрать тип подключения (основной или в режиме повторителя).
- задать имя и пароль для Wi-Fi-сети роутера;
- ввести данные провайдера при необходимости (часто они могут определяться автоматически);
- задать имя для панели администратора;
- выбрать способ шифрования для Wi-Fi-сетей.
Дополнительные настройки Wi-Fi-роутера Redmi Router AC2100
Описанных выше настроек достаточно для того, чтобы у вас в доме появился интернет. Однако рассмотрение остальных возможностей роутера может быть вам полезно для решения некоторых практических задач. Рассмотрим некоторые из них.В панели администратора есть три основных раздела: «Статус» (Status), «Настройки» (Setting), и «Дополнительно» (More).
В разделе статуса и на вкладке устройств вы можете просмотреть список всех подключенных к сетям 2,4 ГГц и 5 ГГц девайсов и управлять ими. Например, если вы увидели в списке незнакомое имя или хотите лишить ребенка интернета, просто отключите его устройство. В разделе интернета вы увидите пропускную способность вашей линии.
В разделе настроек есть пять вкладок, отвечающих за настройку беспроводных сетей, интернет, безопасность, локальную сеть и состояние. Если вам понадобится сменить имя сети и пароль к ней (кто-то подключается к роутеру без вашего согласия), воспользуйтесь уже знакомой вкладкой «Настройки Wi-Fi» (Wi-Fi settings). Здесь вам может понадобиться возможность создавать черные и белые списки, настройка скорости интернета и другое.
Наконец, дополнительные настройки предназначены для продвинутых пользователей. Среди всех настроек обратим также внимание на возможность обновления прошивки, к которой можно прибегнуть при нестабильной работе роутера, желании расширить его функционал или сменить язык.
Подключение домашних устройств к роутеру Redmi Router AC2100
Если вы все сделали правильно, то теперь ваш роутер должен раздавать интернет. Осталось только подключить к нему другие устройства при помощи кабелей или через Wi-Fi. Для проводного подключения подготовьте кабель нужной длины, подключите его одной стороной к свободному LAN-порту роутера (обозначены точками), другой стороной к сетевому порту устройства (телевизора, приставки и прочих). Зайдите в меню устройства, найдите там раздел сетевых подключений, выберите проводной вариант и задайте запрашиваемые параметры.Для беспроводного подключения активируйте на устройстве модуль Wi-Fi, запустите поиск доступных беспроводных сетей, найдите в построенном перечне вашу новую сеть и подключитесь к ней. Не забудьте, что в процессе настроек вы задали новое имя для сети и придумали ей пароль. Теперь именно эти данные нужно ввести при подключении. Запуск поиска сетей на разных устройствах происходит по-разному. Например, на телефоне для этого нужно кликнуть с удержанием по значку Wi-Fi, нажать кнопку «Поиск сетей» или выбрать похожую функцию. На компьютере с Wi-Fi-адаптером нужно найти раздел «Сеть», «Wi-Fi», «Беспроводные подключения» или похожий раздел. При включенном Wi-Fi-адаптере список сетей построится автоматически.
Приведенных выше сведений должно хватить вам для базовой настройки роутера Xiaomi Redmi Router AC2100 и обеспечения всех домашних устройств интернетом. С некоторыми из настроек вы также можете разобраться самостоятельно, не прибегая к изучению специальной терминологии. Это может быть задание расписания, выбор мощности сигнала и другое. Если после ваших настроек исчезнет интернет, просто нажмите на пять секунд кнопку Reset и начните настройку сначала, как описано выше.
Авторизуясь в LiveJournal с помощью стороннего сервиса вы принимаете условия Пользовательского соглашения LiveJournal

- почему эта прошивка? Потому, что только она позволяет открыть SSH – это типо root права на android. Другие и даже более новые прошивки будут давать ошибку при заливке Padavan в ввиде запрета на открытие доступа SSH.
А по сему:
а – Заходим в админку роутера, в хроме можно перевести с китайского на русский.
б – настройки, и самая правая иконка «i» - информация о роутере.
в – обновить, выбрать файл и установить прошивку разработчика 2.11.20, ибо именно она позволяет получить права для дальнейшей хирургии.
г – нужно в том же меню после презагрузки роутера увидеть, что установлена прошивка именно версии 2.11.20.
а – устанавливаем VMware Workstation Player
б –После установки OPEN и указываем на нужный нам файл из распакованного VIRTUALBOX-PROMETHEUS. Там есть варианты для Ubuntu, Linux и Win. В моем случае у меня Win 8.1 – 64. Я выбрал файл PROMRTHEUS-64.VMX. Перед тем как запустить «Play virtual mashine» я выбрал в «Edit virtual machine settings», верхняя закладка «Option» в разделе «General» то, что было у меня – галочка на «Microsoft Windows» и в Version – Windows 8.x – 64. Ok и «Play virtual machine».
Начнется сборка. Время занимает некоторое.
8. После сборки из списка нужно выбрать свой роутер, в моем R-3.
9. Появится меню, в котором последовательно нужно будет:
а – выбрать «0» - Хак SSH стоковой прошивки, запросит IP для данного роутера вводим 192.168.31.1 , затем будет запрос к админке роутера, тот, что ввели при подключении роутера. Ждем. На этой прошивке 2.11.20 – все должно быть ровно. На более новых будет ошибка. Почему заранее нужно было откатывать роутер на старую версии 2.11.20.
б – нажимаем «1» обновить скрипты. На стабильные.
в – нажимаем «2» обновить исходный код.
г – собрать Toolchain. Ждем.
д – нажимаем «4» - Firmware
е – Собрать Firmware.
Есть мнение по инетам, что на данном этапе роутер лучше отсоединить от кабеля провайдера и соединить с ноутбуком проводом через свободные слоты LAN на роутере и входящем единственном в ноут.
ж – нажимаем «4» - Прошить Firmware. После запроса создать бэкап? Отвечаем «y» - йес.
После завершения процесса роутер перезагрузится.
10. Заходим в админку через браузер по 192.168.1.1 и вводим имя и пароль «admin», «admin».
11. Далее изучаем настройки прописываем 2.4 и 5 GHrz название сети (можно одинаковое) и ключ.
12. И самое главное, что бы работали каналы IPTV через приставку, заходим в меню в раздел LAN и закладку IPTV и включаем MULTICAST маршрутизацию в LAN.
Все, инет должен летать, ТВ приставка показывать помимо подписки фильмов кабельные каналы.
Все остальные настройки прошивки Padavan в инетрнете. Я пытался лишь описать как подключить Router 3 полноценно для инета и тв своим языком, будучи обычным пользователем и ценой двух дней сбора инфы и спотыканием о пни проб и ошибок.
С проведением в квартиру оптоволоконного кабеля приходиться менять и устаревший роутер, максимальная пропускная способность которого ограничена 100 Мбит/с. Выбор многих людей при переходе на новые тарифные планы со скоростями от 100 Мбит/с падает на устройства от корпорации Xiaomi. Она выпускает одни из самых технологичных и доступных для широкой потребительской аудитории продукты, такие как двухканальный беспроводной маршрутизатор Xiaomi Mi Router 4.
Спецификация
Роутер оснащен 4 внешними антеннами с высоким коэффициентом усиления, которые распространяют сигнал в комнаты через стены без значительной потери качества сигнала. Его мощность выставляется в настройках. На каждый канал предназначена пара антенн. Двухдиапазонная конструкция позволяет добиться максимальной скорости беспроводного интернета и обеспечить выходом в сеть устаревшие устройства с Wi-Fi модулем. USB-порт, в сравнении с предыдущей версией, исчез.
.jpg)
Производитель заявляет, что при прямой видимости сигнал ловят гаджеты, расположенные за 100 м от роутера.
Двухядерный процессор с тактовой частотой 880 МГц со 128 ГБ оперативной памяти обеспечивает стабильную работу всем 128 клиентам при тысячах установленных соединений. В диапазоне 2,4 ГГц коэффициент усиления составляет 5dBi, максимальная теоретическая скорость – до 300 Мбит/с, а при 5 ГГц – 6dBi и 867 Мбит/с.

Перфорированное дно улучшает теплообмен между силовыми элементами и воздухом. Увы, производитель не прислушался к мнению пользователей и не позаботился о креплении девайса на стену.
.jpg)
Яркость светодиода снижена, его световой поток направлен вниз. Индикатор сигнализирует о режиме работы маршрутизатора:
- бирюзовый – функционирует;
- оранжевый – запуск;
- красный – критическая ошибка, нужно вмешательство пользователя.
.jpg)
Может управляться удаленно при помощи телефона после предварительной настройки и входа в аккаунт. Для связи используется зашифрованное соединение. Беспроводная сеть функционирует на базе продвинутого в плане безопасности протокола MIOT fast Wi-Fi – предотвращает подключение к домашней сети посторонних устройств. Поддерживает функцию MiNet – возможность установки соединения вез ввода пароля (по сути, это новое название известной функции Wi-Fi Protected Setup) и возможность подключения «умного дома».
Подключение
Китайский производитель сэкономил на патч-корде – куске обжатого с обеих сторон сетевого кабеля для подключения маршрутизатора к компьютеру или ноутбуку. Для настройки воспользуемся беспроводным каналом связи.
Если у вас есть такой кабель, например, остался от старого роутера:
- Подключите к WAN-порту (окрашен в синий цвет) входящий в квартиру кабель;
- LAN-интерфейсы маршрутизатора и ноутбука или компьютера соедините патч-кордом;
- Подключите блок питания к сети и соответствующему разъему на задней панели устройства.
.jpg)
-
Подключитесь к незащищенной беспроводной сети, название которой начинается с «Xiaomi_».
.jpg)
.jpg)
Веб-интерфейс роутера на китайском языке. Для Chrome, Яндекс.Браузер создано расширение, которое переведет язык интерфейса с китайского на русский. Машинная локализация позволяет работать, но она далека от совершенства.
Появится окно со следующими данными:
- логин для входа в настройки;
- пароль для защиты настроек;
- функция повышения мощности для прохождения сигнала через стены.


Начальная конфигурация завершена.

- Снова подключитесь к созданной точке доступа с новым названием и паролем.
.jpg)
Желательно активировать опцию автоматической установки связи – после обрывов, перезапуска устройств не придется вручную подключаться к точке доступа.
После сопряжения с маршрутизатором авторизуйтесь в веб-интерфейсе настроек.
.jpg)
Адрес для доступа до настроек может быть иным, смотрите на наклейке на нижней части корпуса. Там же указаны стандартные логин с паролем.

Попадете в главное меню.

2.Для перевода текста на русский язык установите расширение RUMIWIFI в браузер на движке .

3.Активируйте расширение – кликните по его иконке на панели инструментов.

Для переключения языка меню на английский щелкните по третьей кнопке вверху окна. Затем – по последней, в выпадающем списке выберите язык локализации.

Настройка Wi-Fi
Название и пароль сети изменены ранее, осталось настроить роутер на максимальную скорость интернета и изменить дополнительные параметры.
Параметры для обоих диапазонов аналогичные:
- Switch – выбранная сеть включена или выключена;
- Name – название беспроводной точки, логин для авторизации, если SSID не транслируется – сеть скрытая;
- Hide Network – сделает точку доступа невидимой для сканирования – ее название не будет вещаться, подключаться нужно по имени и паролю;
- Encryption – алгоритм шифрования соединения – изменять не рекомендуется, устаревшие методы могут отрицательно повлиять на скорость интернета, легко взламываются;
- Password – новый пароль.
- Wireless channel – лучше оставить значение «Auto» (особенно для диапазона 2,4 ГГц) - так роутер автоматически выберет наименее загруженный канал.
- Signal strength – мощность сигнала – чем больше стен или расстояние к клиентам – тем выше выбирайте значение.

Настройка PPT-протокола
При использовании провайдером PPTP протокола проделайте следующие шаги.
- Зайдите во вкладку «VPN» в разделе «Advanced» и кликните по кнопке «Add service».

2.В строчке «» введите название соединения.
3.В выпадающем списке укажите «».
4.Введите -адрес используемого сервера, имя учетной записи и пароль для авторизации.

Сведения для 4-го шага можете получить у провайдера.
После сохранения настроек роутер начнет раздавать интернет.
Оставьте свои контактные данные и наш менеджер свяжется с вами в течение рабочего дняПроцесс аналогичный описанному выше.
- Посетите раздел «Advanced».
- В нем перейдите во вкладку «VPN», в окне ниже кликните «Add service».

-
Введите имя соединения, выберите протокол «L2TP» из выпадающего списка, укажите полученные у провайдера IP-адрес сервера, логин и пароль учетной записи.

Они вступают в силу без перезагрузки беспроводного маршрутизатора.
Настройка PPPoE
Туннелирующий протокол PPPoE создается отдельно.
- Откройте «Settings» и кликните «Network settings».
- В одноименном выпадающем списке выберите вариант «PPPoE».

-
В появившихся ниже текстовых формах введите имя пользователя и пароль, которые прописаны в договоре с поставщиком интернет-услуг.

Настройка локальной сети
Для конфигурирования локальной сети отключите интернет – выдерните сетевой кабель из WAN порта.
- В веб-интерфейсе щелкните «Settings» и перейдите в раздел «LAN Settings».
- Активируйте «DHCP server».
- Введите диапазон выделяемых адресов и о основной IP (внизу).

Для организации общего доступа:
- Перейдите во вкладку «Network settings».
- Во втором подразделе выберите «DHCP» из выпадающего списка.
- Активируйте функцию автоматической раздачи IP.

Внесите изменения. На этом настройка роутера Xiaomi MI 4 завершена.
Возможности прошивки
Маршрутизатор собирает подробные сведения о работе сети и ее клиентах в реальном времени. Отображает статистику о загруженности памяти и процессора, расходованном трафике и текущей скорости интернета. Позволяет устанавливать лимиты скорости и объема передаваемых данных для каждого устройства, формировать белый и черный списки.

В разделе с параметрам локальной сети изменяются IP-адреса DNS-сервера и роутера (для входа в настройки).

В расширенных настройках пробрасываются порты.

Прошивка
Для прошивки маршрутизатора можно использовать как официальную микропрограмму, так и сторонние модифицированные прошивки.
Для замены микропрограммы в первом случае роутер должен иметь доступ до интернета.
- В первом случае зайдите в настройки «Settings» и посетите вкладку «Status».
- Нажмите «Update» для загрузки и установки последней версии официальной прошивки и подтвердите ее замену.

После завершения процесса устройство перезагрузится.

Альтернативные прошивки
Для установки сторонней прошивки от или загрузите файл с микропрограммой, в той же вкладке «» кликните «».

Укажите место расположения файла с прошивкой, подтвердите перезапись и дожидайтесь завершения операции. После перезагрузки сетевого устройства настройте его заново.
В разделе «» изменяется пароль для входа в веб-интерфейс, устанавливается запрет на подключение устройств к точке доступа по их -адресах и девайсов, имеющих доступ до веб-интерфейса настроек.

Настройка через мобильное приложение
Для установки мобильного приложения MiRouter отсканируйте QR-код на коробке из-под устройства или отыщите программу в Play Market.
При отсутствии учетной записи ее необходимо завести, в ином случае – авторизоваться. Сеть обнаруживается автоматически. Подключитесь к ней, добавьте новый роутер (или перенесите настройки с предыдущего), задайте имя сети и пароль для шифрования доступа к ней.

На главной странице приведен список устройств, которые подключались к беспроводному маршрутизатору с данными о времени последнего соединения, расходованном трафике, текущей скорости для активных подключений.

Каждому клиенту можно ограничить скорость, установить квоту на объем трафика или запретить подключение к точке доступа. В настройках создаются отдельные сети для каждого частотного диапазона с собственными настройками: типом шифрования, силой сигнала, списком запрещенных устройств. Любая из них скрывается независимо от другой.

В отдельном разделе находятся утилиты для работы с трафиком, квотами для подключаемых клиентов, настройки VPN, проверки скорости соединения и отключения светодиодного индикатора.
Прошивка
Микропрограмма маршрутизатора обновляется с телефона. Для этого роутер должен иметь выход в интернет для загрузки архива с прошивкой.
1.Посетите раздел «Plug-ins» и тапните «».
2.В следующем окне жмите по надписи «» и подтвердите выполнение операции.

Сброс настроек на заводские
Для обнуления конфигурации до стандартной можно на несколько секунд зажать кнопку «Reset», расположенную на задней панели корпуса. Она защищена от случайного нажатия – спрятана в корпус, нажимать клавишу следует скрепкой или иным тонким предметом.

2.Кликните по третьей кнопке «» и подтвердите сброс настроек на заводские.

Интерфейс Padavan заметно отличается от стандартного.

Xiaomi Mi WiFi Router 4 – бюджетное устройство с максимальной пропускной способностью до 300 Мбит/с для 2,4 ГГц и до 867 Мбит/с для частот в диапазоне 5 ГГц. Поддерживает подключение к системе «умный дом» и покрывает сигналом значительный объем пространства – сигнал обнаруживается на высоте до 8 этажа и расстоянии до 50 м. Стандартная прошивка полностью возможностей устройства не раскрывает, но она легко заменяется на сторонние.
Читайте также:

