Remix os как установить на планшет
Обновлено: 03.07.2024
Пользователи Android ценят эту операционную систему за ее простоту и в то же время многофункциональность. Но представьте, что была бы возможность использовать Андроид в качестве основной системы для вашего компьютера или ноутбука. Было бы неплохо иметь возможность загружать и устанавливать ваши любимые приложения и игры не на мобильных устройствах, а на обычных компьютерах.
Вопрос установки Android на компьютер не новый. С 2009 года существует проект Android-x86, разработчики которого занимаются модификацией мобильной ОС для возможности использования на персональных компьютерах.
Интерфейс Android очень удобен, но он не предназначен для десктопов. Поэтому, даже установив эту операционную систему на компьютер с помощью виртуальной машины, пользоваться ей не очень удобно.
Чтобы решить эти проблемы была создана новая операционная система, основанная на проекте Android-x86, под названием Remix OS. Эта ОС основана на ядре Андроид, но работает как привычные операционки для десктопов: Windows, Linux, Mac OS и т.д.
Remix OS – бесплатная операционная система, разработанная компанией Jide Technology, которая была основана бывшими сотрудниками Google. Она базируется на версии Android 5.1 Lollipop, которая была переделана и расширена, для обеспечения функций и интерфейса пользователя аналогичного Windows. Remix OS включает в себя меню «Пуск», панель задач, привычные окна с кнопками (свернуть, развернуть, закрыть) и, конечно же, является многозадачной. Также стоит отметить, что новая система может использоваться в портативном варианте и быть установлена на USB-носителе.
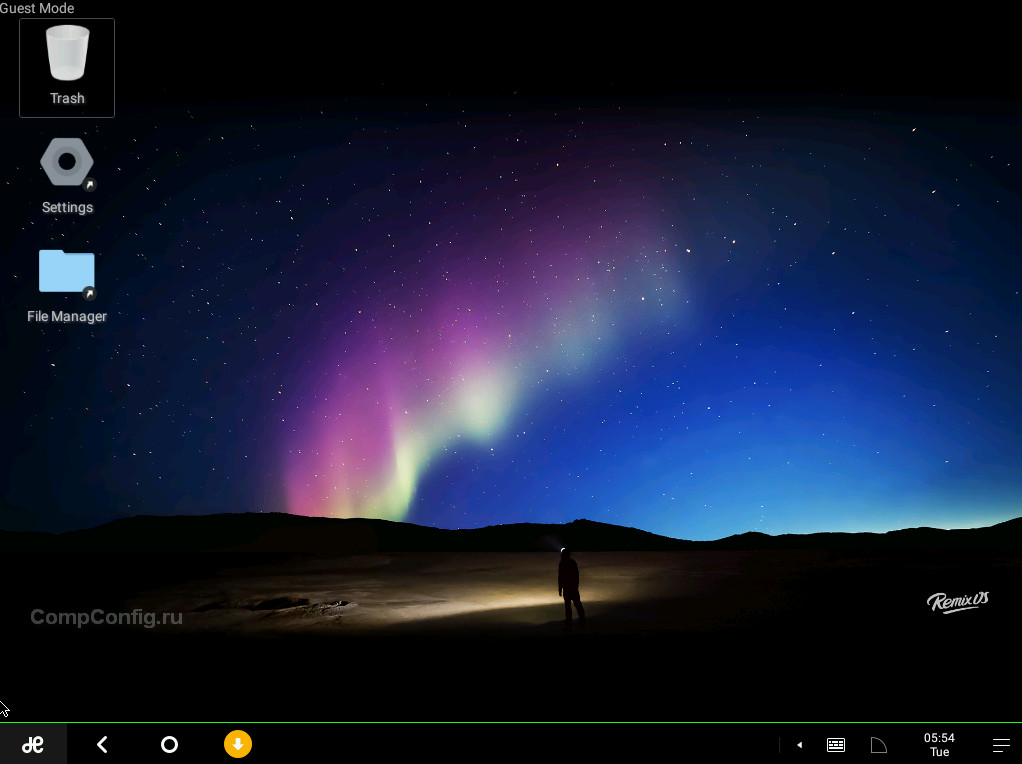
Отличительной особенностью Remix OS является ее нетребовательность к системным ресурсам. Пользовательский интерфейс не перегружен лишними элементами. Поэтому, если у вас есть старый компьютер или ноутбук, вы вполне можете использовать новую систему на старых устройствах.
Теперь можно пользоваться «мышью» как в Windows, т.е. двойной щелчок, нажатие правой кнопки, скроллинг будут выполнять привычные для вас действия. Также удобным будет встроенный центр уведомлений, похожий на Windows 10.

Большинство приложений и системных инструментов можно найти, нажав на кнопку с логотипом Jide Technology, которая расположена в нижнем левом углу на панели задач (аналогично кнопке «Пуск» в Windows). Здесь увидите ярлыки основных программ и настроек, а также кнопку для выключения или перезагрузки компьютера.

В Remix OS также по умолчанию встроен файловый менеджер, напоминающий проводник Windows. Слева расположена боковая панель навигации с привычными папками «Документы», «Рабочий стол», «Загрузки» и т.д.

Т.к. операционная система является многозадачной, вы без проблем можете запустить несколько приложений и свободно переключаться между ними.
Панель задач в Remix OS тоже достаточно удобная и функциональная. В системном трее находятся значки часов, настроек звука, сети, центра уведомлений, аналогично трею Windows.

Также любителям настольных систем понравиться наличие привычных горячих клавиш:
- Ctrl + N – создание нового документа;
- Ctrl + S – сохранение документа;
- Alt + F4 – закрытие программы;
- Alt + Tab – переключение между открытыми программами;
Еще интересной особенностью новой системы является ее портативность. Т.е. вы можете установить операционную систему на флешку и использовать ее на разных компьютерах.
Remix OS работает в 2-х режимах:

При работе в гостевом режиме система не сохраняет пользовательские данные, документы и любые изменения в ОС. Этот режим можно использовать для тестирования операционной системы.
Резидентный режим напротив позволяет сохранять все ваши данные и программы. Используя его, можно работать с Remix OS как с полнофункциональной операционной системой.
А теперь, при желании, можете посмотреть видео с обзором системы с официального канала Jide Technology на YouTube:
Где скачать Remix OS
Remix OS доступна для свободного скачивания. Для этого нужно перейти на сайт разработчиков (ссылка ниже) и нажать кнопку «Free Download».
В результате вы перейдете к списку файлов для загрузки. Поставьте птичку напротив пункта «I am a developer and have read the above message» и нажмите кнопку «Download». В списке присутствуют ссылки на 2 архива в зависимости от типа загрузки: Legacy и EFI. Legacy совместим с большинством компьютеров, поэтому рекомендуется скачивать именно этот архив.
Как установить Remix OS на флешку?
После закачки распакуйте полученный архив. Он будет содержать ISO-образ системы и средство для записи Remix OS на USB-накопитель.
Для правильной работы операционной системы требуется USB-носитель с файловой системой FAT32, интерфейсом 3.0, объемом не менее 8 Гб и рекомендуемой скоростью записи 20 Мб/с и более.
Запустите Remixos OS Usb Tool, укажите размещение ISO-файла, выберите USB-носитель и нажмите «ОК».
Если у вас не получается загрузиться с флешки, записанной с помощью Remixos OS Usb Tool, воспользуйтесь какой-либо программой для записи ISO-образов на USB-накопители, например UltraISO.
В заключении хочется сказать, что Remix OS только начинает свой путь, и как любая другая операционная система будет иметь недоработки, проблемы с совместимостью оборудования и т.п. Но разработчики обещают регулярно выпускать обновления, чтобы исправлять ошибки и обеспечить должную безопасность системы.
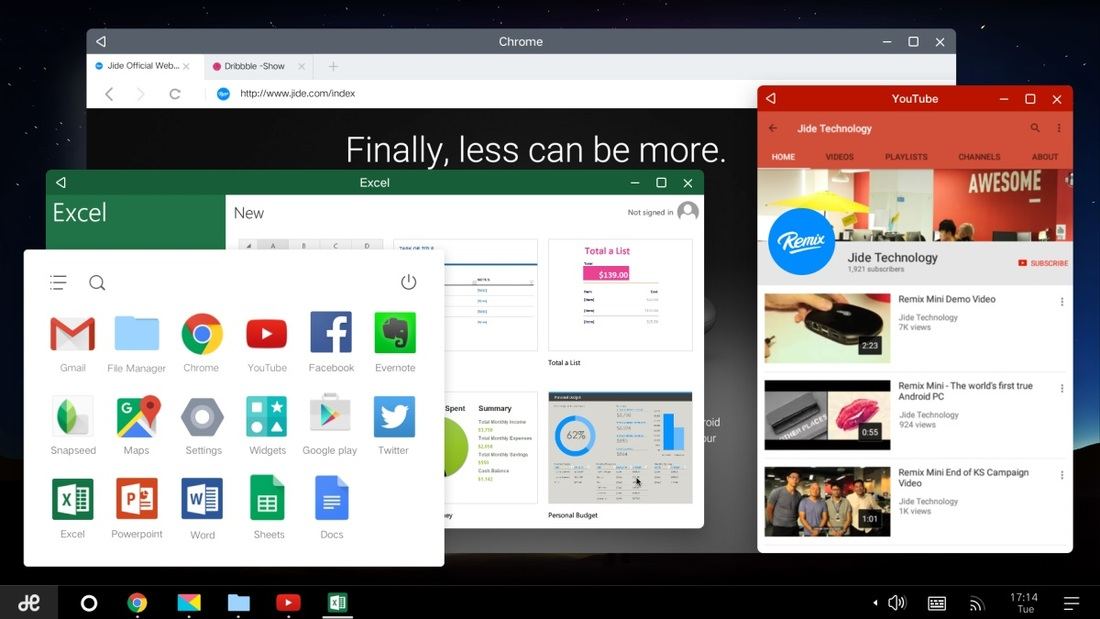
Система требует, чтобы оборудование поддерживало так называемые Режим устаревшего загрузки. Если у вас старый компьютер или ноутбук с BIOS, вам не о чем беспокоиться. Однако, если у вас UEFI, вам необходимо ввести настройки UEFI, а затем изменить «Режим загрузки» с «UEFI» на «Legacy» или «Legacy + UEFI».
обновление: версия Remix OS 2.0 уже доступна, которая поддерживает 32 и 64-разрядные системы. Ссылки ниже.
Это самый простой и безопасный метод, с помощью которого мы проверим систему и выясним, нравится ли нам это. Это также официальный метод с сайта Ремикс ОС. Мы можем быть уверены, что мы не потеряем данные с компьютерного диска, потому что установка / запуск системы с USB-накопителя или USB-накопителя никак не влияет на наши файлы на диске компьютера.
Загрузить Remix OS (32-разрядная версия)
Подключите накопитель к компьютеру и запустите файл .EXE. В окне программы нам нужно указать путь к файлу .ISO с нашим загруженным изображением системы Remix OS. Ниже, из списка, выберите букву диска вашего USB-накопителя и запустите установку.

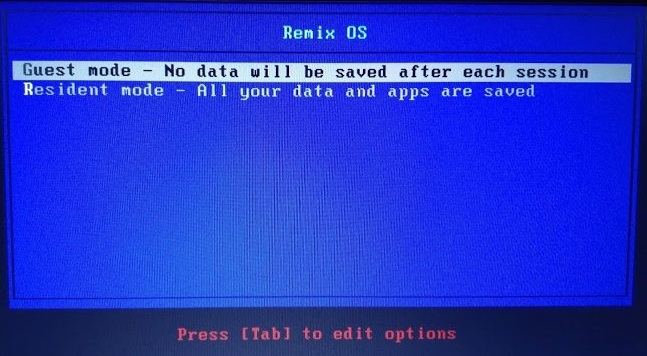
Мы можем сделать это непосредственно с уровня Windows, отделяя небольшой раздел (около 8 ГБ) для нужд нашей новой системы. Для этого мы ищем в меню «Пуск» параметр «Создать и форматировать разделы жесткого диска». Мы запускаем найденную опцию.
Нажмите правую кнопку на одном из разделов, из которого мы хотим отделить свободное пространство (на самом деле у них их много, но у вас может быть только диск C). В раскрывающемся меню выберите «Уменьшить громкость». Программа проверит, сколько свободного места у нас на диске, которое можно использовать для нового раздела.

В новом окне введите размер нового раздела в поле «Введите пробел для уменьшения». Введите 8192, который создаст новое пространство с емкостью 8 ГБ. Нажмите «ОК». Через некоторое время отобразится черный блок с нераспределенным пространством 8 ГБ.

Щелкните его правой кнопкой мыши и выберите «Создать новый раздел». Мы даем ему имя, например «Remix», и устанавливаем файловую систему на FAT32 (это важно!). Вы можете установить букву диска.

Появится экран запуска операционной системы Remix. Используйте стрелки, чтобы выбрать «Резидентный режим» в списке, но не нажимайте клавишу «Ввод». Вместо этого нажмите клавишу TAB, чтобы отобразить больше параметров.

Ниже экрана выбора будет отображаться длинная команда с различными параметрами:
/ kernel initrd = / initrd.img root = / dev / ram0 androidboot.hardware = remix_x86_64
androidboot.selinux = разрешающая тишина SRC = DATE = CREATE_DATA_IMG = 1
Вставьте одно место после этого всего кода, а затем добавьте INSTALL = 1. Все это должно выглядеть так:
/ kernel initrd = / initrd.img root = / dev / ram0 androidboot.hardware = remix_x86_64
androidboot.selinux = разрешающая тишина SRC = DATE = CREATE_DATA_IMG = 1 УСТАНОВИТЬ = 1
Нажмите клавишу Enter. Будет запущен установщик ОС Remix.
Теперь мы должны быть осторожны, чтобы не повредить данные нашей системы Windows. Мы должны выбрать вариант установки системы на ранее созданном разделе FAT32. Затем нам нужно установить загрузчик GRUB. Мы включили скриншоты для каждого этапа.
На экране «Выберите раздел для установки Android-x86» выберите наш раздел FAT32 из списка. Мы можем легко отличить его от раздела Windows и подключенного pendrive.
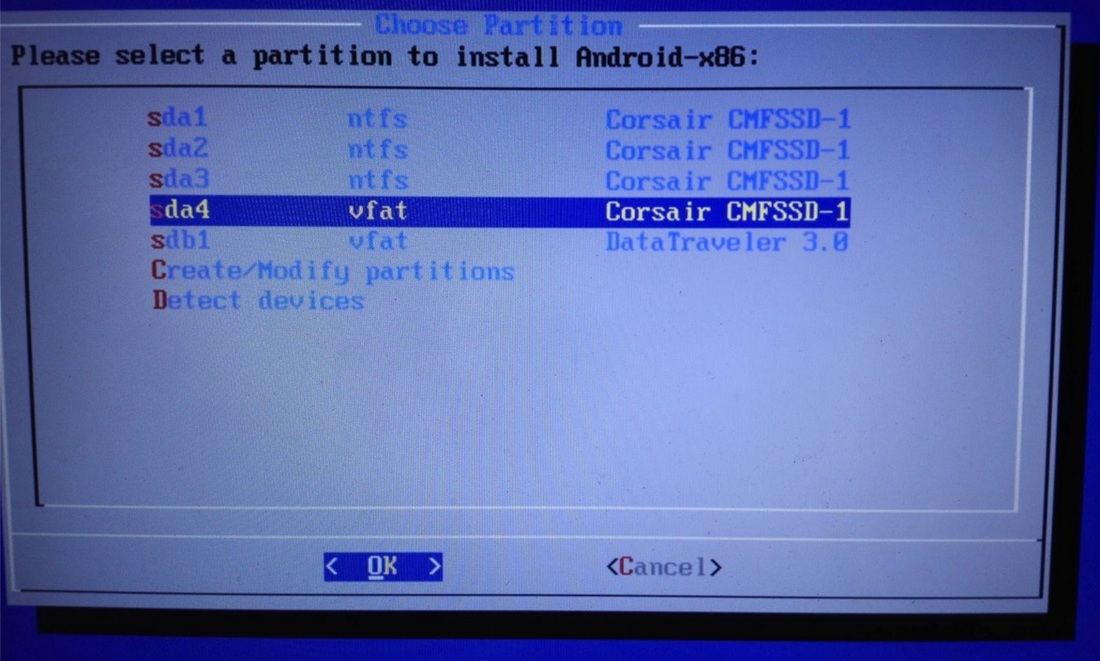
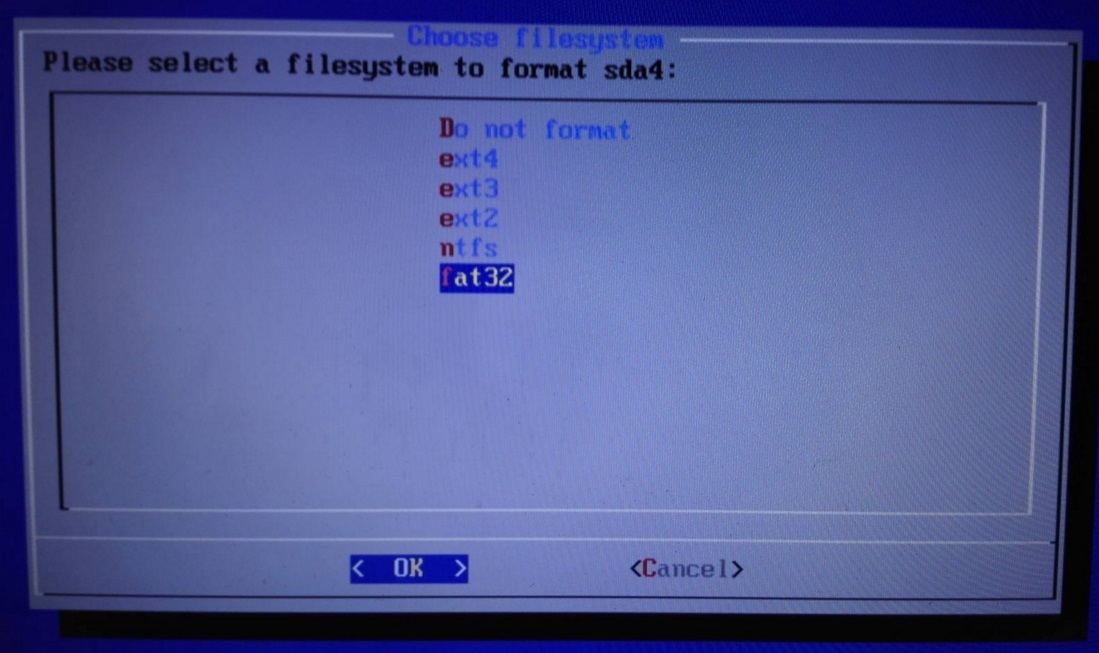
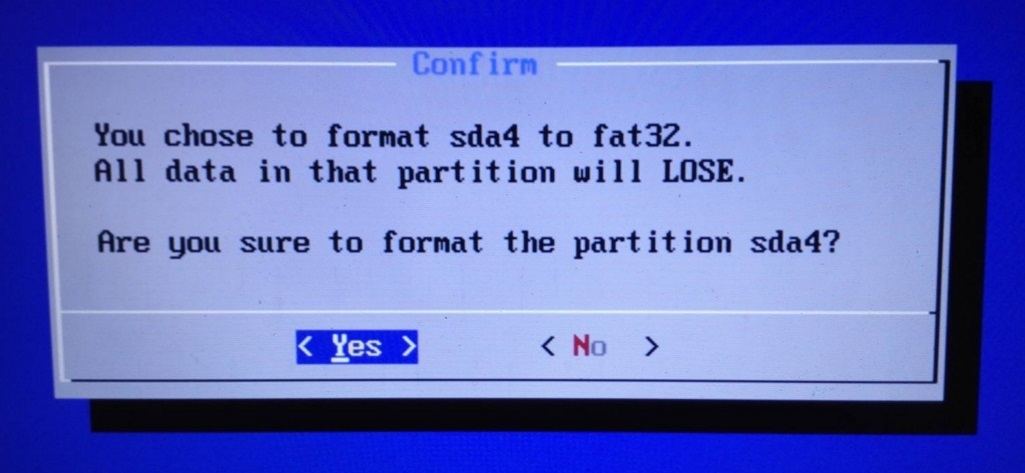
Теоретически нам не нужно форматировать, потому что раздел уже подготовлен для FAT32, но это не помешает сделать это снова непосредственно с уровня установщика.
Затем нас спросят, хотим ли мы установить загрузчик GRUB («Вы хотите установить загрузчик GRUB»). Мы выбираем «Да».
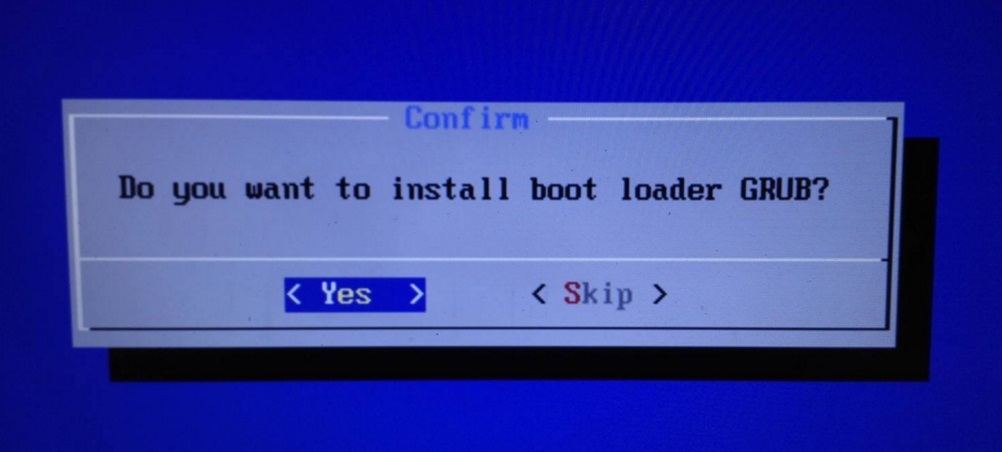
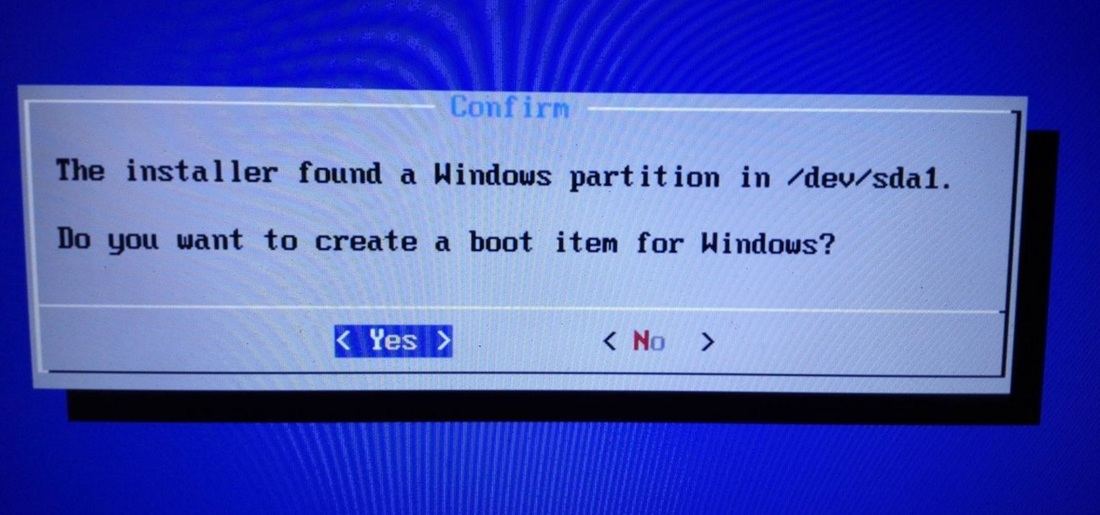
Обязательно выберите «Да» и подтвердите создание записи Windows в GRUB.
На следующем этапе установщик может спросить нас, хотим ли мы установить EFI GRUB2. Если у нас есть этот параметр, мы подтверждаем установку кнопкой «Да».
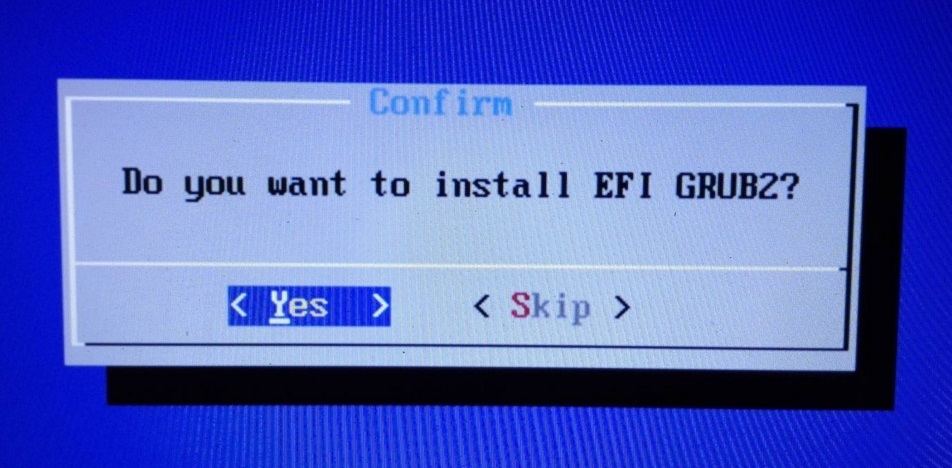
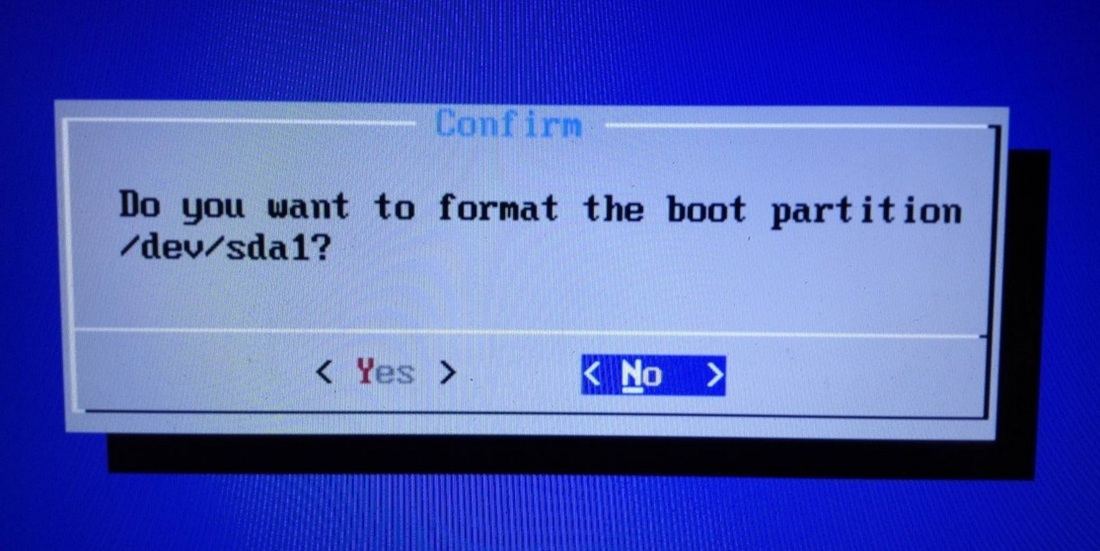
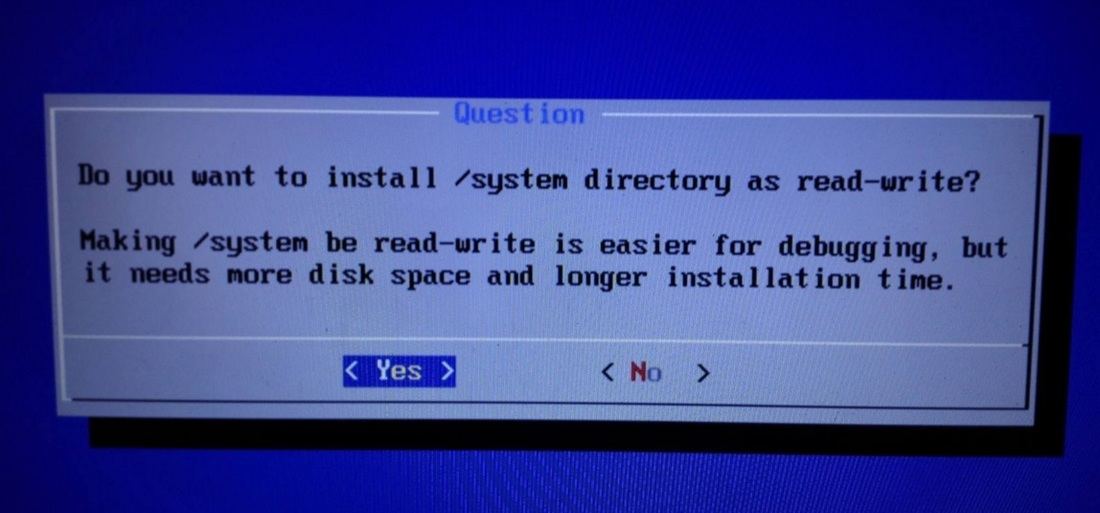
Remix OS попросит нас создать образ диска, в котором будут храниться наши приложения и пользовательские данные. Когда вы спросите «Вы уверены, что создали изображение?», Мы отвечаем «Да».
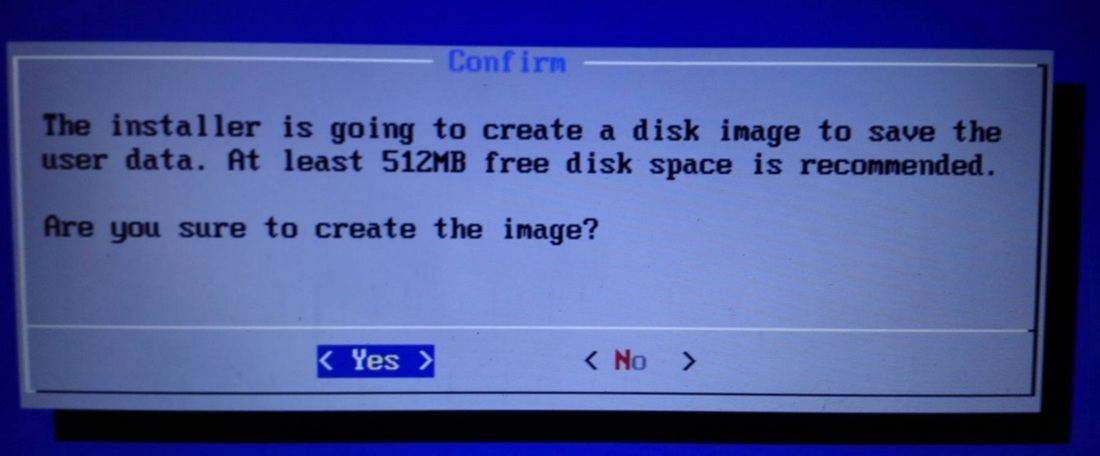
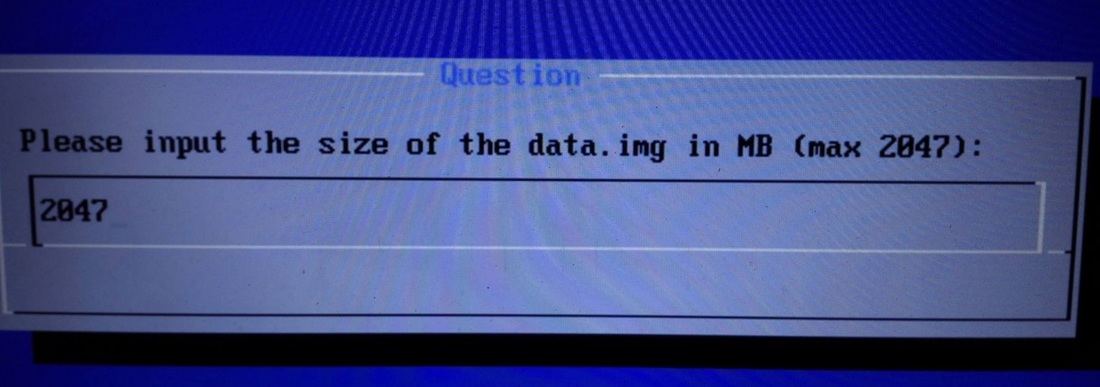
Используйте стрелки на клавиатуре, чтобы указать систему, и нажмите кнопку «Ввод». Будет запущена ОС Remix.
Как вы устанавливаете польский язык в Remix OS?
Как установить Play Play на Remix OS?
Загрузить GMSInstaller.apk
После установки приложения GMS Installer вы найдете значок установщика Google Services в главном меню. Нажмите на нее, а затем в новом окне выберите «Один клик для установки сервисов Google». Play Store и Google Play Services будут установлены и отображены в главном меню ОС Remix.
Прежде чем вы сможете их использовать, вы должны очистить данные приложения Play Store и Служб Google Play. Перейдите в настройки, а затем на вкладку «Приложения». В списке приложений найдите оба элемента и щелкните значок «Очистить данные» рядом с ними. В конце концов, перезагрузите компьютер, а затем запустите Play Store и войдите в свою учетную запись Google.

Remix OS - одно из несложных решений для получения полноценной Android - системы, своего рода комбинированная ОС. Многие из пользователей, даже тех из них, которые имеют планшеты с Android, хотели бы попробовать эту операционную систему на обычном десктопном компьютере. Увы, взять и вот так просто установить Android на компьютер не получится, так как процессоры десктопов имеют совсем другую архитектуру. Правда, есть модифицированные версии Android, совместимые с интеловскими x86-процессорами, но пользоваться ими на ПК не очень удобно, да и обновляются они крайне редко.
Поскольку интерес к «нетрадиционным» установкам Android сохраняется, все больше разработчиков предпринимают попытки окончательно перенести Android на десктопные компьютеры. Пожалуй, самым успешным и перспективным в этом плане является проект компании Jide Corporation – Remix OS – операционная система на базе Android-x86, оптимизированная для работы на настольных компьютерах, ноутбуках и планшетах Remix Mini.
Будучи, по сути, тем же Android, Remix OS в то же время чем-то напоминает Windows и Linux одновременно. Операционная система поддерживает получение обновлений, многозадачность и работу с несколькими окнами, использование мыши и сходных с Windows комбинаций клавиш, в частности Ctrl+C и Ctrl+V; она имеет аналогичные в Windows панель задач, панель оповещений и меню «Пуск», а доступ к интернету возможен как через Wi-Fi, так и через порт Ethernet. Идеи оформления панели настроек и встроенного файлового менеджера явно позаимствованы из Linux. Ну и самое приятное в том, что на ней можно запускать практически любые приложения Android.
Запуск Remix OS на VirtualBox
Устанавливать Remix OS можно не только на «железо», но и на виртуальную машину. Первым делом идем на сайт разработчика и скачиваем дистрибутив с системой. Для установки на виртуальную машину лучше всего подойдет редакция Legacy BIOS 32-бит, тогда как UEFI Boot & Legacy BIOS 64-бит лучше подходит для десктопов с 64-архитектурой.
При создании виртуальной машины тип выбираем Linux, версию Other Linux (32-bit), объем оперативной памяти выделяем не менее 1 Гб, размер диска – в пределах 20-25 Гб.



После того как виртуальная машина будет создана, запускаем ее и указываем путь к установочному ISO-образу Remix OS.

Как только в окне VirtualBox появится загрузочное меню системы, выбираем в нем наиболее подходящий режим установки.

Режим по умолчанию «Resident mode» лучше выбирать, если вы собираетесь использовать Remix OS на постоянной основе. При этом все данные и настройки будут сохраняться после завершения каждой сессии. Если вы выберете гостевой режим – «Guest mode», система будет загружаться как Live CD, а внесенные в нее настройки, будут сбрасываться при каждой новой загрузке.
Примечание: при выборе гостевого режима нажмите клавишу Tab, затем пробел и введите vga=791 (см. на скриншоте). Для начала установки жмем Enter.

Установка выполняется в автоматическом режиме. Длится она примерно минут 20-30, и все это время на экране вы будете видеть мерцающий логотип программы.

По завершении вам будет предложено выбрать язык интерфейса. Первоначальный выбор невелик, доступны только английский и два азиатских языка, но это не беда – выбрать русский можно будет уже в настройках самой системы.

Да, по умолчанию для управления используются только клавиши-стрелки, для включения мыши выбираем в главном меню виртуальной машины Вид -> Интеграция мыши, не забывая, однако, о горячей хост-клавише.
Установка Remix OS на жесткий диск
Способов установки и запуска Remix OS на ПК имеется несколько, но мы предлагаем рассмотреть пока что только один, с использованием загрузочного ISO-образа и программы EasyBCD. В данном примере дополнительная ОС устанавливается рядом с Windows, в качестве второй операционной системы. Итак, вам понадобиться установочный образ с Remix OS, программа EasyBCD (сгодится бесплатная версия) и отдельный раздел на жестком диске, отформатированный в FAT32 и имеющий размер не меньше 10 Гб.


Воспользовавшись любым архиватором, распакуйте ISO-образ в созданный раздел и запустите программу EasyBCD. При старте утилита предложит вам выбрать язык – выбирайте в списке русский и жмите «Go».

Выберите на панели меню «Добавить запись», в разделе «Съемный внешний носитель» выберите вкладку ISO, в поле «Имя» впишите Remix OS, а в поле «Путь» укажите путь к ранее скачанному загрузочному образу ISO и нажмите нижнюю кнопку «Добавить».



По завершении дефрагментации образа выберите в меню EasyBCD «Инструменты» опцию «Перезагрузить компьютер».

Следующий старт встретит вас загрузочным меню, в котором вы увидите две записи с возможностью выбора ОС.

После выбора Remix OS начнется процесс установки операционной системы.
Примечание: перед установкой Remix OS на компьютер с UEFI BIOS не забудьте выключить Secure Boot.
Первые впечатления от использования Remix OS
Труд разработчиков Jide Corporation, безусловно, достоин всяких похвал, однако ждать от Remix OS чего-то особенного не стоит. По крайней мере, пока. Претензий к графической оболочке нет, особенно если учитывать, что представлена ОС только beta-версией, а вот файловый менеджер хотелось бы видеть примерно такой же, как и в Windows. Главный недостаток системы – отсутствие встроенного каталога приложений, из-за чего программы приходится скачивать через браузер и устанавливать вручную из APK-файлов. Впрочем, приложив немного усилий, в систему можно установить магазин Google Play.



Интеграция Google Play
Первым делом перейдите в раздел настроек «Безопасность» и разрешите установку приложений из неизвестных источников.

Загрузите с форума XDA специальную утилиту GMSInstaller, установите ее и запустите.

Вы увидите окно с двумя кнопками. Нажмите «One-click to install Google Services» и дождитесь завершения загрузки и установки файлов, после чего перейдите в настройки системы, найдите там компоненты Google Play Services и Google Services Framework и поочередно очистите их кеш.

После перезагрузки операционной системы в списке приложений у вас должен появиться магазин Google Play.

12 января состоялся официальный релиз оболочки Remix OS 2.0, которая основана на Android x86 и предназначена для компьютеров и гибридных планшетов. Мы решили разобраться с установкой этой системы на компьютеры и подготовить для читателей Трешбокса статью об этом процессе.
Содержание
Летом 2016 года вышла Remix OS 3.0. Подробнее о ней читайте на Трешбоксе:
Перед самой инструкцией стоит рассказать, что же такое эта Remix OS 2.0. Этот форк Android x86 призван принести экосистему приложений Android на компьютеры с удобным десктопным интерфейсом. Во второй версии Remix OS разработчики из стартапа Jide добавили удобный оконный интерфейс, где можно использовать несколько Android-приложений одновременно. При этом приложения масштабируются под размер окна, а еще весь интерфейс имеет нормальные элементы управления для мыши и клавиатуры — никакого нижнего бара с тремя кнопками.
Как установить Remix OS 2.0 на компьютер
Для установки системы вам понадобится с поддержкой стандарта USB 3.0, скоростью не меньше объемом памяти не меньше 8 Гб, а также сам компьютер, на который вы собираетесь установить систему. Стоит отметить, что требования вполне формальные — многие пользователи установили Remix OS 2.0, используя старую флэшку стандарта USB 2.0 и с объемом 4 Гб памяти.
1. Скачиваем образ и устанавливаем его на флэшку
Обновлено: 1 марта 2016 года вышла первая бета-версия Remix OS 2.0. Свежие ссылки на скачивание системы:
- 64 бита (UEFI + Legacy BIOS) — прямая ссылка + torrent.
- 32 бита (Legacy BIOS) — torrent.

Утилита Remix OS USB Tool, которую вы можете найти в архиве с образом, представляет собой специальную вариацию Unetbootin. Запустите утилиту, выберите ISO-образ Remix OS 2.0, а также USB-накопитель, на который вы будете его устанавливать. Далее нажмите кнопку “Ok”, после чего начнется установка образа на флэшку. Также вы можете использовать оригинальную утилиту Unetbootin, выбрав в ней дистрибутив FreeBSD и образ Remix OS 2.0. Результат будет аналогичным.


Если все прошло удачно, то утилита сразу же предложит вам перезагрузить компьютер, чтобы загрузиться в Remix OS 2.0 с флэшки. Если вы устанавливаете систему на тот компьютер, где вы и записываете образ, то можно смело нажимать кнопку перезагрузки, но перед этим лучше прочесть следующий пункт инструкции.
2. Загружаемся с USB
После перезагрузки компьютера вам нужно вызвать меню альтернативного boot'а. На разных компьютерах это делается своими способами. На ноутбуках ASUS — кнопкой Esc, например. На обычных ПК в основном с помощью F8 или кнопками рядом. Лучше узнайте об этом в интернете заранее. Также, перед такой загрузкой стоит проверить функцию Legacy Boot Mode Enabled в BIOS. Она должна быть включена.

После включения компьютера вызываем альтернативное меню загрузки и выбираем в нем ваш USB-накопитель. Далее на экране должно появиться меню с двумя пунктами — “Guest Mode” и “Resident Mode”. Первый представляет собой обычный режим Live CD, когда пользователь загружает систему с диска и пробует ее без сохранения всех данных. Второй режим позволяет использовать Remix OS 2.0 в качестве полноценной системы на USB-флэшке. При выборе этого режима ОС загружается в режиме, когда весь прогресс и манипуляции пользователя сохраняются на накопителе и в следующий раз к ним можно получить доступ.
Именно для режима “Resident Mode” и требуется флэшка стандарта USB 3.0 и быстрая скорость записи / чтения. Разработчики предполагают, что именно в режиме сохранения всех данных на USB и нужно пользоваться Remix OS 2.0.
3. Установка
Но что делать тем, кто хочет полноценно установить Remix OS 2.0 на жесткий диск компьютера и использовать ее в качестве второй системы? Для таких пользователей не предусмотрено «официального» способа установки, как, например, в Linux-дистрибутивах, но есть скрытая функция. Чтобы установить Remix OS 2.0 напрямую на компьютер, необходимо:
- В очередной раз загрузиться с флэшки, но не запускать один из режимов работы системы. Нужно остановиться на синем окне выбора между “Resident” и “Guest”.
- Нажать кнопку Tab.
- Стереть весь, текст, который появится, и написать следующую команду: /kernel initrd=/initrd.img root=/dev/ram0 androidboot.hardware=remix_x86_64 INSTALL=1 DEBUG=
- Нажать Enter.
После этого запустится стандартная программа установки дистрибутива на жесткий диск. В ней нужно выбрать раздел, куда установится Remix OS 2.0, а также сделать пару других манипуляций. Именно через таким образом устанавливается стандартный Android x86. Подробнее о процессе установки можно узнать в нашей статье об Android x86.
Если у вас после такой установки не загружается система, то можно попробовать провести тот же процесс, но ввести другую команду для вызова программ установки: /kernel initrd=/initrd.img root=/dev/ram0 androidboot.hardware=remix_x86_64 androidboot.selinux=permissive quiet INSTALL=1
4. Альтернативная установка
Также можно установить Remix OS 2.0 из под другой Linux-системы, в частности — Ubuntu. Для этого на вашем компьютере уже должна быть установлена Ubuntu с загрузчиком Grub.
Инструкция:
- Создайте папку “remix” (без кавычек) в директории /directory на Ubuntu.
- Откройте образ ISO / IMG операционной системы Remix OS 2.0 каким-нибудь архиватором или простым проводником; возьмите из образа файлы initrd.img, kernel, ramdisk.img, system.img и переместите их в папку “remix”.
- Внутри папки “remix” сделайте еще одну папку “data”.
- Откройте консоль и введите команду gksudo gedit /etc/grub.d/40_custom
- Консоль потребует у вас пароль администратора — введите его.
- Далее появится окно текстового редактора с определенным документом; в конце текста нужно вставить следующий текст (чтобы не потерять форматирование, лучше скачать txt-файл и скопировать код оттуда):
menuentry 'Remix OS' --class android-x86 insmod part_gpt
search --file --no-floppy --set=root /remix/system.img
linux /remix/kernel root=/dev/ram0 androidboot.hardware=remix_x86_64
androidboot.selinux=permissive CMDLINE
initrd /remix/initrd.img
> - Сохраните изменения и закройте редактор.
- Введите еще одну команду в консоли — sudo update-grub
- Теперь после перезагрузки в Grub должна быть строчка с запуском Remix OS 2.0. Система должна работать.
5. Еще один способ установки из под Windows
Также сообщество нашло еще один способ установки Remix OS 2.0 на жесткий диск с использованием Windows и получением двойной загрузки.
Для этого необходимо:
- Создать новый раздел на диске с объемом не меньше 8 Гб и файловой системой FAT32. Это можно сделать простым инструментом в Windows, набрав в поиске меню «Пуск» слово «раздел». Назовите раздел REMIX_OS.
- Скачайте образ Remix OS 2.0 (в первом разделе статьи), если вы этого еще не сделали, а также программу EasyBCD.
- Полностью распакуйте образ Remix OS 2.0 (можно через WinRar) и скопируйте все файлы из него на раздел, который вы ранее создали.
- Установите приложение EasyBCD и запустите его.
- В программе выберите меню “Add New Entry” → ISO.
- В разделе “Portable / External Media” в поле Name введите Remix OS и нажмите на кнопку “Path” и выберите образ Remix OS 2.0, который вы скачали.
- Далее нажмите кнопку “Tools” → “Restart Computer”.
- Вуаля, вы должны увидеть на экране меню двойной загрузки — Windows или Remix OS. Система должна работать.
6. Устанавливаем на виртуальную машину
Если вы не хотите вообще устанавливать Remix OS 2.0 на свой жесткий диск и рисковать стабильностью других операционных систем в случае, если вдруг что-то пойдет не так, то можно воспользоваться виртуальной машиной, а именно — VirtualBox.
Инструкция по установке Remix OS 2.0 в VirtualBox (подразумевает, что у вас уже есть программа виртуальной машины и образ системы):
- Запустите VirtualBox и вызовите меню создания новой виртуальной машины. Назовите ее любым именем, выберите тип Linux и вид «Другие Linux 64-бит».
- Выделите половину (рекомендуется) вашей оперативной памяти на виртуальную машину.
- Создайте новый виртуальный диск для системы, выделите для него 16 Гб памяти.
- После завершения создания машины запустите ее и при выборе диска, с которого она загрузится, укажите образ Remix OS 2.0.
- Если все пройдет успешно, то перед вами появится меню выбора между режимами Guest и Resident. Выберите Guest, но нажмите не Enter, а Tab. После этого внизу появится строка с текстом. В нее после записи DATA_IN_NEM=1 нужно добавить vga=791
- После этого нажмите Enter.
- На экране должна появиться Remix OS 2.0.
Что нужно знать о Remix OS 2.0
Оболочка Remix OS 2.0 неплохо оптимизирована под работу с мышью и клавиатурой. Поддерживаются основные сочетания клавиш вроде Ctrl + C / V / Z / X, Alt + Tab, Alt + F4 и прочие. Правильно работают кнопки Num Lock со всем цифровым блоком и Caps Lock.





Как установить Google Play и его сервисы на Remix OS 2.0:
Как получить root-доступ на Remix OS 2.0 (из под другой системы Linux):
Вот приложения, которые могут вам понадобиться при использовании Remix OS 2.0 на компьютере:
Читайте также:

