Rj 45 не вставляется в ноутбук
Обновлено: 07.07.2024
Витая пара — это кабель для соединения устройств в локальной сети. Внутри у него восемь разноцветных проводников, которые свиты между собой попарно. На каждом конце кабеля есть коннектор 8P8C. Да‑да, не RJ‑45, а именно 8P8C — именно так правильно называются штекеры, которые мы вставляем в роутер и компьютер.
Жилы внутри коннекторов располагаются в определённой последовательности в зависимости от стандарта — сейчас актуальны T568A или T568B. При этом порядок проводников в штекерах с двух сторон может быть как одинаковым (прямой кабель), так и разным (кросс‑кабель). Первыми соединяются пассивное и активное устройства, например, компьютер и роутер, а вторым — два пассивных, например пара компьютеров.
Во всём этом легко запутаться, но не спешите пугаться: строгое соблюдение подобных правил было актуально много лет назад. Сейчас порты во всех относительно современных устройствах умеют автоматически распознавать тип соединения и подстраиваться под него. Поэтому неважно, какой кабель или схему использовать, — всё будет работать.
Чаще всего применяют прямой кабель — чтобы не путаться — и стандарт T568B, как более актуальный. Мы рекомендуем поступить именно так.
Исключение составляют разве что PoE‑устройства, вроде камер, которые получают питание по витой паре. При разном порядке жил на концах кабеля они не смогут работать.
2. Приготовьте всё необходимое
Вот что вам понадобится:
- кабель;
- коннекторы 8P8C;
- кусачки или ножницы;
- отвёртка с плоским шлицем.
Желательно, взять штекеров с запасом — на случай, если не получится с первого раза. Сама обжимка выполняется специальным инструментом — кримпером. Но для разового использования покупать его нет смысла. Ведь можно легко обойтись подручными средствами, вроде плоской отвёртки или ножа.
3. Снимите внешнюю оболочку с кабеля
Отрежьте кусок витой пары необходимой длины и аккуратно снимите по 2–3 см внешней изоляции с обоих концов. Её нужно прорезать не до конца, чтобы не повредить жилы. Для этого возьмите ножницы, слегка сожмите их и покрутите вокруг оси кабеля. Затем просто снимите надрезанную оболочку руками.
Не зачищайте слишком много: если изоляция не будет заходить внутрь разъёма, он плохо зафиксируется на кабеле и со временем контакт может нарушиться.
4. Выровняйте и подрежьте жилы
Отрежьте капроновую нить, которая проходит рядом с жилами, чтобы она не мешала. Расплетите пары проводников, выпрямите их и выровняйте в одну линию. Теперь кусачками или ножницами подрежьте жилы на несколько миллиметров, чтобы все они были одинаковой длины.
5. Расположите проводники в правильном порядке
Схема размещения проводников в коннекторах для прямого кабеля T568B Иллюстрация: Артём Козориз / ЛайфхакерКак и договаривались, мы будем использовать прямой обжим по схеме T568B. Ориентируясь на схему, расставьте все жилы в нужной последовательности. Первым должен идти бело‑оранжевый проводник, а последним — коричневый. И так на обоих концах кабеля. Если после перестановки жилы стали разной длины — подрежьте их ещё раз.
6. Наденьте коннектор
Переверните штекер язычком защёлки вниз. Возьмите его так, чтобы сторона, куда вставляется кабель, была направлена к вам, и вставьте проводники в отведённое для них место. Предварительно зачищать их не нужно.
Проследите за тем, чтобы жилы вошли до упора и не перепутались в процессе. Обратите внимание: для надёжного соединения в разъём должны входить не только проводники, но и 8–10 мм внешней оболочки.
7. Закрепите разъём
Далее нужно зафиксировать штекер, который нужен для того, чтобы кабель ненароком не выдернулся и вы не остались без интернета. Это можно сделать и потом, но лучше не откладывать: так не придётся придерживать жилы при обжиме.
Для этого разверните штекер контактами вверх и положите на стол или другую твёрдую поверхность. Убедитесь, что внешняя оболочка входит чуть глубже фиксатора. Если это не так, вытащите провод и немного укоротите жилы. Надавите отвёрткой на небольшой лепесток в углублении у края разъёма, чтобы прижать кабель.
8. Выполните обжим
Теперь самое время обжать коннектор. При наличии кримпера его достаточно просто вставить в инструмент и нажать на рукоятку. Мы же будем действовать несколько иначе. Но этот способ ненамного сложнее.
Не переворачивая штекер, придерживайте его рукой. Возьмите плоскую отвёртку и с усилием (но не чрезмерным) поочерёдно надавите на все контакты. Вы почувствуете, как они поддадутся и немного опустятся, прорезав изоляцию жил и зафиксировав их.
Правильно обжатые контакты должны располагаться вровень с поверхностью штекера — они должны быть немного утоплены в неё. В противном случае коннектор будет туго вставляться в разъём.
9. Проверьте работу кабеля
Остаётся соединить нашей витой парой роутер и компьютер (ну или другие устройства) и проверить, есть ли интернет. Если всё сделано верно, то на разъёмах девайсов замигают светодиоды и через пару секунд появится подключение.
Если кабель не заработает, попробуйте ещё раз прожать контакты — возможно, какой‑то из них сел не полностью. Также обязательно убедитесь, что жилы в коннекторе расположены в правильной последовательности. Если они перепутаны — обрежьте штекер и выполните обжим ещё раз.

Компьютер, телевизор и различное сетевое оборудование подключается к интернету при помощи кабеля. Сигнал передаётся благодаря тому, что провод обжат особым образом. На его конце находится коннектор, который служит для подключения в соответствующие разъёмы. Иногда возникают проблемы с соединением, причиной становится плохое состояние RJ45. В этом случае его нужно снять и заменить.
Особенности использования кабеля для интернета
Цель использования RJ45 очевидна – обеспечение соединения. С одной стороны жилы вставлены в определённом порядке: коричневый, бело-коричневый, оранжевый, бело-синий, синий, бело-оранжевый, зеленый, бело-зеленый (справа налево). С противоположной стороны: коричневый, бело-коричневый, зеленый, бело-синий, синий, бело-зеленый, оранжевый, бело-оранжевый. Перед отсоединением следует посмотреть, в каком порядке расположены жилы, чтобы потом правильно вставить их.
О том, что кабель для интернета работает ненадлежащим образом, можно узнать по целому ряду причин. Это проявляется следующим образом:
- оборудование не может получить адрес;
- длительная идентификация у провайдера;
- периодические потери связи;
- резкие скачки скорости соединения.
Если связь с интернетом характеризуется описанными проблемами, значит нужно заменить коннектор. При правильном обжатии соединение вновь становится качественным, интернет работает на максимальной скорости. Для правильного обжатия требуется применять надёжные инструменты и действовать аккуратно.
Можно ли использовать RJ45 повторно
Коннектор является одноразовым изделием, его повторное использование не рекомендуется. Теоретически, можно аккуратно отжать жилы. Если часть проводка останется в канале, её нужно достать. Все эти операции займут много времени, об их эффективности говорить не приходится.
В каких случаях допустимо повторное применение? Оно не допускается ни в каких ситуациях. Замена необходима, когда нужно восстановить качество связи. Если вы решили аккуратно снять RJ45, чтобы повторно использовать, это не приведёт к нужному результату. Как бы аккуратно ни выполнялась информация, интернет будет тормозить. Лучше обжать провод новым изделием, стоит оно недорого.
Как снять коннектор
Это не получится сделать без его повреждения. Часть провода придётся просто откусить. Можно использовать пассатижи, кусачки или другой подходящий инструмент, который окажется в распоряжении. Главное, не повредить жилы, которые останутся на той стороне, что предстоит обжимать. Повреждённые проводки будут мешать хорошему сигналу.
Кабель лучше сразу срезать ровно, иначе потом всё равно придётся подравнивать. Когда жилы будут вставляться в новый коннектор, они должны быть одинаковой длины. Так будет достигнуто высокое качество сигнала. Если кабель неправильно обжать, его понадобится снова срезать. К обжатию следует подходить аккуратно, особенно если длина провода ограничена. Это актуально в ситуации, когда провайдер не оставил запаса длины при вводе линии в квартиру или офис.
Как обжать кабель
Для начала необходимо подготовить весь набор инструментов и материалов. Для обжатия потребуются следующие вещи:
- обжимные вещи (они же кримпер, в народе его часто называют обжимником);
- набор новых RJ45 (если необходимо обжать несколько кабелей);
- кусачки и нож.
Для работы может понадобиться старый кусок провода. Он будет нужен, если вы не запомнили последовательность цветов. Чтобы не запутаться, старый RJ45 следует расположить на рабочем столе защёлкой вниз.
Для начала нужно срезать с кабеля 2-3 см изоляции. Если срезать меньше, жилы не до конца войдут в коннектор, и соединения не будет. Если срезать больше, снаружи останется большой отрезок провода без изоляции, который будет подвержен повреждениям различного рода. Следующим шагом станет распрямление жил в том порядке, в котором они должны находиться в каналах. Здесь нам потребуется нож, чтобы подровнять проводки по длине самой короткой жилы. Можно использовать специальные кусачки на обжимных клещах.
Останется вставить жилы, для каждой предусмотрен отдельный канал. Сам коннектор вставляется в обжимные клещи, после нажатия жилы надёжно фиксируются. Их невозможно будет достать обратно без повреждений. Надёжная фиксация при помощи обжимных клещей является причиной, почему нельзя снять коннектор с кабеля для интернета. Его можно только откусить по очевидным причинам.
Всем доброго дня!
Как правило, при подключении и настройки домашнего интернета, требуется хотя бы один раз зайти в веб-интерфейс роутера, подключившись к нему сетевым кабелем (через LAN-порт). Особенно, это касается не самых новых роутеров.
Вообще, обычно, проблемы больше возникают с настройкой Wi-Fi, чем непосредственно с подключением к LAN-порту устройств.
Однако, в ряде случаев происходят интересные "казусы": когда соединил кабелем компьютер/ноутбук и роутер, но значок сети в Windows почему-то сообщает, что соединения нет — кабель не подключен (и на значке горит красный крестик ).
В общем, в этой статье рассмотрю последовательно все действия по подключению ПК/ноутбука к LAN-порту роутера. Думаю, статья будет полезна всем начинающим пользователям, которые пытаются настроить домашнюю сеть.

Подключение к роутеру сетевым LAN-кабелем
Основы: по шагам
Первое, что нам потребуется (кроме роутера и компьютера, разумеется) — это сетевой кабель. Вообще, обычно, такой кабель идет в комплекте к роутеру (в 99% случаев).
Чаще всего длина такого LAN-кабеля [из набора] не более 1÷2 м. Этой длины вполне достаточно [в большинстве случаев] для подключения и настройки роутера.
Примечание! Если у вас его нет, или его длины явно недостаточно — можете приобрести его в любом компьютерном магазине. Причем, там же можно попросить, чтобы вам обрезали кабель под конкретную длину.

Сетевой кабель (1-2 м. кабель идет в комплекте ко всем роутерам)
Далее подсоедините к роутеру адаптер питания и включите его. Затем подключите к гнезду "Internet" кабель вашего Интернет-провайдера.
Один из синих (часто они бывают желтыми) портов (LAN) необходимо соединить с сетевым LAN-портом ноутбука/ПК.

Типовой вид роутера (D-Link)
Если нет Ethernet-разъема для интернет-кабеля
С компьютерами , как правило, таких проблем не возникает. На большинстве моделей имеется, по крайней мере, встроенная в мат. плату сетевая карта, и ее порт легко найти на задней стенке системного блока.
С ноутбуками — может быть все несколько иначе. Дело в том, что современные ноутбуки, обычно, подключают к Интернет с помощью беспроводной сети Wi-Fi, и не на всех устройствах есть Ethernet-порт (особенно это касается ультрабуков).
Если у вас LAN-порта нет — то необходимо приобрести спец. адаптер-переходник на USB.

Подключаем кабель к ПК-ноутбука

Различные варианты сетевых адаптеров для ноутбука (для подключения к роутеру через LAN порт)
Если и компьютер, и роутер включены, с кабелем все в порядке — то на корпусе роутера вы должны увидеть, как будут гореть (моргать) несколько светодиодов: отвечающие за питание, LAN-порт, Интернет (если соединение установлено).

На роутере загорелись светодиоды (в том числе, загорелся светодиод, отвечающий за LAN-порт)
В идеале, вы должны увидеть в трее сетевой значок сети без каких-либо предупреждений (сигнализирующий, что соединение с роутером установлено, Интернет есть).

Значок сети (Windows 10). Все OK!
Но, к сожалению, в ряде случаев, далеко не всегда роутер сразу же автоматически начинает работать (иногда без ручной настройки - никак) .
Если на значке сети «горит» восклицательный знак (без доступа к Интернет)
Пожалуй, это наиболее популярный вариант (особенно при первом подключении и настройке роутера, например, после смены оборудования).
Как открыть сетевые подключения / команда ncpa.cpl и Win+R

Далее найти строку "IP-версии 4" и открыть ее свойства . После поставить ползунки в режим:
- получать IP-адрес автоматически;
- получить адрес DNS-сервера автоматически (в некоторых случаях рекомендуется вместо авто-варианта, указать DNS 8.8.8.8 — это DNS от Google. Более подробно об этом здесь).
Сохраните настройки и проверьте работу сети.

Свойства IPv4 - получить IP-адрес автоматически
Второй важный момент — это проверка настроек роутера. Если у вас ранее он не был настроен — то, в принципе, в большей части случаев — Интернета и не будет, пока не будут указаны параметры подключения.
У разных провайдеров разные требования: как правило, найти необходимые логины и пароли, IP-адреса и пр. параметры [которые нужно ввести в настройки роутера] можно в договоре с провайдером, который заключали при подключении к сети Интернет.

Настройка PPPoE подключения в веб-интерфейсе Tenda (для подключения к Интернет)
В этом плане порекомендую еще одну статью (о настройке и подключении роутера с "нуля"). Из нее сможете почерпнуть все "опущенные" моменты.
Если на значке сети «горит» красный крестик

Сетевой кабель не подключен - красный крестик (Windows 10 трей)
Такой значок означает, что у вас нет соединения между роутером и компьютером (ноутбуком). Происходить это может по разным причинам. Приведу ниже самые распространенные.
1) Проверьте состояние кабеля
Все ли с ним в порядке, не перегнут ли. Часто так бывает, что внешне кабель может казаться целым, но его несколько раз сильно перегибали, и внутри медные жилки были перебиты. Поэтому, я бы порекомендовал попробовать использовать другой кабель.

Кабель перегнут (скручен)
2) Посмотрите, плотно ли вставлен кабель в LAN-порт
Часто из-за небольших отклонений в изготовлении (а также резиновых прокладок, которые часто на них ставят, шероховатости и пр.) разъемов RJ-45 и LAN-портов — не всегда и не каждый разъем до конца вставляется в каждый порт.
В идеале после того, как разъем был вставлен — вы должны услышать легкий щелчок (а на сетевой карте ПК/ноутбука - должен загореться светодиод, что кабель подключен (такой же как на роутере)).
Если у ПК несколько LAN-портов — попробуйте задействовать другой.
3) Проверьте, включен ли ваш сетевой адаптер
В Windows может так стать, что сетевой адаптер будет выключен. Чтобы проверить, не так ли это, зайдите в сетевые подключения (для этого вызовите окно "Выполнить" сочетанием Win+R , и используйте команду ncpa.cpl ) .
Далее обратите внимание на то, какой значок: у выключенного устройства он черно-белый (как на скрине ниже).
Можно просто щелкнуть правой кнопкой мышки по адаптеру, чтобы увидеть статус работы и включить устройство (если необходимо). См. пример ниже.

Включаем адаптер / Сетевые подключения

Отключить-включить устройство (диспетчер устройств)

Если это не помогло, рекомендую ознакомиться с одной из моих прошлых статей, в которой разбирается почему может не работать интернет по сетевому кабелю от роутера.
Обжим коннектора RJ-45

Так выглядит коннектор RJ-45
Корпус его прозрачный, благодаря чему видны провода разного цвета. Такие же устройства используются на соединительных проводах, которыми соединяются компьютеры между собой или с модемом. Отличаться может только порядок расположения (или как говорят компьютерщики, распиновки) проводов. Этот же коннектор вставляется в компьютерную розетку. Если вы поймете, как распределяются проводя в коннекторе, с подключением интернет-розетки проблем не будет.
Схема подключения интернет кабеля по цветам

Схемы подключения интернет кабеля по цветам (используйте вариант B)
Если сеть уже разведена двухпарным, используйте те же коннекторы, только после первых трех проводников, уложенных по схеме B, пропускаете два контакта и зеленый проводник укладываете на место шестого (смотрите фото).
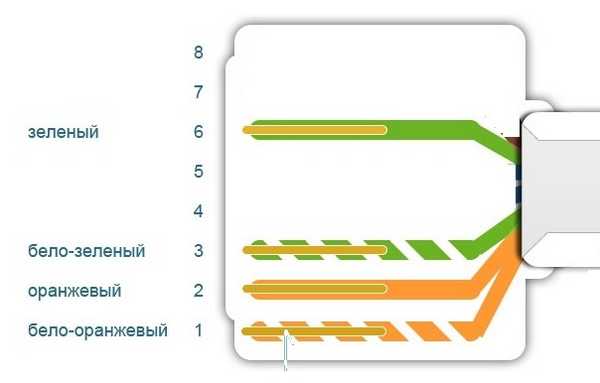
Схема подключения 4-х проводного интернет кабеля по цветам
Обжим витой пары в коннекторе
Для обжима проводов в коннекторе есть специальные клещи. Они стоят порядка 6-10$ в зависимости от производителя. Работать ими удобнее, хотя можно обойтись обычной отверткой и кусачками.


Порядок заделки разъема RJ-45 в коннекторе
Провода в нужном порядке зажимаем между большим и указательным пальцем, Проводки выкладываем ровно, плотно друг к другу. Выровняв все, берем кусачки и отрезаем лишнюю длину выложенных по порядку проводов: остаться должно 10-12 мм. Если приложить коннектор как на фото, изоляция витой пары должна начинаться выше защелки.

Отрезаем так, чтобы остались проводки 10-12 мм
Витую пару с отрезанными проводами заводим в коннектор. Обратите внимание, что взять его нужно защелкой (выступ на крышке) вниз.

Заводим провода в коннектор
При надавливании имеющиеся в клещах выступы подвинут проводники к микроножам, которые прорежут защитную оболочку и обеспечат контакт.

Как работают клещи для обжима коннекторов
Видео-урок: обжим коннектора RJ-45 клещами и отверткой
Процедура несложна, ее легко повторить. Возможно, вам будет легче все проделать, после видео. В нем показано как работать клещами, а также как обойтись без них, а проделать все при помощи обычной прямой отвертки.
Как подключить интернет кабель к розетке
Теперь дошли непосредственно до того, как подключить интернет розетку. Начнем с разновидностей. Как и обычные электрические розетки, информационные бывают двух модификаций:
- Для внутреннего монтажа. В стену вмуровывается монтажная пластиковая коробка. В нее затем вставляется и закрепляется контактная часть розетки, а сверху закрывается все пластиковой декоративной панелью.
По количеству точек подключение есть одинарные и двойные компьютерные розетки.
Хоть внешне компьютерные розетки отличаются, принцип подключения проводников у них одинаков. Есть специальные контакты, оснащенные микроножами. У вставленного проводника прорезается защитная оболочка. В результате металл контактов-микроножей плотно прилегает к металлу проводника.
Как подключить настенную компьютерную розетку

Пример нанесения цветовой маркировки на корпусе компьютерной розетки
Корпус крепят на стену, как правило входным отверстием для кабеля вверх, компьютерным разъемом вниз. Далее действия просты:
- Снимают с витой пары защитную изоляцию примерно на 5-7 см. Проделывать это нужно осторожно, чтобы не повредить изоляцию проводников.
- На фото вы видите, что на плате есть небольшой пластиковый хомут. В него заводят проводник, и закрепляют так, чтобы зачищенный от изоляции кусок был ниже хомута.
Как подключить внутреннюю интернет-розетку
Например, у популярного производителя компьютерных розеток Legrand (Легранд) для того чтобы добраться до разъемов в компьютерной розетке Legrand Valena RJ45, необходимо снять лицевую крышку. Под ней обнаружится белая пластиковая крыльчатка (как на фото), на которой нанесена стрелка.

Как разобрать интернет розетку RJ-45 Legrand (Легранд)
Для наглядности, посмотрите видео.

Как разобрать интернет-розетку Lezard (Лезард)
И снова, для закрепления материала советуем посмотреть видео.
Если знать, как подключить интернет розетку, даже с незнакомой моделью разобраться несложно. И вы теперь сможете модернизировать свою сеть сами (увеличить длину витой пары, перенести компьютер в другое место, сделать еще одну точку подключения и т.д.), без привлечения специалистов. Остался еще один вопрос: как подключать двойные розетки. К ним подводят два кабеля и дальше идет расшивка по цветовой схеме. Это возможно, когда сеть у вас формируется модемом или заходят две интернет-линии. Можно ли одним кабелем расшить оба входа? Можно, но нужно не запутаться в цветовом обозначении проводов в дальнейшей разводке сети (помнить какой цвет вместо какого вы использовали).
Читайте также:

