Rockchip create upgrade disk tool не видит карту памяти
Обновлено: 07.07.2024
Проверять любую прошивку на совместимость до прошивки (PCBA Test), то есть без риска повреждения планшета.
Можно проверить общую совместимость:
- если в режим проверки планшет не входит прошивать нельзя!
- eсли в режим проверки входит - проверить работу сенсора, камер, аппаратных кнопок и тд и тп.
При этом всё это можно проверить без прошивки, используется загрузчик проверяемой прошивки.
Прошивать любой планшет с micro SD карты без драйверов и без подключения к ПК (используется загрузчик прошивки)
При прошивке с SD карты идет дополнительная проверка на совместимость структуры (адресов и размеров разделов), то есть риск повреждения планшета при прошивке с SD карты минимален - не совместимая прошивка не загрузиться и при этом установленная прошивка изменена не будет.
Как пользоваться SD Firmware Tool
1. Скачайте SD Firmware Tool для Rockchip
2. Запустите SD_Firmware_Tool.exe
3. Выберете как показано на скриншоте Removable Disk и Upgrade firmware


5. Теперь нажмите кнопку Create, после чего появится окно в котором будет предложено отформатировать SD карту - нажмите Yes

6. Начнется процесс записи прошивки на SD карту

8. На SD карте должны появится файлы: rksdfw.tag, sd_boot_config, sdupdate
9. Вставьте подготовленную SD карту с помощью SD Firmware Tool в планшет или телефон, после чего нажмите кнопку включения - начнется обновление Вашего устройства.
ВНИМАНИЕ: ПРОЧЕСТЬ ОБЯЗАТЕЛЬНО - откройте спойлер

- Разрешение видео: 1080p (1920x1080 точек, прогрессивная развертка)
- Внутренний носитель (хранилище): NAND 8 или 16 ГБ
- Процессор: RockChip: двухъядерный RK3066 или четырехъядерный RK3188 (PX3), 1,6 ГГц, Cortex A9
- Графический сопроцессор: Mali-400MP4 четыре ядра, 250-400 МГц
- ОЗУ: DDR3 1 ГБ
- Емкостной сенсорный экран
- Смена стартовой заставки под марку автомобиля (более 30 встроенных вариантов)
- Поддержка кнопок дистанционного управления на руле автомобиля
- Поддержка 3G/4G-модемов (включая RNDIS)
- Встроенный WiFi-адаптер стандарта IEEE802.11b/g/n
- GPS-приемник: U-BLOX G6010 ST
- Разрешение экрана: 800x480 или 1024x600 точек
- Встроенный микрофон, поддержка внешнего микрофона
- Поддержка USB-видеокамер стандарта UVC
- Поддержка AV-камер заднего вида и фронтальных камер
- 2 или 3 (в зависимости от модификации) USB-порта типа "хост"
- 1 USB-порт с технологией OTG "хост/клиент" (не на всех моделях)

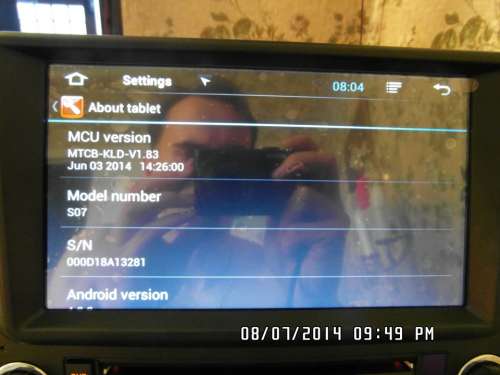
В: Что такое MCU?
О: Вкратце: MCU (Microcontroller Unit или, по другим сведениям, Media Controller Unit) - это самостоятельный компьютер, выполненный, как правило, на отдельной материнской плате имеющий свои собственные процессор, память и программируемые входы и выходы. Периферийные устройства - радиоприемник (радиотюнер), DVD-проигрыватель, устройство громкой связи Bluetooth, усилитель низкой частоты и другие - подключены к MCU. Другая часть головного устройства - компьютер под управлением ОС Android - взаимодействует с MCU, передавая ему команды и получая отклики на них. Более подробно о MCU можно узнать здесь (на английском языке).
В: Чем отличаются друг от друга модификации устройства?
О: Устройство предназначено для замены штатного головного устройства автомобиля. Различные модификации предназначены для установки на конкретные модели автомобилей и отличаются друг от друга исполнением корпуса, набором и расположением аппаратных кнопок и регуляторов, иногда еще - размером экрана и количеством USB-портов. В то же время "Android-составляющая" у всех модификаций одинакова, и поэтому прошивки для Android-составляющей всех ГУ отличаются лишь графическим представлением и полностью взаимозаменяемы (за исключением различий по используемому процессору и разрешению экрана). Возможны также отличия по используемому MCU (в нашем сообществе устоялся термин "платформа" для различения устройств, произведенных разными заводами и, как следствие, имеющих аппаратно различающиеся MCU). На сегодняшний день известны следующие платформы - BN (она же - HA), GS, JY, KGL, KLD, KSP, KYD, MD, MX, RM. Некоторые платформы делятся на подплатформы - например, платформа KGL встречается в шести вариантах - KGL, KGL1, KGL2, KGL3, KGL4, KGL5. Следует заметить, что несмотря на относительную взаимозаменяемость прошивок для Android-составляющих, прошивки для MCU категорически не взаимозаменяемы.
В: Что собой представляют файлы прошивки?
О: В комплект файлов для прошивки обычно включается два файла - mcu.img и update.img. Первый файл - это образ прошивки MCU, второй - образ системы Android. Иногда в комплекте может быть более одного варианта файла mcu.img, предназначенных для разных подплатформ устройства (см.ответ на предыдущий вопрос).
В: Можно ли самостоятельно переделать прошивку (например, изменить размеры разделов, добавить/удалить/заменить системные приложения и т.д.)?
О1: Можно, но это относится только к прошивке Android-подсистемы (но не MCU). Информацию о способах и методах, а также об используемом ПО, можно получить в этой теме: Прошивки устройств на платформе Rockchip 3066 (rk3066). Краткая инструкция - здесь.
О2: Инструкция по разборке и пересборке прошивки: ссылка
В: При попытке входа в "Заводские настройки" запрашивается пароль. Какой он?
О: 126
В: Поддерживает ли радиоприемник "советский" диапазон УКВ (65,0 - 74.0 МГц)?
О: Да, поддерживает. Но для этого в "Заводских настройках" на закладке "Радиодиапазоны" нужно выбрать вариант "ORIT" (правильное название - OIRT, но разработчики опечатались) (УКВ без FM) или "Russia" (УКВ + FM)
В: Какой GPS-чип установлен в устройстве?
О: Вот фотография
В: Потерял (сломал) разъем "силового" кабеля, подключаемый к гнезду устройства. Где взять такой?
О: Почитайте здесь. Только учтите, что расположение и маркировка проводов не совпадают, поэтому потребуется перестановка клемм в разъеме.
В: Где можно узнать распиновку разъемов устройства?
О: Вот здесь выкладывали фото наклейки на корпусе, на которой приведена распиновка для KGL.
В: Как правильно подключить к устройству кнопки ДУ на руле?
О: Со стороны устройства для подключения имеется три контакта, названные KEY1, KEY2 и K_GND (на разных платформах обозначения могут отличаться). На последнем из упомянутых контактов при работающем устройстве появляется "масса", а на двух первых - напряжение в пределах 3,3-5 вольт. Если у вашей машины только один блок кнопок с двумя выходящими проводами, то сначала проверьте, не замкнут ли какой-то из этих двух проводов на массу. Если замкнут, то его подключаем его K-GND, а второй провод к KEY1 или KEY2 - по выбору. Второй "KEY"-провод при этом не используем и оставляем "висеть в воздухе", предварительно заизолировав. Если же у вас два блока кнопок, либо один блок с тремя выходящими проводами, то делаем разводку на две цепи - KEY1/K-GND и KEY2/K-GND.
В: Как правильно подключить камеру заднего вида?
О: Почитайте здесь и Здесь
В: Что за обрезок провода торчит из отверстия на задней стенке?
О: Это таким способом разработчики вывели антенну WiFi-приемника за пределы металлического корпуса. Ещё информация.
В: Есть ли у устройства встроенный тюнер аналогового или цифрового ТВ?
О: В стандартной поставке - нет ни того, ни другого (исключение - некоторые ГУ "KLD" с предустановленным на плату аналоговым ТВ-тюнером). Не исключен вариант доустановки (допайки на плату) тюнера. Кроме того, можно купить внешний тюнер DVB-T/DVB-T2, подключаемый к заднему разъему и управляемый из интерфейса устройства (опция точно доступна на платформе KGL, про другие сведений нет).
В: Как запоминать радиостанции?
О: здесь
В: Как подключить OBD-адаптер (типа ELM327)?
О: Сначала нужно включить приложение "Громкая связь" ("Bluetooth", "Синий зуб") и в нём выполнить поиск OBD-адаптера, а затем спаривание с ним (стандартный код доступа 0000, 1234 или 1111). И только потом уже надо запускать программу Torque и в ней выбирать адаптер. Следует также заметить, что штатные программы, через которые производится "спаривание" с адаптером, распознают только те адаптеры, которые имеют Bluetooth-имя "OBD". Если ваш адаптер имеет другое имя, то система "не допустит" его до работы. Лечение - декомпиляция, исправление и новая компиляция системных приложений MTCBlueTooth.apk и Settings.apk. Суть исправлений - замена в исходном коде слова "OBD" на то имя, которое имеет ваш адаптер. Сложность в том, что для каждого варианта имени нужно делать персональные сборки этих двух приложений.
В: В комплекте был мануал на английском, а я в нем никак. Где бы взять русский мануал?
О1: Не проблема. Вот он (поднимаем репутацию за труды коллеге Alex2208).
Ранее он же выкладывал мануал в электронном виде на английском (и там тоже не забываем поднимать репутацию).
О2: Русский мануал к устройствам CarDroid. Полностью подходит нам (за исключением раздела о голосовом ассистенте): ссылка
В: Можно ли заставить штатный музыкальный проигрыватель воспроизводить не одну выбранную папку с файлами, а сразу весь носитель, содержащий множество папок и подпапок с музыкой?
О: Да, можно. Читаем здесь.
В: Доигрался с прошивками. Теперь у меня "кирпич". Куда его? На помойку?
О1: Спокойствие, только спокойствие! Устройство можно восстановить: читаем.
О2: И еще здесь (внимание - только для RK3188): читаем
В: Плотность экрана, DPI - что это такое?
О: Почитайте здесь.
В: Как установить в систему исправленные (измененные, альтернативные) системные приложения (APK-файлы)?
О1: Здесь. И еще вот здесь - на примере замены Settings.apk. А также здесь.
О2: Подробная инструкция дана здесь. А здесь - обучающие картинки.
О3: Новая большая и подробная инструкция: ссылка
В: Есть ли у этого ГУ спящий режим? А то бывают ситуации - тормознул у ларька, чтобы сигарет леденцов купить, вернулся в машину, а ГУ надо по новой запускать и ждать, пока оно загрузится.
О1: К сожалению, полноценного (и регулируемого) спящего режима у нас нет. Но замечено, что если выключить зажигание и снова его включить в течение 30-40-60 секунд (у разных пользователей разные данные), то ГУ сразу же будет готово к работе. Другими словами, оно все-таки выключается не сразу после выключения АСС/зажигания, а с некоторой задержкой.
О2: В относительно свежих версиях (примерно, с мая 2015 г.) прошивок MCU появилась функция задержки полного выключения на выбранное время - от 10 минут до нескольких часов.
В: Настроил кнопки ДУ на руле для переключения треков, а оказалось, что они работают только для заводских программ. А я слушаю музыку через сторонний проигрыватель. Что делать?
О1: Не все потеряно. Наш коллега с зарубежного форума "XDA Developers" написал программу, которая позволяет переключать реки с рулевых кнопок в сторонних плеерах. Подробности. Следует заметить, что эта программа постоянно модернизируется в части наращивания функционала.
О2: Имеется также альтернатива указанной выше утилите - от нашего пользователя petrows. Ее можно скачать в Маркете - ищите там по ключевой фразе "com.petrows.mtcservice".
O3: Рекомендуется также заглянуть в шапку соседней ветки.
В: Проблемы с программой Torque и OBD-адаптером.
О: Читайте, начиная отсюда.
В: Мне не нравится графическое оформление некоторых приложений. Могу ли я самостоятельно заменить элементарные картинки, составляющие внешний вид?
О: Да, можете. Очень краткая инструкция здесь. Хотите подробностей - ищите по форуму за пределами этой ветки (общие вопросы по Андроиду или как-то так).
В: Есть ли у этого ГУ возможность делать снимки экрана (скриншоты) без необходимости устанавливать дополнительные программы?
О1: Да есть. Здесь описаны подробности.
О2: В новых версиях прошивок можно "вывесить" в строку состояния специальную кнопку-иконку, чтобы моментально делать скриншоты.
В: Какой максимальный объем поддерживаемых карточек памяти (micro SD)?
О: Официально - 32 ГБ. Тем не менее, есть информация об удачной эксплуатации карточки на 64 ГБ. Здесь.
В: Navitel не переключает скины с дневного на ночной и обратно. В чём может быть дело?
О1: Ответ читаем здесь.
О2: Установите Xposed Framework, а к нему - модуль "Navitel". И будет вам счастье.
В: Как избавиться от выключения ГУ при запуске двигателя автомобиля, когда ключ переводится из положения "зажигание" в положение "стартер"?
О: Способ лечения описан здесь.
В: "От завода" на моем ГУ установлен Android 4.2.2. Можно ли на него установить прошивку с Android 4.4.2 или 4.4.4?
О: Если вы на 100% уверены, что ваше ГУ совпадает с обсуждаемыми в этой ветке форума, то ответ: Да.
В: Не работает "перенос" приложений на карту памяти. "Перенесенные" приложения доступны только до перезагрузки или выключения, а затем куда-то пропадают.
О: Эта ошибка появилась за заводских прошивках, начиная примерно с августа 2015 года, и пока не устранена. Рекомендуется установить одну из кастомных прошивок, где эта проблема обойдена.
В: Могу ли я установить на свое ГУ прошивку от другой платформы - например, мое ГУ на платформе KGL, а я хочу поставить прошивку от KLD?
О1: Android-составляющие прошивок (файл update.img) между собой практически совместимы (при условии совпадения процессора и разрешения экрана). Поэтому можете ставить "чужую" прошивку, но лишь для Andriod-части.Прошивки MCU (файл mcu.img) между собой НЕСОВМЕСТИМЫ - можно прошивать только родную прошивку.
О2: В прошивках на Android 5.1.1, выпускаемых для платформы Klyde (KLD) искусственно заложена несовместимость с другими платформами. Эта несовместимость выражается в "завешивании" интерфейса черным экраном, если обнаруживается, что MCU данного ГУ не входит в список разрешенных. В кастомных прошивках 5.1.1 эта "неприятность", как правило, устранена.
В: Не устанавливается OTA-обновление. Пакет начинает скачиваться, но скачивание обрывается.
О: На GPS-карточке (именно на нее скачиваются OTA-обновления недостаточно свободного места для размещения скачиваемого пакета. Либо карточка вообще отсутствует или неисправна.
Всем доброго дня!
Сегодня популярность SD-флешек, я думаю, не уступает USB-флешкам. Посудите сами: телефоны, планшеты, фотоаппараты, камеры — везде используются SD-флешки (иногда их называют SD-картами)!
Вообще, должен признать, что SD-карты достаточно "капризные" устройства, и не редкость, что компьютер не распознает или не видит ее. В этих случаях, обычно, мы сразу вспоминаем, что на флешке есть важные фото, файлы, данные — которые просто необходимо 100% вернуть и восстановить! ☝
В этой статье я приведу самые распространенные причины невидимости SD-карты компьютером (ноутбуком), а так же рекомендации к их устранению. Надеюсь, мои скромные советы кому-нибудь будут полезны.

Не распознана или не видима?
Многие пользователи путают один момент (хотя он и не ключевой, но в решении проблемы поможет). Покажу его на примере одного вопроса пользователя.
Я взяла карту из телефона (microSD) и вставила ее в свой новый аппарат, но он предложил ее отформатировать.
Тогда я вернула ее обратно, в старый телефон, но он также хотел ее отформатировать. Мой ноутбук тоже не видит эту карту и предлагает ее форматировать. Что делать? Помогите вернуть данные с флешки.

Чтобы использовать диск — сначала отформатируйте его (Windows 10)
Показательный случай. Ноутбук видит вашу флешку, и даже предлагает ее отформатировать - т.е. он не понимает, что на ней есть данные, не может распознать вашу флешку, не может прочитать файловую систему (в этом случае файловая система помечается как RAW) .
Такое часто бывает из-за:
- сбоя файловой системы на флешке;
- Windows не может прочитать незнакомую ей файловую систему (например, часто бывает с дисками, подключаемыми к телевизору — он их может переформатировать в свою файловую систему, а потом Windows не видит) .
Кстати, многие при подключении microSD к компьютеру допускают одну ошибку: при вставке карты в адаптер — они не задвигают ее до конца (см. фото-1 ниже). В результате ПК при подключении SD адаптера просто ничего не видит.

Вставка карты памяти microSD в SD адаптер
Проверка флешки: исправление ошибок файловой системы
В этом случае можно попытаться восстановить работоспособность флешки и все файлы на ней с помощью утилиты проверки и исправления ошибок — chkdsk (встроена в Windows) .

cmd - запуск командной строки
Далее в командной строке введите chkdsk g:/f (где g: — это буква диска флешки) и нажмите Enter .

Как правило, если был небольшой сбой файловой системы, то chkdsk его устранит и флешка станет читаемой (ее после данной процедуры, сможет прочитать как телефон, так и ноутбук) .
Восстановление файлов с флешки
Если после попытки исправления ошибок Windows все так же намеревается ее отформатировать (т.е. ОС ее видит, но не распознает) — то первым делом, я порекомендую вам восстановить файлы с нее (если, конечно, они вам нужны).
После того, как вы отформатируете флешку — восстановить с нее данные будет сложнее (а в случае записи новых файлов — вообще невозможно!).
Для восстановления данных есть специальные программы. Некоторые бесплатные и популярные из них, я приведу в табличке ниже.
3 бесплатных программы для восстановления данных
- мастер восстановления: проведет вас по шагам через все "тернии" и сложные моменты при этой процедуре;
- возможность восстановления файлов даже с поврежденных носителей;
- поддержка флешек, SD-карт, жестких дисков, SSD;
- поддержка файловых систем: exFAT, FAT32, NTFS;
- возможность поиска и восстановление не сохраненного документа Word;
- предварительная оценка возможности восстановления того или иного файла;
- быстрый и глубокий анализ диска.
- поддержка файловых систем: exFAT, FAT12, FAT16, FAT32, NTFS, NTFS5;
- возможность восстановления удаленных файлов;
- возможность реконструкции поврежденных файловых систем;
- восстановление данных после форматирования;
- автоматическая настройка параметров для восстановления (актуально для начинающих пользователей).
- восстановление не только "обычных" файлов, но и скрытых, зашифрованных, сжатых, и системных файлов;
- простой и интуитивно-понятный интерфейс;
- есть оценщик: оценивает возможность восстановления тех или иных файлов;
- возможность восстановить файлы на сетевых и дисковых накопителях (в том числе флешках);
- поддержка русского языка;
- поддержка Windows 7, 8, 10.
В принципе, можете использовать любую из утилит для восстановления. Более проста для начинающих — это Recuva, в арсенале которой есть мастер, проводящий по шагам всю процедуру от А до Я.
На скриншоте ниже показан мой просканированный жесткий диск в Recuva на предмет поиска старых удаленных картинок, фото. Многие из удаленных файлов нашлись и были восстановлены (зеленый кружок напротив файла — это хороший знак, значит программа высоко оценивает возможность восстановления) .

Recuva - восстановление фото с диска
Важный момент: при восстановлении файлов — восстанавливайте их на другой носитель! ☝ Т.е. если вы хотите восстановить какой-то файл с флешки — сохраняйте его на жесткий диск (если будете сохранять на ту же самую флешку, которую просканировали в программе — то восстанавливаемый файл затрет другие не восстановленные данные) . Такая вот тавтология.
Форматирование флешки
Вариант №1
Если данные на флешки вам не нужны или вы их уже восстановили, а Windows все так же продолжает просить форматирования носителя (то бишь microSD-карты) — просто согласитесь.
Вариант №2
Этот компьютер - Windows 10
Так же отформатировать флешку можно зайдя в "Мой компьютер"/"Этот компьютер" (скрин выше) :

Как отформатировать флешку
Вариант №3
Если в "Моем компьютере" ваша флешка не видна, либо Windows не может отформатировать носитель — необходимо использовать спец. утилиты для работы с такими флешками.
- поддерживает следующие интерфейсы: S-ATA (SATA), IDE (E-IDE), SCSI, USB, Firewire;
- поддерживает накопители большинства производителей: Western Digital, Maxtor, Hitachi, Samsung, Toshiba, Seagate, Fujitsu, IBM, Quantum и др.;
- поддерживает форматирование SD-карт при использовании кардридера (что нам и нужно!).
Как отформатировать SD-карту в HDD Low Level Format Tool:
- Вставляете SD-карту в кардридер ноутбука (компьютера) и запускаете утилиту;
- В первом окне нажимаете Continue (продолжить). Разница в платной и бесплатной версии — только в скорости работы (для работы с флешкой — разница в скорости несущественна) ;



Конфликт букв: смена буквы диска
Вообще, при подключении какого-нибудь накопителя (в том числе и флешки) — Windows автоматически присваивает букву этому диску (например, F:) .
Поэтому, в случае невидимости флешки, первое, что я рекомендую сделать — это зайти в "Управление дисками": посмотреть букву диска, поменять ее (возможно отформатировать носитель) .
1) Для этого нажмите сначала кнопки Win+R , в строку "Открыть" введите команду diskmgmt.msc и нажмите Enter.

Управление дисками - как открыть
2) Далее найдите в списке тот диск (microSD-карту), которая у вас не отображается (не видна) . Щелкните по ней правой кнопкой мышки (знак-1 на скрине ниже) и в контекстном меню выберите "Изменить букву диска или путь к диску" .
1) Если в "Управление дисками" искомой флешки в списке нет — переходите к следующему подразделу данной статьи.
2) Если файловая система помечена как RAW — флешку необходимо отформатировать (об этом подробно в начале этой статьи).

Изменить букву диска
3) В следующем шаге нажимаете кнопку "Изменить" (цифра-1 на скрине ниже) , далее устанавливаете ползунок на "Назначить букву диска (A-Z)" и выбираете какую-нибудь уникальную букву (ту, который в системе нет) .
Соглашаетесь с производимыми изменениями. Иногда, может потребоваться перезагрузить компьютер (ноутбук).

Выбор буквы диска
Если проблема была связана с неправильно заданной буквой диска — флешка станет видна и будет работать в обычном режиме.
Классы и форматы SD-карт
SD-карта SD-карте рознь — они различаются не только объемом и производителем, но и размерами, классом (скоростью работы) , поколением. Все это, конечно, может повлиять на видимость SD-флешки в кардридере.
Размеры SD-карт
Существует три форм-фактора SD-карт: SD, miniSD, MicroSD (отличаются размерами) . Карты используются в разнообразных портативных устройствах: телефонах, фотоаппаратах, видеокамерах, планшетах и пр.
Наиболее широкое применение получили microSD карты (благодаря своему компактному размеру их можно вставить даже в миниатюрный телефон или MP3-плеер) .

SD, miniSD, MicroSD карты
Для подключения microSD карты к ноутбуку или компьютеру в комплекте с ней всегда идет небольшой адаптер (см. фото ниже) .

Адаптер для microSD карты
Типовая информация на SD-карте

Информация на SD-карте
Производитель : здесь без комментариев. Единственный момент — когда будете покупать себе SD-карту, рекомендую останавливаться на известных производителях: SanDisk, Transcend, Sony и т.д.
Тип SD карты
Изначальная файловая система: FAT16;
Изначальная файловая система: FAT32;
Поскольку SDHC работает по другому принципу, чем стандартные SD-карты, новый формат не имеет обратной совместимости с SD-кардридерами.
Изначальная файловая система: exFAT;
Когда карта и кардридер поддерживают UHS - будет достигаться максимальная скорость (до 50 МБ/с - UHS-50; 104 МБ/с - UHS-104). В противном случае, кардридер и карта будут использовать более медленную, максимально доступную скорость SD.
Важно! Таблица совместимости кардридеров и типов SD-карт
В принципе, на каждом кардридере (на упаковке с ним) указано какие карты он поддерживает. Естественно, если вы вставите более новую карту — он ее просто не увидит, и вы не сможете ее прочитать. Таблица ниже покажет вам совместимость кардридеров и типов SD-карт.

Класс карты (скорость)
Обычно на SD-картах указывают не скорость работы (в МБ/с, хотя иногда и ее указывают), а класс карты. При помощи таблиц ниже — вы можете узнать, какую скорость будет поддерживать ваша карта.
| Класс | Минимальная скорость |
|---|---|
| 2 | 2 МБ/с |
| 4 | 4 МБ/с |
| 6 | 6 МБ/с |
| 8 | 8 МБ/с |
| 10 | 10 МБ/с |
Класс скорости UHS
| UHS Class | Minimum Speed |
|---|---|
| 1 | 10 MB/s |
| 3 | 30 MB/s |
Емкость, размер карты
Чем больше — тем лучше. Правда, старайтесь исходить из реальных потребностей: если вам нужно хранить десяток-другой фото, то может и нет смысла переплачивать и брать карту большой емкости?
Отсутствие драйверов
Вполне возможно, что у вас не отображается флешка из-за того, что не установлены драйвера на кардридер.
В этом случае не работает сам кардридер, а значит и SD-карту он не прочитает. Обычно, при этом флешка не видна в "Управлении дисками" , а в " Диспетчере устройств" — напротив устройства будет гореть вопросительный знак (значит, что драйверов нет) .

Нет драйвера (поэтому флешка и не отображается. ) - диспетчер устройств
Как войти в диспетчер устройств
- Через панель управления (Windows 7, 8, 10) ;
- Вызвать меню "Выполнить" , для этого нажать Win+R и ввести devmgmt.msc , нажать OK .

Как открыть диспетчер устройств

Драйвер на кардридер установлен
Если устройства (кардридера) в списках у вас нет, и имеются неизвестные устройства с вопросительными значками (пример — ) — скорее всего у вас просто нет драйвера.
Есть несколько выходов:

Обновить конфигурацию оборудования
PS
Еще несколько советов:
- Подключить карту к другому аппарату (или ПК, ноутбуку) . Для диагностики карты — хорошо бы попробовать подключить ее к другому ПК: если она заработает, вы хотя бы сможете узнать, что проблема именно в вашей Windows (вашем компьютере) .
- Купить маленький кардридер (в виде флешки) . Сейчас в продаже на AliExpress есть недорогие кардридеры в форме обычных USB-флешек.

Прошивка Андроид устройств на базе RockChip Batch Tools. Наш Сайт продолжает рассказывать как прошивать устройства Android. Сегодня поговорим о том как прошить устройства на базе RockChip Batch Tools.
В данной статье вы узнаете как правильно прошить различные планшеты и смартфоны Андроид работающие на чипе RockChip с помощью программы утилиты RockChip Batch Tools.
Что понадобиться для прошивки?
1. Компьютер или ноутбук (OS Windows XP — 8)
2. Программа прошивальщик RockChip Batch Tools
3. Установленные драйвера
3. Ранее скачанная прошивка
4. Оригинальный и не поврежденный MicroUSB кабель
Инструкция по прошивке с помощью RockChip Batch Tools
Установка драйвера
Если у вас уже установлен драйвер можете пропустить данную инструкцию и пролистать ниже. Установка драйверов производиться только один раз.
1. Распакуйте архив RockChipBacthTool_Rus.V1.7_Usb_driver.zip где вы обнаружите папку с драйверами Rockusb Driver
2. Выключите устройство и подключите его к компьютеру,
3. Зажмите кнопку Увеличить Громкость + Зажмите Кнопку Вкл и удерживайте две кнопки сразу.

Если этого не происходит, включите отладку по USB и откройте программу RockChip Batch Tools и нажмите кнопку переключить

5. Перейдите в меню Диспетчер устройств

6. Найдите «Неизвестное устройство»

7. Кликните на него правой кнопкой и выберите обновить драйвера

8. Выбрать установить с компьютера (выполнить поиск драйверов на этом компьютере)
9. Укажите папку с драйверами
10. Соглашайтесь на установку драйверов
Прошивка Устройства
1. Если у вас установлена карта памяти извлечь ее на время прошивки
2. Подключить устройство к ПК
3. Запустить программу RockChip Batch Tools
4. В верхней части программы нажать кнопку выбора и выбрать файл формата IMG


5. Перевести в режим прошивки.
а) Зажмите кнопку Увеличить Громкость + Зажмите Кнопку Вкл и удерживайте две кнопки сразу.
б) Включите отладку по USB и откройте программу RockChip Batch Tools и нажмите кнопку переключить

5. После перехода в режим прошивки нажать кнопку Обновить.
6. Во время прошивки не отключать устройство от компьютера
7. После прошивки программа вас оповестит, что прошивка установлена, нажмите кнопку выход и отключите от компьютера

8. Первая загрузка устройства будет длиться 3-4 минуты
9. Прошивка окончена!
Читайте также:

