Shell на компьютере что это
Обновлено: 06.07.2024
В этом руководстве по Shell вы узнаете о Shell. Shell - это самый внешний уровень операционной системы, который позволяет вам общаться с ней. Есть и другие варианты, с помощью которых мы можем общаться с операционной системой, например графический интерфейс, интерфейс командной строки и т. Д.
Если вы визуальный ученик, вы можете посмотреть видео ниже, чтобы узнать о командах, обсуждаемых в этом руководстве по оболочке.
Знание Оболочки
Прежде чем мы углубимся в подробности использования оболочки, давайте сделаем шаг назад и получим небольшой контекст.
Мы общаемся с компьютером практически каждый день дома или в офисе. Каждый раз, когда нам требуется открыть файл, мы используем текстовый процессор или просматриваем Интернет, нам нужен способ предоставления компьютерных инструкций.
Но по своей сути наш компьютер состоит из электрических цепей, и связываться с ними напрямую не совсем удобно. Представьте себе, что нам пришлось бы изменять электрическую активность микрочипа, чтобы общаться с нашим компьютером каждый раз, когда мы хотим, чтобы наш компьютер что-то делал.
Поэтому нам нужны другие простые и полезные способы сообщить компьютеру, что делать.
С этой целью существует много-много уровней аппаратного и программного обеспечения, которые живут между нами и цепями нашего компьютера, чтобы мы могли взаимодействовать с нашим компьютером удобным способом.
Одним из этих уровней является ваша операционная система - например, Windows, macOS или Linux.
Больше не нужно ждать, что такое SHELL?
Оболочка, безусловно, является самым внешним слоем операционной системы. Он предназначен для того, чтобы предоставить вам способ взаимодействия с инструментами и сервисами, которые предлагает ваша операционная система.
Звучит запутанно, правда? но на самом деле вы уже все время используете оболочки. Если вы когда-либо использовали меню «Пуск» Windows для открытия приложения или использовали Finder на своем Mac, значит, вы использовали оболочку.
Графические и текстовые команды
Приведенные выше примеры - это то, что мы называем графическими оболочками, в которых вы взаимодействуете с операционной системой через такие вещи, как окна и кнопки. Возможно, вы слышали, что этот тип интерфейса называется графическим интерфейсом пользователя или GUI (произносится как «липкий»).
Напротив, этот курс посвящен тому, как использовать текстовую оболочку вашего компьютера. Вместо нажатия на кнопки вы будете вводить текстовые команды. Этот тип интерфейса называется интерфейсом командной строки или CLI. И вот что вы узнаете в этом курсе: как использовать оболочку вашей операционной системы, вводя текст в интерфейс командной строки.
BASH для руководства по Shell
Мы говорили «оболочка», но не существует единственной оболочки, которую используют все системы - существует множество оболочек, и разные операционные системы могут использовать разные оболочки.
Одна из наиболее широко используемых оболочек называется BASH, и именно ее мы будем использовать в этом курсе в качестве инструмента руководства по оболочке. Компьютеры Mac и Linux используют BASH в качестве оболочки по умолчанию. Компьютеры с Windows этого не делают, но установить такую довольно легко.
Внешний слой вашей операционной системы - это оболочка
Пользовательский интерфейс, в котором вы даете инструкции компьютеру, вводя строки текста, - это CLI.
Пользовательский интерфейс, в котором вы даете инструкции компьютеру, взаимодействуя с такими вещами, как окна, меню, значки и кнопки, - это графический интерфейс пользователя.
Зачем нам нужен Shell?
Вот некоторые из преимуществ изучения оболочки.
- Это сделает вас более мощным программистом.
- Умение отдавать команды компьютеру через интерфейс командной строки сделает вас более эффективным и действенным как для пользователя, так и для разработчика.
- Это позволит вам учиться и использовать другие инструменты
Установите BASH Shell в Windows
Поскольку у нас нет BASH для Windows, мы можем установить GIT, так как он поставляется с GIT BASH. Следуйте инструкциям ниже, чтобы установить GIT, или вы можете узнать больше об установке GIT здесь.
Если вы используете Windows, вы должны установить BASH, так как это руководство по оболочке зависит от этого.
Загрузите последнюю версию git, используя эту ссылку.
Практическое руководство по оболочке, Команды оболочки с примерами
Ключевым моментом для понимания является то, что текстовые оболочки имеют свои собственные языки программирования. Подобно тому, как мы можем давать инструкции компьютеру, используя Python или JavaScript, мы также можем давать инструкции, используя язык оболочки.
Разница в том, что языки оболочки обычно разрабатываются специально для взаимодействия с операционной системой компьютера через интерфейс командной строки - другими словами, они специально разработаны для использования с оболочками!
Поскольку мы используем оболочку BASH, все команды, которые мы здесь изучим, являются частью языка BASH.
команда эха
Если вы еще этого не сделали, попробуйте echo в своем терминале. Вы можете ввести команду, за которой следует строка символов, и нажать Enter - и она повторит строку для вас в следующей строке:
Но эхо не просто повторяет вещи. Некоторые символы имеют особое значение, например двойной восклицательный знак . Когда вы вводите это в коде, BASH заменяет вашу последнюю команду. Чтобы увидеть это в действии, сначала введите простую команду echo, например echo hello.
Затем попробуйте войти! (само собой). Вы должны увидеть это:
Когда мы вошли в . он заменил его нашей последней командой, которая была echo hello.
И результатом этой команды было то, что она повторила привет.
Переменные в BASH Shell
Мы можем создать переменную, как показано в примере ниже;
Это присваивает число 100 переменной с именем x.
Обратите внимание, как мы не поставили пробелы вокруг оператора =. Продолжайте и попробуйте код в обоих направлениях - сначала без пробелов:
Вы столкнетесь с ошибкой, поскольку BASH отличается от других языков, таких как Python, где вы можете добавить пробел по обе стороны от знака =.
Вот еще одна часть синтаксиса BASH, которая немного отличается: чтобы сослаться на созданную нами переменную, мы должны поставить знак доллара $ перед именем переменной. Итак, если мы хотим увидеть значение, которое мы присвоили x, мы должны сделать это:
Вот еще несколько вещей, которые вы можете попробовать. Если вы введете их в терминал, как вы думаете, каков будет результат?
Теперь попробуйте это в вашем терминале:
Возможно, вы заметили, что вам не нужно ничего назначать для $ COLUMNS или $ LINES.
Эти переменные уже существуют, потому что они были созданы оболочкой за кулисами. Как вы могли догадаться, оболочка изменяет значение, связанное с этими переменными, всякий раз, когда изменяется размер окна. Вот почему вы не видите никаких операторов присваивания (например, COLUMNS = 96).
Команды навигации по каталогам [ls, cd]
Одна из вещей, которые вы можете делать с помощью оболочки, - это перемещаться по файлам и папкам на вашем компьютере. Вы уже делаете это с помощью графической оболочки на своем компьютере - теперь пора узнать, как это сделать с помощью текстовой оболочки.
Вот команды с объяснением.
ls Command
Вывести содержимое текущего каталога.
CD команда
Перейдите в каталог загрузок.
команда 'cd ..'
Поднимитесь на один каталог (перейдите в родительский каталог).
"ls .. 'команда
Перечислите содержимое родительского каталога.
Ключевые термины
рабочий каталог
Каталог, в котором вы сейчас находитесь.
родительский каталог
Каталог непосредственно над вашим текущим каталогом.
Ярлыки каталога
Рабочий каталог.
.
Родительский каталог.
..
Домашний каталог.
Примечание. Попробуйте PWD показать имя рабочего каталога.
В команде cd есть некоторые вещи, которые могут немного сбить с толку.
Чтобы понять, что мы имеем в виду, попробуйте запустить команды из домашнего каталога (
Так что это учит нас кое-чему об относительных и абсолютных путях. В приведенном выше коде мы пытались перейти из одного каталога в другой, т.е. с первого на второй, но потерпели неудачу, когда пытались сделать это без абсолютного пути.
Мы должны указать путь от домашнего каталога / home или
, чтобы добраться до каталога или местоположения, на которое мы хотим перейти.
/Desktop/second работал, потому что мы использовали путь от дома до нужного каталога на CD в.
Вот в чем дело: когда вы используете команду cd, вам нужно следовать ей по пути, как в cd / home / workspace / Desktop, и вы должны указать этот путь одним из двух способов:
- Относительный путь
Один из вариантов - указать путь относительно вашего текущего местоположения (текущего рабочего каталога).
Например, если вы находитесь в рабочей области и хотите перейти в рабочую область / рабочий стол, вы можете просто использовать:
cd Desktop
Это работает, потому что Desktop находится непосредственно внутри рабочего каталога.
С другой стороны, если вы находитесь в рабочей области и хотите хорошо перейти в рабочую область / Рабочий стол / Фотографии, Фото не находятся непосредственно внутри рабочей области. Поэтому вам нужно будет вместо этого указать этот путь: cd Desktop/Photos
Таким образом, вы можете указать частичный путь к каталогу, в который хотите перейти, при условии, что частичный путь включает все шаги, необходимые для того, чтобы добраться туда из того места, где вы в данный момент находитесь. - Абсолютный путь
Другой вариант - указать абсолютный путь. Здесь вы указываете полный путь, начиная с домашнего каталога.
Если вы хотите перейти к фотографиям, используя абсолютный путь, введите:
cd /home/workspace/Desktop/Photos
Это будет работать независимо от того, где вы сейчас находитесь. Вы можете находиться дома, на рабочем столе или в рабочем пространстве, и во всех случаях эта команда приведет вас к фотографиям. (Обратите внимание, что требуется первый / в / home.)
В нашем примере домашний каталог на самом деле называется домашним, но, как мы упоминали ранее, на вашем компьютере домашний каталог, вероятно, имеет другое имя, вы можете использовать клавишу
как ярлык для домашнего каталога. Итак, если вы хотите перейти в свой домашний каталог и не знаете, как он называется, вы можете просто использовать: cd
команды mkdir и mv
Попробуйте это в вашем окне bash;
Как видите, когда вы хотите переместить файлы на своем компьютере, у вас есть несколько различных вариантов - вы можете использовать графическую оболочку своего компьютера или текстовую оболочку вашего компьютера.
Они оба могут делать одно и то же, но в некоторых случаях использование текстовой оболочки намного быстрее!
Мы также представили команду mkdir, которая позволяет вам создавать новые каталоги, предоставляя имя каталога. если вам нужен пробел в имени каталога, вы можете использовать кавычки с именем каталога.
Загрузка файлов Команда CURL
Команду curl можно использовать для загрузки файла из Интернета. По умолчанию он загрузит файл и отобразит содержимое в терминале. Например:
Примечание. Возможно, вы заметили, что мы заключили URL в одинарные кавычки. Многие URL содержат специальные символы, такие как знак &, которые имеют необычное значение для оболочки. Вот почему мы всегда заключаем эти URL-адреса в кавычки.
CURL, после перенаправления (-L)
По умолчанию curl выводит все, что загружает, прямо в терминал. Обычно это приводит к тому, что окно терминала заполняется большим количеством кода, что не всегда особенно полезно.
Вместо этого вы можете указать curl выводить данные в файл, добавив опцию -o:
Конечно, ему также необходимо создать файл для хранения данных, поэтому вам также нужно будет сообщить ему, что:
Вы можете назвать файл как-нибудь как some_file.html или google.html (просто убедитесь, что он заканчивается на .html, чтобы вы могли открыть его в браузере).
Этот пост становится длиннее, это первая часть практического руководства оболочки. В следующем руководстве по оболочке мы покажем вам более интересные команды и проведем вас через мир оболочки с помощью BASH.
Windows Shell – это внешний слой ядра операционной системы. С ее помощью пользователь получает доступ к службам, файлам и вычислительным возможностям компьютера. Через оболочку Windows запускаются и останавливаются приложения, проводится мониторинг и пакетная обработка. Как управлять Shell, где и какие для этого вводить команды, читайте дальше.

Графический интерфейс оболочки и Classic Shell
Оболочка операционной системы состоит из набора программ, обеспечивающих пользовательский интерфейс. К элементам операционной оболочки Shell относится меню «Пуск», панель задач, рабочий стол, различные функции для управления файлами и Flip 3D.
Оболочка является своеобразным мостом между операционной системой и пользователем. Windows Shell интерпретирует все команды в графический (GUI) или текстовый (TUI) вид. Основа GUI – это Проводник Windows. После загрузки приложение реализует пиктограммы, окна, панель инструментов и другие видимые элементы, обеспечивающие доступ к файлам ОС.
Начиная с Windows 8.0, компания «Майкрософт» начала менять графический интерфейс оболочки и далеко не в лучшую сторону. Гнев пользователей, а, возможно, и здравый смысл, заставил разработчиков создать Classic Shell для Windows 10.
Это программа настройки внешнего вида панели инструментов, меню «Пуск» и добавления новых функций «Проводнику». С ее помощью оболочка ОС настраивается до привычного, классического интерфейса Windows 7.
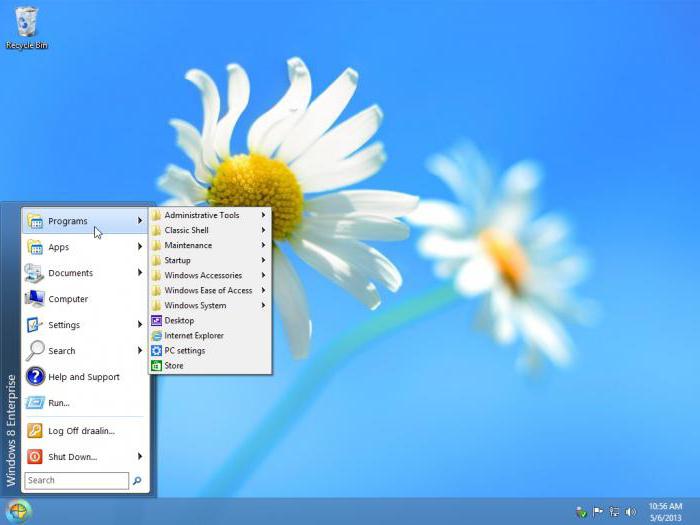
Как работать с утилитой?
Перед началом работы программу нужно скачать. Дистрибутив находится в открытом доступе на официальном сайте разработчика. Совместим Classic Shell с Windows 10, 8, 7 и включает три компонента:
- Проводник Classic Explorer. Добавляет панель инструментов и строку состояния в File Explorer.
- Classic Start Menu. Добавляет кнопку «Пуск» и традиционное меню.
- Classic IE9. Добавляет панель заголовка и строку состояния для Internet Explorer.
После завершения установки Classic Shell, откроется окно с предложением настроить оформление, стили меню «Пуск» и добавить горячие клавиши. Можно выбрать, какие именно элементы будут отображаться в меню, включить новые функции и даже изменить внешний вид самой кнопки на любимое изображение в формате .bmp и .jpg.
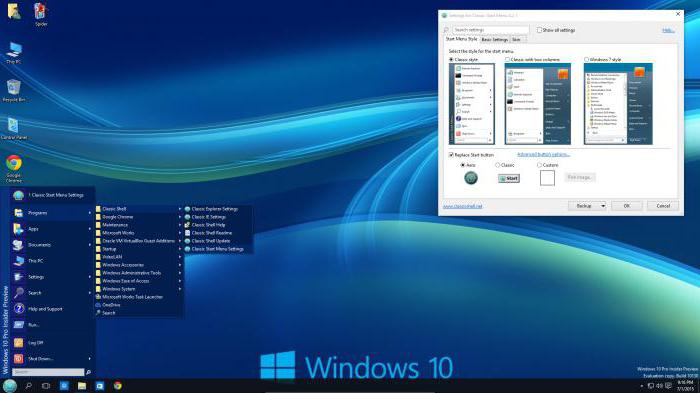
Текстовый интерфейс и командная строка
Текстовый пользовательский интерфейс кардинально отличается от графического. Работать с ним гораздо сложнее. Вся информация представлена в виде специальных символов, букв и цифр, а не простых и понятных окон. Но TUI гораздо менее требователен к ресурсам компьютера, а программы с текстовым интерфейсом запускаются быстрее и работают на маломощном оборудовании.
Часть операционной оболочки Windows Shell, обеспечивающая управление компьютером через интерактивный ввод команд, называется командным интерпретатором. Для операционной системы Windows существует два вида интерпретаторов. Первый – это cmd.exe, или командная строка, второй – PowerShell.
По внешнему виду командная строка во многом повторяет MS-DOS. Управление полностью осуществляется посредством набора и ввода буквенно-цифровых инструкций. Именно по этой причине командная строка считается прерогативой исключительно программистов и системных администраторов. Новички считают ее чем-то загадочным и непостижимым.
Но командная строка обеспечивает быстрое выполнение компьютерных задач, моментальный поиск и запуск программ. Когда происходит заражение системы вирусом, графический интерфейс полностью блокируется или «зависает». В такой ситуации доступ к файлам возможен только через командный интерпретатор.
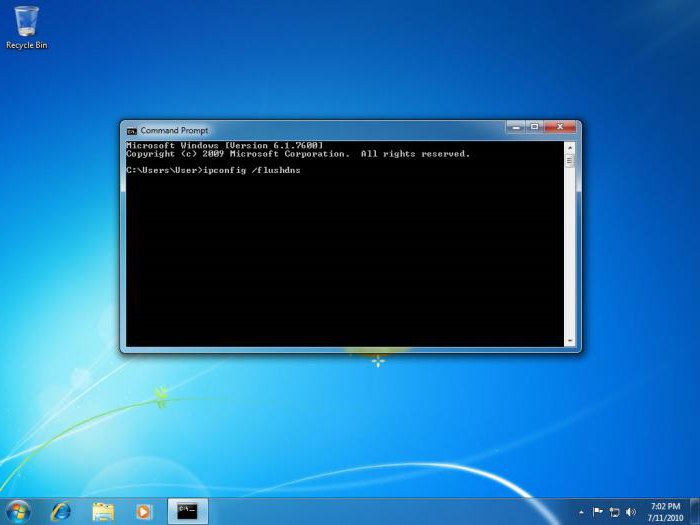
Начало работы и список важных команд CMD
Попасть в командную строку можно несколькими способами. Все зависит от версии установленной операционной системы. Чтобы начать работу с Command Shell в Windows XP, необходимо в меню «Пуск» найти «Выполнить» и ввести cmd.exe. В более поздних версиях достаточно нажать Win + R.
Общее количество команд для cmd около 280, в зависимости от версии число меняется. Чтобы увидеть весь список, нужно зайти в консоль, ввести help и нажать «Ввод». Запоминать их обычному пользователю нет никакого смысла. Предлагаем познакомиться с самыми необходимыми командами, которые пригодятся в повсеместной работе.
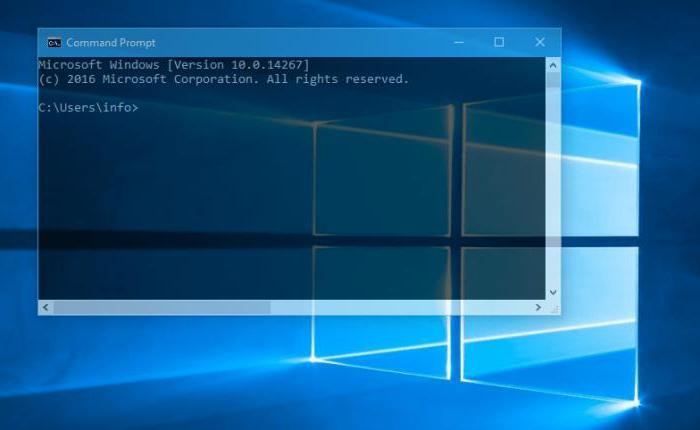
Assoc
Cipher
Команда предназначена для работы с зашифрованными папками и файлами на дисках NTFS. Обычно с ними работают в графическом интерфейсе Windows Shell, но в таком режиме полное удаление файлов невозможно. Остается резервная копия, занимающая лишнее место.
Окончательно стереть все данные и очистить пространство на неиспользуемых частях NTFS-томов можно через Cipher. Для этого в командной строке Windows Shell нужно ввести cipher /W:путь. Параметр /W удаляет по указанному пути все файлы без возможности их восстановления.
Shutdown
В ОС Windows 8 и выше есть функция перезапуска с особыми вариантами загрузки. В Shell Windows 7 эта опция отсутствует. Вместо нее используется команда Shutdown:
- shutdown –s завершает работу;
- shutdown –r выполняет перезагрузку;
- shutdown –t 30 выключит компьютер через заданное цифрой в конце время, в данном случае через полчаса;
- shutdown –f означает принудительное завершение сеанса работы с выключением всех запущенных приложений.
Действия команды зависит от указанного в конце параметра. S означает stop, r расшифровывается как reload, t – это time.
System File Checker
Команда SFC предназначена для проверки файловой системы ОС. Она находит поврежденные «битые» файлы и производит их замену без непосредственного участия пользователя. Это незаменимый инструмент для восстановления системы и лучшее противоядие от BSOD – «экрана смерти».
- sfc /scannow – незамедлительно выполняет проверку с автоматической заменой файлов;
- /scanonce – проверка будет запущена при следующем перезапуске;
- /scanboot – автоматическая проверка при каждом перезапуске, для ее отмены в командной строке Windows Shell вводится sfc Revert;
- /verifyonly – проверка без исправлений;
Запускать программу можно только на правах администратора. Для этого перед началом работы нужно зайти в «учетные записи пользователей» и убрать галочку с «отключить права администратора».
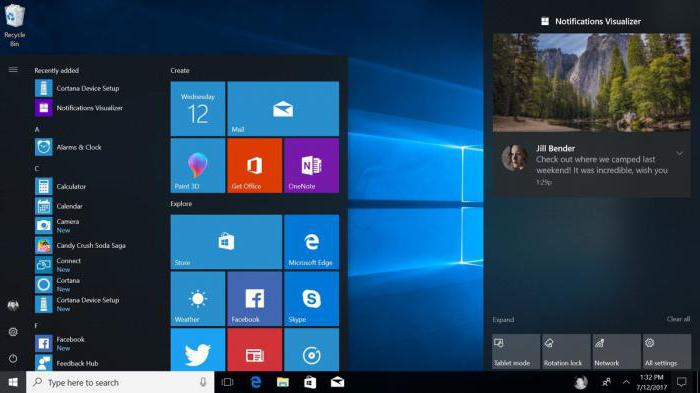
DriverQuery
Последняя утилита, с которой должен уметь работать каждый сознательный пользователь, – это DriverQuery. Она генерирует список драйверов. Если в конце добавить параметр v, программа покажет всю дополнительную информацию. С помощью DriverQuery можно находить отсутствующие или требующие переустановки драйвера. Есть возможность мониторинга удаленных драйверов через ввод соответствующего IP-адреса.
Microsoft Windows Shell - интерпретатор команд операционной системы, обеспечивающий интерфейс для взаимодействия пользователя с функциями системы. Позволяет получить доступ к диалоговым окнам, к файловой системе, запускать программы и изменять системные настройки.
Содержание
Оболочка Windows Shell
Компьютерная оболочка Windows Shell является наиболее видимой частью линии Microsoft операционных систем Windows. Оболочка Shell включает в себя весь пользовательский интерфейс, в том числе панели задач, рабочего стола, Windows Explorer, а также многие диалоговые окна и интерфейс управления, а также описаны последние снаww.ряды, такие как MS-DOS с исполнительным и программным управлением.
Windows Shell по умолчанию называется "проводник" — это программа, которая определяет внешний вид вашего рабочего стола, т. е. он создает панель задач, меню Пуск и т. д. Пользовательский интерфейс Windows предоставляет пользователям доступ к разнообразным объектам, необходимым для запуска приложений и управления операционной системой. Самыми многочисленными и известными объектами являются папки и файлы, расположенные на дисках компьютера. Существует также ряд виртуальных объектов, которые позволяют пользователям выполнять такие задачи, как отправка файлов на удаленные принтеры и доступ к корзине. Windows Shell организует эти объекты в иерархические пространства имен и предоставляет пользователям и приложениям последовательным и эффективным способом получить доступ и управлять объектами. [Источник 1]
Преимущества и возможности Classic Shell
- возврат привычного меню «Пуск»
- возможность вернуть прежнее меню обратно
- функция «drag-and-drop» для комфортного расположения категорий
- демонстрация недавних действий (открытых документов и программ)
- добавляет привычную панель инструментов
- возвращает привычный диалог копирования файлов из Windows XP
- не нагружает ОС
- имеет интерфейс на русском языке [Источник 2]
Функции оболочки Windows Shell
Разработка приложений
- Расширение оболочки, которое заключается в создании источника данных (по сравнению с потребляющими модели данных оболочки)
- Осуществление набора задач источника данных оболочки
- Поддержка библиотек и представление элементов в проводнике Windows
- Использование общего файла диалог
- Внедрение элементов панели управления
- Управление уведомлениями
Файл Формат
- Осуществление набора задач источника данных оболочки
- Реализация любого обработчика
- Поддержка поиска на рабочем столе
Владение хранением данных
- Поддержка поиска на рабочем столе и OpenSearch
- Осуществляет набор задач источник данных оболочки (виртуальные папки)
- Поддержка библиотек в проводнике Windows
Поддержка устройств
- Автоматический запуск и автоматическое воспроизведение
Документация оболочки Windows SDK
Этот документ разбит на три основных раздела:
- Руководство разработчика оболочки обеспечивает концептуальный материал о том, как оболочка работает и как использовать API в ваше приложение.
- Справочный раздел оболочки программных документов элементы, которые составляют различные API оболочки.
- Образцы оболочек SDK предоставляют ссылки на образцы оболочки. Большинство образцов могут быть загружены из коллекции кода MSDN. Все образцы включены в SDK для Windows.
В следующей таблице представлен план справочный раздел оболочки. Если не указано иное, все элементы программирования описаны в неуправляемом C++. [Источник 3]
Запуск команд Windows Shell, используя названия и объектов.
где - идентификатор нужного Вам объекта. В качестве примера, ниже показаны несколько способов запуска Панели управления.
Способ 1
Нажмите сочетание клавиш WindowsKey + R и в открывшемся окне Выполнить скопируйте и вставьте команду:
Способ 2
Нажмите сочетание клавиш WindowsKey + S откроется боковая панель поиска, в строку поиска скопируйте и вставьте команду:
И нажмите клавишу Enter ↵ откроется окно Панель управления.
Способ 3
Нажмите сочетание клавиш WindowsKey + E откроется окно Этот компьютер (проводник), и в адресную строку проводника введите или вставьте заранее скопированную команду:
с помощью средства запуска оболочки можно заменить оболочку Windows 10 по умолчанию на пользовательскую оболочку. Вы можете использовать практически любое приложение или исполняемый файл в качестве пользовательской оболочки, например командное окно или специальное выделенное приложение.
Кроме того, можно настроить средство запуска оболочки для запуска различных приложений оболочки для разных пользователей или групп пользователей.
Существует несколько исключений для приложений и исполняемых файлов, которые можно использовать в качестве пользовательской оболочки:
Нельзя настроить как средство запуска оболочки, так и назначенный доступ в одной системе.
используйте средство запуска оболочки версии 2. вы можете указать универсальное Windows приложение в качестве пользовательской оболочки. установите флажок использовать средство запуска оболочки, чтобы создать Windows 10 киоск для различий между средством запуска оболочки версии 1 и оболочкой запуска оболочки V2.
Средство запуска оболочки обрабатывает разделы реестра Run и RunOnce перед запуском пользовательской оболочки, поэтому вашей пользовательской оболочке не нужно обрабатывать автоматический запуск других приложений и служб.
Средство запуска оболочки также обрабатывает поведение системы при выходе из пользовательской оболочки. Можно настроить поведение при выходе из оболочки, если поведение по умолчанию не соответствует вашим требованиям.
Требования
Windows 10 Корпоративная или Windows 10 для образовательных учреждений.
Терминология
- Включите, включите: Чтобы сделать параметр доступным для устройства и при необходимости применить параметры к устройству.
- Настройка: Для настройки параметров или подпараметров.
- Средство запуска встроенной оболочки: эта функция называется встроенным средством запуска оболочки в Windows 10 версии 1511.
- Настраиваемое средство запуска оболочки: эта функция называется средством запуска оболочки в Windows 10 версии 1607 и более поздних.
Включить средство запуска оболочки
Средство запуска оболочки — это дополнительный компонент, который по умолчанию не включен в Windows 10. Перед настройкой ее необходимо включить. вы можете включить и настроить средство запуска оболочки в настраиваемом образе Windows 10 (wim), если не установлен Microsoft Windows. если Windows уже установлен и для настройки средства запуска оболочки применяется пакет подготовки, необходимо сначала включить средство запуска оболочки, чтобы пакет подготовки был успешно применен.
Включение средства запуска оболочки с помощью панели управления
- в поле поиск в интернете и Windows введите программы и компоненты и либо нажмите клавишу ввод , либо выберите программы и компоненты , чтобы открыть их.
- в окне программы и компоненты щелкните включить или отключить компоненты Windows.
- в окне Windows функции разверните узел блокировка устройства , установите или снимите флажок для средства запуска оболочкии нажмите кнопку ок.
- в окне Windows функции указывается, что Windows выполняет поиск необходимых файлов и отображает индикатор выполнения. после того как окно будет найдено, оно покажет, что Windows применяет изменения. По завершении окно указывает, что запрошенные изменения завершены.
- нажмите кнопку закрыть , чтобы закрыть окно Windows функции .
Включение средства запуска оболочки не требует перезапуска устройства.
Включите средство запуска оболочки, вызвав WESL_UserSetting
- включите или отключите средство запуска оболочки, вызвав функцию WESL_UserSetting. сетенаблед в классе инструментарий управления Windows (WMI) (WMI) WESL_UserSetting.
- Если вы включаете или отключаете средство запуска оболочки с помощью WESL_UserSetting, изменения не влияют на сеансы, которые в настоящий момент вошли в. необходимо выйти и снова войти в систему.
в этом примере используется образ Windows с именем install. wim, но эту же процедуру можно использовать для применения пакета подготовки (дополнительные сведения об DISM см. в разделе что такое система обслуживания образов развертывания и управление ими).
Включение средства запуска оболочки с помощью DISM
Откройте окно командной строки с правами администратора.
Скопируйте install. wim во временную папку на жестком диске (в следующих шагах предполагается, что он называется К:\вим).
Создайте новый каталог.
включение средства запуска оболочки с помощью конструктора конфигураций Windows
параметры запуска оболочки также доступны как Windows параметры подготовки, чтобы можно было настроить эти параметры для применения во время выполнения образа. вы можете задать один или все параметры средства запуска оболочки, создав пакет подготовки с помощью Windows конструктора конфигураций, а затем применив пакет подготовки во время развертывания образа или времени выполнения. если Windows не установлен и вы используете Windows конструктор конфигураций для создания установочного носителя с параметрами для средства запуска оболочки, включенного в образ или при применении пакета подготовки во время установки, необходимо включить средство запуска оболочки на установочном носителе с помощью DISM, чтобы успешно применить пакет подготовки.
Чтобы создать пакет подготовки, содержащий параметры Шелллаунчер, выполните следующие действия.
- создайте пакет подготовки в конструкторе конфигураций Windows, следуя инструкциям в разделе создание пакета подготовки для Windows 10.
- На странице Доступные настройки выберите Параметры среды выполнениясмисеттингсшелллаунчер.
- Задайте для параметра включить значение включить. Отобразятся дополнительные параметры для настройки средства запуска оболочки, и при необходимости можно задать значения.
- После завершения настройки параметров и создания пакета подготовки можно применить пакет к времени развертывания образа или к среде выполнения. Дополнительные сведения см. в разделе Применение пакета подготовки . обратите внимание, что процесс применения пакета к образу Windows 10 Корпоративная одинаков.
Настройка средства запуска оболочки
Средство запуска оболочки можно настроить двумя способами.
- в Windows 10 версии 1803 можно настроить средство запуска оболочки с помощью узла шелллаунчер назначенного поставщика службы настройки доступа (CSP). Дополнительные сведения см. в разделе CSP ассигнедакцесс . Настройка средства запуска оболочки с помощью этого метода также автоматически включает средство запуска оболочки на устройстве, если оно поддерживается устройством.
- Используйте поставщики WMI запуска оболочки непосредственно в скрипте или приложении PowerShell.
Для средства запуска оболочки можно настроить следующие параметры.
- Включить или отключить средство запуска оболочки.
- Укажите конфигурацию оболочки для конкретного пользователя или группы.
- Удаление конфигурации оболочки для конкретного пользователя или группы.
- Измените конфигурацию оболочки по умолчанию.
- Получение сведений о конфигурации оболочки для конкретного пользователя или группы.
Любые изменения вступают в силу только после входа пользователя в систему.
Запуск различных оболочек для разных учетных записей пользователей
По умолчанию средство запуска оболочки запускает оболочку по умолчанию, которая указывается при создании образа операционной системы во время разработки. Оболочка по умолчанию имеет значение Cmd.exe, но можно указать любой исполняемый файл в качестве оболочки по умолчанию.
Можно настроить средство запуска оболочки для запуска другой оболочки для конкретных пользователей или групп, если вы не хотите запускать оболочку по умолчанию. например, вы можете настроить устройство для запуска пользовательской оболочки приложения для гостевых учетных записей, но запустить стандартную оболочку Windows Explorer для учетных записей администратора, чтобы обслуживать устройство.
При использовании поставщиков WMI для настройки средства запуска оболочки для пользователя или группы во время выполнения необходимо использовать идентификатор безопасности (SID) для этого пользователя или группы. нельзя использовать имя пользователя или имя группы.
Дополнительные сведения об общих идентификаторах безопасности см. в разделе хорошо известные SID.
Если текущая учетная запись для входа принадлежит к двум или более группам с разными конфигурациями, определенными для каждой группы, средство запуска оболочки использует первую найденную конфигурацию. Порядок поиска не определен, поэтому рекомендуется не назначать пользователя нескольким группам с разными конфигурациями запуска оболочки.
Выполнение действия при выходе из оболочки
Когда пользовательская оболочка завершает работу, средство запуска оболочки может выполнять одно из четырех действий:
| Действие | Описание |
|---|---|
| 0 | Перезапустите оболочку. |
| 1 | Перезагрузите устройство. |
| 2 | Завершите работу устройства. |
| 3 | Не делать ничего. |
Убедитесь, что приложение оболочки не завершается автоматически и не закрывается автоматически какими-либо функциями, такими как фильтр диалоговых окон, так как это может привести к бесконечному циклу выхода и перезапуску, если действие кода возврата не имеет значения, равного Nothing.
Действие кода возврата по умолчанию
Вы можете определить действие кода возврата по умолчанию для средства запуска оболочки с помощью параметра Дефаултретурнкодеактион. Если начальное значение не изменяется, действие кода возврата по умолчанию имеет значение 0 (ноль), что означает, что средство запуска оболочки перезапускает оболочку при выходе из оболочки.
Сопоставьте код выхода с действием запуска оболочки
Средство запуска оболочки может выполнять определенное действие на основе кода выхода, возвращенного оболочкой. Для любого кода выхода, возвращенного оболочкой, можно настроить действие, которое выполняет средство запуска оболочки, сопоставленное с кодом выхода с одним из действий выхода из оболочки.
Если код выхода не соответствует определенному значению, средство запуска оболочки выполняет действие кода возврата по умолчанию.
Например, оболочка может возвращать значения кода выхода-1, 0, 1 или 255 в зависимости от того, как оболочка завершает работу. Средство запуска оболочки можно настроить таким образом:
- Перезапустите устройство (1), когда оболочка возвращает код выхода Value-1.
- перезапустить оболочку (0), когда оболочка возвращает код выхода со значением 0
- не выполнять никаких действий (3), когда оболочка возвращает код выхода со значением 1
- Завершение работы устройства (2), когда оболочка возвращает код выхода value 255
Сопоставление действия пользовательского кода возврата будет выглядеть следующим образом:
| Код выхода | Действие |
|---|---|
| -1 | 1 (перезагрузка устройства) |
| 0 | 0 (перезапуск оболочки) |
| 1 | 3 (ничего не делать) |
| 255 | 2 (завершение работы устройства) |
Настройка пользовательской оболочки
Измените приведенный ниже сценарий PowerShell и запустите сценарий на устройстве.
Приведенный выше сценарий включает примеры нескольких параметров конфигурации, включая удаление пользовательской оболочки и отключение средства запуска оболочки. Он не предназначен для выполнения без работы.
Права пользователя для средства запуска оболочки
Пользовательская оболочка запускается с тем же уровнем прав пользователя, что у учетной записи, использованной для входа в систему. Это означает, что пользователь с правами администратора может выполнять любые действия, для которых требуются права администратора, включая запуск других приложений с правами администратора, тогда как пользователю без прав администратора такая возможность недоступна.
Если приложению оболочки требуются права администратора и необходимо повысить уровень прав доступа, а на устройстве есть контроль учетных записей (UAC), необходимо отключить UAC, чтобы средство запуска оболочки запустило приложение оболочки.
Classic Shell — это программа, с помощью которой включается отображение меню «Пуск» Виндовс в классическом виде. Приложение добавляется в «Проводник» для дальнейшего перехода в корень каталога и осуществления других действий — копирование/вырезание/добавление объектов и/или свойств. На нашем сайте вы можете свободно скачать последнюю версию Classic Shell на русском.

| Лицензия | Бесплатная |
| ОС | Windows 10/8,1/8/7 |
| Язык интерфейса | Русский, английский |
| Разработка | Ivo Beltchev |
| Разновидность программы | Оболочка |
Описание
Каждый раз, когда появляется очередная версия Windows, её разработчики всегда устанавливают очередной уникальный интерфейс кнопки «Пуск». Такие новшества вызывают чувство дискомфорта у многих пользователей. Люди вынуждены приспосабливаться к очень непривычному расположению и виду элементов.
Так, к примеру, в Виндовс 8 меню «Пуск» принципиально отсутствует. А пользователям данной операционной системы предлагается довольствоваться функционалом стартового экрана по образу и подобию планшетных устройств.
Создание ПО ClassicShell помогает избежать возможной путаницы с поиском необходимых элементов и даёт пользователям доступ к настройке привычного вида пускового меню. Если учесть, что ПО подходит для любой версии Виндовс, то его использование обеспечивает стандартное стартовое меню из любой версии ОС, даже то, что используется в Виндовс XP.
Особенности программы
Для знакомства с ПО нужно бесплатно скачать Classic Shell. С помощью курсора можно перетаскивать иконки, а через контекстное меню переименовывать и удалять объекты. В окне «Пуск» отображаются последние активные документы, а число вывода настраивается пользователем.
Доступные операции:
- оперативный поиск нужного ПО через быструю панель;
- скины для смены дизайна и расширенные опции настройки интерфейса и опций;
- поддержка Microsoft’s ActiveAccessibility;
- перевод AllPrograms в каскадный вид;
- вывод состояния дискового пространства и объёма файлов.
Присутствует совместимость с плагином InternetExplorer 9 для отображения полных заголовков и состояния загрузок.
Настройки приложения
Функциональные особенности ПО заключаются в том, что с помощью настроек приложения возможно как вернуть привычное меню, так и установить для него собственные параметры. Это, в свою очередь, повышает производительность работы на компьютере, а также помогает экономить рабочее время, используя его с наибольшей выгодой.
Программа построена на 4 блоках:
- Classic StartMenu — для выбора того или иного вида вкладки «Пуск»;
- ClassicExplorer — для отладки свойств «Проводника» — собственные настройки, в случае необходимости, могут оказаться очень полезными;
- ClassicIE — поможет настроить классический вид браузера IE;
- Classic ShellUpdate — предназначена для служебных установок под обновления.
Таким образом, приложение ClassicShell позволит изменять конфигурацию элементов вкладки «Пуск».
Проведём знакомство с первым и, пожалуй, самым популярным компонентом – создание блока «Пуск» в Виндовс:
- для начала следует бесплатно скачать Classic Shell и установить, затем надо следовать пошаговым инструкциям;
- рекомендуется отменить выбор «прочих объектов», сняв выделение и добавить опцию «Обновление»;
- поменять настройки ПО несложно с помощью нажатия правой кнопкой на клавишу «Пуск», далее следует лишь активировать пункт «Настройки»;
- в открывшемся главном окне надо выбрать 1 из трёх дизайнов — классик/классик+2 столбца/Виндовс7.
Настраивая приложение, пользователь видит понятные наименования каждой вкладки. Чтобы получить полный обзор, следует выставить галочку в окошке «Показать все параметры».
Если нужно уменьшить/увеличить размер самого окна «Пуск», надо зайти в «Главное меню» с параметрами. Здесь будет доступ к смене оформления внешнего вида, размера главного окошка, числа отображаемых документов из последних открытых, сортировки.
Дополнительные опции
Под кнопкой «Пуск» понимают вкладку, позволяющую не только установить какое-либо обычное изображение, но и загрузить своё, если это позволяют размеры картинки. Подобную Обложку применяют, чтобы указать в «Пуске» Виндовс стиль, который выбирает пользователь. Иными словами, можно указать один из доступных вариантов и его включение.
Есть и дополнительные эффекты, универсальные для любого режима работы:
- через «Настройки» пускового меню убирается либо добавляется необходимый элемент, и он отображается в пользовательском меню — шаг применяют, чтобы операционная система имела стандартный вид;
- аналогично возможно персонализировать панель;
- что касается «Поля поиска», его иногда убирают, особенно если не применяют на практике и хотят иметь под рукой минималистичную систему;
- опцию «Управления» используют с целью ответа ОС на команды.
Кроме обычных настроек, предусмотрены дополнительные. К примеру, можно назначить комбинации Shift+ЛКМ/Shift +Win.
Таким образом, устанавливается любое внешнее оформление пускового меню для "десятки". Например, есть возможность изменить звучание при открытии рабочей панели.
Перечислены основные управляющие элементы, способствующие приданию пусковому меню ПК обычного вида. Тонкость в том, что есть элементы, уже потерявшие свою ценность, так как версий ПО много. Они подлежат замене на ссылки, являющиеся более полезными — конечно, при желании и умении пользователя.
Если речь идёт о консервативном юзере либо о том, что тот или иной вид меню кому-то очень нравится, при использовании другого вида ОС без проблем выставляются аналогичные настройки. С полными инструкциями можно ознакомиться, посетив официальный сайт Classic Shell.
Читайте также:

