Синхронизация смс андроид на компьютер
Обновлено: 07.07.2024
Чтобы скопировать исходное Android-SMS на компьютер, вам может понадобиться специальное приложение для передачи или резервного копирования этих файлов. В статье рассказывается о трех разных подходах к выполнению задачи с легкостью. Просто узнайте более подробную информацию из статьи сейчас.
Часть 1. Как перенести СМС с Android на компьютер с помощью настольного программного обеспечения
Ситуация 1: передача SMS с телефона Android
Шаг 1 Установите Aiseesoft MobieSync

Шаг 2 Выберите файлы SMS для передачи
В случае потери данных, вы можете регулярно создавать резервные копии вашего файла SMS на Android на компьютер. Если ваши SMS-файлы были удалены случайно, вы также можете проверить восстановить удаленные SMS с любого устройства Android.
Шаг 2 Выберите имя своего телефона с самой левой стороны, а затем перейдите в «Резервное копирование / восстановление»> «Резервное копирование данных».
Шаг 4 Убедитесь, что вы выбрали все нужные типы данных, прежде чем нажимать кнопку «Резервное копирование» в правом верхнем углу. Держите телефон подключенным к компьютеру, пока процесс не будет завершен.
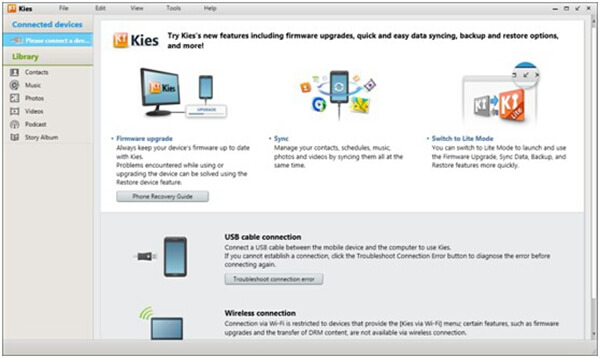
Часть 3. Как перенести SMS с Android на компьютер с помощью приложения для резервного копирования и восстановления SMS
Шаг 1 Найдите SMS Backup & Restore в Play Store и установите программу на свой телефон Android. Это позволяет сохранять SMS из внутренней памяти на SD-карту без USB-кабеля или компьютера.
Шаг 3 Введите имя для резервной копии, и вам будет представлено несколько пользовательских опций.
Шаг 4 После этого нажмите кнопку «ОК», чтобы начать сохранение Android SMS на SD-карту.
Шаг 5 Когда это будет сделано, извлеките SD-карту из телефона и вставьте ее в компьютер. Тогда вы сможете сделать резервную копию Android SMS на ПК.
Примечание: Приложение позволяет создавать резервные копии всех разговоров или выбранных чатов. Более того, оно доступно для MMS, но вы должны поставить галочку, когда вам нужно передать файлы.
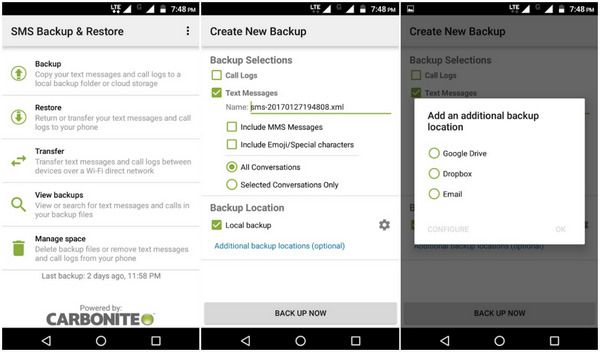
Что вы думаете об этом посте.
Рейтинг: 4.8 / 5 (на основе голосов 180)
Вот 5 лучших способов переноса фотографий Samsung на ПК или Mac с легкостью.
Ознакомьтесь с обновленным списком 10 лучших приложений для Android и найдите подходящее приложение для вашего мобильного телефона, прочитайте эту статью.
Эта страница покажет вам два способа восстановления удаленных или потерянных SMS от Samsung, LG и т. Д. С или без рута.

Синхронизация смартфона с компьютером была важным аспектом его использования всегда. Конечно, сейчас уже можно обойтись без его подключения к ПК. Но если вы боитесь допустить утечку личной информации в сеть, то для её сохранности рекомендуется сделать синхронизацию с настольным компьютером или ноутбуком. В таком случае вы точно не потеряете личные данные, если ваш смартфон на базе Android украдут или случится какая-то другая неприятность.
Для чего нужна синхронизация на Андроид?
Раньше невозможно было представить полноценное использование телефона без его регулярного подключения к ПК. Только таким образом на него загружались новые мелодии и картинки. Лишь через USB-кабель передавались фотографии, созданные при помощи встроенной камеры. Также подключение к компьютеру требовалось для обновления прошивки — это касалось не только смартфонов, но и некоторых кнопочных аппаратов. А ещё весьма полезной функцией была синхронизация контактов — только при помощи компьютера можно было перенести телефонную книгу со старого устройства на новое.
Что же изменилось сейчас? Пожалуй, практически всё. Аккаунт Google позволяет забыть о компьютере. Контакты, SMS и многие другие данные сохраняются в «облаке», в связи с чем их перенос на ПК рекомендован только тем людям, которые пекутся о безопасности. Равно как давно компьютер не требуется для того, чтобы закачать на Android музыку и изображения. Сейчас это можно сделать при помощи браузера и каких-то сторонних приложений. А обновление операционной системы происходит по воздуху.
И всё же иногда нужно включить синхронизацию на Андроид. Она может понадобиться для того, чтобы перекинуть на смартфон какой-нибудь фильм, вес которого превышает 6-7 Гб. Также синхронизация может потребоваться в случае возникновения каких-то неполадок. И уж точно без неё не обойтись в том случае, если вы собираетесь получить root-доступ или установить альтернативную прошивку. Ещё регулярная синхронизация нужна тем людям, которые используют свой ПК в качестве файлового хранилища. Словом, статья о том, как синхронизировать Андроид с компьютером, может оказаться для вас весьма полезной.
Каким образом осуществляется синхронизация?
Современный смартфон можно синхронизировать с компьютером при помощи трех распространенных технологий:
Обратите внимание: скорости Bluetooth далеки от идеала, в связи с чем эту технологию не следует использовать для передачи фильмов и других тяжелых файлов.
Использование MyPhoneExplorer
Шаг 1. Запустите программу на компьютере.

Шаг 2. Запустите приложение MyPhoneExplorer на смартфоне.

Шаг 3. Если вы подключены к домашней сети Wi-Fi, то уведомление об этом будет отображено на главном экране. Синхронизация Android с ПК может быть осуществлена беспроводным методом, но мы для примера всё же воспользуемся USB-кабелем. Подсоедините им смартфон к компьютеру.

Внимание: всяческие китайские USB-шнуры могут не уметь передавать что-то кроме электроэнергии. Поэтому воспользуйтесь качественным кабелем. Идеальный вариант — провод, продававшийся в комплекте со смартфоном.
Шаг 4. Вернитесь к компьютерной программе. В ней нажмите кнопку «Обновить».

Шаг 5. Выберите тип подключения и нажмите кнопку «OK». В нашем случае это USB-кабель.

Шаг 6. Программа предупредит вас о том, что на устройстве должна быть включена USB-отладка. Если ранее вы не включали этот режим, то воспользуйтесь предложенной во всплывающем окне инструкцией. Если же все требования выполнены, то нажмите кнопку «Далее».

Шаг 7. После определения подключенного смартфона потребуется ввод его имени и нажатие кнопки «OK».

При помощи MyPhoneExplorer вы можете не только передавать и принимать различные файлы, но и следить за состоянием устройства. Именно для этого требовалась установка мобильного клиента. В режиме реального времени вы будете видеть нагрузку на центральный процессор, уровень сигнала, заряд и температуру аккумулятора, а также некоторую другую информацию. Также вы можете включить отображение уведомлений на рабочем столе. Это очень удобно, когда вы подключаете аппарат к компьютеру через USB только ради его подзарядки.

Использование File Sync
Ещё одна неплохая программа для синхронизации Андроид с ПК — это File Sync. Она в первую очередь предназначена для осуществления этого процесса при помощи Wi-Fi. Здесь тоже требуется скачивание и установка не только компьютерной программы, но и мобильного клиента. После установки запустите обе эти версии и следуйте нашей инструкции:
Шаг 1. Нажмите на кнопку «Sync Jobs».

Шаг 2. Выберите ту домашнюю сеть, в которой находятся ваши смартфон и ПК.

Шаг 3. В следующем меню нажмите на кнопку «Create Job».

Шаг 4. Наделите синхронизацию любым именем, после чего выберите из списка направление передачи данных. Информация может передаваться с компьютера на смартфон, со смартфона на компьютер или в обоих направлениях. Когда определитесь со своим выбором — нажмите на кнопку «Create».

Шаг 5. Далее вам будет предложена файловая система компьютера. Таким образом вы сможете просматривать и скачивать любые файлы, хранящиеся на жестком диске. Доступна здесь и функция создания новых папок. Словом, ваш смартфон превращается в удаленный файловый менеджер.

Шаг 6. Что касается компьютерной программы, то при первом запуске она предложит ввести настройки домашней сети, к которой подключены и ПК, и смартфон. Здесь следует нажать кнопку «Save». После этого о существовании утилиты можно вспоминать только в том случае, если вы решили сменить роутер или настройки раздающегося Wi-Fi.

Использование Airdroid
Если вы желаете получить с компьютера доступ к вашему смартфону, то можно обойтись и без дополнительных утилит. Достаточно установить на телефон Airdroid, тогда как на ПК в таком случае достаточно любого интернет-браузера.
Шаг 1. Установите и запустите Airdroid.

Шаг 2. Синхронизация должна запуститься автоматически. Если этого не произошло, то следует нажать на соответствующую кнопку.
Шаг 3. В верхней части приложения вы увидите два адреса. Именно по ним следует перейти на компьютере. Первый используется в том случае, если вы зарегистрировались на официальном сайте Airdroid. Второй адрес состоит из цифр, точек и двоеточия — его использовать будут те, кому не хочется тратить время на регистрацию.

Шаг 4. Как только вы попытаетесь перейти по указанному адресу, на устройство придет запрос об осуществлении синхронизации. Вам нужно нажать на кнопку «Принять». На это вам отводятся 30 секунд.
Шаг 5. После вашего подтверждения в интернет-браузере вы увидите красивую страничку. С её помощью вы можете передавать файлы, слушать музыку, смотреть видео — словом, полностью управлять файловой системой смартфона. Здесь же присутствуют телефонная книга, журнал вызовов и многое другое. Весьма полезной возможностью является съемка скриншотов. Все поступающие уведомления тоже будут отображаться в браузере, что очень удобно при напряженной работе и невозможности регулярно отрывать взгляд от монитора.

Создание FTP-сервера
Если вам знакома аббревиатура FTP, то вы можете создать на смартфоне именно такой сервер. В результате вы сможете свободно распоряжаться файлами, расположенными на телефоне, используя для этих целей любое подходящее приложение. Например, к FTP-серверам умеет подключаться очень популярный файловый менеджер Total Commander. Остается понять, как создать FTP-сервер на смартфоне. А делается это очень просто. Достаточно скачать и установить на него приложение FTP Server и следовать инструкции:
Шаг 1. Запустите утилиту.

Шаг 2. Нажмите на красную клавишу, служащую для запуска сервера. В результате она должна окраситься в зеленый цвет.

Шаг 3. Используйте на компьютере подходящий для вас клиент. Адрес для подключения вместе с логином и паролем будут указаны на экране смартфона.
Шаг 4. Если вы желаете изменить домашнюю директорию, то сделать это можно в настройках приложения.

Шаг 5. Когда FTP-сервер перестанет быть нужным — нажмите на зеленую кнопку, после чего она должна окраситься в красный цвет.

Первый вариант, который мы хотим рассмотреть, подразумевает создание резервной копии на самом телефоне и её перенос на компьютер. В качестве примера такого софта будем использовать SMS Backup & Restore, бесплатно доступный в Google Play Маркете.
-
После запуска приложения нажмите «Начать работу», затем выдайте все необходимые разрешения.





Далее выберите учётную запись и выдайте приложению разрешение на работу.

Теперь нажмите «Сохранить».




Если копия загружена локально, подключите смартфон к компьютеру, откройте его внутреннюю память, перейдите к установленной на предыдущем шаге папке и скопируйте её содержимое.
Способ 2: Приложение-компаньон для ПК
Другое решение нашей сегодняшней задачи заключается в использовании приложений для компьютера, в которых есть инструменты резервного копирования данных, в том числе и SMS. Можно задействовать как универсальные средства, так и вендорский софт для тех или иных марок смартфонов.
Универсальная программа
Универсальные программы удобнее тем, что подходят практически для всех моделей Android-смартфонов, единственное требование – наличие установленных драйверов.
Решений рассматриваемого класса присутствует немало, так что мы остановимся на продукте под названием Coolmuster Android Assistant.
Также для работы данного софта понадобится активировать отладку по USB.
-
В главном окне средства выберите «Android Assistant».



Фирменное приложение
Многие крупные производители Android-смартфонов выпускают программы-компаньоны, предназначенные для сохранения резервных копий содержимого устройств. Работу с подобным софтом покажем на примере решения HiSuite от компании Huawei.
-
Инсталлируйте программу, после чего она запустится автоматически. Подключите смартфон по кабелю и кликните по кнопке «USB».


Использование программ для Android-устройств других производителей происходит по схожему алгоритму.

Отблагодарите автора, поделитесь статьей в социальных сетях.


Как выполняется синхронизация на андроид
Способы синхронизации условно разделены на 4 категории:
- Подключение напрямую – через USB кабель.
- Беспроводное подключение – Bluetooth или Wi-Fi.
- Сетевое подключение – облачные диски.
- При помощи программ для обмена файлами.
Синхронизация телефона андроид с компьютером через usb кабель – наиболее простой и доступный способ, не требующий дополнительного оборудования или доступа к интернету. Прямое подключение обеспечивает быструю передачу данных и исключает обрыв соединения.
Какой способ синхронизации телефона с компьютером лучше?
Синхронизация телефона с комьютером по беспроводному методу – удобнее, проще, а зачастую и быстрее, поскольку требуется меньше времени на обнаружение и подключение устройства. Скорость передачи данных не упирается в ограничение USB порта, что иногда позволяет быстрее перемещать данные. При этом иногда происходит прерывание передачи при обрыве сигнала и требуется наличие дополнительного оборудования – Wi-Fi роутер, Bluetooth модуль и т.д.
Андроид синхронизация сетевым способом, не требует физического присутствия возле ПК, как в первых двух способах. А для отправки и получения информации, достаточно соединения с интернетом. При этом необходимо установить подключение с облачным диском, выполняющим роль буфера при обмене данных. Вместимость таких хранилищ, для бесплатного использования, не превышает 15-50 ГБ, а еще имеются ограничения по количеству трафика.
Способ 1: Синхронизация через USB кабель
Для обмена информации понадобится кабель синхронизации. Для улучшения пропускной способности желательно использовать стандартный шнур, а так же разъем USB 2.0 или выше.
- В смартфоне/планшете установить тип подключения MTP или USB Mass Storage. Соответствующий параметр содержится в пункте раздела настроек – подключение или память, реже в настройках для разработчиков.
- Дождаться определения устройства компьютером и поиска драйверов. В случае неудачи, требуется скачать и установить драйвера для мобильного устройства.
- После, требуется открыть «Мой компьютер», далее подключенный диск в категории «Устройствах со съемными носителями», где отобразится внутренняя и внешняя память устройства.
Как видите, с подключением через USB все просто.
Способ 2: Андроид синхронизация с использованием беспроводного подключения
При беспроводном методе обмена информации, лучше использовать FTP подключение. Для этого достаточно наличия домашнего Wi-Fi роутера:
- Перед началом работы, необходимо скачать приложение «Диспетчер файлов Moto» или аналог, умеющий автоматически создавать FTP подключение.
- В приложении открыть скрытую панель и выбрать пункт «Удаленное управление».
- В новом окне выбрать «Подключить», при необходимости настроить логин и пароль для входа.
- Приложение создаст FTP подключение и укажет адрес для соединения, необходимый вписать в адресной строке файлового менеджера на ПК. После этого откроется доступ к памяти устройства для обмена информации.


Способ 3: Сетевое подключение
Андроид синхронизация с ПК сетевым методом, требует регистрации и подключения облачного диска. Если на устройстве подключен аккаунт Google, тогда регистрация другого хранилище по желанию владельца.
Как синхронизировать андроид на примере Google диска:


Способ 4: Программы для обмена данных
Данный метод предполагает установку соответствующей программы на ПК, например MoboRobo или AirDroid. Мы же рассмотрим, как синхронизировать андроид на примере MyPhoneExplorer:
Видео инструкции
Вывод
– Восстановить или импортировать тексты с ПК на Android в несколько кликов.
– Резервное копирование других типов данных на настольный компьютер, включая контакты, приложения, фотографии и т. д.
– Поддержка широкого спектра брендов, таких как HTC, Samsung, Motorola, Sony, ZTE, LG, Huawei, Dell и многие другие телефоны с системой Android.


Шаг 1. Подключите телефон Android к ПК.
Прежде всего, вам нужно запустить установленную программу и использовать USB-кабель для подключения телефона Android к ПК. Затем вы должны начать отладку USB на вашем телефоне. Здесь вы можете перейти к экранной подсказке, кликнете на нее, чтобы узнать, как включить отладку USB на разных ОС Android.

Когда ваш телефон распознается программой успешно, информация о параметрах вашего телефона, модель телефона, версия системы и емкость хранилища, можно увидеть в окне, как показано ниже.
Шаг 2. Предварительный просмотр и начало передачи SMS
Шаг 1. Загрузите и установите программу на свой ПК.
Конечно, первое, что вам нужно сделать, это загрузить и установить программное обеспечение на свой компьютер, а затем подключить телефон к ПК с помощью USB-кабеля. После этого вы должны пойти с подсказками на экране, чтобы распознать подключенное устройство.
Производители мобильных телефонов выпустили такие Android-устройства как Samsung Galaxy, HTC One, LG Optimus, Sony Xperia и так далее. Вы можете найти соответствующий официальный инструмент управления от таких брендов, как Samsung Kies , HTC Sync Manager , LG PC Suite, Huawei HiSuite , Sony Xperia Companion и т. д. для вашей модели.
Более того, вам также может потребоваться проверить поддерживаемые типы файлов каждого официального инструмента, прежде чем использовать его.
В последние годы все больше и больше людей используют специальные приложения для управления своими устройствами, ведь это очень удобно. Таким образом, здесь вы можете найти приложение для передачи SMS с высоким рейтингом, такое как SMS Backup & Restore и SMS Backup + в Google Play Store, и использовать его для выполнения передачи. С помощью такого рода приложений процесс передачи будет намного проще. Давайте возьмем SMS Backup + в качестве примера!
Шаг 1. Загрузите и установите приложение на свой телефон
Несомненно, первый шаг – загрузить SMS Backup + App из Google Play Store, а затем правильно установить его на свой Android-телефон.
Шаг 2. Резервное копирование SMS в Google
Как просмотреть, импортировать и экспортированные SMS на ПК?
Теперь самое время узнать, как просматривать и импортировать экспортированные SMS. Это легко! Вам просто нужно найти папку SMS на своем компьютере, а затем использовать Assistant для Android, чтобы импортировать их с компьютера на телефон Android.
Вот как это сделать:
Шаг 1. Просмотр / Загрузка SMS на ПК
Шаг 2. Импорт файлов с компьютера на Android.
Заключение
Как перенести смс с телефона на компьютер
Чтобы сбросить смс с телефона на компьютер, вам понадобится подключить ваш сотовый к ПК. Чтобы это осуществить, вам потребуется USB-кабель, инфракрасный порт или Bluetooth.
Если вы решили подключить сотовый к ПК через Bluetooth, то вам необходимо установить правильное соединение. Проверьте, чтобы в мобильном был включен bluetooth. Подключите устройство через порт USB. ОС компьютера определит адаптер, далее начнется процесс установки программы. После того, как программа установится, на экране появится значок подключенного устройства. Когда ваш сотовый будет обнаружен, нажмите на сопряжение устройств. После установки соединения выберете в меню пункт «Передача данных».
Также для передачи данных с сотового на компьютер можно воспользоваться инфракрасным портом, если он вмонтирован в ваш мобильный телефон. Подключите к ПК устройство инфракрасной связи и установите для него ПО. После того, как процесс установки завершится, на экране вашего компьютера появится значок USB IrDA адаптера.
Расположите мобильный на 30-50 см от инфракрасного адаптера, установленного на ПК. Между сотовым и адаптером не должно находиться посторонних предметов. Направьте инфракрасные порты друг на друга. Если вы сделали все правильно, то вскоре компьютер обнаружит новое устройство и оповестит вас об этом. Когда соединение установится, вы с легкостью перенесете и сохраните необходимые вам данные.
Чтобы перенести СМС с Андроида на Андроид, необходимо воспользоваться специальными приложениями и программным обеспечением. Это не очень сложный процесс, но требует внимательного отношения. Ниже представлена подробная инструкция.
В чём сложность задачи
Чтобы скопировать SMS с телефона на телефон, потребуется дополнительное или уже встроенное программное обеспечение (ПО). Если для создания копий файлов или целых папок не нужно устанавливать сторонние утилиты, то в данном случае без них не всегда можно обойтись.
Существует несколько способов:
- копирование на SIM-карту;
- использование приложений;
- синхронизация с помощью компьютера.
Копирование на SIM-карту
Встроенные приложения
Перед тем как использовать один из нижеперечисленных способов, убедитесь, что для вашего телефона не предусмотрено «родного» приложения, с помощью которого можно перенести любые файлы без установки стороннего ПО.
Используем приложение SMS Backup&Restore
С помощью этого приложения возможно создать резервную копию любых данных, к которым пользователь даст доступ. Для этого необходимо зайти в Google Play и найти инструмент в поиске.
После установки и получения доступа ко всем необходимым данным можно будет создать резервную копию.
Создание резервной копии
Восстанавливаем из созданной базы данных
После этого начинается процесс восстановления архивированных данных уже на необходимом телефоне:
- Для начала найдём в боковом меню графу «Восстановить». После этого приложение даст на выбор одну из копий файлов. На данный момент она одна.
- Далее нажимаем на «Восстановить» и получаем пакет восстановленных данных. После завершения процесса можно будет удалить приложение, это никак не повлияет на состояние памяти на новом устройстве.
Синхронизация с помощью компьютера
Для синхронизации через персональный компьютер необходимо следовать примерно такому же порядку действий. Только для успешного завершения операции потребуется установить ПО как на смартфон, так и на сам компьютер. Это позволит синхронизировать данные посредством Wi-Fi.
Выбор специальных утилит достаточно широк. Остановимся на одной из самых популярных – MyPhoneExplorer. Это бесплатное программное обеспечение, располагающее всем необходимым функционалом. Скачивать его лучше с официального сайта.
После установки следует такой инструкции:
Наличие Wi-Fi обязательно – без этого подключение и поиск по IP не будут успешными, поскольку все устройства, участвующие в процессе передачи данных, должны быть подключены к Сети.
После синхронизации между устройствами, которая происходит посредством установки приложения MyPhoneExplorer на смартфон и подключения ПК, необходимо в том же меню («Разное») найти «Восстановить данные из резервной копии» и начать процесс.
Восстановление произойдёт автоматически на указанный телефон.
У каждого в смартфоне есть важные данные, например личная переписка. Полезно знать, как правильно скопировать СМС со своего Андроида на компьютер, чтобы не лишиться их в случае потери гаджета.
Платные приложения
Одной из лучших сторонних программ для резервирования СМС, контактов и журнала звонков является Backup to Gmail. Для создания архива пользователю нужно завести учетную запись в Google.
Перед тем как перенести СМС на другое устройство, на нем тоже нужно установить Backup to Gmail. Пользователь должен авторизоваться и нажать кнопку Restore. После этих действий начнется копирование данных в память нового устройства.
Приложение также поможет скачать СМС в архиве для устройств iOS, поскольку существует версия и для этой платформы. Купить и скачать программу можно в Google Play. Цена — $2.
Условно-бесплатные программы
Super Backup имеет бесплатную версию и понятный интерфейс. Локальную копию СМС телефона с ее помощью можно создать следующим образом:
Сохраненные данные лучше всего разместить на облаке или скинуть на флеш-карту.
Есть еще 2 менее популярные, но более функциональные утилиты:
- Titanium Backup. Имеет бесплатную версию, в которой, помимо резервирования SMS, контактов и журнала звонков, есть возможность архивировать данные различных приложений. Премиум-версия предлагает восстановление информации из облака, автоматизированный планировщик и выборочную обработку и перемещение элементов. Цена — $6,58.
- Mobile Backup & Restore. Бесплатная версия обладает теми же функциями, что и предыдущая программа. В премиум-аккаунте пользователи архивируют и скачивают музыку, видео и приложения. Программа очень проста в использовании. Месяц подписки на премиум-аккаунт стоит $1,99.
Бесплатные сервисы
Как сохранить архив с СМС бесплатно? Google позволяет создавать резервную копию информации с телефона в облаке, которое синхронизировано с аккаунтом пользователя. Данные автоматически возобновляются, если зайти в свою учетную запись.
Использование платной программы
Применение условно-бесплатных приложений
Super Backup

Обладает бесплатным интерфейсом. Для использования программы:- запустите утилиту;- нажмите Backup для копирования всех чатов или Backup Conversations, чтобы сохранить конкретные диалоги.Больше ничего делать не нужно. Если нужно, можно совершить отправку резервных копий на свою электронную почту.
SMS Backup Android Trial
Titanium Backup

Предлагается бесплатная версия, где вы можете также помещать в архив сведения из разных программ. А вот премиум-версия будет стоить приблизительно семь условных единиц. Она восстанавливает файлы из облака, а также с ее помощью вам доступно использование автоматического планировщика и выборочная обработка и перемещение элементов.
Mobile Backup & Restore
Помощь бесплатных утилит
Holo Backup

Благодаря данному помощнику можно легко создавать резервную копию SMS, но так как алгоритм не является автоматизированным, вам будет нужно выполнять все собственноручно.
GCloud Backup
SMS Backup +
Читайте также:

