Сменить кодек видео на h 264
Обновлено: 30.06.2024
H.265 - это новый стандарт кодирования видео и обновленная версия H.264.
H.265 улучшает взаимосвязь между потоком кода, качеством кодирования, задержкой и сложностью алгоритма для достижения оптимальных настроек.
Особый контент: повышение эффективности сжатия, повышение надежности и исправления ошибок, уменьшение задержки в реальном времени, сокращение времени захвата канала, задержки произвольного доступа и снижение сложности.
Передача цифрового изображения стандартной четкости может быть достигнута на скорости ниже, чем 1 Мбит / с; H265 может передавать 720P (разрешение 1280 * 720) обычную передачу звука и видео высокого разрешения со скоростью передачи 1
Согласно приведенным выше инструкциям, H.265 действительно лучший выбор, чем H.264. Однако не на всех устройствах кодирование видео может декодировать H.265, потому что новейшей технологии нужно какое-то время, чтобы ее охватить и стать общей технологией. Если ваши устройства не могут воспроизводить фильмы / видео в кодировке HEVC (также известные как H.265), потому что устройства не распознают этот новый кодек, вам нужно сделать следующее: конвертировать HEVC / H.265 в H.264или преобразовать HEVC в какой-либо другой стандартный видеоформат, такой как AVI, MKV, MP4 (MPEG-4). Хорошая новость заключается в том, что вам не нужен какой-либо специальный кодер x264 или x265 - универсальный инструмент преобразования прекрасно справится с использованием именованного конвертера видео UkeySoft для расчета преобразованных значений.
UkeySoft Video Converter - основное внимание уделяется программному обеспечению для преобразования H.265 / HEVC
UkeySoft Video Converter это мощный и полезный инструмент для конвертирования видео и видеоредактора, который не только H.265 * и H.264, но и десятки других медиакодеков и контейнеров. Вы можете конвертировать HEVC / H.265 в файлы H.264 и другие стандартные видеофайлы, такие как AVI, MKV, MP4 (MPEG-4); а также конвертировать H.265 * в H.264 MP4 видео для игры на устройствах iOS / Android, PlayStation, Xbox, MP4 и многих других. Это программное обеспечение также предоставляет один из самых простых способов редактирования видео перед преобразованием.
Как конвертировать H.265 / HEVC в H.264 MP4 и любые другие видеоформаты или кодеры?
Шаг 1. Установите и запустите UkeySoft Video Converter
Скачайте UkeySoft Video Converter на свой компьютер и установите его, а затем запустите программу на компьютере, вы увидите ее основной интерфейс, как показано ниже.
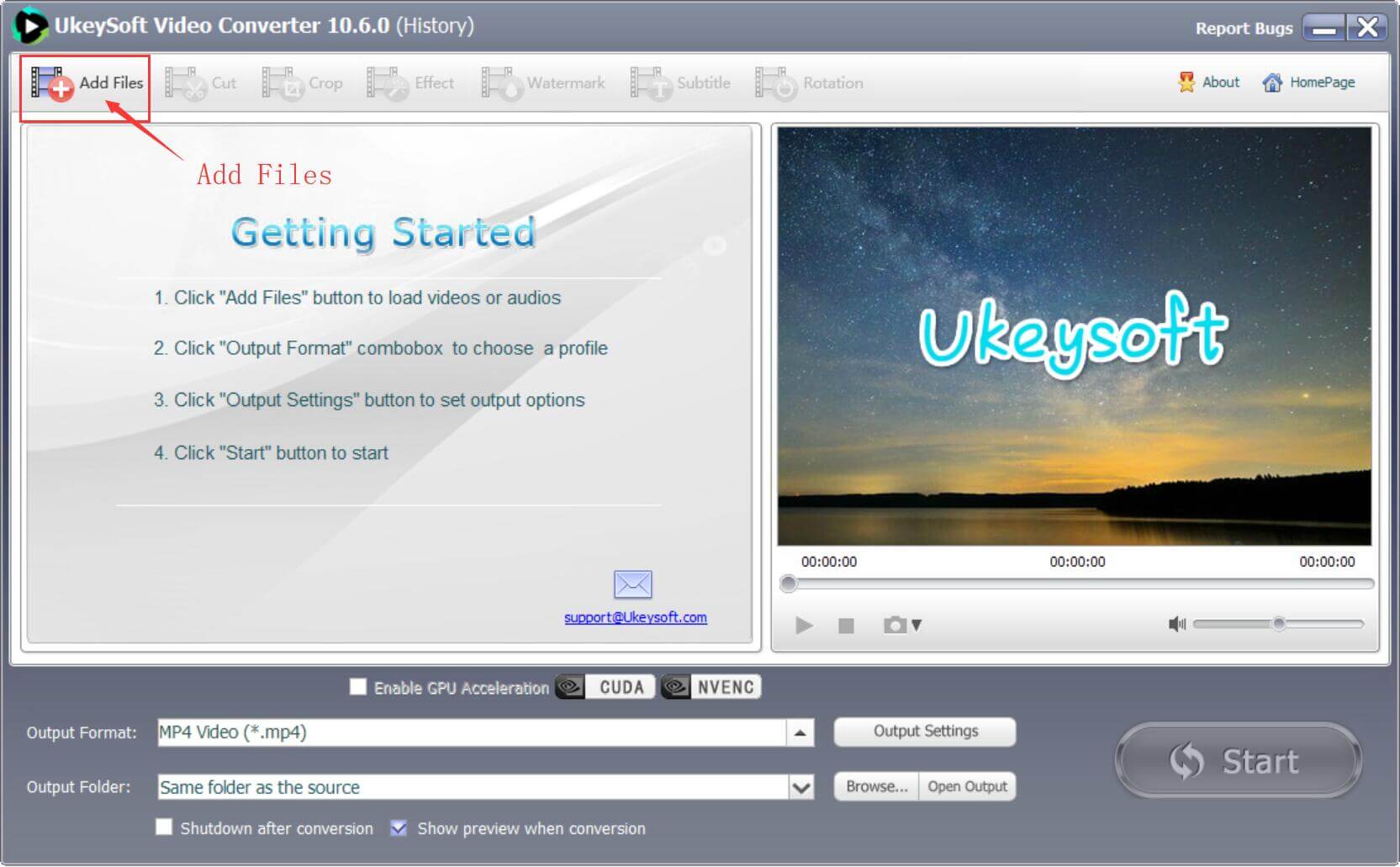
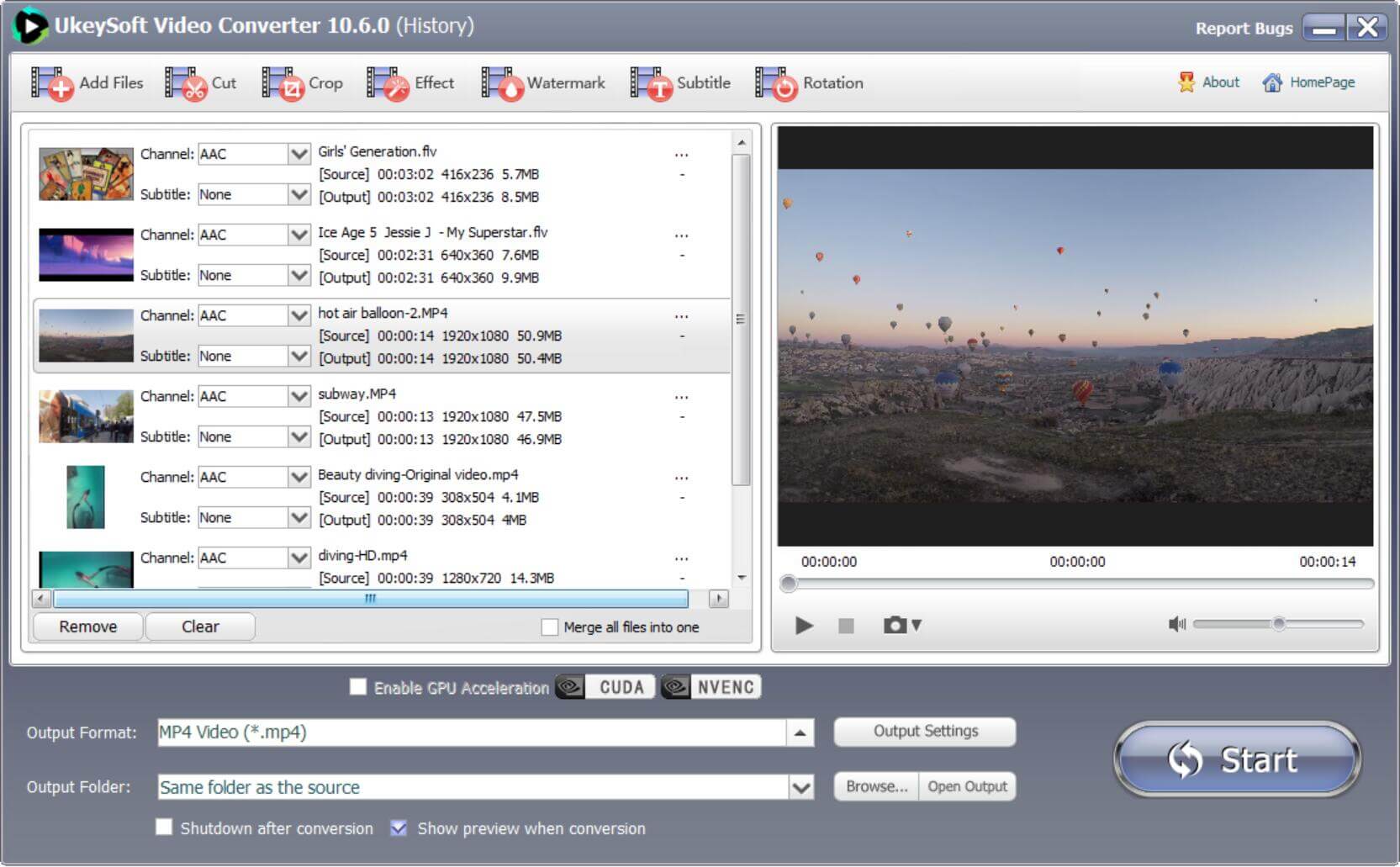
Шаг 3. Выберите H.264 MP4 в качестве формата вывода
В нижней части интерфейса выберите видео форматы, такие как MP4, MOV, WMV, AVI, MKV и т. Д.. И выберите форматы видео от H.265 до H.264. Например, MP4 H.265 - MP4 H.264.
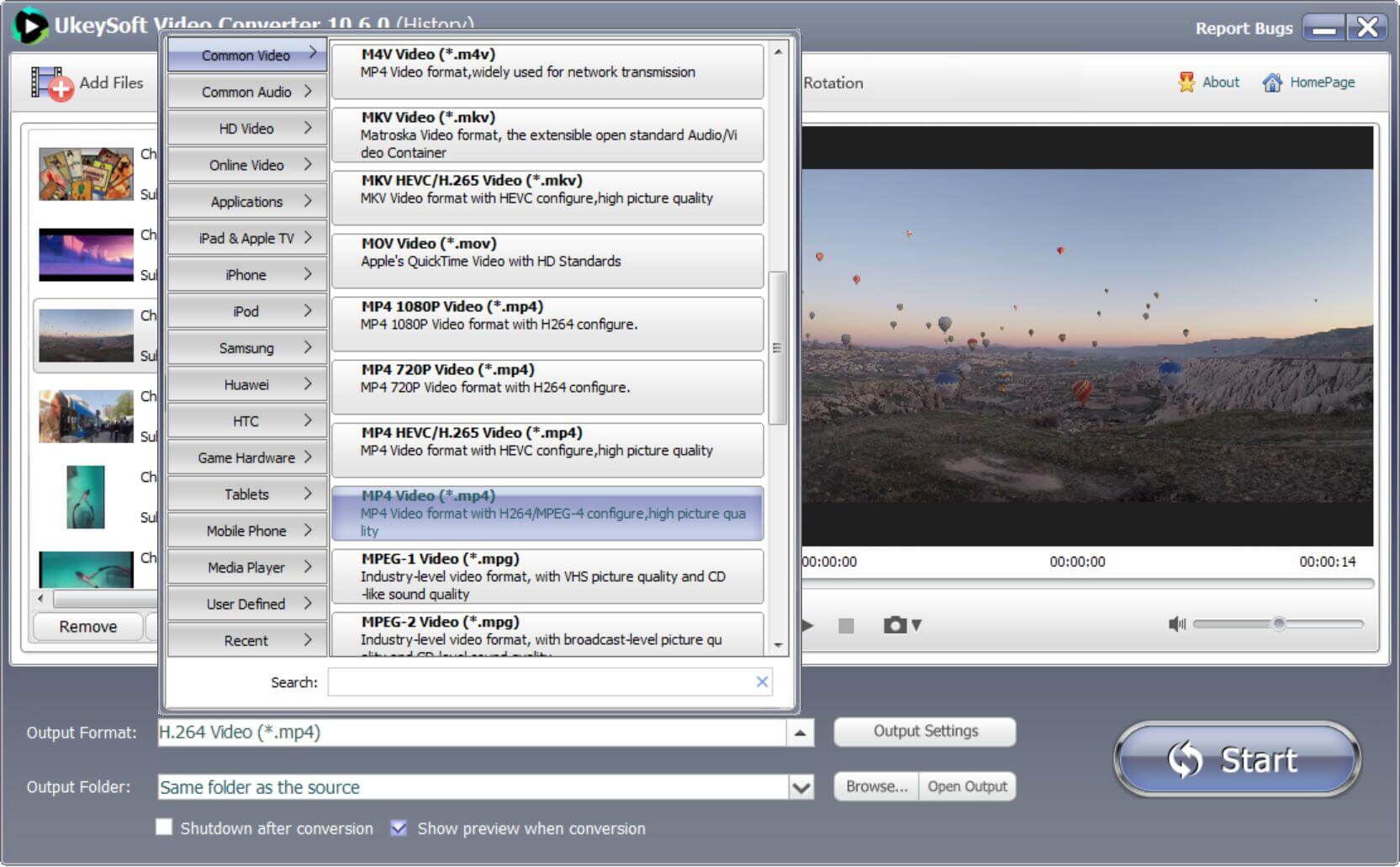
Перед преобразованием HEVC в H.264 вы можете отредактировать его.
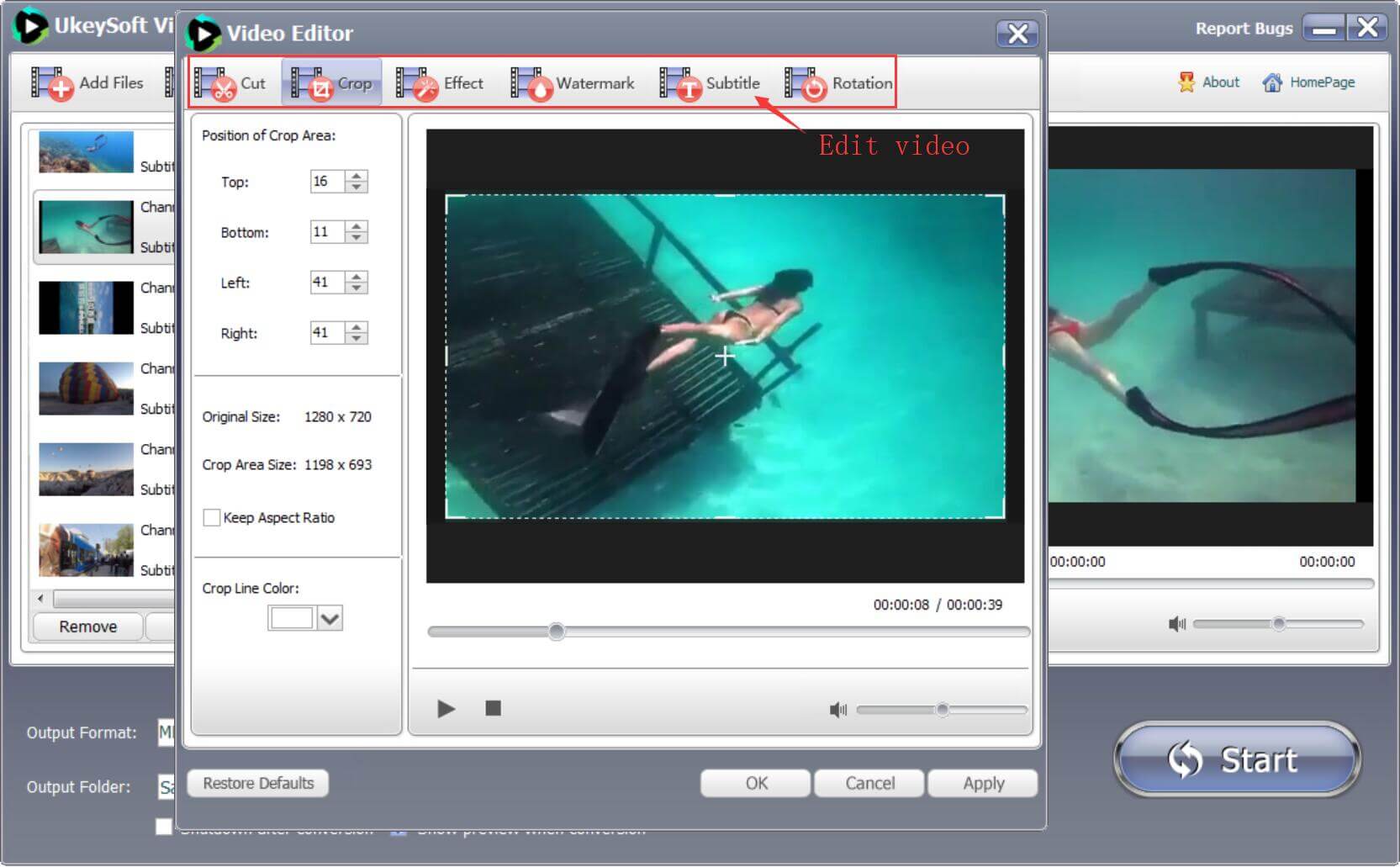
Шаг 4. Начать преобразование H.265 / HEVC в H.264 MP4
Когда все параметры настроены, вы можете начать преобразование. Преобразованный файл появится в выбранном вами месте вывода файла.
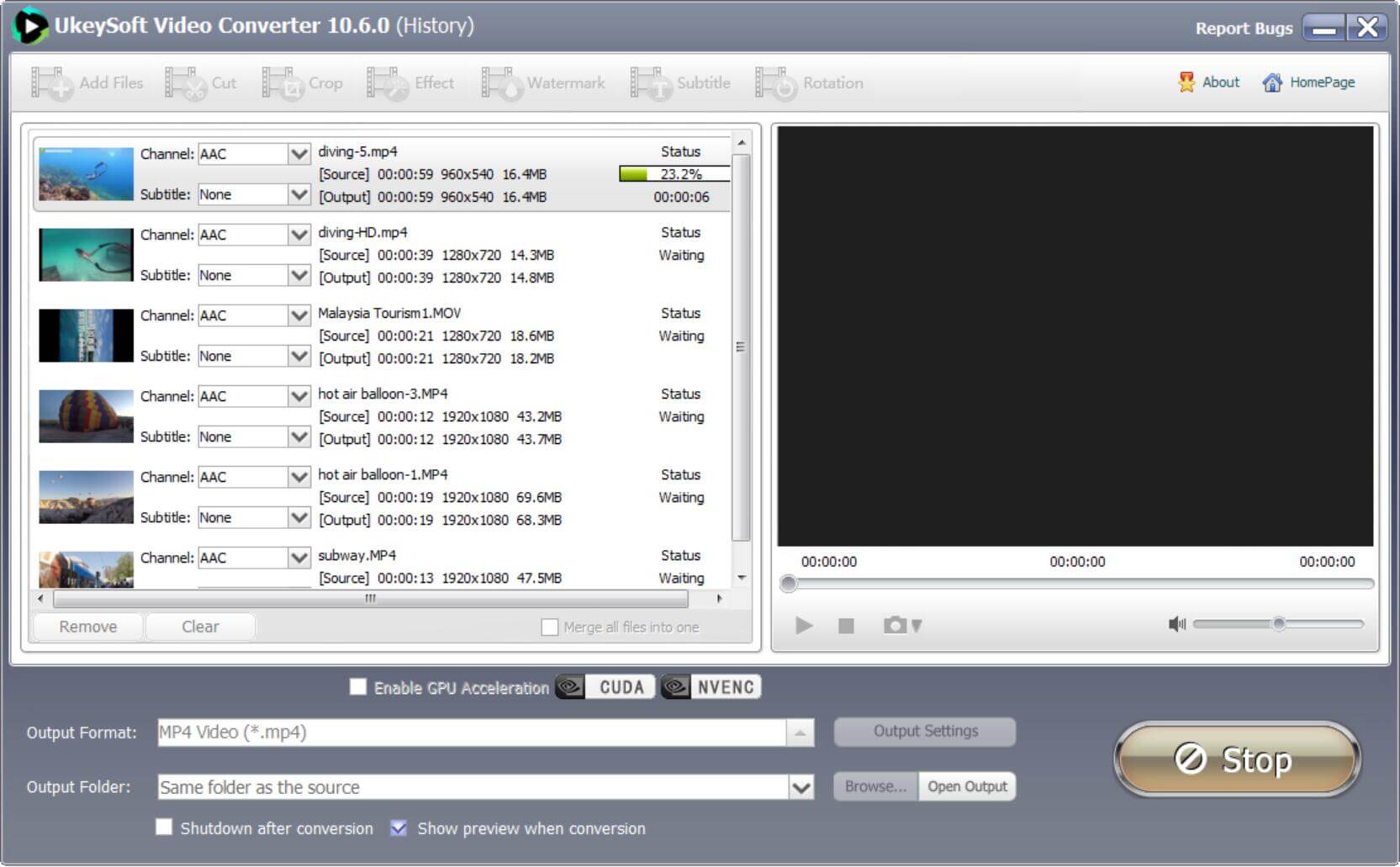
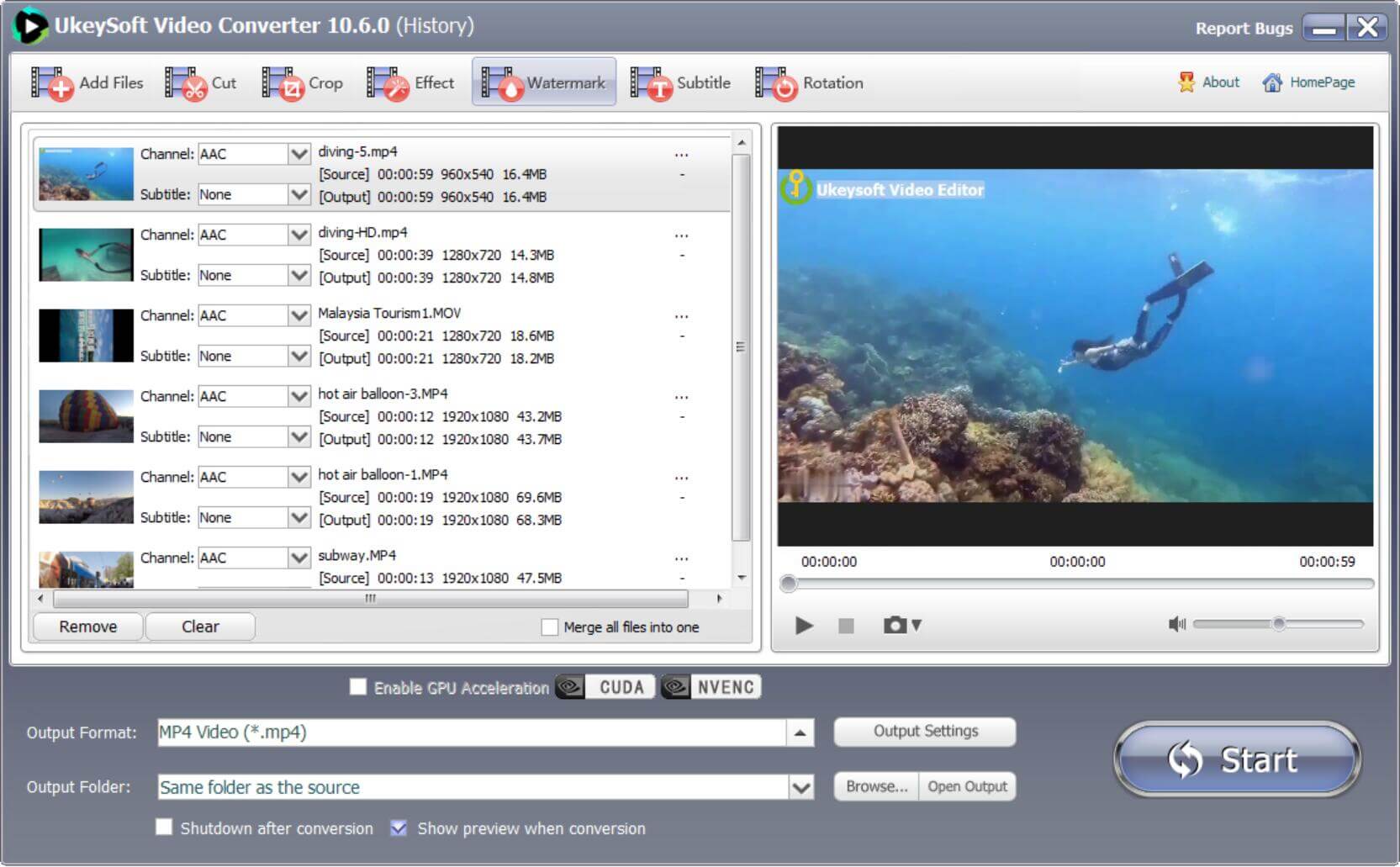
Наконец, вы можете сэкономить время для преобразования H.265 / HEVC в H.264, всего за несколько минут вы можете получить файлы H.264 без потери качества. Кроме того, программа UkeySoft Video Converter позволяет разделять / объединять видео, вращать видео, добавлять специальный видеоэффект перед конвертацией. Сравните с онлайн-конвертером HEVC и бесплатным конвертером HEVC, UkeySoft Video Converter (Windows/Мак) не имеет ограничений по размеру или формату ввода и никогда не вставляет водяные знаки. Позвольте лучший конвертер HEVC, чтобы помочь вам конвертировать видео из и в HEVC / H.265 сейчас.
Конвертируйте ваше видео в формат AVI с помощью онлайн-конвертера бесплатно. Для конвертации больших файлов используйте десктопную программу от Movavi.
Файл больше 100 MB.
Чтобы сконвертировать файл такого размера, скачайте десктопный конвертер от Movavi.
Неподдерживаемый формат файла
Произошла ошибка. Попробуйте еще раз.
Как конвертировать видео H.264 в AVI и другие форматы
21 Февраля 2020
H.264 – один из самых популярных кодеков. Он позволяет добиться высокой степени сжатия файлов, сохраняя при этом хорошее качество изображения. Кодек H.264 используется для сжатия потокового видео в Интернете и цифровом телевидении, а также для записи видео камерами видеонаблюдения и видеорегистраторами.
Однако не все DVD-плееры и телевизоры могут воспроизвести подобные видеофайлы. Этому есть несколько причин:
- Устройство не поддерживает кодек H.264. В таком случае следует попробовать сжать файл другим кодеком (MPEG-2 или MPEG-4). Например, если устройство не проигрывает файл AVI с кодеком H.264, может помочь конвертация в AVI с кодеком MPEG-2.
- Устройство не поддерживает формат файла. Несмотря на развитие технологий, у многих из нас еще остались устройства, которые поддерживают ограниченное количество форматов. Если у вас не получается открыть и посмотреть любимые фильмы, то попробуйте изменить формат файлов на более распространенный, например на AVI.
В обоих случаях вам поможет Movavi Конвертер Видео. При помощи этого конвертера H.264 можно быстро и легко изменить формат ваших файлов. Просто скачайте программу на компьютер и следуйте инструкции.
Установите конвертер H.264 в AVI
Скачайте конвертер на компьютер, запустите установочный файл и следуйте инструкциям на экране. Процесс установки программы займет несколько минут.
Добавьте видео в программу
Чтобы добавить файлы для конвертации, нажмите на кнопку Добавить файлы, затем – Добавить видео. Вы также можете перетащить файлы из папки в окно программы.
Перед тем, как приступить к описанию процесса конвертации, кратко поясним термины, используемые в данной статье.
HEVC или H.265 – стандарт сжатия видео последнего поколения, благодаря которому объемный контент в разрешении 4К60 или 1080p240 занимает почти в два раза меньше места, при этом сохраняя свое качество. Этот кодек пришел на замену стандарту сжатия прошлого поколения – AVC или H.264. Оба кодека используются в камерах GoPro при записи видео, причем HEVC – только в модели HERO6 Black и только при следующих параметрах записи:
Модель HERO6 Black при других настройках и все остальные ранее выпущенные модели GoPro работают со стандартом AVC.
Дело в том, что на сегодняшний день не все мобильные устройства, телевизоры и компьютеры могут проигрывать HEVC-видео, поскольку кодек был выпущен относительно недавно, и индустрия не успела полностью на него перейти (информацию о совместимости различных устройств с кодеком H.265 вы можете найти в этой статье). Именно в таких случаях и помогает конвертация: с ее помощью вы сможете воспроизводить ваши материалы с камеры HERO6 Black даже на устаревших ПК, телефонах и планшетах.
Для конвертирования H.265-видео в H.264 мы рекомендуем использовать бесплатную программу Handbrake. Она совместима с компьютерами на базе Windows/Mac/Linux. Рассмотрим подробнее сам процесс конвертации.
Для начала запустите программу и нажмите «File». Выберите HEVC-файлы, которые необходимо конвертировать.

Если файл импортирован удачно, вы увидите его имя рядом с надписью «Source». Назначьте папку экспорта, в которой будет сохранен переконвертированный файл. Там же можно выбрать формат конечного файла – mp4 или mkv. Формат файла также можно выбрать рядом с надписью «Format».

Далее вам нужно либо выбрать готовые настройки (пресеты) для конвертации, либо создать свои. Если вы выбираете готовые настройки, по умолчанию будет установлен пресет Fast 1080p30 – с ним конвертация займет не так много времени, но такие настройки могут отразиться на качестве конечного материала. Для конвертации в наилучшем качестве мы рекомендуем сделать следующее: Presets -> General -> Super HQ 1080p30 Surround. Этот пресет максимально идентично переконвертирует видео и звук из начального файла, однако процесс конвертации будет длиться дольше, и конечный файл займет на вашем жестком диске больше места.

Также в программе вы можете вручную выбрать нужные параметры конвертации, что рекомендуется для опытных пользователей. Перед установкой настроек выберите следующий пресет: Presets -> Legacy -> Normal, и изменяйте его в соответствии с вашими требованиями к конвертации.
Как только вы установите готовые пресеты или собственные настройки и будете готовы, нажмите кнопку «Start Encode» для начала процесса конвертации. Прогресс экспорта можно отследить в нижней части рабочего окна программы.
После завершения конвертации вы сможете воспроизвести и редактировать видео на компьютерах и мобильных устройствах, не оснащенных последними поколениями процессоров и операционных систем.
Замечание: после конвертации H.265-видео в H.264 вы не сможете добавить GPS-данные (телеметрию) для отображения на видео в программе Quik Desktop.
H 264 рассчитан для КОНЕЧНОГО хранения материала. Он не для промежуточного, т.е. не для последующего редактирования видео. Если будете редактировать видео, то используйте например бесплатный Lagarith Lossless Video Codec , созданный для кодирования видеоданных без потерь информации. Можете продолжить обработку в других программах видеомонтажа, например в Sony Vegas. Lagarith поддерживают мультипоточное кодирование,.подобный функционал заранее заложен разработчиками. Как показали эксперименты, скорость кодирования, в зависимости от видеопотока и дисковой подсистемы, увеличивалась в 1.5 - 1.8 раза. Запись подготовленного видеопотока в формат без сжатия экономит массу времени.
H.264 (AVC) это не кодек, а лицензируемый стандарт сжатия видео. В состав большинства плееров входят встроенные энкодеры H264. Энкодер\декодер H.264 содержит большинство видео-конвертеров. H.264, также известный как "MPEG -4 Часть 10" или "MPEG -4 Advanced Video Coding" (AVC), является цифровой стандарт сжатия видео, для достижения очень высокого сжатия данных. Хотя H.264 требует больше ресурсов процессора для воспроизведения видео, чем видео закодированное старыми MPEG -4 ( Xvid и DivX), эффективность сжатия Н264 намного лучше! Это означает, что с H.264/AVC, вы можете получить значительно лучшее качество при одинаковом размере файла. Вы можете получить такое же качество при значительно меньшем размере файла (по сравнению с MPEG -4. XviD, DivX)
Очень часто встречаются рипы и вообще видео - с кодеками DivX и XviD. Многие используют эти кодеки, хотя h264 дает при том же битрейте намного более качественную, четкую и чистую картинку, без квадратов и резких градиентов, с более корректной цветопередачей. Также вот уже который год 264 кодек лидер по тестам качества среди остальных кодеков.
На одном форуме в подтверждении моих слов я нашел следующее: cобственно когда я 2 года назад выбирал кодек для домашнего видео. То долго мучился среди настроек DivX, потом среди XviD - присматриваясь к каждому артефакту- определяя какой же параметр поменять, чтобы изображение стало лучше. Причем ставил довольно большой битрейт - 2000 и двух проходной метод. То небо при солнечном свете было в артефактах, то в помещении виделись квадратики. А когда я поставил себе 264 - то сходу понял, в течении 5 минут, без присматриваний к точкам и другим деталям - это он, тот самый.
X264 - один из самых лучших кодеков, вот им и будем пользоваться для сжатия.
Делая многопроходное кодирование означает, что компрессор смотрит на видео несколько раз, поэтому было бы лучше знать, когда и где в ваше видео должно выделять больший или меньший битрейт. Например, сцена с большим количеством движения и интенсивных действий потребует более высокого битрейта.
Во время 1-го прохода, компрессор анализирует видео и делает отметку о своих выводах в. Файл статистики. 2-й проход делает реальным кодирования и выделяет битрейт правильно. Вы также можете сделать больше, чем 2 прохода, но обычно разница в качестве практически мала.
Делая SinglePass или 1pass кодирование означает, что компрессор только смотрит на видео один раз. Это не слишком хорошо, так как компрессор не знает, какая сцена придет следующий, и может выделять слишком много или слишком мало битрейта на сцену. Действительно, разница между 1 и 2pass кодирования день и ночь. Всегда делайте 2pass кодирование, если можно.
Далее вы должны будете установить битрейт. Чем выше вы установите битрейт, тем выше качество видео, но и тем больше ваш окончательный видео.
Устанавливаем битрейт. При многопроходном кодировании, после первого прохода сохраняем файл AVI. Никакие файлы не закрываем и ничего не открываем. Видео - Сжатие - выбираем кодек Х264. Запускаем второй проход выбрав Nth pass в окне Rate control.Файл - Сохранить как AVI.
Распространённый в «нулевых» формат DVD, основанный на кодеке MPEG2, по мере появления телевизоров и мониторов с высоким разрешением уже не мог удовлетворять возросшим требованиям к качеству видео. Поэтому появление в 2003 году формата кодирования H.264 было воспринято в основном доброжелательно. Но со временем и этот стандарт перестал отвечать современным нуждам – требовался такой кодек, который бы обеспечивал меньший размер файла при том же битрейте (или увеличенный битрейт при неизменном объёме видеофайла). Так появился усовершенствованный формат H.265, именуемый также HEVC, позволивший уменьшить размеры файлов на 30-50% при сравнимом качестве. В нём реализована поддержка разрешения уровня 8К (8192×4320 пикселей). Насколько успешно продвигается этот стандарт? Давайте разбираться.

Что такое формат H.265 (HEVC)
High Efficiency Video Coding на сегодняшний день является самым современным и продвинутым видеокодеком. Если H.264 (AVC), основанный на кодеке MPEG, был ориентирован на воспроизведение FullHD видео, то его сменщик способен сжимать видеоряд до разрешения UHDTV, или 8К.
Что интересно, к разработке более совершенного стандарта приступили в 2004 году, то есть всего через год после начала внедрения AVC. Первоначально проект назывался H.NGVC, что расшифровывается как Next-generation Video Coding, а затем за стандартом закрепилось нынешнее эволюционное название. Перед экспертной группой VCEG стояла нелёгкая задача: повысить разрешение видео, добившись снижения битрейта, при этом не увеличивая вычислительные мощности оборудования. Требования, прямо скажем, противоречивые, поэтому в полной мере их реализовать не удалось.
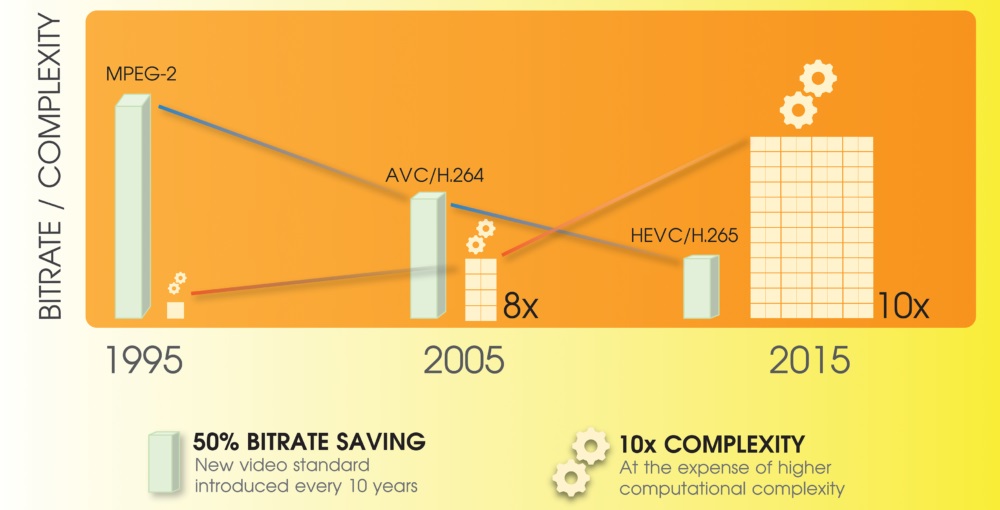
И всё-таки разработчикам удалось добиться главного: увеличения максимального размера блока, основной единицы кодека, в 16 раз по сравнению с H.264, у которого он равен 16х16 пикселей. При этом была задействована технология блоков динамического размера, когда кодек во время сжатия видео сам выбирает оптимальное количество пикселей в блоке. Это и позволило новому формату легко поддерживать разрешение 8К, хотя и 4К на сегодня внедряется не такими быстрыми темпами, как хотелось бы. Добавьте сюда технологию параллельного кодирования, и вы получите кодек, способный сжимать видео до размера, на 25-50% меньше, чем у предшественника, при том же качестве.
Новый стандарт был утверждён только в 2012 году и поначалу имел ограниченное применение – в телевидении и IP камерах. Но когда в 2017 году поддержку HEVC реализовали в iOS 11, ситуация начала быстро меняться.
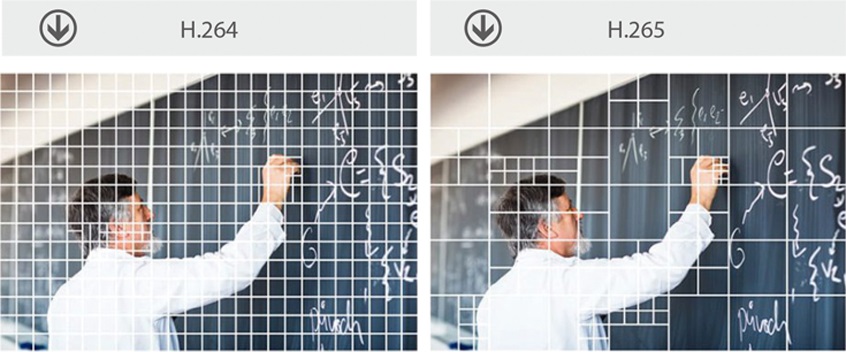
Преимущества HEVC по отношению к старым форматам
С выходом iOS 11 и macOS High Sierra Apple начала усиленно продвигать новые форматы для изображений (HEIF) и видео (HEVC). Задача упростилась в том плане, что новый кодек обеспечивал либо видео лучшего разрешения, либо меньшего размера, что в эпоху глобального обмена контентом имеет немаловажное значение – попробуйте передать по сети файл размером с 10-20 ГБ.
Использование блоков большего размера позволило также сократить время, затрачиваемое на кодирование и, что не менее важно, на декодирование, предотвращая фризы при просмотре видео.
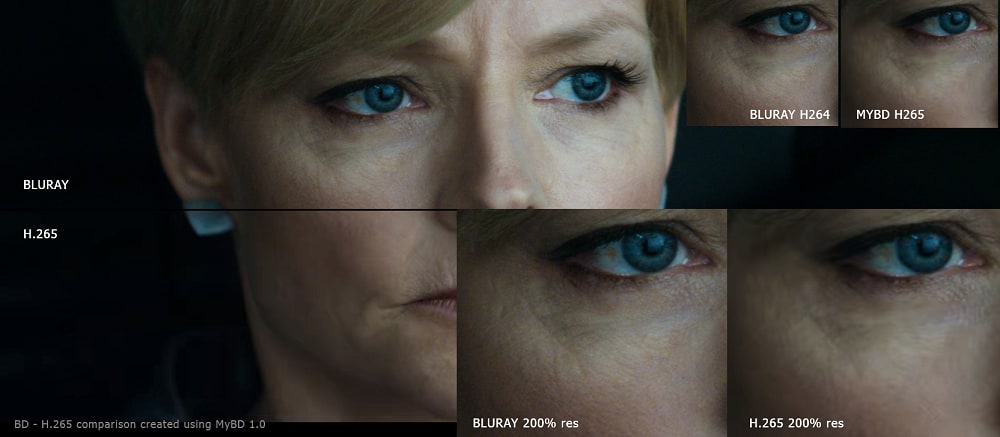
Частично улучшения характеристик нового формата удалось добиться за счёт использования новых технологий, о которых мы уже упоминали. Но за всё нужно платить. В данном случае речь идёт о возрастании нагрузки на аппаратную часть, из чего следует вывод, что для обеспечения декодирования видео в формате HEVC потребуется более мощное оборудование. Второй негативный момент связан с тем, что соответствующие кодеки, по крайней мере, на начальном этапе распространения формата, встроены в популярные проигрыватели в ограниченном количестве. Ещё хуже обстоят дела с «железом» – только передовые модели телевизоров, медиаплееров, телевизионной техники и IP-камер умеют «переваривать» этот формат. Но это, разумеется, дело поправимое в среднесрочной перспективе. Во всяком случае, уже сейчас количество доступных аппаратных и софтверных декодеров стремительно растёт.
Что касается ПК, то поначалу H.265 поддерживали только видеокарты 970/980 от GeForce, а для кодирования среднего видео этого формата на более слабом оборудовании требовалось порядка 10 часов. Сегодня ситуация в этом плане гораздо более благоприятная, а дивиденды от использования HEVC очень даже ощутимы. Главное, что выгода будет тем больше, чем выше качество видео: для разрешения 720p, которое ещё совсем недавно было «золотым стандартом», размер файла будет примерно на 25% меньше, чем в формате H.264. Но для 4К выигрыш составит уже 50%, а если говорить о рипах Blue-ray, то здесь экономия достигается десятикратная, то есть видео такого качества вполне можно упаковать в каких-то 3-4 ГБ.
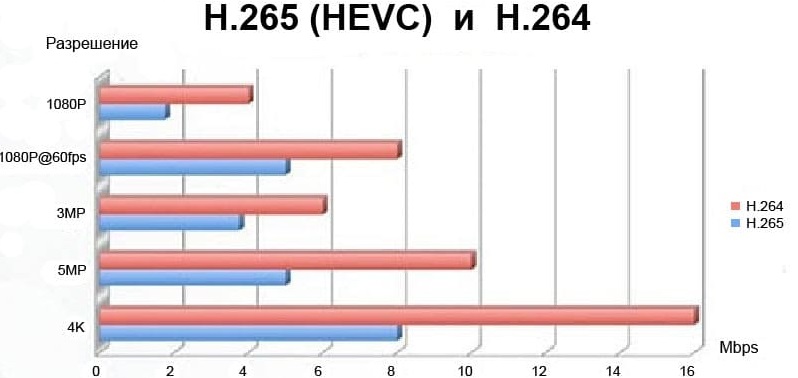
Рассмотрим основные особенности кодека HEVC с технической точки зрения:
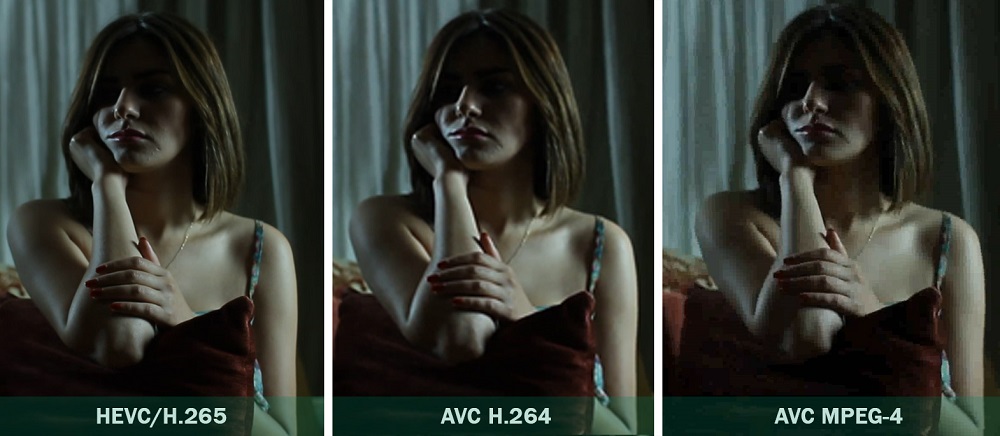
Разумеется, это не все технологические новшества, характеризующие новый кодек. Но и перечисленного вполне достаточно, чтобы специалист смог понять, на что способен новый формат.
Как использовать кодек HEVC
Разумеется, обычного пользователя больше интересует вопрос, чем смотреть видео в формате HEVC/H.265, нежели технические подробности реализации улучшенного стандарта.
Если не привязываться к видеоадаптеру, то самый простой вариант – это использование программных плееров. В частности, всем хорошо известного VLC. Его последняя версия гарантированно поддерживает новый формат.
Но по умолчанию поддержка HEVC здесь выключена, и чтобы смотреть видео, закодированное H.265, необходимо выполнить следующие действия:
В результате вы получите возможность просматривать на компьютере видео, сжатое новым кодеком, вне зависимости от используемой операционной системы.
Примерно таким же способом можно установить HEVC/H.265 на Windows, используя последние версии других популярных медиаплееров – Media Player Classic, KMPlayer, GOM Player и других.
Поддержка H.265 реализована и в некоторых браузерах – Microsoft Edge (начиная с 16-й версии) и Safari (от одиннадцатой версии и выше).
Что касается MacOS High Sierra, то там с новым кодеком справляется стандартное приложение «Видео», хотя если вам нравятся сторонние плееры, то все вышесказанное остаётся справедливым. Аналогичная ситуация и с мобильными девайсами, работающими под iOS 11 – здесь главное, чтобы для воспроизведения нового формата хватило производительности устройства.
Что касается смартфонов и планшетов под Android, то на сегодня получить работающий кодек HEVC/H.265 можно только в приложении MX Player с тем же условием – производительности девайса должно хватать для воспроизведения видео нового формата.
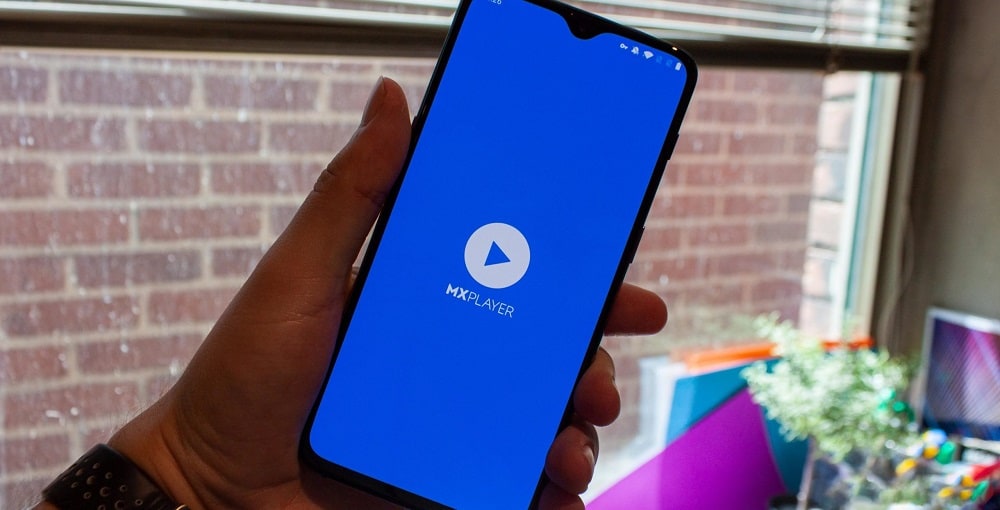
Другое дело, что видео, записанного с использованием кодека HEVC, в сети пока не так много. Остаётся надеяться, что ситуация будет постепенно улучшаться, как это было с предшественником и разрешением 4К – сегодня количество каналов, вещающих в этом формате, растёт в арифметической прогрессии.
В немалой степени проблема касается и оборудования, способного поддерживать сверхвысокие разрешения – среди компьютерных мониторов таковых практически нет, да и телевизоры с разрешением 8192×4320 пикселей – пока не столь распространённое явление. Но технический прогресс не остановить…
Читайте также:

