Сохранять данные формы в текстовый файл с разделителями что это
Обновлено: 03.07.2024
Пользователям офисных приложений часто приходится обрабатывать информацию из различных источников, а значит, постоянно сталкиваться с необходимостью импорта и экспорта данных. При этом необходимо заботиться, чтобы перенос данных из одного формата в другой выполнялся без ошибок и потерь важной информации.
В статье рассматривается взаимный обмен данными между основными приложениями Microsoft Office: Word, Excel и Access, а также операции экспорта/импорта в формат HTML.
При работе с данными информацию удобнее всего хранить и обрабатывать в табличном виде. Работать с таблицами позволяют практически все основные приложения Microsoft Office 2000:
- в текстовом редакторе Word наилучшим образом можно оформить таблицы для печати;
- в электронных таблицах Excel удобно проводить анализ данных и результатов расчетов как в табличной форме, так и с помощью диаграмм;
- наконец, в базах данных Access можно максимально эффективно обрабатывать большие объемы табличных данных.
Каждое офисное приложение имеет свои «фирменные» возможности, поэтому для эффективной работы с документами и информацией в одной программе лучше перепоручить выполнение отдельных задач другому приложению. Например, табличные расчеты легко и удобно произвести в Excel, однако создать красиво отформатированную таблицу для печати лучше в Word. А значит, нам потребуется импортировать данные из Excel в Word.
Использование буфера обмена
Самый простой способ переноса данных из одной офисной программы в другую — воспользоваться буфером обмена.
Чтобы поместить информацию в буфер обмена, нужно выделить данные и выбрать в меню команду Правка а Копировать (или Правка а Вырезать). Все приложения Microsoft Office 2000 работают с общим буфером обмена, в который можно поместить до 12 различных фрагментов. Для просмотра содержимого буфера обмена нужно вызвать специальную панель «Буфер обмена» (меню Вид а Панели инструментов а Буфер обмена).
Для вставки произвольного фрагмента из буфера обмена нужно установить курсор в позицию вставки, а затем в панели «Буфер обмена» выбрать вставляемый фрагмент. Если же нужно вставить последний скопированный (или вырезанный) фрагмент, то можно использовать привычную команду меню Правка а Вставить или кнопку Вставить панели инструментов «Стандартная».
При вставке фрагмента из буфера обмена данные обычно помещаются в формате, позволяющем их редактировать. Так, ячейки рабочих листов Microsoft Excel и записи баз данных Microsoft Access вставляются в Word как таблицы Word, с сохранением ширины столбцов и параметров форматирования шрифта. Текст Microsoft Word, содержащий символы табуляции, будет вставлен в ячейки листа Microsoft Excel с распределением по строкам и столбцам (рис. 1). Записи из Microsoft Access вставляются на лист Microsoft Excel в виде строк, с отображением каждого поля в отдельном столбце.
Однако если программа не позволяет редактировать данные, то их нужно вставить в виде внедренного объекта, который можно редактировать в исходной программе, открыв объект двойным щелчком мыши. Например, таким образом ведет себя диаграмма, созданная в Excel, если вставить ее в документ Word. Наконец, если данные не могут быть вставлены в виде внедренного объекта (например, при копировании данных из программы, не поддерживающей механизм ОLE 1 ), то они должны быть помещены в виде неизменяемого рисунка.
Для самостоятельного управления форматом данных, вставляемых из буфера обмена, следует вместо команды меню Правка а Вставить использовать команду Правка а Специальная вставка… В этом случае в открывшемся окне «Специальная вставка» (рис. 2) можно выбрать из списка вариант конечного результата вставки.
Например, с помощью Специальной вставки таблицу, скопированную из Excel, можно вставить в Word не только в виде отформатированной таблицы Word, но и как внедренный лист Microsoft Excel, неформатированный текст, а также в виде точечного или векторного рисунка.
Импорт текстового файла с разделителями
Если у вас все еще сохранились данные, созданные в «древних» текстовых редакторах под MS-DOS, то давно пора перенести их в Word, Excel или Access.
Файлы DOS’овских текстовых редакторов хранят только текстовую информацию, а в таблицах таких документов обычно для разделения используются символы пробелов, табуляции, символов «!», «:», «;» и др.
Чтобы произвести перенос данных, в Excel выбираем команду Файл а Открыть…, тип файла «Текстовые файлы» и нажимаем кнопку «Открыть». Запускается мастер импорта текстов (рис. 3).
На первом шаге мастера нужно указать, формат, в котором хранятся исходные данные, то есть используются ли разделители в исходном документе, а также кодировку, в которой хранится текст. Затем нужно указать символ-разделитель и дополнительную информацию о типе и формате исходных данных. В результате текст будет перекодирован и вставлен в виде таблицы в Excel.
Примерно так же работает мастер импорта текстовых файлов с разделителями в MS Access, только при его работе дополнительно можно указывать язык и кодировку исходного текста.
Кстати, для более корректного импорта текстового файла желательно заранее немного подкорректировать его содержимое, чтобы количество и местоположение разделителей в каждой строке совпадало.
Связь Excel c Access
В приложениях MS Office для обмена данными предусмотрены три типа действий: экспорт, импорт и связывание. При операциях экспорта и импорта полученный результат не связан с исходными данными, а является их копией. В свою очередь, при операции связывания данные продолжают храниться в исходном документе, а обращаться к ним можно из других связанных документов. Таким образом, связывание позволяет при работе с одним источником данных использовать возможности разных приложений.
Предположим, вы работаете с данными в Excel и хотите воспользоваться возможностями MS Access. Для этого вам потребуется установить связь с Access. В Excel в меню Сервис а Надстройки нужно включить надстройку AccessLinks (рис. 4) (возможно, для ее установки требуется дистрибутив MS Office 2000). Надстройка AccessLinks позволяет использовать формы и отчеты MS Access при работе с данными MS Excel. В меню Данные в Excel будут добавлены три команды:
- Форма MS Access…;
- Отчет MS Access…;
- Перенести в MS Access… .
При выборе команды Данные а Форма MS Access произойдет следующее:
- по выбору будет создана новая или открыта существующая БД;
- в этой БД автоматически будет установлена связь с исходной таблицей Excel и запущен мастер форм Access, предлагающий создать новую форму;
- выполнив все шаги мастера форм, вы получите экранную форму Access для работы с данными Excel.
Аналогично работает команда Данные а Отчет MS Access, только в результате будет создан стандартный отчет Access.
Команда Данные а Перенести в MS Access… запустит Access и выполнит экспорт данных из Excel в таблицу новой или существующей БД Access.
На рабочем листе Excel появляются кнопки для открытия формы (или отчета) в Access, а после переноса данных появляется надпись об успешном его окончании (рис. 5). С помощью этих кнопок можно повторно вызывать созданные в Access формы или отчеты, связанные с хранящимися на рабочем листе данными.
Можно достичь подобного результата, работая в MS Access с данными из электронных таблиц Excel.
Импорт и связывание данных в Access
Среди всех офисных приложений фирмы Microsoft система управления базами данных Access 2000 специально предназначена для работы с табличными данными.
В Access имеются возможности:
- сохранять большие объемы данных во взаимосвязанных таблицах;
- создавать сложные запросы для отбора записей (табличных строк) и выполнения вычислений по данным из нескольких таблиц;
- автоматически изменять множество записей с помощью запросов действия;
- и наконец, создавать собственные формы и отчеты для удобного ввода, редактирования и анализа данных.
Чтобы использовать все эти преимущества, необходимо будет перенести в Access данные из других офисных приложений.
Передать информацию в Access можно с помощью импорта или путем установки связи с источником данных.
Операция Импорт подразумевает получение извне и сохранение копии данных «приемлемого» формата. При этом связь с источником исходных данных поддерживаться не будет (то есть данные становятся «родными» для Access и «забывают» о своем предыдущем местонахождении).
Попробуем перенести данные из рабочей книги Excel в Access. Для этого в меню Файл выберем команду Внешние данные а Импорт.
В открывшемся диалоговом окне «Импорт» выберем тип файлов «Microsoft Excel», укажем исходный файл Excel и нажмем кнопку Импорт. После этого начнет работу мастер, который позволяет импортировать в Access содержимое выбранного рабочего листа или именованного диапазона ячеек (рис. 6).
Импорт именованного диапазона может потребоваться в случае, если на одном рабочем листе размещено несколько таблиц или наряду с табличными данными есть и другие объекты (надписи, рисунки или диаграммы). Каждому из таких диапазонов можно присвоить имя. Для это необходимо выделить диапазон ячеек, в котором размещены данные табличного вида, а затем в окошке «Имя» (в самом начале строки формул) ввести название диапазона и нажать Enter (рис. 7).
Из книги Excel можно импортировать в таблицу Access отобранные столбцы из указанного диапазона или рабочего листа. Тип данных, хранящихся в полях (столбцах) значений, распознается по содержимому нескольких первых записей (строк), поэтому после импорта часто требуется его корректировка.
Иногда бывает удобно работать с одними и теми же данными одновременно то из Excel, то из Access (то есть редактировать и добавлять данные в таблицу как при работе в Excel, так и при обработке информации в базе данных MS Access). В этом случае нужно в базе данных Access создать Связи с таблицами Excel.
Для установки связи базы данных с внешней таблицей необходимо выполнить команду меню Файл а Внешние данные а Связь с таблицами. Запустится мастер установки связи, шаги которого аналогичны действиям мастера импорта. В результате будет установлена динамическая связь с данными из Excel, а в списке таблиц в окне базы данных Access появится новая таблица, помеченная специальной пиктограммой в виде стрелочки, которая обозначает, что данная таблица является связанной (рис. 8).
После установки связи данные, хранящиеся в связанной таблице, можно обрабатывать как в Excel, так и в базе данных Access.
Если в дальнейшем файл — источник данных будет переименован или перемещен в другую папку, то связь будет нарушена. Для восстановления связи нужно будет указать новое местоположение исходного файла с помощью команды меню Сервис а Служебные программы а Диспетчер связанных таблиц.
Аналогичным образом производится импорт и связывание данных из одной базы данных MS Access в другую.
Экспорт данных из Access в Word и Excel
Как бы ни была удобна и производительна обработка данных в базах данных Access, все-таки его «выразительные» средства подчас беднее, чем у Excel или Word (Access сложнее и в нем меньше возможностей оформления). Например, в Excel можно более наглядно (главное — в привычной для пользователя форме) представить информацию в табличном виде и намного проще создавать и изменять диаграммы.
В меню Сервис а Связи с Office находятся три команды экспорта данных из Access в Word и Excel:
- Анализ в MS Excel;
- Публикации в MS Word;
- Слияние с MS Word.
Экспорт документов в HTML-формат
Сегодня для многих стало необходимым размещать данные в сети Internet.
Чтобы быстро подготовить информацию из офисных программ для публикации в Web, не нужно знать тэги языка HTML — достаточно просто сохранить ее в формате гипертекстового документа. Для этой цели в Word и Excel добавлена специальная команда меню Файл а Сохранить как Web-страницу.
После выполнения этой команды откроется окно «Сохранение документа», в котором можно изменить заголовок документа (кнопка «Изменить»), а также параметры HTML-документа (кнопка «Сервис» а Параметры Web-документа) (рис.10). Затем нажмите кнопку «Сохранить», и вы получите готовую Web-страничку.
При сохранении документа в формате HTML неизбежно утрачиваются некоторые элементы форматирования, поэтому, прежде чем выполнять экспорт, воспользуйтесь командой Файл а Предварительный просмотр Web-документа для оценки результата.
Полученный в результате Web-документ можно будет разместить в сети Internet и просматривать с помощью программ-браузеров. Результат, конечно, далек от совершенства (особенно громоздкий HTML-код), однако простота и скорость создания такой Web-странички налицо.
Резюме
Перенос информации из одного офисного приложения в другое позволяет наиболее эффективно работать с данными. Обмен данными можно организовать, используя буфер обмена, а также операции импорта и экспорта. А для работы с общими данными из разных приложений удобно организовать связь с источником данных. Надеемся, что необходимость переноса данных в MS Office 2000 не станет для вас большой проблемой.
Вы можете легко экспортировать данные формы Word в Excel всего за несколько простых шагов.
Microsoft Word не имеет возможности напрямую сохранять данные формы в виде листа Excel. Однако, выполнив всего несколько дополнительных шагов, очень легко экспортировать данные из формы Word в Excel.
Инструкции в этой статье относятся к Excel 2019, 2016, 2013, 2010; Excel для Mac и Excel Online.
Понимать формы слова
Используйте параметры для выбора формата с разделителями-запятыми
Для сохранения данных формы в виде файла с разделителями-запятыми (CSV) требуется всего несколько настроек в документе Word. Этот формат файла разделяет каждую запись формы запятыми. Используйте CSV-файлы для импорта данных в Excel.
Microsoft Word достаточно умен, чтобы сохранять данные только из формы в файл CSV. Дополнительный текст в документе не добавляется в файл CSV.
Когда документ формы открыт и заполнен данными, выберите Файл > Параметры .
- Выберите Дополнительно на панели слева от диалогового окна «Параметры».
- В разделе «Сохранить точность при совместном использовании этого раздела документа» установите флажок «Сохранить данные формы в виде текстового файла с разделителями».
- Выберите ОК , чтобы закрыть диалоговое окно «Параметры Word».
На данный момент существует два способа экспорта данных в Excel. Либо сохраните документ, либо экспортируйте данные.
Используйте Сохранить как, чтобы экспортировать в CSV
Чтобы сохранить документ в формате CSV:
- В меню «Файл» выберите Сохранить как . Откроется диалоговое окно «Сохранить как» с уже выбранным форматом файла TXT.
- Назовите файл и выберите ОК .
- Появится диалоговое окно с предварительным просмотром данных, которые вы экспортируете из формы в формат CSV.
- Выберите ОК , чтобы экспортировать данные.
Word извлекает данные формы, которые были введены в форму в виде файла .csv , который можно открыть в Excel. Word вставляет запятые между полями. Excel использует запятые для разделения данных на конкретные ячейки.
Используйте Экспорт, чтобы сохранить в CSV
Чтобы экспортировать данные в файл CSV:
- Выберите Файл >Экспорт .
- Выберите Изменить тип файла .
- В разделе «Типы файлов документов» выберите Простой текст (* .txt) .
- Выберите Сохранить как , чтобы открыть диалоговое окно «Сохранить как».
- Выберите место, где вы хотите сохранить файл, введите имя файла и выберите Сохранить , чтобы экспортировать данные.
Импорт данных формы в Excel
После того, как данные формы Word экспортированы в формат CSV, данные готовы для импорта в Microsoft Excel.
Если вы откроете файл с помощью Excel, вы не увидите файл в папке, где вы его сохранили, потому что в Excel по умолчанию отображаются только файлы Excel.
Откройте файл CSV, выполнив следующие действия:
- Откройте пустой документ Excel.
- Выберите Файл >Открыть .
- Выберите Обзор .
- В раскрывающемся списке типов файлов выберите Все файлы (*. *) .
- Перейдите в папку, в которой находятся экспортированные данные формы Word, и выберите текстовый файл CSV.
- Выберите Открыть .
- Excel открывает Мастер импорта текста. Выберите с разделителями и выберите Далее .
- Снимите флажок Tab и установите флажок Запятая . Затем выберите Далее .
- Выберите Готово .
Данные из вашей формы Word появятся в вашем листе Excel.
Импорт данных формы в существующую электронную таблицу в Excel 2019 и 2016
Если вы хотите перенести данные из новых форм Microsoft в одну и ту же электронную таблицу, выполните следующие действия:
- Откройте сохраненный файл Excel.
- Создайте новый лист, нажав символ + в нижней части существующего листа.
- Выберите ячейку A1 .
- В меню «Данные» выберите Получить данные >Из файла ,>Из текста/CSV . (В Microsoft 2010 или 2013 выберите Из текста ).
- Выберите новый текстовый файл с данными формы и выберите Импорт .
- В мастере выберите Загрузить >Загрузить в .
- В разделе Где вы хотите разместить данные выберите Существующий лист и убедитесь, что выбран A1 .
- Выберите ОК .
После того, как данные формы импортированы, добавьте новые данные формы Word на свой рабочий лист:
- В Word выделите всю строку только с данными.
- Нажмите правой кнопкой мыши и выберите Копировать .
- В Excel выберите свой основной лист.
- Выделите ячейку чуть ниже последней записи на листе.
- Нажмите правой кнопкой мыши и выберите Вставить .
Импорт данных формы в существующую электронную таблицу с Excel 2013 и 2010
Чтобы перенести данные из новых форм Microsoft в Excel 2013 или 2010, выполните следующие действия.
- Откройте сохраненный файл Excel.
- Выберите ячейку в первом столбце чуть ниже существующих данных.
- Выберите Данные >Из текста .
- Выберите новый текстовый файл с данными формы и выберите Импорт .
- В мастере выберите с разделителями и выберите Далее .
- Снимите флажок Tab , установите флажок Запятая и выберите Далее .
- Выберите Готово .
- В разделе Где вы хотите разместить данные выберите Существующий лист . Убедитесь, что выбрана ячейка, в которую вы хотите поместить новую строку.
- Выберите ОК .
Это добавит новые данные формы Word в следующую строку вашего основного рабочего листа.
Вы не хотите быть тем парнем в офисе, который должен снова и снова вводить все в Microsoft Excel.
Итак, придет время, когда вам придется работать со всеми видами информации, хранящейся в других типах файлов, и переносить ее в Microsoft Excel. Вы не можете убежать от вездесущего текстового файла. Могу поспорить, вы найдете некоторые из них каждый день.
Вот несколько повседневных примеров:
- Анализ Excel продаж или информации о продукте, хранящейся в текстовом файле.
- Обмен данными между двумя различными программами (возможно, из базы данных в электронную таблицу).
- Имена, адреса и идентификатор электронной почты, хранящиеся в программе электронной почты (например, экспорт из Microsoft Outlook в Excel
Microsoft Excel предоставляет вам все инструменты для подключения к внешним источникам данных. Давайте поговорим о текстовых файлах с разделителями.
Это текстовый файл с разделителями
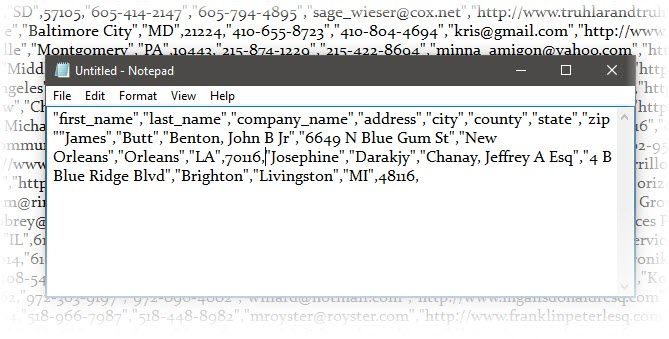
На этом скриншоте простого текстового файла имена и адреса разделены запятыми. Это простой текстовый файл с разделителями-запятыми. Это легко создать в любом текстовом редакторе.
Но сам по себе целый ряд таких данных не был бы настолько полезен в текстовом файле, если бы вам пришлось подготовить список или отчет. Включение его в электронную таблицу Excel поможет вам сделать документ более профессиональным и выполнить более сложные операции с информацией. Например, вы можете легко найти дубликаты адресов и удалить их. Затем вы можете использовать электронную таблицу для создания ярлыков и слияния
Основная идея здесь состоит в том, чтобы импортировать информацию из текстового файла и разделить ваши различные фрагменты информации на отдельные столбцы, и назовите каждый столбец соответствующим заголовком.
3 различных вида текстовых файлов с разделителями
Текстовые файлы с разделителями предназначены для экспорта данных из одной программы в другую. Существует три общих типа файлов с разделителями для каждого способа разделения (разделения) каждого значения в текстовом файле. Любой символ может использоваться для разделения отдельных записей в файле.
Например: труба или простое пространство. Вы найдете эти три наиболее распространенными видами разделителей между текстовыми записями.
- Значения, разделенные запятыми.
- Значки разделенные табуляцией.
- Значения, разделенные двоеточием.
Как это и называется, Разделитель текста сохраняет каждое значение отдельно от следующего. Любое значение, которое следует за разделителем и предшествует следующему вхождению разделителя, импортируется как одно значение. Помните, что значение между назначенным разделителем может иметь другой символ разделителя, но для этого требуется кавычка («) или апостроф (‘).
Смешение? Не так много. Давайте посмотрим, как на примере:
В текстовом файле с названиями городов и штатов могут быть некоторые значения, например «Олбани, штат Нью-Йорк». Microsoft Excel может читать запятую (,) между двумя словами как разделитель. Чтобы обрабатывать названия городов и стран как одно значение и импортировать их в одну ячейку, мы должны использовать двойные кавычки или апостроф в качестве квалификатора текста. Если в качестве квалификатора текста не указан символ, «Олбани, штат Нью-Йорк» импортируется в две соседние ячейки как «Олбани и Нью-Йорк».
Вкратце, чтобы сохранить любое значение в столбце в том виде, в каком оно есть, вы можете заключить это значение в кавычки или апостроф. Как мы увидим ниже, Microsoft Excel дает вам полный контроль над процессом импорта и панель предварительного просмотра, чтобы увидеть формат данных до того, как они заполнят ячейки.
Преобразовать из текстового файла с разделителями в электронную таблицу
Есть много онлайн-конвертеров
это может взять сырой текстовый файл CSV и выплюнуть электронную таблицу XLS. Zamzar и Convertio всплывают наверх на странице поиска.
Но вам не нужно искать онлайн-конвертер, потому что Microsoft Excel имеет встроенную функцию, которая делает работу намного лучше. Давайте возьмем образец CSV-файла и пройдемся по шагам, чтобы преобразовать текстовые файлы с разделителями в электронные таблицы. На приведенном ниже снимке экрана показано несколько значений, разделенных запятыми, в файле блокнота.
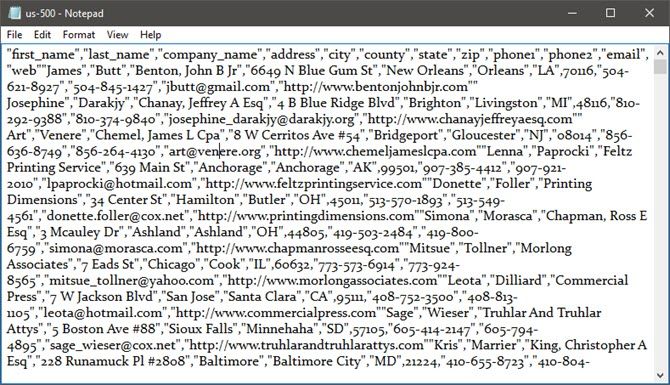
Microsoft Excel может помочь превратить этот беспорядок в аккуратные строки и столбцы. Затем вы можете приступить к работе над ним и превратить его в красиво отформатированный отчет.
или подготовьте его к печати.
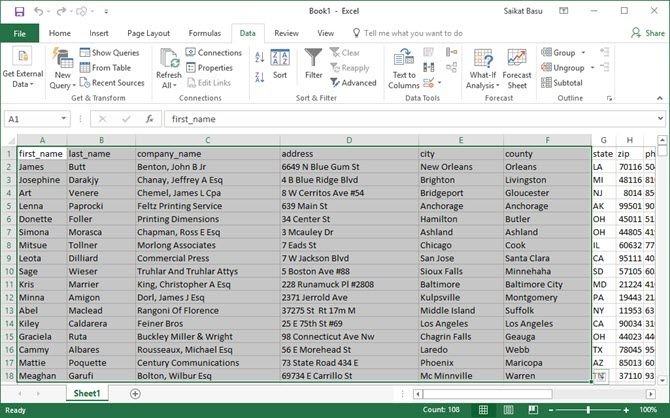
Есть два способа перенести данные в электронную таблицу Excel 2016 из файла CSV. Сначала начните с простого.
1. Автоматический импорт
Нажмите на файл вкладку, затем нажмите открыто.
Выберите файл CSV, который вы хотите открыть. Microsoft Excel автоматически открывает текстовый файл и отображает данные в новой книге.
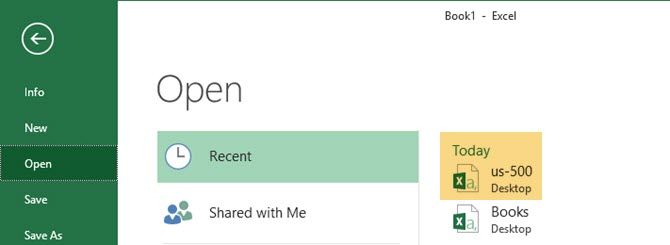
Это самый прямой (и самый быстрый) способ открыть файл CSV. Microsoft Excel использует параметры формата данных по умолчанию для чтения и импорта каждого столбца данных. Но автоматический импорт не дает желаемой гибкости. Итак, давайте посмотрим на второй путь, который использует мастера.
2. Мастер импорта текста
Мастер импорта текста позволяет вам управлять структурой данных, которые вы хотите импортировать. Он запускается автоматически при импорте текстовых файлов (то есть файла с расширением TXT). Откройте Microsoft Excel и перейдите к текстовому файлу. Трехэтапный процесс помогает вам контролировать формат данных, которые вы хотите импортировать.
Шаг 1
Вот как выглядит мастер импорта текста на первом этапе.
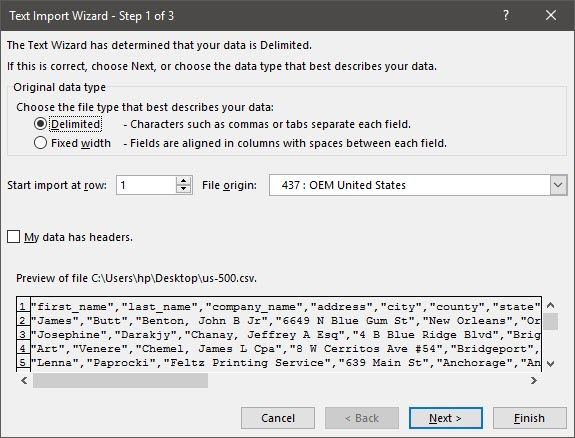
Перейти к Данные вкладка на ленте. в Получить внешние данные группа, выберите Из текста. в Импортировать текстовый файл В диалоговом окне выберите текстовый файл CSV, который вы хотите импортировать. Мастер импорта текста отображается с параметрами, которые теперь можно настроить.
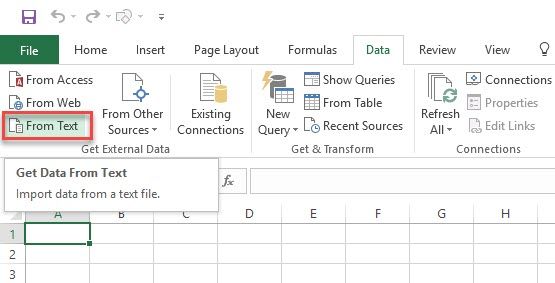
Мастер проведет вас через три экрана и поможет точно настроить данные, которые вы пытаетесь перенести в электронную таблицу.
Иногда необработанные данные могут иметь строку заголовка. Например: [ "First_name", "last_name", "company_name", "адрес", "город", "лен" ].
использование Начать импорт в строке выбрать строку, с которой начнется импорт.
Происхождение файла можно оставить по умолчанию для большинства случаев.
предварительный просмотр отображает значения в том виде, в каком они появятся, когда они разделены на столбцы на рабочем листе.
Нажмите следующий.
Шаг 2
Выбрать Разделители для вашего файла (запятая, в нашем случае). Для другого персонажа, проверьте Другой и введите символ в маленьком поле. Предварительный просмотр данных Окно дает вам представление о столбчатых данных.
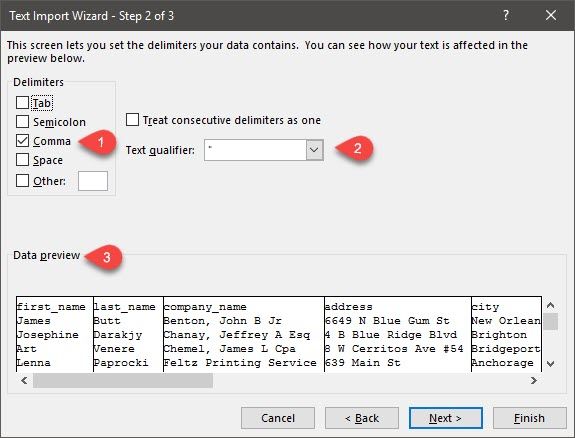
Выберите Рассматривать последовательные разделители как единое целое установите флажок, если ваши данные содержат разделитель из нескольких символов между полями данных или если ваши данные содержат несколько пользовательских разделителей. Например, это помогает вам обрабатывать файлы, которые могут иметь дополнительный пробел до или после другого разделителя. Вы можете помочь определить пробел как другой разделитель и поставить галочку в этом поле.
Использовать Текстовый классификатор выпадающий, чтобы выбрать символ, который содержит значения в вашем текстовом файле. Ранее мы говорили о том, как классификатор текста может помочь вам импортировать некоторые значения в одну ячейку вместо отдельных.
Использовать Предварительный просмотр данных окно, чтобы проверить внешний вид. Нажмите на следующий.
Экран мастера изменяется при импорте данных фиксированной ширины. Предварительный просмотр данных Окно может помочь вам установить ширину столбцов. Используйте верхнюю панель в окне, чтобы установить разрыв столбца, представленный вертикальной линией. Перетащите столбец разрыва, чтобы увеличить или уменьшить ширину. Дважды щелкните разрыв столбца, чтобы удалить его.
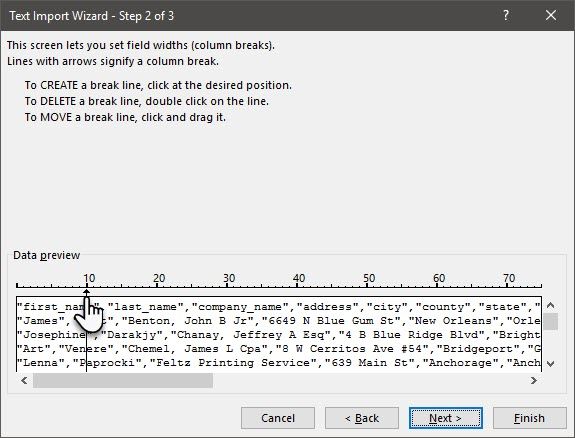
В файле с фиксированной шириной разделители не используются для разделения значений в файле. Данные организованы в строки и столбцы, по одной записи на строку. Каждый столбец имеет фиксированную ширину, указанную в символах, которая определяет максимальный объем данных, который он может содержать.
Шаг 3
Окна предварительного просмотра становятся более важными на этом экране, потому что вы можете точно настроить формат данных, которые входят в каждое поле, с помощью Формат данных столбца. По умолчанию Microsoft Excel импортирует данные в общем формате. Выберите столбец в окне предварительного просмотра и установите соответствующий формат.
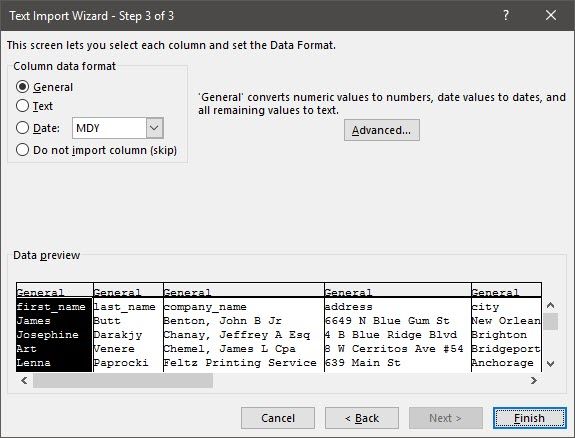
- Текст для текстовых полей.
- Дата и формат даты для любого столбца, который содержит даты.
- генеральный для конвертации валют в формат валюты Excel.
Использовать продвинутый Кнопка для указания типа десятичного разделителя и разделителей тысяч для числовых данных. Например, если вы хотите отобразить 100 000 как 1 000 000. Excel отображает числа в соответствии с форматом, установленным в региональных настройках вашего компьютера.
Нажмите Конец. Финал Импорт данных диалоговое окно всплывает.
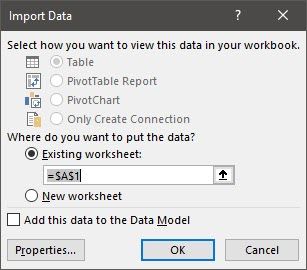
Не беспокойся об этом сейчас. Это дает вам несколько вариантов вставки данных в электронную таблицу или создания соединения с внешней базой данных. Вставка разделенных текстом значений в виде таблицы на текущем рабочем листе является настройкой по умолчанию.
Всего три простых шага мастерства Excel
Некоторые практиковались в освоении Microsoft Excel
Итак, шС какими проблемами вы сталкиваетесь при экспорте текстовых файлов с разделителями? Давайте выясним это для друг друга в комментариях.
Для нас это обычное дело и простое преобразование книги в файл CSV. Но как насчет сохранения Excel в виде файла с разделителями по вертикальной линии? В этой статье подробно описан метод сохранения файла Excel в виде файла с разделителями каналов.
Сохранить файл Excel как файл с разделителями каналов
Чтобы сохранить книгу Excel в виде файла с разделителями-вертикальными чертами, сделайте следующее.
1. Откройте Панель управления на твоем компьютере. в Панель управления окно, выберите Категория из Просмотр раскрывающийся список, затем щелкните Часы, язык и регион вариант, как показано ниже.

2. в Часы, язык и регион окна, нажмите Регион (или регион и язык) на правой стороне. Смотрите скриншот:

3. в Регион (или Язык и региональные стандарты), щелкните Дополнительные настройки… как показано на скриншоте ниже.

4. Затем Настроить формат диалоговое окно открывается. Удалите запятую в Разделитель списка на вкладке "Числа", затем нажмите Shift + \ вместе, чтобы ввести | разделитель в Разделитель списка поле и, наконец, щелкните OK кнопка. Смотрите скриншот:

5. Нажмите OK кнопку, когда он вернется в Регион (или Язык и региональные стандарты) диалоговое окно.
6. Откройте книгу и перейдите к листу, который необходимо сохранить как файл с разделителями каналов, затем щелкните Файл > Сохранить как > Приложения. Смотрите скриншот:

7. в Сохранить как окно, вам необходимо:
7.1) Выберите папку для сохранения файла разделителя каналов;
7.2) Назовите файл как вам нужно в Имя файла коробка;
7.3) Выбрать CSV (с разделителями-запятыми) из Сохранить как выпадающий список.
7.4) Нажмите Сохраните кнопка. Смотрите скриншот:

8. Затем появится окно с подсказкой, нажмите OK кнопку.

Теперь текущий рабочий лист преобразован в файл с разделителями каналов. Если вы хотите сохранить все листы как файлы с разделителями, повторите шаги с 6 по 8, описанные выше, чтобы сохранить их по отдельности, используя разные имена файлов для каждого файла.
Чтобы проверить файл с разделителями каналов, щелкните его правой кнопкой мыши и выберите Открыть с помощью > Блокнот как показано на скриншоте ниже:

Затем вы можете увидеть, что значения разделены разделителем вертикальной черты, как показано ниже.
Читайте также:
- Как загрузить скетч в ардуино нано с компьютера
- Как разделить буквы в cinema 4d
- В процессе хранения обработки и передачи информации в компьютере используется какая система
- Устройство которое позволяет передавать и принимать компьютерную информацию по телефонной линии
- Как делать ретопологию в cinema 4d

