Совместимость материнской платы и операционной системы
Обновлено: 05.07.2024
Многие пользователи интересуются совместимостью материнской платы и SSD, который они купили или хотят купить. Опыт показывает, что не всегда установка системы проходит гладко, и первые подозрения падают, конечно, на совместимость.
На самом деле, почти все жесткие диски любого типа должны нормально работать на любых материнских платах с интерфейсом SATA II/III, а это 99% всех существующих моделей. Исключением являются SSD-диски с интерфейсом M2.PCIe, и для таких жестких дисков нужен соответствующий интерфейс на материнской плате.
Таким образом, совместимость определяется лишь наличием интерфейса на материнской плате. Или, другими словами, любой жесткий диск с SATA совместим с любым чипсетом.
Особенности установки ОС на SSD
Стандартная процедура установки операционной системы на SSD отличается лишь парой шагов.
Шаг 1. Перед установкой в BIOS желательно переключить опцию SATA mode в режим "AHCI". Эта опция позволяет включить режим расширенного хост-контроллера для стандартного IDE/SATA-контроллера чипсета. При значении "IDE" для обращения к накопителям будет использоваться механизм, аналогичный обычному IDE-контроллеру.
Если простыми словами: использование вашего запоминающего устройства в режиме IDE будет слегка ограничено, но оно гарантировано будет работать. Впрочем, эта технология уже морально устарела, ибо она была действительно нужна во времена Windows 2000\xp. Но, тем не менее, во всех материнских платах этот режим стоит по умолчанию как дань памяти.

Значение "AHCI" разблокирует хост-контроллер SATA II\III. В этом режиме любой жесткий диск работает быстрее, но для SSD есть одна особенность. В режиме IDE нет возможности активации Trim – операции, которая увеличивает срок службы вашего твердотельного диска. Дело в том, что множественные перезаписи блоков памяти могут привести к снижению производительности устройства, и для этого Trim уведомляет систему о блоках данных, которые уже не содержатся в файловой системе и могут быть использованы накопителем для физического очищения.
Шаг 2. После активации режима AHCI нужно изменить устройство загрузки с CD-\DVD-привода\образа на флешку USB и установить ОС так, как мы всегда это делали.
В чем может быть проблема при установке ОС
Зачастую можно встретить такую ситуацию: при подключении SSD к SATA II BIOS обнаруживает устройство хранения, но не видит память, а при подключении к SATA III видит память, но не может обнаружить устройство.
Есть два способа решения этой проблемы.
1. Прошивка материнской платы
Дело в том, что при выпуске новых моделей SSD используются новые архитектуры и технологии, которые не всегда могут считаться "сходу" платой. На сайте производителя вашей платы вы можете найти последнее обновление для вашей модели и обновить прошивку.
Однако стоит помнить, что процесс обновления прошивки материнской платы - это прямое обращение к памяти платы командами низкого уровня. Любой сбой в питании может "уничтожить" вашу плату, поэтому удостоверьтесь в стабильности электропитания. Можете попросить у знакомых, к примеру, ИБП на такой случай.
После обновления в большинстве случаев BIOS будет определять и память, и устройство хранения.
2. Установка операционной системы путем миграции
Этот способ более безопасен, прост, а в случае ошибки ваши данные останутся в целости и сохранности. Тут не важно, видит ли ваш чипсет SSD как устройство или нет, так как всю работу будет выполнять специальная загрузочная система, которая будет обращаться к диску исключительно как к памяти. Идея метода такова: есть два или более жестких дисков, один из которых системный, а второй - пуст или будет отформатирован.
Специальная предзагрузочная ОС, которая будет загружена в оперативной памяти, выполнит принудительное копирование всех данных из физического раздела с Windows в новый чистый жесткий диск (не важно, HDD или SSD).
В итоге мы получим новый, скопированный жесткий диск, и при его установке на новый ПК мы получим ровно то же, что и на исходном ПК, вплоть до конфигураций системы и рабочего стола.
Вопрос: почему же при установке нужны и память, и устройство, а при запуске\копировании достаточно одной из составляющих?
Дело в том, что это особенности самих операционных систем. При установке ОС происходит автонастройка драйверов под все устройства, которые может найти система, а если она где-то находит несоответствие, входит в “ступор”. При копировании с помощью миграции этой проблемы нет.
Важно помнить, что нельзя мигрировать операционную систему с одного логического раздела на другой одного жесткого диска. Для выполнения этой операции нужно иметь два физических жестких диска.
Мигрировать операционную систему с одного диска на другой можно двумя способами: стандартными средствами Windows или с помощью утилит. В первом случае придется возиться с командной строкой, во втором - за нас всё сделает утилита\программа. Выбирайте любую. Это может быть программа от производителя вашего SSD, а может быть и сторонняя разработка.
Примеры популярных утилит для миграции ОС
Самой популярной утилитой является Acronis True Image WD Edition. После установки нужно выбрать опцию "клонирование диска", выбрать диск-исходник и диск-получатель и дождаться завершения процесса после нескольких перезагрузок.

Еще есть утилита O&O SSD Migration Kit, которая также осуществляет копирование Windows на SSD.
Еще одна бесплатная программа на русском языке, позволяющая легко перенести ОС с жесткого диска на твердотельный накопитель или на новый HDD — Aomei Partition Assistant Standard Edition. Для переноса нужно совершить те же шаги, что были описаны выше.

Выбор наиболее удобной программы остается за вами.
После успешной установки системы вернитесь в BIOS, выберете в качестве устройства чтения операционной системы SSD-диск. Не важно, видит ли его BIOS как память или как устройство, Windows будет успешно запущена. Старый жесткий диск можно отформатировать или извлечь.
При выборе SSD не стоит задумываться о том, подойдет ли он для вашей материнской платы. Конечно, подойдет. Выбирайте устройство по характеристикам, цене, типу памяти, своим личным предпочтениям. А проблемы, которые были описаны в этой статье, могут настигнуть кого угодно вне зависимости от того, какой SSD вы приобретете. И, к счастью, все эти проблемы решаемы.
Самостоятельная сборка компьютера — ответственный процесс, требующий от сборщика специальных навыков и знаний в области подбора комплектующих.
Основным критерием подбора составных частей будущего компьютера является совместимость. Комплектующие должны подходить друг другу технически и технологически. При соблюдении этих условий ЭВМ будет работать без ошибок и перебоев не один год.
Что такое «Материнская(системная) плата»
Материнская(системная) плата — основа построения компьютера. С ее помощью обеспечивается взаимодействие всех элементов системы компьютера.
На поверхности материнской платы располагаются разъемы для подключения:
- Видеокарты;
- Центрального процессора;
- Оперативной памяти;
- Жесткого диска;
- Систем ввода и вывода.
Материнская плата — это основа будущего компьютера, выбор комплектующих необходимо начинать именно с неё. Следующий шаг — определить совместимость материнской платы с выбранными комплектующими.
Грамотный выбор системной платы и совместимых с ней комплектующих обеспечит правильную работоспособность собранного с нуля компьютера, так и заложит возможность для его дальнейшей модернизации.
Подходя к вопросу выбора комплектующих следует знать и уметь пользоваться специальными сервисами, значительно упрощающими процесс подбора компонентов системы.
- Функционал магазинов комплектующих — специальные конфигураторы;
- Специально разработанные сервисы — Nerdpart, Findhard и т.д.
«Внешний вид материнской платы.»

Совместимость материнской платы с процессором
Очень важный этап сборки компьютера — выбор процессора и проверка его совместимости с материнской платой.
Перед выбором необходимо обратить внимание на тип процессора и его гнездо (сокет).
Сокет — область на поверхности системной платы, а также на поверхности процессора, обладающая особым типом расположения контактов.
Место установки процессора на видеокарте должно соответствовать типу сокета процессора для успешной их стыковки и успешной работы.
Существует два надежных способа проверки совместимости:
- Обратиться вспециальный раздел на официальном сайте производителя — «поддержка: совместимость процессоров»;

- При выборе процессора — обратиться на его официальный сайт, там тоже есть разделы совместимости.
Основные моменты, обязательные при проверке совместимости процессора и материнской платы.
- Ревизия системной платы — как правило с этим не возникает проблем, так как все ревизии поддерживают все современные типы процессоров;
- Версия BIOS — наиболее важный пункт при выборе комплектующих. С версией BIOS, которая не подходит конкретному типу процессора, системная плата не сможет распознать подключенный чип процессора и запуск компьютера будет невозможен.
«Подключение ЦП в сокет материнской платы.»

Совместимость материнской платы и оперативной памяти
От типа и количества оперативной памяти в компьютере зависит его многозадачность — количество программ, которое вы можете одновременно запускать без потери производительности.
Для возможности будущего апгрейда и обеспечения работоспособности компьютера, следует выбирать ОЗУ опираясь на совместимость с материнской платой.
Существует несколько характеристик, ограничивающих эффективную работоспособность оперативной памяти с материнской платой:
- Тип ОЗУ — в современных ЭВМ используется память DDR (DDR, DDR2, DDR3, DDR4). Материнская плата работает только с определенным типом памяти, из чего следует, что материнская плата совместимая с памятью DDR3 работать с DDR4 не будет. Этот пункт необходимо проверить в первую очередь;
- Тактовая частота — при проверке совместимости необходимо определить совпадение значений тактовых частот системной платы и оперативной памяти, при их несовпадении возможны проблемы при эксплуатации системы компьютера;
- Максимальный объем оперативной памяти — материнская плата имеет пороговую границу гигабайтов ОЗУ, выше которого подняться невозможно, как правило 64, 32, 16, 8 и 4 гб;
- Количество разъемов для установки памяти (DIMM) — Невозможно подключить большее количество модулей, чем это предусмотрено конструктивной возможностью системной платы.
«Две линии оперативной памяти, подключенной к материнской плате.»

Совместимость материнской платы и жесткого диска
Жесткий диск — устройство, позволяющее записывать, хранить и перемещать файлы, используемые системой компьютера.
Основные форм-факторы жесткого диска:
- 3.5 дюйма — используются в настольных компьютерах, с установкой внутри системного блока;
- 2.5 дюйма — HDD диски, используемые в ноутбуках. Значительно медленнее 3.5 версии.
При проверке совместимости необходимо обратить внимание на тип подключения жесткого диска.
Внешние жесткие диски для подключения используют разъем USB (2.0/3.0).
Внутренние жесткие диски используют разъем SATA в современных экземплярах, а также разъём IDE в предшествующих моделях.
Разъем SATA бывает 3 видов (SATA3, SATA2, SATA) и для каждой материнской платы он свой. Перед выбором жесткого диска необходимо ознакомиться с версией разъема, располагаемого на системной плате.
«Два типа подключения жесткого диска.»

Совместимость материнской платы и видеокарты
Ключевым моментом совместимости материнской платы и видеокарты является совпадение разъёмов двух комплектующих.
Основным разъемом, используемым в современных видеокартах, является PCI Express. Его предшественник — разъём AGP используется лишь на старых моделях материнских плат.
Версий разъема PCI шесть штук, но на рынке реализуются только PCI1, PCI2, PCI3 и PCI4, все они используются в современных компьютерах. В каждой последующей ревизии порта улучшается пропускная способность, что обеспечивает увеличенный поток видеопамяти между видеокартой и платой.
Использование видеокарт с более новой версией разъема не исключает ее использования с предыдущими версиями разъема на материнской плате. При таком варианте использования будет лишь незначительная потеря производительности. Для полного раскрытия потенциала видеокарты рекомендуется полное совпадение разъемов.
«Виды разъёмов подключения видеокарты.»

Заключение
При выборе комплектующих для новой сборки компьютера, либо апгрейда уже имеющейся машины, необходимо опираться на их соответствие в техническом и технологическом плане.
Выбор рекомендуется начинать с материнской платы, так как она является основой для подключения остальных модулей ПК. Совместимость материнской платы с комплектующими закладывает основу для дальней бесперебойной работы компьютера. Необходимо соблюдать и проверять соответствие типов подключения — порты, разъемы, гнезда и т.д.
Облегчить жизнь и избавить себя от проверки всех комплектующих вручную — призваны специальные инструменты подбора. Проверка совместимости осуществляется на сайтах производителей компьютерного оборудования, а также специально разработанных для этого сайтах.
Эта публикация, друзья, из цикла «Комплектуем ПК», где мы публикуем статьи о комплектации сборок стационарного компьютера. Но обычно мы рассматриваем комплектацию игровых сборок. В этот раз повод поговорить о новом компьютере - не игры, а новая Windows 11 и её жёсткие системные требования. Коим, в частности, без поддерживаемого процессора и TPM 2.0 не могут соответствовать многие десктопы старше 2017 года выпуска. Чтобы иметь возможность официально использовать Windows 11, чтобы получать функциональные обновления, не накатывая систему по новой обходными манёврами, чтобы участвовать в программе Windows Insider, обновлять железо придётся. Вот, собственно, взяв за основу вектор соответствия новой Windows 11, наш сайт решил предложить оптимальные бюджетные варианты обновления компьютерного железа. Обновлять будем только процессор, материнку и оперативную память. Но, возможно, придётся также обзавестись новым кулером и блоком питания. В другой статье сайта рассмотрим вариант обновления железа на базе AMD. А в этой будем говорить об апгрейде ПК на базе процессора Intel.
↑ Как недорого апгрейдить ПК до поддерживаемого Windows 11: база Intel
Если ваш компьютер не соответствует Windows 11, ничего страшного, друзья, в этом нет, вы сможете установить операционную систему неофициально обходными путями. Их много, все они у нас описаны в статье «Как установить Windows 11 без TPM 2.0, Secure Boot и UEFI». А для обновления до Windows 11 можно пробовать этот способ.
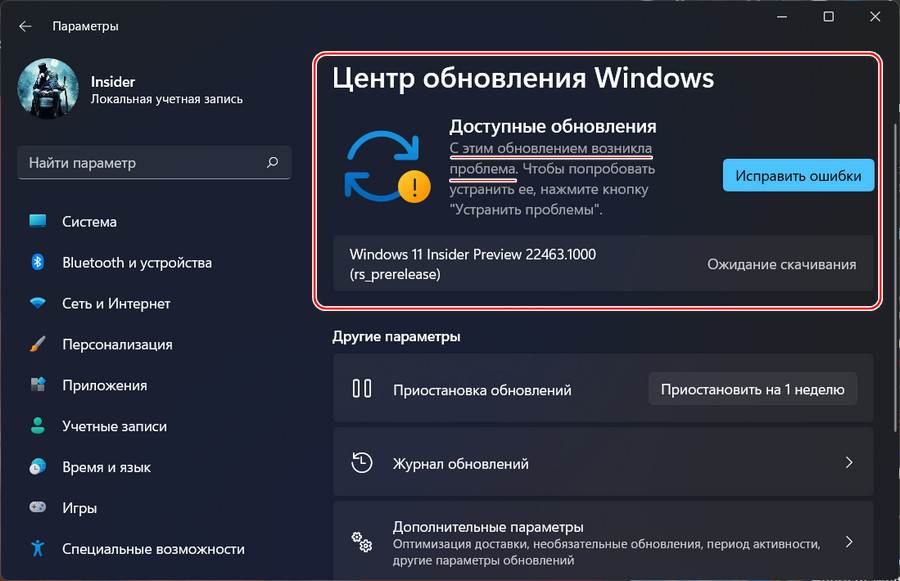
Ну а чтобы не быть изгоем и открывать запертые двери Windows 11 уверенно и ногой, конечно же, нужно обновить железо компьютера. Давайте рассмотрим, самый бюджетный способ, как это сделать, и как это сделать толково. Мы рассмотрим комплектующие, полностью совместимые с Windows 11. Друзья, непривычно, но самый бюджетный способ обновить сборку ПК – купить комплектующие на базе Intel. Сейчас на процессор Core i3 10-го поколения серьёзно просела цена, а это просто суперский процессор для обычных пользовательских задач. И это хороший процессор для игрового ПК начального уровня. Даже с учётом того, что материнские платы под Intel стоят дороже, Intel-сборка обойдётся дешевле, чем сборка на базе AMD Ryzen 3 3-го поколения. Не говоря уже о процессорах Ryzen 5 5-го поколения. Но в любом случае решать вам, и для сравнения, конечно, же посмотрите статью о бюджетном апгрейде ПК на базе AMD до поддерживаемого Windows 11. Ну а здесь давайте говорить об Intel и смотреть комплектующие с их стоимостью. Цены приведены по данным компьютерного сайта НИКС.
↑ Процессор
Хоть мы и рассматриваем бюджетный апгрейд ПК, но, друзья, выбирать процессор будем только из семейств Core, ни на какие Pentium, а тем более Celeron мы не смотрим. Выбирать будем из троицы младших моделей Core в каждом из трёх последних поколений. На данный момент последнее поколение процессоров Intel – 11-е. Стоят такие камни заоблачно дорого, не имеют бюджетного сегмента Core i3, его место занял Core i5. Выбрасывать деньги на них нет смысла, они также со временем просядут в цене, что сейчас происходит с предыдущими поколениями. Тем не менее для сравнения и чёткой определённости в выборе процессора мы включим младшую модель Core из 11-го поколения. Все три модели есть в перечне поддержки Windows 11, и вот они с их значимыми характеристиками и ценами (указаны без кулера в комплекте):


Убедитесь, что все ваши части хорошо сочетаются друг с другом.
Итак, вы решили создать свой собственный компьютер, но не знаете, с чего начать. Создание собственной компьютерной системы может быть увлекательным, полезным и экономным занятием.
В то же время некоторых это может сбивать с толку и ошеломлять. В конце концов, никто не хочет испортить свою новую установку, учитывая, сколько она стоит!
Многие части составляют компьютерную систему, и все они должны быть совместимы друг с другом, чтобы работать. В противном случае ваша система может работать некорректно или вообще не работать.
В этой статье мы собираемся обсудить, как проверить все части вашего ПК и убедиться, что все они совместимы друг с другом.
Совместимость комплектующих ПК: с чего начать?
Рассматривая список основных сборок, мы коснёмся каждого компонента и обсудим, что вам нужно знать при определении совместимости. Вот краткое описание того, что мы обсудим:
- Материнская плата
- CPU (процессор)
- GPU (видеокарта или видеокарта)
- RAM
- Жёсткий диск / загрузочный диск / накопители
- Охлаждение (например, вентиляторы)
- Блок питания
- Корпус (иногда его называют шасси )
- Дисплеи / Монитор
Материнские платы и процессоры (ЦП)

Ваше первое решение — решить, с каким процессором и материнской платой вы будете работать. Эти два компонента идут рука об руку и являются решающим фактором, определяющим совместимость остальной части вашей сборки.
Помимо размера, многие другие части имеют более широкую совместимость, чем процессор, если вы не имеете дело с очень старыми моделями, поэтому этот фактор часто оказывается движущей силой всей вашей сборки.
Общие процессоры
Как правило, для игрового ПК вы будете выбирать между двумя основными линейками процессоров: линейкой AMD Ryzen и линейкой Intel Core.

Линия Ryzen была сделана полностью прямой и обратной совместимой в обозримом будущем (и она только началась в 2017 году, поэтому вам не следует беспокоиться об этом неожиданном изменении в ближайшее время). Это также касается новейших процессоров серии Ryzen 5000 с широким спектром поддержки со стороны чипсетов X570 и B550 и дальнейшая поддержка со стороны серии 400 на горизонте. Однако каждому новому поколению процессоров Intel Core требуется новая материнская плата.
Чипсеты
Далее следует убедиться, что набор микросхем поддерживает те функции, которые вам нужны. Наборы микросхем являются частью материнской платы и определяют её возможности.
Проще говоря; Чипсеты — это просто наборы микросхем. По мере развития технологий некоторые операции на материнских платах, для которых требовался собственный чип, были уменьшены в размерах и интегрированы с другими чипами, что дало нам слово «чипсет».
Процессоры поддерживают несколько уровней наборов микросхем, обычно от базовых функций на материнской плате, таких как чипсет AMD Ryzen A320, который не позволяет разгонять, до более продвинутых наборов микросхем, таких как AMD Ryzen X570, который обеспечивает полный разгон, и многое другое.
Сокет
Чтобы убедиться, что ваша материнская плата совместима, вам нужно будет посмотреть, с каким сокетом и чипсетом совместим ваш процессор.
Под сокетом понимается физический слот на материнской плате, который удерживает ваш процессор на месте. Это должно быть легко определить, просто посмотрев размер сокета для процессора и материнской платы, которые вы собираетесь использовать.
Если вы попытаетесь соединить процессор с разъёмом неправильного типа, вы можете испортить процессор и / или материнскую плату. Ниже приведены несколько примеров, которые помогут вам понять, что искать.
Форм-фактор материнской платы (размер и форма)

Чтобы убедиться, что ваша материнская плата совместима, вам нужно будет посмотреть, с каким сокетом и чипсетом совместим ваш процессор.
Под сокетом понимается физический слот на материнской плате, который удерживает ваш процессор на месте. Это должно быть легко определить, просто посмотрев размер сокета для процессора и материнской платы, которые вы собираетесь использовать.
Если вы попытаетесь соединить процессор с разъёмом неправильного типа, вы можете испортить процессор и / или материнскую плату. Ниже приведены несколько примеров, которые помогут вам понять, что искать.
При выборе материнской платы также следует учитывать форм-фактор, поскольку их размер может немного отличаться. Платы меньшего размера часто имеют меньше ОЗУ и слотов для графических процессоров, а также меньше соединений SATA.
Наиболее часто используемые форм-факторы для стандартного настольного компьютера в порядке от самого маленького до самого большого:
Это просто стандартные размеры рабочего стола. Существуют материнские платы большего размера для других приложений, например для серверных плат.
Материнская плата ATX — это наиболее часто используемый размер для стандартных компьютеров, и, вероятно, вы захотите использовать её, если вы не ищете что-то значительно меньшее или собираетесь строить сервер.

ОЗУ, или оперативное запоминающее устройство, часто неправильно понимают и могут сбивать с толку, когда дело доходит до скорости и того, с чем она совместима.
Ёмкость
Многим случайным пользователям не нужно беспокоиться об увеличении своей оперативной памяти, но, возможно, вы захотите построить чудовище из машины и максимально использовать все возможности. В этом случае обратите особое внимание на максимальный объём памяти вашей материнской платы.
Обычно современные материнские платы поддерживают до 64 ГБ ОЗУ, но некоторые поддерживают больше или меньше этого.
Скорость
Когда вы смотрите на то, на что способна оперативная память, вас больше всего беспокоит скорость. Для DDR4 (оперативная память текущего поколения) штатная скорость составляет 2133 МГц. Всё, что после этого, технически считается разгоном.
Когда RAM рассчитана на более чем 2133 МГц, это нештатная скорость. В этом случае он сообщает вам, что он рассчитан на разгон до указанной скорости. При покупке оперативной памяти со скоростью выше 2133 МГц убедитесь, что ваша материнская плата поддерживает её.
Совместимость процессора
При поиске оперативной памяти вы можете увидеть упоминание о её совместимости с процессорами AMD или Intel. Не волнуйтесь, они по-прежнему совместимы с любым из них, и обычно это просто маркетинг для разгона.
Часто RAM поставляется с двумя профилями «XMP», установленными производителем, которые оптимизированы для конкретного процессора. Большинство процессоров любого производителя обычно работают с этими профилями, хотя иногда может потребоваться небольшая настройка для более высоких номинальных скоростей.
Каналы
RAM также обычно поставляется в двух- или четырёхканальных комплектах, что обеспечивает большую пропускную способность. Хотя двух- и четырёхканальная оперативная память в основном является стандартной, дважды проверьте, что поддерживает ваша материнская плата.
Видеокарты: AMD Radeon и Nvidia

Графические карты дают вам самый значительный прирост производительности для графики и игр, но часто являются самой щадящей частью вашей сборки. Простите в отношении совместимости, а не вашего кошелька; видеокарты дорогие.
Совместимость материнской платы обычно не является проблемой для видеокарт, поскольку для них не требуется специальный разъём для видеокарты или набор микросхем.
PCIe имеет обратную совместимость, поэтому даже видеокарта PCIe 3.0 будет работать на более старой материнской плате, имеющей только PCIe 2.0. Хотя PCIe 3.0 имеет большую пропускную способность, поэтому он оптимален. то же самое можно сказать и о последних картах PCIe 4.0.
Запуск нескольких видеокарт
Хотя использование нескольких видеокарт на одном компьютере не является чем-то необычным для мощной игровой установки, это всё ещё одна из наиболее распространённых проблем совместимости.
Чтобы использовать несколько видеокарт, вам нужно будет найти модели с пометкой «AMD Crossfire или Nvidia SLI / NVlink». Таким образом AMD и Intel соединяют две видеокарты вместе.
Однако видеокарты с пометкой «SLI или Crossfire Ready» по-прежнему могут использоваться сами по себе.
Стоит отметить, что поддержка SLI со стороны производителей игр в последние годы сократилась, и, честно говоря, она становится всё менее и менее необходимой с точки зрения игр из года в год. Теперь с новейшими видеокартами RTX Nvidia 30-й серии мы видим, что она полностью удалена, за исключением графического процессора RTX 3090 уровня энтузиастов.
Убедитесь, что ваши жёсткие диски совместимы

При выборе решения для хранения данных особо не о чем подумать, поскольку большинство дисков по-прежнему используют стандартное соединение для передачи данных и питания SATA.
SSD-накопитель типа M.2
Однако, если вы планируете использовать новый SSD-накопитель типа M.2, вам придётся проверить спецификации материнской платы, поскольку некоторые из них могут ещё не поддерживать его.
Обычно используемый форм-фактор M.2 использует мини-разъем PCIe на материнской плате и часто ассоциируется с номером, например M.2 2280.
Это позволяет узнать длину и ширину диска, поскольку на некоторых материнских платах можно использовать только более короткий M.2, например M.2 2240.
Смешивание и подбор — это круто
У вас может быть несколько дисков и типов хранилищ на вашем компьютере, если у вас есть соответствующие соединения. Смешивание и согласование также приемлемы, поскольку NVMe, SSD и механический диск совместимы друг с другом.
Корпус

При проверке совместимости да! При проверке совместимости следует учитывать три основных момента: форм-фактор (размер), зазор видеокарты и воздушный поток.
Форм-фактор и размер видеокарты
Материнские платы бывают разных размеров, и вам нужно будет найти подходящий корпус.
В некоторых небольших корпусах может быть ограниченное пространство для видеокарты. В каждом кейсе должна быть указана максимальная высота и длина видеокарты, а каждый производитель видеокарты должен предоставить вам свои размеры.
Другие проблемы, связанные с размером, включают пространство вашего охлаждающего устройства, будь то вентиляторы или что-то более продвинутое, а также расширенную память, которой вы, возможно, захотите воспользоваться.
Охлаждение

При обновлении стандартного кулера вам нужно будет убедиться, что он соответствует разъёму на вашей материнской плате.
Радиаторы процессора расположены прямо сверху, что означает, что он использует тот же разъём, что и сам процессор. Какой бы кулер вы ни выбрали, он также должен быть совместим с процессорным сокетом.
Выбирая вариант жидкостного охлаждения, убедитесь, что в вашем корпусе достаточно места. В жидкостном охладителе используется радиатор, который обычно имеет от одного до трёх вентиляторов, и потребуется корпус с совместимой компоновкой вентиляторов.
Достаточно ли мощности у вашего блока питания?

У ваших компонентов есть особые требования к питанию, и очень важно убедиться, что ваш источник питания им соответствует.
Материнская плата и мощность процессора
Мощность графического процессора
Видеокарта может использовать от 4-контактного до 12-контактного разъёма, в зависимости от того, сколько энергии ей нужно.
Мощность жёсткого диска
Жёсткие диски и твердотельные накопители, использующие соединение SATA, также потребуют питания для каждого из них. Если вы планируете использовать несколько дисководов, убедитесь, что в вашем блоке питания достаточно разъёмов.
Вентиляторы, светодиоды и т.д.
Если вы планируете добавить что-то дополнительное, например светодиоды и вентиляторы, которые не работают от питания материнской платы, убедитесь, что ваш блок питания имеет правильные соединения.
Поиск подходящего монитора для вас

На рынке представлено множество стилей мониторов, и они имеют множество функций и обновлений по сравнению с их предками.
Типы коннекторов
В настоящее время для дисплеев используются три наиболее часто используемых типа разъёмов : DVI, HDMI и Displayport. Большинство видеокарт теперь имеют как минимум один или два таких разъёма, обычно как минимум HDMI.
Разрешение
Мониторы с высоким разрешением растут и дешевеют, что делает их более доступными, чем когда-либо. Прежде чем пойти и купить одну, вы должны убедиться, что ваша видеокарта рассчитана на более высокое разрешение, поскольку большинство графических карт по-прежнему неспособны по-настоящему работать с графикой 4K.
Бонусные опции
В зависимости от вашей видеокарты вы можете получить монитор с некоторыми расширенными функциями, такими как более высокая частота обновления или включённая Freesync / G-Sync. Может быть, даже оба, если у вас есть бюджет.
AMD FreeSync и Nvidia G-Sync — отличные функции для монитора, если ваша видеокарта поддерживает их. На некоторых совместимых видеокартах это позволяет синхронизировать частоту кадров игры с частотой обновления вашего монитора, чтобы избежать разрывов экрана.
Контрольный список совместимости
Теперь мы поговорили о том, какие детали необходимы для сборки вашего компьютера и как обеспечить их совместимость. Это может быть много информации, которую нужно запомнить, особенно если вы новичок в этом.
Чтобы помочь с этим, я собираюсь предоставить удобный контрольный список, который вы можете использовать, чтобы ничего не забыть.
ЦП и материнская плата
- Тип розетки
- Набор микросхем
- Фактор формы
RAM
- Скорости
- Профиль XMP
- Двойной / четырёхканальный?
Видеокарты
- Поддержка Crossfire / SLI (при использовании более одной видеокарты)
Место хранения
Охлаждение
- Тип патрубка охладителя вторичного рынка
- Размер радиатора жидкостного охладителя
Блок питания
- Штыревые разъёмы — есть ли у вас подходящие
- Достаточная выходная мощность
Заключение
Теперь, когда вы вооружены информацией, необходимой для обеспечения совместимости вашей системы, вы тоже можете стать профессионалом в области компьютерного строительства. Что ты построишь?
Сначала может потребоваться обработка большого количества информации, но со временем этот контрольный список станет вашей второй натурой. Через некоторое время вы поймёте, что вам даже не нужно ссылаться на него, и вы обнаружите, что уже знаете, совместим ли компонент или нет, даже не проверив спецификации.
Читайте также:

