Spa303 настройка дом ру
Обновлено: 07.07.2024
Для того, чтобы узнать IP-адрес устройства нажмите кнопку меню (листочек с отогнутым краем) на телефоне, затем выберите пункт 9 Network. Далее, выбираете пункт 2 CurrentIP, в котором телефон укажет свой IP адрес.
Шаг 2. Заходим на страницу настройки по полученному IP-адресу.
На компьютере запускаете web-браузер (не рекомендуется использование браузера Internet Explorer). В адресной строке браузера прописываете IP адрес, который узнали на предыдущем шаге. После перехода по данному адресу, у Вас откроется страница настройки.
Getting Started
This chapter provides an overview of this document and basic information about your Cisco Small Business IP phone. It contains the following sections:
• About This Document, page 6
• Overview of the Cisco Small Business 300 Series IP Phones, page 8
• Getting to Know the Cisco SPA 301, page 9
• Getting to Know the Cisco SPA 303, page 11
About This Document
This guide describes the concepts and tasks necessary to use and configure your Cisco Small Business IP Phone.
NOTE The Cisco Small Business IP Phone features vary, depending on the type of call control system that you are using. This document describes using the Cisco Small Business IP Phones with a SIP phone system, such as the Cisco SPA 9000 Voice System or a BroadSoft or Asterisk system. If you are using your Cisco Small Business IP Phone with a Cisco Unified Communications 500 Series, see the Cisco Unified Communications Manager Express for Cisco Small Business IP Phone SPA 30X (SPCP) User Guide .
Cisco Small Business IP Phone SPA 30X User Guide (SIP)
About This Document
This table describes the contents of each chapter in this document.
A description of this book
and an overview of the Cisco
Small Business IP Phones.
Installing Your Phone
How to connect and install
Using Basic Phone
How to perform basic phone
tasks, such as placing and
answering calls, transferring
calls, setting up call
forwarding, and picking up
Using Advanced Phone
How to perform advanced
phone tasks, such as
configuring privacy and
security features, speed
dials, paging, and ring tones.
Using the Web Interface
How to log in to and use the
phone’s web user interface.
Where to Go From Here
Lists of and links to related
Cisco Small Business IP Phone SPA 30X User Guide (SIP)
Overview of the Cisco Small Business 300 Series IP Phones
Overview of the Cisco Small Business 300 Series IP Phones
The Cisco Small Business 300 Series IP Phones are full-featured VoIP (Voice over Internet Protocol) phones that provide voice communication over an IP network. The phones provide traditional features, such as call forwarding, redialing, speed dialing, transferring calls, conference calling and accessing voice mail. Calls can be made or received with a handset, headset or over a speaker.
IP phones also have special features not available in traditional phones. The Cisco Small Business 300 Series IP phones contain Ethernet ports, or ports that allow them to be linked to the computer network. They also have additional Ethernet ports that allow a computer to be connected to the network through the IP phone. Unlike traditional phones, Cisco Small Business IP phones require a separate power source. Power the phones by connecting them to the included power adapter.
The following table shows the Cisco Small Business 300 Series IP Phones covered in this document and their respective features:
Cisco SPA 303 — это базовый, доступный по цене IP-телефон для бизнеса или домашнего офиса .
• IP-телефон бизнес-класса на 3 линии
• Подключается непосредственно к сети поставщика услуг интернет-телефонии или к учрежденческой IP-АТС ;
• Два коммутируемых порта Ethernet, спикерфон, идентификация вызывающего абонента, удержание ;вызова, возможность проведения конференций и многое другое • Простая установка и защищенная удаленная подготовка к работе, а также настройка на основе меню и веб-интерфейса
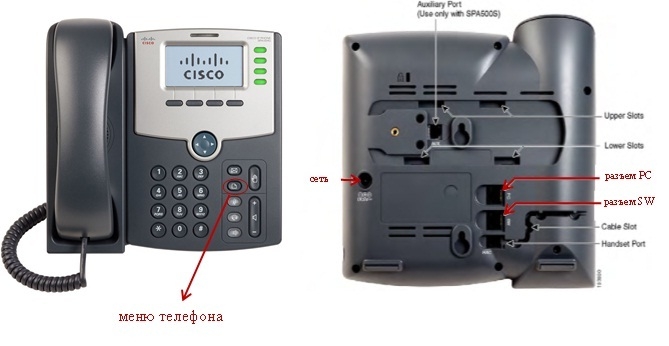
Подключить аппарат к сети интернет (разъем SW) и к компьютеру (разъем PC);Зайти в меню телефона и, нажав клавишу 9, просмотреть присвоенный IP адрес.
Изменение сетевых настроек компьютера для подключение к web-интерфейсу и работы с Cisco SPA 303.
1. На вашем компьютере: Пуск -> Панель управления (если необходимо, слева выбираем, «переключиться к классическому виду») -> Сетевые подключения, выбрать ваше подключение по локальной сети и зайти в его свойства правой кнопкой мышки;
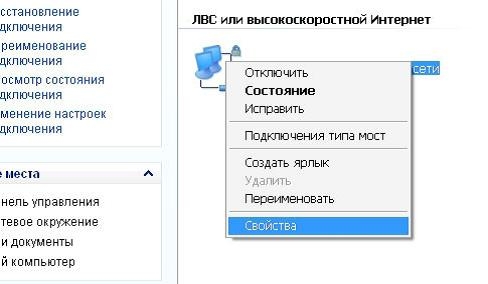
2. В появившемся окне выбрать «Протокол Интернета (ТСР/IP)» -> Свойства;
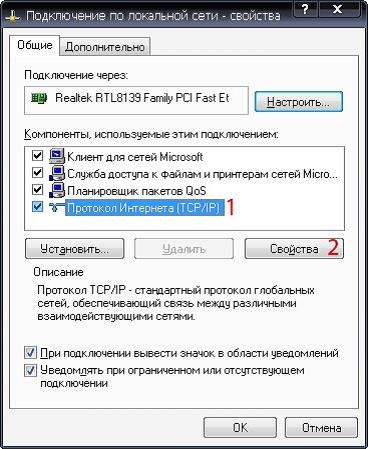
3. В окне «Свойства: Протокол Интернета (ТСР/IP)» во вкладке «Общие» выбрать: «Получить IP – адрес автоматически» и «Получить адрес DNS-сервера автоматически» -> «OK»;
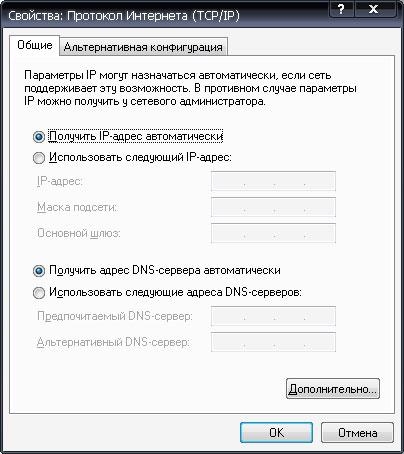
4. Зайти на WEB-интерфейс Cisco SPA 303 G, введя IP адрес аппарата в адресной строке Internet Explorer или любого другого браузера;
5. В появившемся интерфейсе выбрать вкладку «admin login»;
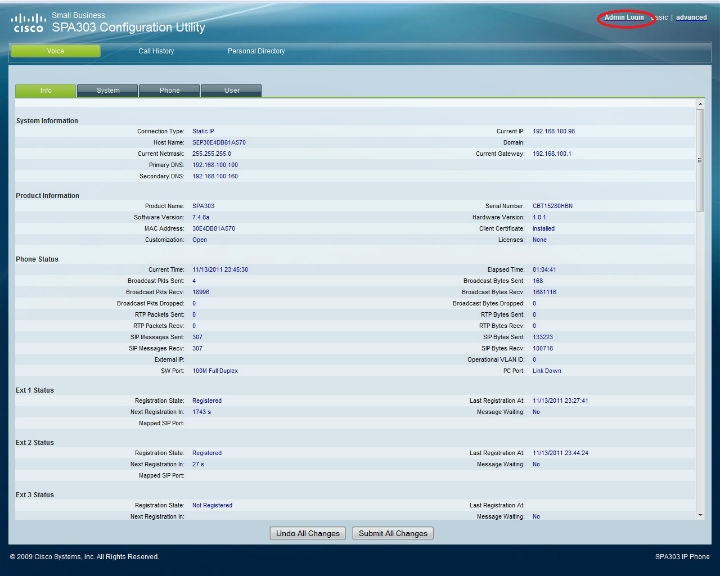
6. Зайти на вкладку «System»:
А) Если IP адрес – автоматический, то выбрать вкладку «DHCP»;
(Б) Если IP адрес – статический, то выбрать вкладку «Static IP» и прописать маску (NetMask), шлюз (Gateway) и DNS (IP адрес) в соответствии с данными, Вашего провайдера Интернет;
Для сохранения настроек нажать «Submit All Changes»;
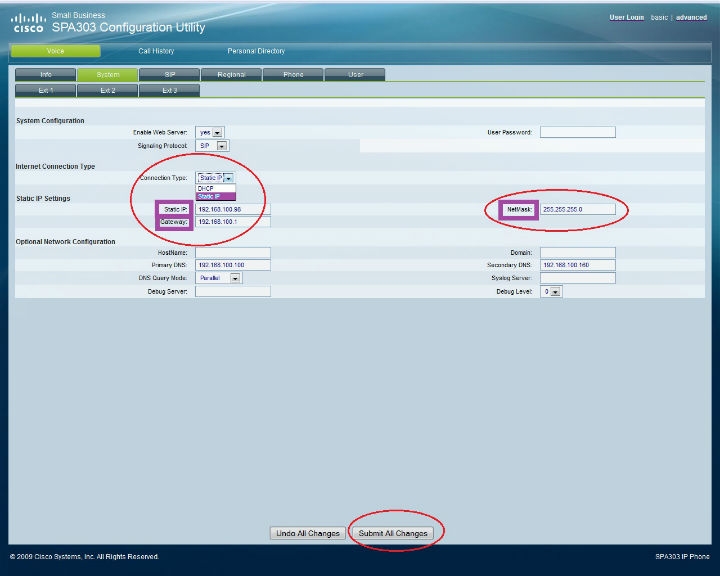
7. Зайти на вкладку «Ext1»: В строке «NAT Keep Alive Enable» (автоматическое переподключение) поставить «yes»;
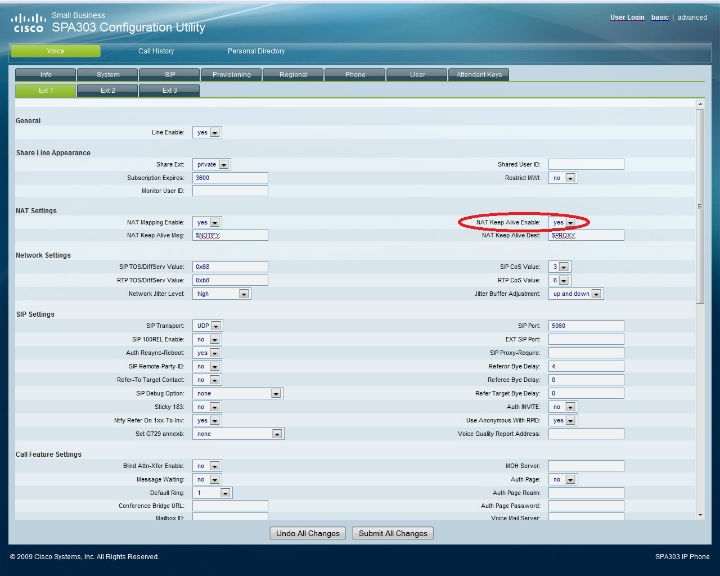
8. Во вкладках EXT (1, 2, 3 и т. д. - все зависит от количества линий самого IP-телефона) создаются и настраиваются учетные записи пользователей телефонии. То есть, здесь происходит интеграция IP-телефона с модулем телефонии программы «Клиентская база».
Разберем на примере как это происходит.
В настройках модуля телефонии по умолчанию уже автоматически добавлен в качестве пользователя телефонии — первый администратор (admin).

Именно его учетную запись будем настраивать в IP-телефоне. Нам понадобится логин и пароль пользователя телефонии, для этого нажимаем на «редактировать»:

Здесь видим необходимые нам данные. Далее возвращаемся в настройки web-интерфейса IP-телефона в одну из вкладок EXT. Заполняем поля: «Proxy», «Display name», «Password», «User ID», «Auth ID» следующим образом:

Для сохранения настроек нажимаем «Submit All Changes». Происходить сохранение настроек и перезагрузка IP-телефона.

Если данные пользователя телефонии были введены корректно, то на IP-телефоне первая кнопка — обуславливающая первую линию, подсветится зеленым светом. Это значит что учетная запись успешно прошла регистрацию и можно совершать звонки.
9. Выбрать в верхнем правом углу пункт «advanced»;
Зайти на вкладку «Sip»:В строке «Reg Retry Long Intvl» поставить значение 20;
Для сохранения настроек нажать «Submit All Changes»;
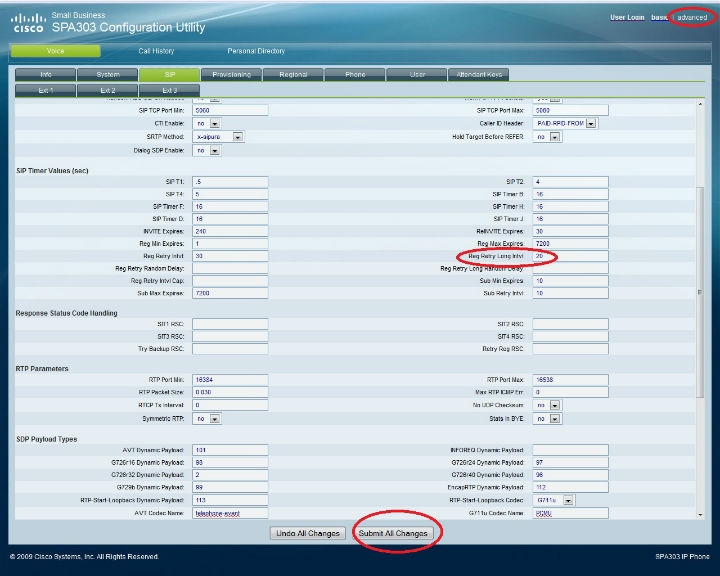
После применение настроек Ваш телефон готов к работе.
Внимание! С выходом версии 2.0.5 по умолчания для пользователей телефонии включена опция "Звонки в браузере", которая позволяет осуществлять звонки без подключения сторонних устройств (софтфонов, физических IP-телефонов). Соответсвенно при включеннии данной опции регистрация учетных записей в устройствах проходить не будет. Для того, чтобы использовать старый механизм работы телефонии через IP-телефоны, необходимо выключить опцию "Звонки в браузере" в настройках пользователя и обновить/пересохранить данные в учетной записи используемого устройства.

Спустя примерно 1 минуту начнется обновление ПО. Обновление продлится около 10 мин.

Нажимаем Admin Login затем advanced - откроются расширенные настройки устройства. Далее открываем вкладку System. Производим настройки подключения к локальной сети или сети Интернет (если они ещё не были произведены с клавиатуры телефона). Данные параметры Вы можете узнать у своего системного администратора или провайдера услуг Интернет. Secondary NTP Server: указываем сервер с которым телефон будет синхронизировать время.


Нажимаем Submit all Changes.
Далее вкладка Phone.
Вкладки Ext1 - Ext3 – это телефонные линии. В зависимости от модели телефона бывает 1,2,4,8,12 линий.
Subscriber Information
Display Name: логин
Password: пароль к учётной записи SIP *
Auth ID: логин *
User ID: логин *
* Учетные данные (Логин и Пароль) вы можете посмотреть в Личном кабинете. Для просмотра пароля нажмите на значок глаза.
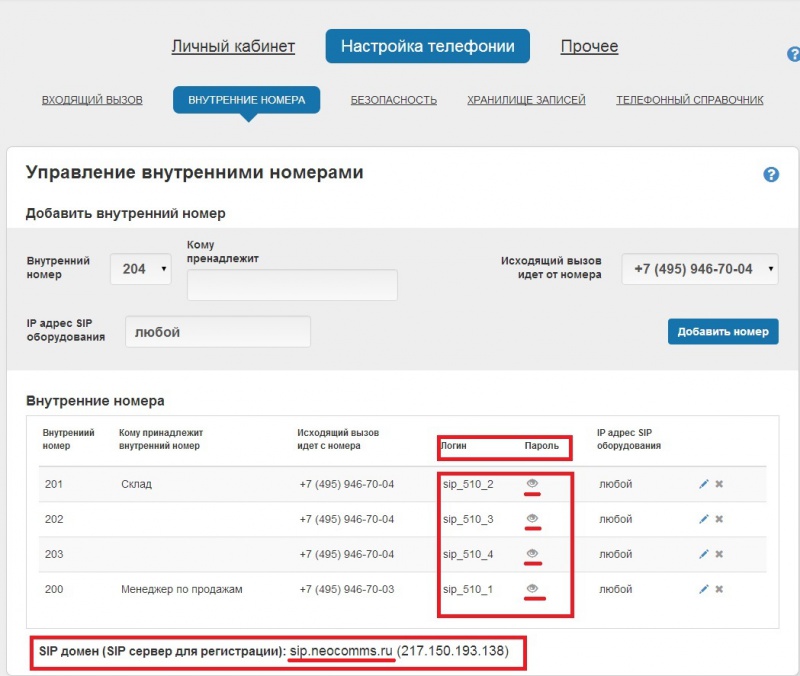
Use Auth ID: yes
Audio Configuration:
Preferred Codes: G.711a (или G.729)
G.729a Enable: yes (остальные кодеки можно отключить, в нашей сети они не поддерживаются).
DTMF Tx Method: InBand


Нажимаем Submit all Changes.
Телефон настроен и готов к использованию. Для более детальной настройки читайте Инструкцию.
Примечания:
___________________________________________________________________
Dialplan (<8:7>xxxxxxxxxxS0|<7:7>xxxxxxxxxxS0|ххxx.|1xxS0)
При звонках по РФ людям привычнее набирать номер через 8, а провайдер связи принимает только в Е.164, поэтому 8 заменяю на 7, жду оставшихся 10 цифр и немедленно отправляю запрос (S0).
Вкл/выкл режима ожидания
Вкладка USER
Supplementary Services
CW setting: Yes - включить решим ожидания, No - выключить
DTMF Tx Method:
InBand - в голосе
AVT - RFC2833
___________________________________________________________________
Отключение WEB - интерфейса.
Вкладка SYSTEM
Enable Web Server: NO
Для вкл. WEB - интерфейса, заходим в меню телефона Menu - Network - 7 Enable Web Server - жмем Edit - жмем Y/N (выбираем YES) - жмем ОК - жмем SAVE

Телефон позволяет заводить одновременно до 4х SIP учетных записей (внутренних номеров). Есть возможность настройки BLF. Работает с NAT. Имеет два порта (интерфейса): WAN и LAN что позволяет использование в качестве свитча для ПК. Допустимо подключение гарнитур операторов. Имеет встроенную телефонную книгу, web-интерфейс, распознавание голосовой активности и обширный функционал управления вызовом.
Для получения доступа к веб интерфейсу подключите телефон к своей локальной сети и дождитесь инициализации и получения ip-адреса. Чтобы его узнать переходим: меню, сеть (9ый пункт) и во втором пункте будет указан ip адрес телефона. Копирум его в адресную строку браузера и переходим.
Попадаем в базовый web интерфейс. Для того чтобы видеть все настройки лучше пользоваться расширенным. Сделать это можно кликнув в правом верхнем углу admin login (по умолчанию пароль и логин пустые) и затем advanced.
На странице по умолчанию – voice->info отображается информация текущего состояния телефона. А именно метод получения ip адреса, сам адрес, адрес шлюза, название серии и модели аппарата, текущая версия прошивки (что будет очень полезно в дальнейшем).
Следующая вкладка system содержит сетевые настройки. Статический или по DHCP получение ip-адреса, разрешение или запрет доступа на web, пароль для пользователя.
Внимание! Необходимо сменить пользователя на «administrator» или «advanced»
Здесь нам нужно заполнить пункты:
Proxy – ip адрес станции на который проводится регистрация телефона
Register – Включаем регистрацию
Display name – отображаемое имя
Password – Пароль от внутреннего номера
Auth ID – Внутренний номер
User ID – Внутренний номер
Use Auth ID – разрешение на регистрацию по ID
При регистрации крайне важно проверить план набора номера. Поскольку если он будет ограничивать номера, это вызовет проблемы с вызовами, а так же добавит проблем в обнаружении неполадки, потому как неправильно набранный номер не будет передаваться на станцию.

4. Настройка плана набора
После настройки и регистрации есть возможность настротить RTP порты, для гарантии того, что они не будут перекрыты другими устройствами.
выполняется автопровиженингом. А именно: в локальной сети подниматется tftp-сервер, например бесплатной мини утилитой tftpd32(64)
Выглядит она следующим образом:

6. Подготовка к прошивке
Окно приложения слева. Синим выделен ip-адрес на котором будет размещен сервер. Красным помечены файлы локализации, которые нужно скачать и разместить в папке приложения.
По готовности перейдем к подготовке телефона:

7. Русификация (локализация)
Заполняем следующие поля:
Dictionary Server Scrip –
где 192.168.1.1 это адрес компьютера, на котором запущен TFTP сервер
Default Character Encoding:
И применяем настройки.
По окончании и перезагрузке телефона на нем будет установлен русский язык интерфейса.
Читайте также:

