Управление повер поинт с эпл вочи
Обновлено: 05.07.2024
Вы можете использовать устройство iOS в качестве пульта дистанционного управления для воспроизведения презентации на Mac. Когда вы используете iPhone в качестве пульта дистанционного управления, вы также можете полность контролировать вашу презентацию от своего компаньона Apple наблюдать.
Настройка на iPad, iPhone или iPod Touch в качестве пульта дистанционного управления
Устройства iOS и Mac должны иметь основной установлен и Wi-Fi Интернет включен.
Откройте Keynote на устройстве iOS, который вы хотите использовать в качестве пульта.
В презентации менеджера, коснитесь , затем коснитесь продолжить.
На дисплее отображается Настройка удаленного экрана.
Откройте Keynote на компьютере Mac, затем выберите лейтмотивом > настройки (из основного меню в верхней части экрана).
Нажмите пультов в верхней части окна настроек, а затем выберите Включить.
Нажмите на ссылку рядом с устройством вы хотите использовать в качестве пульта дистанционного управления.
Появляется четырехзначный код на Mac и на устройстве.
Убедитесь, что четырехзначные коды совпадают, нажмите Подтвердить, затем закройте основных предпочтений.
После устройства подключены, вы можете управлять презентацией с удаленного устройства.
Использовать iPad, iPhone или iPod Touch в качестве пульта дистанционного управления
Необходимо сначала настроить устройство iOS для дистанционного управления, как описано в предыдущей задаче. Чтобы превратить ваше устройство в пульт дистанционного использование передачи, Передача должна быть настроена на компьютерах Mac и на устройство, и презентация вы хотите управлять, должен быть сохранен в iCloud диск.
Воспроизведение презентации на Mac.
Выполните одно из следующих действий:
Включите устройство в пульт дистанционного управления: Откройте Keynote на устройстве iOS, можно настроить как пульт, нажмите в презентации менеджера, затем нажмите кнопку воспроизведения.
Используя функцию Handoff, превратит iPad в пульт дистанционного управления для компьютеров Mac: потяните вверх в нижнем левом углу экрана блокировки. Или дважды щелкните кнопку Домой, чтобы открыть экран многозадачности, затем коснитесь программной в нижней части экрана.
Для управления в презентации, выполните любое из следующих действий:
Перейти к следующему слайду или сборки: коснитесь слайда, или проведите пальцем влево по слайду.
Вернуться к предыдущему слайду: свайп вправо по слайду.
Переход к определенному слайду: коснитесь слайда, число в верхнем левом углу, затем нажмите на слайд, который вы хотите отобразить.
Остановка воспроизведения презентации: нажмите .
Чтобы изменить то, что вы видите на удаленном устройстве, как вы представляете, выполните любое из следующих действий:
Просмотреть текущий слайд, следующий слайд, заметки докладчика или: коснитесь , а затем выберите нужный макет.
Переключение между таймером или текущего отображения времени: коснитесь времени или таймер в верхней части экрана.
Использовать Apple часы в качестве пульта дистанционного управления
Вы должны сначала настроить iPhone, чтобы быть пульт дистанционного управления для Mac, как описано выше, и основным необходимо установить на Apple Watch и компаньон для iPhone. Для того чтобы установить Keynote на Apple наблюдать, обновлять компаньона iPhone до последней версии Keynote. Затем на Apple наблюдать, подтвердить установку программы.
Откройте презентацию на Mac.
На Apple наблюдать, нажать цифровую корону, нажмите для открытия основного, а затем коснитесь .
Для управления в презентации, выполните любое из следующих действий:
Перейти к следующему слайду или сборки: нажмите .
Возврат к предыдущему слайду: нажмите твердо на дисплее часов, затем коснитесь .
Экран Apple наблюдать обновления дисплея и кнопок вперед и назад. Чтобы вернуться к предыдущему слайду, когда обе кнопки появляются, нажмите .
Остановка воспроизведения презентации: нажмите твердо на дисплее часов, затем коснитесь .
Если вы следовали указаниям, приведенным в предисловии к этой задаче, основной появляется всякий раз, когда вы поднимаете запястье, чтобы контролировать презентацию от Apple часы.
Чтобы закрыть Keynote на Apple наблюдать, нажать цифровую корону.
Выделите на слайде с пульта дистанционного управления
Если вы с помощью Keynote Remote для того чтобы контролировать презентацию с iPad, iPhone или iPod touch, вы можете нарисовать на вашем устройстве, и ваш рисунок появится на устройстве, которое играет в вашей презентации. Эта функция полезна, например, если вы хотите подчеркнуть особый момент пуля на слайде—вы можете подчеркнуть или обвести пункт для вашей аудитории.
Настроить устройство iOS в качестве пульта ДУ.
Воспроизведение презентации на Mac или другого iOS устройства.
Нажмите на устройство, которое вы используете в качестве пульта дистанционного.
Выполните любое из следующих действий:
Рисовать Цвет: выберите цвет, затем нарисуйте на слайде.
Используйте лазерный указатель: нажмите на лазерная указка и перемещать палец вокруг слайда; лазерная указка повторяет ваши движения.
Стереть последние выделить: нажмите . Продолжайте нажимать, чтобы отменить все ваши рисунок на слайде.
Вернуться на предыдущий слайд и слайд: нажмите левую или правую стрелку на слайде.
Скрыть Инструменты для рисования: нажмите Готово.
Изменение презентации устройства, связанные с устройства дистанционного управления
Открыта докладом на iPad, iPhone или iPod, можно использовать как пульт дистанционного управления.
В презентации менеджера, нажмите .
Коснитесь устройства, а затем выполните любое из следующих действий:
Переключиться на другой презентации устройство: коснитесь другое имя устройства, а затем коснитесь готово.
Удалить презентацию устройства: салфетки прямо через имя устройства, а затем коснитесь удалить.
Отсоединить пульт управления от MAC
Откройте Keynote на вашем Mac.
Выбрать основной > настройки (из основного меню в верхней части экрана).
Постоянно отсоединить пульт дистанционного управления: нажмите Отменить связь рядом с устройством.
Временно отключить все связанные пультов: снимите флажок Включить так устройства по-прежнему связаны, но не функциональный пульт. Повторно включить, когда вы хотите использовать их снова.
Основной пульт использует multipeer связь, которая позволяет более новых устройств с iOS и компьютеров Mac, что установлена последняя версия Keynote для подключения по Wi-Fi, когда они рядом, даже когда они не на той же Wi-Fi сети. Если у вас есть трудности с помощью Keynote Remote с старые устройства или компьютеры Mac по сети Wi-Fi Интернет, попробуйте добавить их к одной Wi-Fi сети. Смотрите статью на сайте поддержки Apple пользоваться Keynote дистанционного для получения дополнительной информации.
Примечание: старые основного удаленного приложения, ранее доступные в магазине приложений не поддерживается.
Там никогда не было недостатка в Android приложений для управления PowerPoint с помощью смарт-устройства, однако, пользователи ОС IOS могут теперь контролировать PowerPoint прямо с запястья! Удивительно, но это не Apple, но Microsoft на основе приложение, которое позволяет выполнить этот подвиг. Microsoft недавно выпустила обновление для PowerPoint издание для IOS, что позволяет использовать Apple Наблюдать удаленно управлять презентациями.
Как контролировать PowerPoint Использование Apple Наблюдать
Чтобы начать работу, просто получитьприложение PowerPoint для IOS.Обновленная версия уже поставляется с поддержкой Apple, Watch, которая позволяет контролировать слайды PowerPoint, а также отслеживать прошедшее время для лучшего управления временем ваших слайдов.
Ниже перечислены функции PowerPoint можно управлять при помощи пульта Apple Наблюдать
- Варианты для пользователей Apple Наблюдать включают;
- Возможность начать свой слайд-шоу на вашем iPhone
- Переход к предыдущему или следующему слайду
- Просмотр истекшее время
- Просмотр текущего номер слайда
- Просмотр общих слайдов в презентации
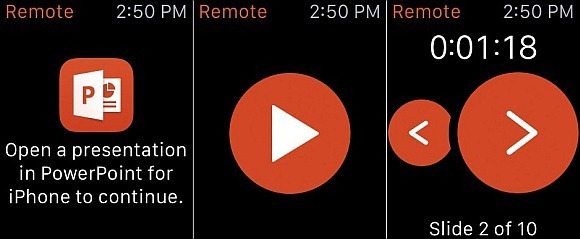
Что PowerPoint для прошивкой может сделать для вас?
Стоит отметить здесь, что вам потребуется, и Office 365 подписки, чтобы иметь возможность использовать приложение PowerPoint для IOS. Само собой разумеется, что это приложение совместимо со всеми мобильным iУстройством, таких как iPhone, IPAD, IPod Touch и Apple Наблюдать.
Другие, чем возможность просматривать, редактировать и сохранять файлы PowerPoint файлы, это приложение также предоставляет различные другие удобные функции для пользователей Apple, такие как способность сохранять презентации на облачные сервисы хранения данных, как ICloud, возможность изменять свои макеты слайдов, а также опция для вставки медиа-файлы, такие как видео и изображения с камеры.
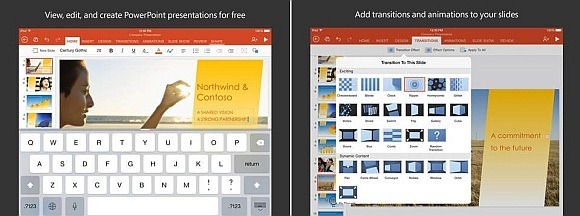
Несмотря на обещающим чтобы включить приложение PowerPoint для ОС IOS, чтобы стать пульт дистанционного управления с помощью компании Apple Watch, есть много еще лучшего из этого приложения с помощью Microsoft, особенно в свете более дешевых альтернатив, которые могли бы в конечном итоге заполняя его обуви, представив функция удаленного управления с поддержкой PowerPoint в ближайшем будущем.


Удобнее, чем пульт.
Когда показываешь презентацию, приходится все время стоять у ноутбука и самому переключать слайды либо постоянно давать отмашку помощнику. Таких проблем можно избежать, если использовать iPhone в связке с Mac. А еще можно будет смотреть подсказки и «лазерную указку» использовать.
Пригодится эта особенность как сотруднику в офисе, так и студенту в университете.

Что нам понадобится:
Приложение Keynote практически не уступает Power Point от Microsoft и намного проще в освоении. Более того, создавая презентацию в программе от Apple, можно выделиться на фоне заезженных шаблонов и эффектов, которые регулярно используют коллеги или одногруппники.
Интерфейс Keynote для iOS предельно прост и понятен, быстро составить несложную презентацию можно даже на iPhone или iPad.
Пакет iWork, с Keynote, Pages и Numbers, является бесплатным для всех устройств, активированных после 1 сентября 2013 года.
Владельцам старых Mac, iPhone и iPad придется приобретать приложение.
Подготовка
Итак, начинаем превращать iPhone в пульт для управлений презентацией:
1. Скачиваем Keynote для iPhone, iPad и iPod Touch из App Store и версию для компьютеров Mac из Mac App Store.
2. Запускаем Keynote на iPhone и Mac, которые подключены к одной Wi-Fi сети.
3. На Mac запускаем презентацию, которой будем удаленно управлять.
4. В приложении на iPhone нажимаем специальную кнопку в левом верхнем углу.
5. Нажимаем Продолжить и видим, что смартфон готов к сопряжению.
6. На Mac в строке меню выбираем пункт Keynote → Настройки и переходим в раздел Пульт ДУ.
7. Устанавливаем единственный доступный в меню флаг.
8. В окне появится наш iPhone, нажимаем Подключить и подтверждаем сопряжение на обоих устройствах.
9. На экране iPhone появится кнопка Пуск для запуска слайдшоу, после нажатия на неё начнет отображение слайдов.
Обратите внимане, что Keynote на iOS в режиме пульта управления имеет ряд полезных возможностей:
- переключение между слайдами
- просмотр следующего слайда
- цветные пометки поверх слайдов
- виртуальная лазерная указка
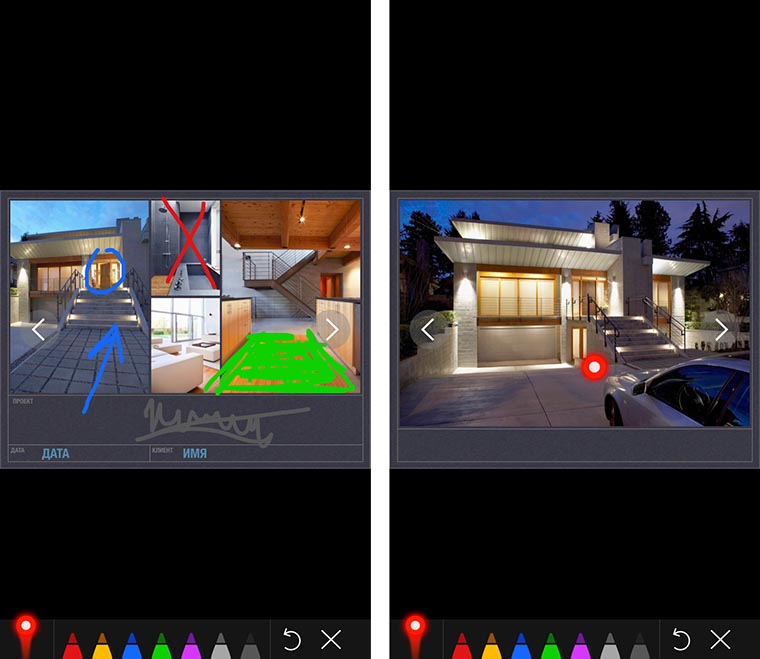
Все изменения и эффекты сразу же отобразятся на экране Mac. Шах и мат, Microsoft. Да, на Windows есть подобная возможность, но до легкости и удобства решения от Apple очень далеко.
Теперь вы можете впечатлить коллег и руководство новой крутой презентацией и управлять слайдами из любого места аудитории.
(1 голосов, общий рейтинг: 5.00 из 5)

В новом приложении Редмонд демонстрирует совершенно другой подход к конкурирующим платформам. Если прежняя версия для iPad была условно-бесплатной (т.е. скачать её можно в любой момент, но за пользование нужно платить каждый месяц или каждый год), то основные возможности Office for iPhone бесплатны для всех и каждого. Так компания планирует удерживать верных клиентов в своей экосистеме.
Настройка Office for iPhone
После первого открытия приложения вы сразу же увидите небольшую инструкцию. Пролистайте её свайпом влево.
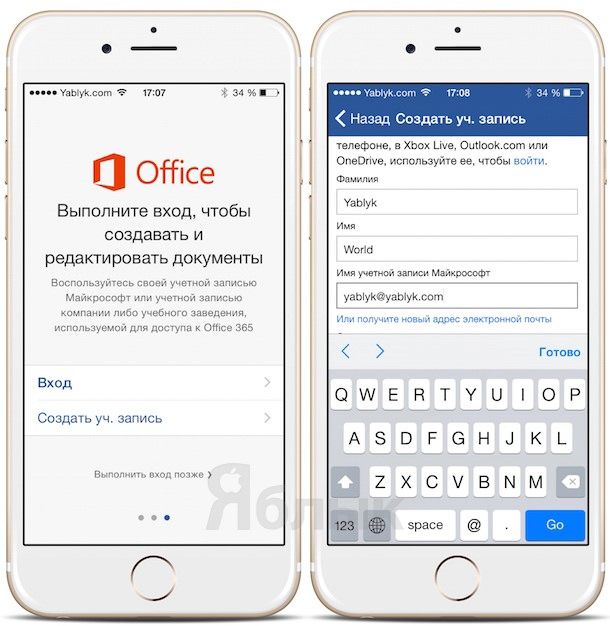
Далее следует разобраться с тем, какой Office нужен для работы. Microsoft предлагает бесплатно создавать и редактировать документы. Премиум-предложения включают в себя Office 365 для одного планшета, смартфона и ПК/Мас. За такой набор гаджетов с Office придется заплатить 199 рублей в месяц. Для более серьезных запросов (по 5 компьютеров, планшетов и смартфонов) предлагается другой пакет с ценой в 269 рублей / мес. В обмен Microsoft предложит бесплатную установку офисных приложений на ваш компьютер и 1 терабайт свободного места в облачном хранилище OneDrive, а также дополнительные функции для работы на iPhone.
Использование Office for iPhone
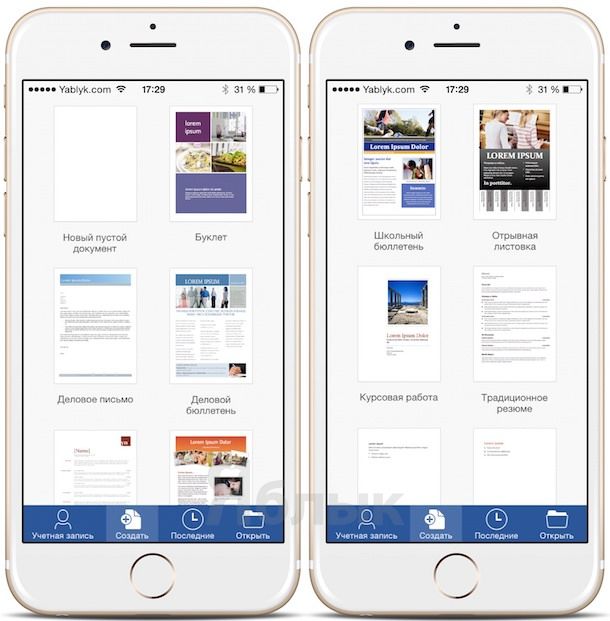

Читайте также:


