Spark как очистить кэш
Обновлено: 02.07.2024
В процессе использования память Highscreen Spark постепенно заполняется. Чтобы освободить место на внутреннем накопителе не обязательно удалять мультимедийные файлы. Достаточно почистить кэш на телефоне Highscreen Spark, после чего памяти станет намного больше.
Что такое кэш, и для чего он нужен
Кэш (cache) – это промежуточный накопитель, собирающий данные для более быстрого доступа к ним. Важность подобного хранилища можно проиллюстрировать на примере браузера. К примеру, владелец Highscreen Spark часто посещает один и тот же сайт. При первом переходе на ресурс открытие страницы занимает 3 секунды, а при следующем посещении – 1 секунду. Таким образом, кэш позволяет экономить время.
Cache собирается самыми разными приложениями. Это не только браузеры, но и программы для обработки изображения, видеоредакторы, социальные сети и игры. Несмотря на очевидную пользу кэша, временный буфер имеет существенный недостаток. Он занимает большое количество свободного места во внутренней памяти.
Поскольку в cache не попадают важные файлы (например, пароли от учетных записей или мультимедиа), от него можно избавиться без каких-либо последствий. Так обладатель Highscreen Spark не только получит дополнительное пространство на внутреннем накопителе, но и ускорит работу устройства.
Способы очистки кэша на Highscreen Spark
Highscreen Spark предлагает своим обладателям несколько способов удаления мусора, к которому относится кэш. Пользователь может выполнить операцию как встроенными средствами (вручную или автоматически), так и через специальные приложения. Более подробно процесс описан в статье "Как очистить кэш на Андроиде"
Ручная очистка кэша
Поскольку временный буфер формируется приложениями, осуществить задуманное можно путем поочередной ручной очистки кэша отдельных программ. Для этого понадобится:
- Открыть настройки смартфона.
- Перейти в раздел «Приложения».
- Выбрать необходимую программу.
- Открыть пункт «Память».
- Нажать кнопку «Очистить кэш».
Очистку временного буфера не стоит путать со сбросом данных приложения. В первом случае удаляются только лишняя информация, а во втором – настройки учетной записи и другие важные параметры.
Автоматическая очистка через настройки
Телефон Highscreen Spark обладает полезной особенностью, которая позволяет не тратить свободное время на очистку cache отдельных программ. Система способна самостоятельно определить перечень лишних файлов и удалить их. Для автоматического удаления мусора нужно:
- Открыть настройки.
- Перейти в раздел «Память».
- Нажать кнопку «Очистка».
- Дождаться окончания сканирования.
- Удалить предложенные файлы.
Тестирование системы займет не более 1-3 минут. После этого смартфон Highscreen Spark предоставляет владельцу список приложений, для которых можно выполнить очистку кэша. Пользователь вправе отказаться от удаления мусора отдельных программ, если ему важна скорость запуска ПО.
Использование специальных приложений
Если по каким-то причинам встроенные средства Highscreen Spark не позволяют осуществить очистку временного буфера, рекомендуется обратиться к помощи специальных программ. Google Play предлагает широкий выбор программного обеспечения, а наиболее популярными выглядят следующие приложения:
- KeepClean;
- Cleaner;
- CCleaner.
Все программы работают по схожему принципу. Поэтому достаточно рассмотреть алгоритм таких приложений на примере CCleaner. Утилита является одной из самых востребованных и доступна как на смартфонах, так и на компьютерах.
Очистка мусора через CCleaner осуществляется следующим образом:
После завершения удаления кэша на экране появится информация об успешном выполнении операции. Затем можно удалить CCleaner или оставить приложение для осуществления повторной очистки.
Как часто нужно чистить кэш
Cache – это не только важные данные, позволяющие быстрее запускать приложения, но и мусор, занимающий свободное место в памяти Highscreen Spark. Временный буфер ежедневно пополняется, и скорость появления нового мусора зависит от того, насколько активно владелец использует свой телефон.
В профилактических целях рекомендуется чистить cache ежемесячно. Но в некоторых ситуациях удаление мусора будет обязательным. Например, когда:
- девайс глючит и работает нестабильно;
- во внутренней памяти осталось менее 20% свободного места;
- не запускаются отдельные приложения.
В случае если ни одно из условий не соблюдено, можно смело обойтись без очистки кэша. Но следует помнить, что наличие большого количества мусора проявляется в самый неподходящий момент, поэтому о профилактических мерах также не стоит забывать.

Хоть iOS и превосходит Android в технологическом плане, такое понятие, как «кэш» или временные файлы актуально и для «операционки» Apple. Чем так страшен кэш и как от него избавиться эффективным образом? Рассказали в этой инструкции.

Почему кэш желательно чистить
Начнем с того, что временные файлы занимают место в памяти iPhone. Когда большинство моделей iPhone располагали относительно небольшим объемом памяти, это было проблемой. Пользователи хотели очистить кэш, чтобы освободить место под приложения, игры или фотографии, для которых порой не оставалось свободных мегабайт в хранилище.
Сейчас эта проблема отошла на второй план. Многим пользователям с лихвой хватает даже 32 ГБ памяти на айфоне. И если пару гигабайт из них «сжирает» кэш, то в этом вроде как ничего страшного.
Другое же дело, что из-за кэша сам iPhone или конкретные приложения могут работать нестабильно. В частности, из-за временных файлов может уменьшаться время автономной работы iPhone. Например, официальное приложение YouTube с забитым кэшем может ощутимо потреблять заряд аккумулятора, на что пользователи регулярно жалуются.
В общем, чистить кэш — это полезно. Как это сделать?
1. Как очистить поверхностный кэш
Каждое приложение на iPhone создает пачку временных файлов при первом же включении. По мере использования приложения эти файлы обрастают данными и увеличиваются в размерах. Такие файлы входят в поверхностный кэш, удаление которого полностью безвредно. Очистка такого кэша происходит путем банальной перезагрузки.
2. Как очистить основной кэш
Самый увесистый кэш приложений включает в себя не только временные файлы, но и используемые пользовательские файлы, например, фото, присланные вложения, открытые документы и т.д. Поэтому сразу предупреждаем, что очищать кэш тех же мессенджеров (чаще всего он самый большой) нужно только после того, как все вложения сохранены на другом носителе. Иначе персональные данные просто удалятся.
Очистка основного кэша в iOS невозможна по нажатию кнопки, как в Android. Apple не стала добавлять эту опцию как раз-таки из-за того, что при очистке кэша зачастую удаляются и нужные пользователям файлы, хранящиеся в приложении.
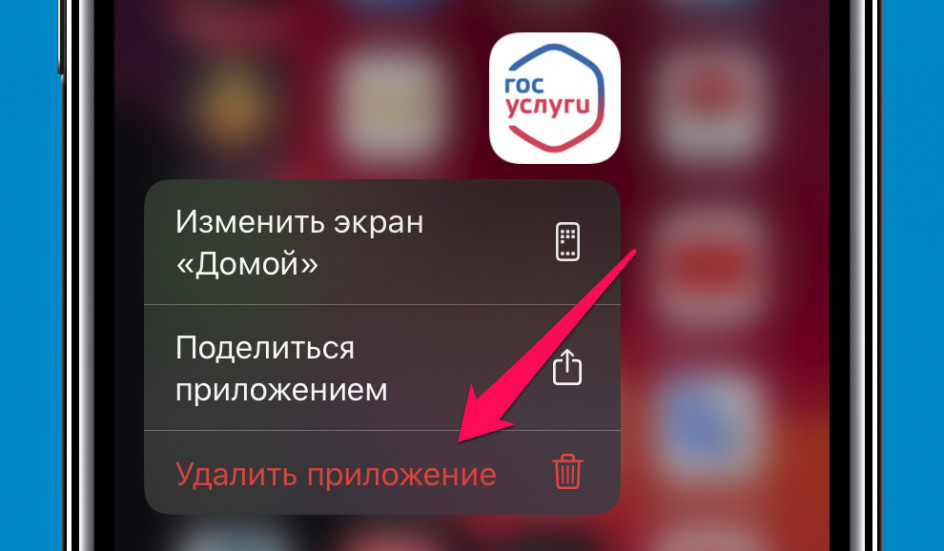
Тем не менее, очистить такой кэш можно, причем легко. Достаточно удалить приложение и заново установить его из App Store. Можете проверять свободное место до и после переустановки. Если у приложения был увесистый кэш, то прямо в настройках можно будет увидеть прирост свободной памяти.
3. Как очистить кэш Safari

Чтобы очистить кэш Safari необходимо перейти в меню «Настройки» — Safari и нажать «Очистить историю и данные». Обратите внимание на предупреждение iOS. Эта операция предусматривает удаление истории просмотра, файлов cookie и прочих данных просмотра. Не переживайте, сохраненные закладки не удаляются.
4. Может почистить кэш специальным приложением?
Все «специализированные» приложения для очистки кэша для iPhone — фейк, это давно проверено. Все подобные приложения только имитируют очистку кэша. В реальности же большинство из таких приложений в принципе ничего не делают, только выводят запрос о необходимости приобрести полную версию для «более глубокой очистки». Просто помните, что Apple не предоставляет сторонним приложением доступа к файловой системе. И уж тем более не позволяет удалять оттуда какие-либо файлы.
Что же касается единовременной очистки всех типов кэша на iPhone, то это возможно, но только путем восстановления устройства через iTunes. Подробно рассказывали про такую процедуру в этой инструкции.
На вопрос: сколько памяти нужно в айфоне, многие отвечают, что минимального объема хранилища будет за глаза. Долгие годы я сам придерживался такого мнения, абсолютно недоумевая, зачем люди тратятся на 256 или 512 ГБ. Но с годами понял: как бы вы ни чистили галерею фотографий или удаляли ненужные файлы, со временем память устройства все равно забивается под завязку и телефон начинает работать гораздо медленнее. Во всем виноват кэш. Сегодня предлагаю разобраться, что это такое и как удалить ненужную информацию со своего гаджета.

Мне кажется, что если ты платишь за смартфон больше 50 тысяч рублей, то он должен работать как новый всегда и везде. Но, к сожалению, так получается не всегда. Как только на айфоне кончается память, скорость его работы уже не такая, как раньше.
И дело не всегда в большом количестве фото. Недавно я посчитал и понял, что в кэш из разных приложений забрал у меня в общей сложности около 15 ГБ памяти. Тогда и решил разобраться.
Кэш – это небольшой объём данных на вашем смартфоне, который приложения, сайты и другие сервисы сохраняют в памяти для более быстрого доступа к ним при следующих запусках программы.
Как очистить кэш в Телеграм
- Откройте приложение Telegram на iPhone и перейдите в раздел Настройки.
- Перейдите в раздел Данные и память.
- Нажмите на пункт Использование памяти.
- Выберите пункт Очистить кэш Telegram.

Чистка кэша в Телеграм проходит очень легко.
Кроме того, команда Павла Дурова заранее подумала о своих пользователях и обеспечила нас возможностью сохранять кэш только на определенное время. Сделать это можно перейдя в Настройки, далее «Данные и память», Использование памяти. Здесь же вы сами можете отрегулировать, как долго хранить скачанные данные. Мы, кстати, о вас тоже подумали. Поэтому недавно публиковали для вас подборку крутых Телеграм-каналов. Рекомендуем посмотреть, за качество ручаюсь.
Приложение предлагает такие настройки: 3 дня, 1 неделя, 1 месяц и Всегда. Тут вы также сможете установить лимит: 5 ГБ, 16 ГБ, 32 ГБ и Нет. А чтобы серфинг был еще проще, предлагаю отказаться от сохранения фото на телефоне или от автозагрузки медиа-файлов через сотовые данные, разрешив заниматься этим делом только с включенным Wi-Fi. Мобильный трафик вам за такое только спасибо скажет.
Как очистить ватсап на айфоне
Все мы знаем, что WhatsApp сохраняет все файлы во внутреннюю память. Со временем получается так, что программа занимает значительное место в хранилище на устройстве. Решить эту проблему не так просто, как в Телеграм, но сделать это все же можно:
- Сначала разблокируем iPhone и заходим в WhatsApp.
- Далее заходим в меню Настройки, нажав на шестеренку справа.
- Переходим в раздел Данные и хранилище, затем Хранилище. Здесь напротив каждого из ваших контактов, с которыми вы хотя бы раз общались, указывается количество занимаемого пространства.
- Затем тапните по чатам, которые занимают много места и выберете самые прожорливые.
- Далее с помощью кнопки Выбрать отметьте ненужные файлы и удалите.

Так вы сможете безболезненно избавиться от лишней информации. Также есть вариант, например, полностью удалить некоторые чаты, но тогда вырастает риск лишиться важной информации. Будьте аккуратнее.
Кэш в Инстаграм на iPhone
- Разблокируем iPhone, переходим в Настройки.
- Тапаем по разделу Основные.
- Далее заходим в пункт Хранилище iPhone. В списке приложений ищем Instagram.
- Нажимаем кнопку Удалить приложение.
- После этого открываем магазин приложений App Store.
- Скачиваем Instagram заново, авторизуемся.

Новые фишки AirPods для контроля за здоровьем.
Да, по факту, удалить кэш из инсты просто невозможно. Вам в любом случае придется удалять программу. В принципе, данный способ будет работать с любым другим софтом, обязательно возьмите его на заметку. Радует только, что Instagram обычно не занимает много пространства. В моем случае за год использование Facebook отняли всего 200 Мб.
А вы удаляете кэш на своих устройствах? Является ли это для вас большой проблемой? Обязательно поделитесь своим мнением в нашем Телеграм-чате, будет интересно прочесть.
Spark
версия: 2.11.1
Последнее обновление программы в шапке: 04.11.2021




Краткое описание:
Spark – это больше, чем просто почтовый клиент. В нем умело совмещены интуитивный дизайн и механизм, продуманный до мелочей.
"Spark помогает разобрать загруженный письмами ящик за несколько секунд." – The Verge
Контроль над собственным ящиком
Умная сортировка писем и умные уведомления – лучшие инструменты для работы с персональной почтой. С таким помощником достичь Inbox Zero будет несложно!
Умные уведомления
Включите Умные уведомления, и почта будет отвлекать вас только по действительно важным вопросам от реальных людей.
Email Суперсила
Незаменимые инструменты в Spark подарят вам Email Суперсилу, с которой вы сможете разгрести завалы из писем за считанные секунды:
Свайп вправо, свайп влево
Все ваши подписи запоминаются программой автоматически. А для быстрого выбора нужной подписи вам достаточно свайпнуть влево или вправо.
Стильный дизайн
Мы много работали над тем, чтобы Spark одинаково классно выглядел на всех ваших устройствах. И чтобы фокус всегда был на тексте письма. И чтобы пользоваться приложением было не только удобно, но и приятно. Попробуйте!
КОМАНДНАЯ РАБОТА С ПОЧТОЙ
Комментируйте письма
Приглашайте сотрудников к обсуждению отдельных писем в виде приватного чата-переписки. Обменивайтесь комментариями для эффективного взаимодействия друг с другом.
Пишите письма вместе
В режиме реального времени редактируйте и создавайте письма вместе с друзьями и коллегами.
Обменивайтесь ссылками на письма
Создавайте защищенные ссылки на отдельные письма и целые переписки. Обменивайтесь ими в Slack, Skype, CRM и других корпоративных сервисах для удобного сотрудничества с коллегами и партнерами.
Требуется Android: 7.0+
Для ранних версий 6.0+
Русский интерфейс: Да

Когда iPhone совсем новый, пользователи с радостью отмечают быструю работу и оперативное функционирование всех процессов на устройстве. Но, по мере использования iPhone и накоплении информации на нем, постепенно скорость работы снижается. Самая распространённая причина этого - переполненный кэш. В данной статье мы расскажем и покажем, как почистить от кэша устройство, с подробными фото- и видео-инструкциями.
Инструкция подходит для устройств
- iPhone 7
- iPhone 7 Plus
- iPhone 8
- iPhone 8 Plus
- iPhone X
- iPhone Xs
- iPhone Xs Max
- iPhone Xr
- iPhone 11/11 Pro/11 Pro Max
Это данные, которые приложения запрашивают из памяти устройства для более оперативной загрузки. Иногда буфер, отвечающий за быстрый доступ, просто переполняется программными «отходами». Этот случай наиболее часто и вызывает «торможение» работы устройства, и очевидно, что Вашему девайсу нужна чистка кэша.
Файлы кэша можно найти в приложениях и в браузере. Так, Safari с их помощью хранит информацию о посещенных сайтах. Это предусмотрено на случай быстрой повторной загрузки этих ресурсов и, как следствие, экономии времени.
Помимо сайтов, все приложения также автоматически кэшируются - система сохраняет всю информацию о всех процессах работы ПО.
Значит, чем больше установлено приложений - тем больше кеша хранится в памяти.
Сам по себе кеш не вредит работе устройства, но в случае переполненности памяти iPhone этими данными, могут возникать «торможения».
Как очистить кеш приложений айфона через настройки?
Начинать виртуальную чистку можно, зайдя в раздел «Настройки» и выбрав в столбце раздел Safari. Открыв его, мы находим строчку «Очистить историю и данные».



Мы нажимаем на пункт «Очистить историю и данные», вводим подтверждение, и система удалит накопленные данные. После этого Safari будет открываться «с чистого листа». Вся история посещений будет пуста.
Далее, переходим к чистке приложений. Самый простой способ очистки кэша из них - это просто удалить само приложение, а потом заново его скачать. Так, мы сможем сэкономить несколько гигабайт памяти - ведь удалятся все загрузки из скрытых папок.
Чтобы удалить приложение, перейдём в меню Настройки, пункт Основные, и далее Хранилище iPhone.

Рисунок 4. Заходим в Настройки и выбираем раздел Основные.

Рисунок 5. Находим в разделе Основные пункт «Хранилище iPhone».
Перед нами появится список приложений, и мы выберем то, которое хотим удалить. Удобно, что все установленные приложения в списке отсортированы - от самых «тяжелых» до самых «лёгких».

Рисунок 6. Выбираем из списка приложений то, которое хотим удалить.

Рисунок 7. Нажимаем на выбранное приложение, затем - на кнопку «Удалить приложение».
Если по каким-либо причинам Вы не хотите удалять приложения, можно скачать специальные программы для очистки кэш-памяти из AppStore. Например, Battery Saver и подобные. Они все просты в использовании, работают по интуитивному принципу и позволяют впоследствии следить за наполнением памяти.
На нижеследующем видео мы наглядно показываем как правильно очистить кеш памяти на iPhone, используя Battery Saver. Обратите внимание, это совсем не сложно.
Как очистить кэш iPhone через ПК (компьютер)?
Многие выбирают способ очистки кэша через ПК и программу iTunes на своём айфоне. Для этого необходим Ваш гаджет, компьютер (система может быть Windows или MacOS) и провод для подключения айфона к компьютеру.
- Подключаем девайс к ПК, запускаем iTunes. Затем выбираем своё мобильное устройство в окне программы.

Рисунок 8. Запуск iTunes и выбор устройства в программе.
- Отметим галочкой пункт «Шифровать резервную копию iPhone», затем введём пароль для резервной копии.

Рисунок 9. Выбираем в программе «Шифровать резервную копию iPhone» и вводим пароль.
- Нажмём «Создать копию сейчас». Так создастся резервная копия вашего iPhone на компьютере, операция займёт некоторое время. Ждём окончания и не закрываем программу.

Рисунок 10. Нажимаем «Создать копию сейчас» (для создания резервной копии девайса на ПК).
- После создания резервной копии на iPhone, переходим в меню Настройки, затем нажимаем на графу «ваше_имя». Заходим в iCloud и выбираем «Найти iPhone». Нажимаем на отключение данной функции. Это нужно, чтобы восстановить недавно созданную резервную копию.

Рисунок 11. После создания резервной копии, переходим в настройки и отключаем «Найти iPhone»
- В iTunes жмём на «Восстановить из копии», снова вводим пароль, который набирали ранее - так мы подтвердим процесс восстановления. Все это время айфон должен быть подключён к компьютеру. По окончании процесса, наш девайс отобразится в iTunes.

- Как только айфон включится, мы снова вводим пароль от Вашего Apple ID. Ждём, пока все приложения установятся. После этого программа "Тунец" покажет нам, сколько места освободилось.
Как мы видим, из-за кэша, который в целом безвреден, может «засоряться» память и, соответственно, могут тормозить приложения. Призываем Вас попробовать те методы, о которых мы рассказали выше, и стараться не доводить свои девайсы до «критического» засорения кэшем. Надеемся, что после чистки Ваш iPhone будет работать как новенький.
Вот несколько несложных рекомендаций, которые также помогут сэкономить кеш-память на iPhone:
Надеемся, наши рекомендации помогут Вам, и Ваше устройство будет работать бесперебойно.
Читайте также:

