Способы защиты компьютера от возможных угроз
Обновлено: 02.07.2024
В современном мире, где Интернет уже является частью нашей повседневной жизни, а персональные компьютеры хранят наибольшую частью нашей личной информации, вопрос безопасности данных становится как никогда актуальным. Если вы не предпримите необходимые шаги для защиты своего устройства и данных, то будете подвержены повышенного риску атаки вредоносными программами, которые нацелены на кражу персональной информации и повреждение нормальной работоспособности компьютера.
Хотя бывают разные виды вредоносных программ, одно можно сказать наверняка – им не должно быть места на вашем компьютере. К счастью, существует множество инструментов для борьбы с различными угрозами, причем многие средства безопасности уже встроены в операционную систему Windows 10. Тем не менее грамотная стратегия безопасности не ограничивается установкой антивируса и надеждой на хороший исход. Наилучших результатов можно достичь за счет комбинации высокоэффективного программного обеспечения и специализированных знаний о том, как избежать потенциальных угроз.
В данном руководстве по Windows 10, мы рассмотрим девять советов, которые помогут защитить ваш стационарный компьютер, ноутбук, планшет или данные практически от любого типа вредоносных программ, включая вирусы, шифровальщики, Интернет-черви, трояны, шпионское ПО, рекламное ПО и другие зловреды.
Содержание
Обновляйте Windows 10 и программы
Возможно, самый важный шаг, который вы можете предпринять для обеспечения безопасности своего устройства и данных – поддержание Windows 10 и установленного программного обеспечения в актуальном состоянии.
Компании-разработчики программных продуктов, такие как Microsoft, постоянно выпускают обновления для устранения известных уязвимостей, которые могут эксплуатироваться киберпреступниками.
Несмотря на то, что обновления Windows 10 загружаются и устанавливаются автоматически, вы всегда можете убедиться, что в вашей системе установлены последние обновления, перейдя на вкладку меню Параметры > Обновление и безопасность > Центр обновления Window s и нажав кнопку Проверка наличия обновлений.

Кроме того, важно периодически проверять и устанавливать обновления для установленного на вашем компьютере программного обеспечения. В Windows 10 приложения, приобретенные вами из магазина Microsoft, будут обновляться автоматически, как только появится новая версия. Однако, классические настольные приложения в большинстве случаев обновляться не будут, потому что в них используется другой механизм обновления. Всегда проверяйте официальный сайт разработчика, чтобы загружать и устанавливать обновления для программ.
Обновитесь до новейшей версии Windows 10
Если ваше устройство работает под управлением Windows 10, это не означает, что на нем установлена последняя версия данной операционной системы.
Windows 10 изначально была запущена в 2015 году, и с тех пор Microsoft выпустила несколько крупных обновлений функций, добавив новый функционал и улучшения производительности, продуктивности и самое главное – улучшения безопасности.
Если вы хотите максимально защитить ваше устройство от вредоносного ПО, вы всегда должны использовать только последнюю версию Windows 10.

Новые версии Windows 10 доступны для установки бесплатно, и обычно процесс обновления проходит в автоматическом режиме. Тем не менее, если вы используете не самую актуальную версию, то можете обновиться вручную в том числе с помощью Центра обновления Windows или утилит Media Creation Tool и Помощник по обновлению Windows, которые позволяют принудительно запустить обновление или чистую установку новейшей версии.
Совет: чтобы узнать вашу версию Windows 10, нажмите сочетание Windows + R , введите фразу winver и нажмите ОК. Если показывается версия 1903, то вы используете May 2019 Update.
Используйте антивирус
Антивирус является обязательным компонентом на каждом компьютере – он служит для обнаружения и удаления вредоносных программ, прежде чем они смогут скомпрометировать ваши файлы, повлиять на производительность или нарушить работоспособность вашего устройства.
Тем не менее, антивирус не относится к тому типу программ, которые вы устанавливаете один раз, а затем о них забываете. Вы должны регулярно обновлять антивирусное программное обеспечения для обеспечения эффективной защиты от новейших угроз, включая вирусы, Интернет-черви, шифровальщики и другие вредоносные модули.
Защитник Windows
Windows 10 поставляется уже со встроенным антивирусом – Защитник Windows является частью Центра безопасности и предлагает отличную защиту реального времени от вирусов, программ-вымогателей, шпионского ПО, червей, руткитов и троянов.
Если вы хотите получить дополнительную защиту, то вы можете изменить степень облачной защиты Защитника Windows в Windows 10.
Сторонний антивирус
Встроенного антивируса Windows 10 будет достаточно для большинства пользователей системы. Тем не менее, на рынке существует большое число сторонних решений безопасности, которые вы можете использовать. Некоторые из них распространяются бесплатно, а другие – на платной основе.
Если вы не знаете, какой антивирус выбрать, ознакомьтесь с результатами тестирования независимыми антивирусными лабораториями.
Malwarebytes
Если вы используете Защитник Windows, вы также можете добавить Malwarebytes Free в качестве дополнительного уровня защиты. Malwarebytes – популярное решение для защиты от вредоносных программ, которое может сканировать, обнаруживать и удалять самые вредоносные программы, которые уже инфицировали ваш ПК.
Malwarebytes – это бесплатный инструмент, и он может работать совместно со встроенным антивирусом Windows 10, но вам придется периодически запускать сканирования вручную. Платная версия Malwarebytes предлагает защиту реального времени, проверки по расписанию и многие другие дополнительные функции.
Используйте защиту от шифровальщиков
Хотя классические вирусы остаются одним из наиболее распространенных типов вредоносных программ, атаки троянами-шифровальщиками становятся очень популярными среди злоумышленников. Программы-вымогатели – еще один тип вредоносного ПО, нацеленный на шифрование личных файлов жертвы и требование выкупа для восстановления доступа к данным. Жертве предлагается заплатить в биткоинах или другой анонимной валюте, и никаких гарантий никто не дает.
Защита от программ-шантажистов в Windows 10
Начиная с Fall Creators Update, Windows 10 получил функцию защиты от шифровальщиков, которая называется Контролируемый доступ к папкам. Данная функция не только предотвращает доступ шифровальщиков к вашим файлам, но и блокирует любой другой несанкционированный доступ со стороны вредоносных программ.

Вы можете воспользоваться нашим руководством, чтобы включить защиту от шифровальщиков в Windows 10. Стоит отметить, что “Контролируемый доступ к папкам” – это часть функции безопасности Exploit Guard Защитника Windows. Это означает, что она доступна только при использовании Защитника WIndows в качестве антивирусной защиты.
Kaspersky Anti-Ransomware Tool
В качестве альтернативы системной защите вы можете выбрать бесплатный сторонний инструмент Kaspersky Anti-Ransomware Tool . Бесплатное решение от «Лаборатории Касперского» предназначено для защиты компьютеров от известных вредоносных объектов, включая шифровальщики, программы-вымогатели и криптомайнеры.

После установки Anti-Ransomware Tool будет блокировать любую подозрительную активность, которая напоминает паттерны поведения троянов-шифровальщиков. Пользователь может разрешить или запретить подозрительное действие. Инструмент идентифицирует вредоносные приложения на основе информации, содержащейся в антивирусных базах. Для выявления характерного поведения программ-вымогателей инструмент использует две технологии: Kaspersky Security Network и «Мониторинг активности».
Используйте брандмауэр
Другой способ защитить ваш ПК, ноутбук или планшет от вредоносного ПО – использовать брандмауэр.
Брандмауэр или фаервол – это программный или аппаратный инструмент, который служит для блокировки вредоносных атак хакеров, червей, шифровальщиков, вирусом и других типов угроз, которые пытаются получить доступ к компьютеру из Интернета или локальной сети для последующей кражи информации.
На рынке представлено множество сторонних инструментов сетевой безопасности, но Windows 10 уже включает в себя очень эффективный межсетевой экран.

Брандмауэр Windows обычно включен по умолчанию, но важно убедиться, что он работает правильно. Перейдите в Центр безопасности Защитника Windows > Брандмауэр и безопасность сет и, и убедитесь, что около каждого типа подключения показывается статус “Брандмауэр включен”. В противном случае нажмите кнопку включить или выберите ваше текущее подключение и переведите переключатель брандмауэра в активное положение.
Если вы пользуетесь сторонним фаерволом, то изучите официальный сайт разработчика, чтобы узнать, как работать с программой и контролировать подключения.
Используйте надежные проверенные приложения
Старайтесь избегать загрузки и установки приложений из неизвестных источников и загружайте программное обеспечение с официальных сайтов. По возможности загружайте приложения из Магазина Microsoft в Windows 10. Все программы на этой площадке проверены Microsoft и не содержат вредоносный код.

Если вы хотите поднять уровень безопасности, то можете включить функцию блокировки установки классических приложений не из Магазина Microsoft. Эта опция позволит не только заблокировать возможность получения приложений из недостоверных источников, но также остановит попытке потенциально опасных программ установится в систему автоматически без согласия пользователя.
В качестве альтернативы вы также можете использовать стандартную учетную запись пользователя вместо учетной записи администратора, чтобы предотвратить установку вредоносных программ с использованием повышенных привилегий.
Однако, если ваша учетная запись является единственной учетной записью администратора на компьютере, то вы не сможете сделать ее учетной записью стандартного пользователя. В первую очередь вам нужно будет создать новую учетную запись администратора, а затем вы сможете поменять тип исходной учетной записи на стандартную.
Используя ограниченную учетную запись, вы все равно сможете запускать приложения, но вы не сможете устанавливать новые программы. У вас получится изменить настройки системы, но вы не сможете делать нежелательные изменения для других учетных записей. Если задание требует прав администратора, вы получите запрос службы контроля учетных записей (UAC), и вы должны будете указать имя пользователя и пароль учетной записи администратора, чтобы выполнить задачу.
Создавайте несколько резервных копий
Один из лучших способов защиты вашего компьютера и файлов от вредоносных атак – регулярное создание резервных копий. Если беспокоитесь о повреждении и взломе личных данных, то должны создавать по меньшей мере две резервные копии – одну локальную (офлайн) копию и одну копию в облачном пространстве.
Автономная резервная копия
Ваша стратегия резервного копирования должна предусматривать создание полной резервной копии вашей системы и данных, которую можно хранить в локальном местоположении – например на локальном сетевом носителе (хранилище NAS) или на внешнем жестком диске. Данный тип резервной копии позволит восстановить данные после вредоносного заражения, повреждения основного носителя, отказов оборудования или других несчастных случаев.
Когда дело касается защиты данных, то слишком много резервных копий не бывает. Если у вас есть возможность создать резервную копию резервной копии и сохранить в альтернативном безопасном месте, то не стесняйтесь это делать.
После создания резервной копии, не забывайте отключить диск от основной системы и сохранить его в надежном месте или отключить от сети сетевое хранилище, на котором вы храните копии. Это связано с тем, что если накопитель останется в сети и будет доступен с вашего устройства, то вредоносное ПО все еще сможет добраться до него и заразить эти файлы.
Если вы используете Windows 10, то вам даже не нужно устанавливать стороннюю программу резервного копирования. В систему уже устроен инструмент создания образа системы, который позволяет сделать копию файлов, приложений, настроек и всей установки Windows.
История файлов – еще одна форма автономного резервного копирования, которую вы можете использовать для создания резервной копии всех ваших файлов локально.
В качестве альтернативы, если вы не используете большое количество файлов, то можете регулярно копировать и вставлять свои документы на USB-накопитель.
Рекомендуется делать полную резервную копию один раз в день, но, если ваши файлы не меняются очень часто, вам следует рассмотреть возможность их резервного копирования не реже одного раза в неделю. Если вы имеете дело с корпоративными данными, вы должны делать резервные копии по крайней мере один или два раза в день.
Онлайн резервная копия
Облачное резервное копирование – один из лучших способов защитить ваши файлы от вредоносных программ, а также защититься от потери данных в результате случайного удаления, сбоя жесткого диска и стихийных бедствий.
OneDrive – это самое простое решение для облачного резервного копирования, которым может воспользоваться любой пользователь Windows 10. При этом система предлагает функцию «Защита важных файлов», которая предоставляет пользователям возможность автоматически синхронизировать файлы с Рабочего стола и в папках Изображения и Документы с OneDrive.

Хотя вы можете использовать OneDrive для защиты ваших данных, использование сторонних онлайн-сервисов резервного копирования, в некоторых случаях является более подходящим решением. Единственным недостатком большинства служб облачного хранения является необходимость полного участия пользователя в процедуре восстановления. В любом случае вы можете создать полный образ системы с помощью встроенного средства Windows 10, а затем загрузить его в платный облачный сервис, например, в Google Backup and Sync или Яндекс.Диск.
Самый лучший антивирус – это вы сами
Лучший инструмент для защиты данных и файлов – это вы сами. Как правило, устройство заражается вредоносными программами в результате действий пользователя, например, при нажатии на ссылку, открытии электронного письма или установки приложения из ненадежного источника.

Вредоносные программы могут распространяться с помощью всплывающих окон, которые появляются на посещаемых сайтах. Если всплывающее окно не внушает доверие, не нажимайте изображение или ссылку, а просто закройте окно. Иногда специально созданные всплывающие окна не могут быть закрыты – в этом случае используйте блокировщики скриптов или просто перезагрузите устройство.
Используйте современные веб-браузеры, такие как Microsoft Edge, Google Chrome, Mozilla Firefox и Яндекс.Браузер. Эти веб-обозреватели всегда обновляются и обладают отличными функциями безопасности. Большинство из них могут предупредить вас о потенциальной проблеме безопасности и не дадут посетит небезопасный ресурс. Если вы получите предупреждение, не пытайтесь найти способ для его обхода, ведь для его показа должна быть веская причина.
Проводите очистку вредоносного заражения
Если вирус, интернет-червь, шифровальщик или другой тип зловреда все же смог обойти механизмы безопасности вашего ПК, первое что нужно вам сделать – отключить ваш компьютер от Интернета. Вы можете сделать это, выдернув кабель Ethernet, отключив Wi-Fi адаптер или отключив питание роутера – таким способом вы заблокируете распространение угрозы на другие устройстве.

Затем откройте Защитника Windows и используйте функцию автономного сканирования. Если у вас отсутствует контроль над ПК, то используйте другое устройство для записи загрузочной флешки c копией Windows Defender Offline.
Многие антивирусные программы поддерживают возможность автономного сканирования с помощью антивирусных загрузочных дисков. Если вы используете стороннее программное обеспечение безопасности, посетите официальный сайт разработчика, чтобы узнать, как выполнять автономное сканирование.
Если ни один из шагов не помог удалить вредоносное ПО, вы должны восстановить свою систему с использованием последней доступной резервной копии. В случае, если у вас есть только резервная копия ваших файлов, произведите чистую установку Windows 10. После установки вам нужно будет переустановить приложения, повторно применить настройки и восстановить файлы, используя резервные копии.
Наконец, если вы уже отчаялись и никак не можете удалить угрозу, а резервной копией тоже не запаслись, то настало время обратиться за квалифицированной помощью. И помните, что вы всегда можете проконсультироваться на нашем сайте, используя форму комментариев.

Развитие цифровых технологий расширяет возможности пользователей компьютеров. Появляются новые функции, например, удаленная оплата счетов, хранение важных данных в облачных сервисах. Однако на фоне цифровизации процессов в бизнесе и госсекторе возникает риск несанкционированного доступа посторонних лиц к сведениям, программам и прочему содержимому жесткого диска. Мошенники и хакеры похищают пароли от почты, взламывают аккаунты социальных сетей, получают доступ к банковским счетам. Надежные средства защиты от постороннего вмешательства становятся необходимостью.
Возможные угрозы для информации на компьютере
Любой ПК, не защищенный от постороннего вмешательства, представляет собой открытое хранилище конфиденциальных или деловых данных. Он напоминает записную книжку, попавшую в чужие руки.
Для пользователей, получивших доступ к устройству, становятся доступны различные действия:
- копирование;
- удаление;
- распространение;
- исправление;
- использование данных в своих целях.
Получить доступ к информации можно двумя путями:
- непосредственное использование чужих устройств;
- подключение к ним по Сети.
Защита от несанкционированной обработки информации реализуется различными способами. Выбор подходящего варианта зависит от ценности и объема данных. Последствия постороннего вмешательства могут быть разными – от кражи до изменения и удаления важных данных. Для защиты от подобных ситуаций следует ограничить несанкционированный доступ к информации.
Методики защиты данных
Существует немало способов, позволяющих надежно защитить данные. Некоторые из них предназначены для предотвращения непосредственного использования ПК. Другие рассчитаны на исключение удаленного воздействия через Интернет.
Многие пользователи, прежде всего, сотрудники компаний, используют несколько средств защиты информации одновременно. Это правильное решение. В настоящее время все подключены к Сети, и случайный физический доступ к вашим устройствам всегда возможен.
Рассмотрим наиболее эффективные методики защиты данных.
Создание сложных паролей
Для защиты аккаунтов в социальных сетях, электронной почты, онлайн-банкинга и прочих сетевых ресурсов важно использовать сложные пароли. При регистрации на сервисах пользователи получают советы, какие комбинации букв и цифр считаются надежными. Однако, юзеры часто используют одни и те же шаблоны паролей – несколько крайних цифр или букв с правой или левой стороны клавиатуры, дату рождения и т.п. Нередко сайт относит такие комбинации к надежным, но на практике они легко взламываются. Не рекомендуется использовать в качестве паролей простые последовательности цифр (12345) или букв (qwerty). Это настолько распространенные комбинации, что мошенники проверяют их в первую очередь. Придуманный пароль стоит записать, чтобы не пришлось впоследствии его восстанавливать.
Киберпреступники и мошенники используют специальное программное обеспечение, способное подобрать сложную комбинацию знаков. Единственным эффективным вариантом является создание пароля из цифр, прописных и строчных букв. Сложные комбинации требуют большого количества времени для подбора. Обычно подобные аккаунты не поддаются взлому.
Рекомендуется также применять штатную защиту в виде пароля на ОС при загрузке. Если компьютер оказался в чужих руках, злоумышленник будет остановлен на первой стадии. Для защиты информации на ноутбуке/ПК понадобится сложная комбинация букв и цифр, которую будет невозможно определить методом подбора.

Шифрование информационных массивов
Этот способ защиты хорош в случаях, когда одним ПК или ноутбуком пользуются несколько человек. Можно шифровать отдельные файлы и папки, разделы диска и прочие массивы. Для шифрования используются специальные программы, например, Free Hide Folder или TrueCrypt. В Сети есть много подобных приложений, бесплатных или распространяемых на коммерческой основе.
Можно также использовать штатные средства операционной системы. Профессиональные или корпоративные версии Windows имеют инструмент BitLocker. Эта программа может производить шифрование файлов в разных томах или разделах жесткого диска. Доступ к данным может быть получен только с помощью специального ключа.
Еще одним методом защиты является создание зашифрованных архивов. Определенная группа файлов архивируется, и на архив устанавливается сложный пароль. Подобным образом можно зашифровать несколько различных массивов, не группируя их по типам файлов. Большинство программ-архиваторов имеет такую возможность, надежно отсекающую посторонний доступ. Этот вариант позволяет защитить важные документы на компьютере от сторонних пользователей без привилегированного доступа и киберпреступников.
Антивирусные программы
Установка антивирусной программы – один из наиболее надежных методов исключения постороннего вмешательства. Хакерские атаки – распространенное явление, доставляющее немало проблем интернет-пользователям. При получении письма с вредоносным вложением или посещении зараженного сайта на компьютер проникает вирус. Это вредоносная программа, которая способна производить разнообразные действия с информацией.
С помощью вируса для мошенников становятся доступны:
- действия с клавиатурой;
- копирование, удаление или изменение файлов;
- переименование папок или отдельных файлов;
- хищение паролей, личной информации.
Существует большое количество антивирусных программ. Есть платные и бесплатные приложения, которые способны отследить и удалить большинство компьютерных вирусов. Специфика работы антивирусов заключается в необходимости постоянного обновления баз. Без этого они не обеспечат защиту, так как не смогут определять новые вредоносные файлы. Антивирусные программы относят к наиболее эффективным методам обеспечения информационной безопасности. Любое устройство, подключенное к Сети, без антивирусного пакета подвергается серьезному риску.
Подобные функции выполняет брандмауэр Windows, который препятствует самостоятельному подключению приложений к сетевым ресурсам. Многие пользователи добавляют игры или программы в список исключений, надеясь только на антивирус. Однако, оставлять свой ПК без многоступенчатой защиты данных, рискованно. Отключать брандмауэр можно только в случае полной уверенности в неприкосновенности важной или личной информации.
Установка пароля на BIOS или на жесткий диск
Этот способ защиты информации исключает взлом штатного пароля, установленного на загрузку ОС. Если у злоумышленника достаточно времени, он может переустановить систему. Это позволит обойти защиту и воспользоваться важной информацией. Однако, если установлен пароль на BIOS или UEFI, загрузка ОС с внешнего носителя станет невозможной. Этот вариант признается специалистами вполне надежным. Он с высокой эффективностью ограничивает возможность несанкционированного использования информации на персональном компьютере.
В зависимости от количества данных, передаваемых в единицу времени (битрейта), различают следующие уровни сложности кодирования:
Чем выше битрейт, тем сложнее кодирование информации.
Защита беспроводных сетей
По умолчанию шифрование данных для сетей Wi-Fi не производится. Это увеличивает риск постороннего подключения. Сохранность информации на персональном устройстве необходимо обеспечить и для беспроводных сетей. Для этого надо включить метод передачи на маршрутизаторе с использованием протокола WPA/WPA2. Кроме того, понадобится сложный пароль, который невозможно подобрать без помощи специальных программ. Это исключит вторжение в систему со стороны злоумышленников и обеспечит защиту жестких дисков и накопителей. Можно дополнительно отключить показ наименования подключения. В таком случае с маршрутизатором смогут соединиться только люди, знающие имя сети. Это ограничит посторонний доступ и позволит безопасно хранить или передавать информацию.
Пять нестыдных вопросов про кибербезопасность: отвечает эксперт. Читать.
Родительский контроль
В семьях, где одним компьютером пользуются и родители, и дети, защите от вирусов и вредоносного ПО нужно уделять повышенное внимание. Опытные пользователи рекомендуют создавать для ребенка отдельную учетную запись.
Функция родительского контроля доступна на операционных системах, начиная с Windows 7. Для других ОС доступны специальные приложения, выполняющие те же функции. Есть платные и бесплатные версии, обеспечивающие защиту от посещения сомнительных сайтов или установки нежелательных программ. Кроме этого, многие интернет-провайдеры предлагают услуги по ограничению доступа к определенным сетевым ресурсам. В личном кабинете пользователя указываются сайты, которые должны быть исключены из списка разрешенных.
Переименование важных папок или файлов
Подобную защиту нельзя назвать надежной, но все же этот метод затрудняет поиск нужной информации для злоумышленника. Папки или файлы, которые содержат личные или значимые данные, рекомендуется переименовать. Например, вместо «Фотографии» или «Проекты» следует использовать нейтральные названия или имена из цифр и букв. Среди папок с непонятными наименованиями гораздо сложнее отыскать конфиденциальные сведения и ценные данные.
Использование резервного копирования
Чем выше ценность данных, тем важнее сохранить их в неприкосновенности. Постороннее воздействие может закончиться изменением или полным удалением информации, потерей ценных разработок.
Для гарантированного сохранения файлов в неприкосновенности рекомендуется периодически производить резервное копирование важных сведений. Можно использовать внешние носители, облачные хранилища, виртуальные жесткие диски.
Этот метод не предотвращает вмешательство злоумышленников, но позволяет быстро восстановить утерянные файлы. Вариант хорош для компьютеров, находящихся в общих кабинетах или аудиториях. Резервное хранилище необходимо носить с собой и не оставлять его на рабочем месте.
Универсальных методов защиты информации не существует. Компьютеры находятся в разных условиях, подключены к незащищенным сетям, на них установлены программы со своей спецификой. Возможности несанкционированной обработки данных достаточно широки. Поэтому необходимо тщательно проанализировать возможности постороннего проникновения в базы данных на жестком диске. Не следует пренебрегать простыми решениями, даже если установлен мощный антивирус или файрвол. Максимальный эффект достигается при использовании комплексных методик.
С развитием информационных технологий растёт уровень образованности пользователей компьютеров, но также появляются новые угрозы безопасности данных. Злоумышленники, они же хакеры, днём и ночью выискивают новые способы заражения и обмана потенциальных жертв в интернете. В этой статье давайте разберёмся какие есть угрозы и самые актуальные способы защиты компьютера.
Какие данные под прицелом

Ныне модное направление «защиты конфиденциальных данных» означает безопасность любых личных данных пользователя. Это могут быть:
- Логины и пароли от онлайн-сервисов
- Данные банковских карт
- Электронные кошельки
- Приватные кошельки криптовалют
- Важные документы
- Электронная почта
- Мультимедиа материал (фото, видео, записи переговоров и т.д.)
Все эти данные могут быть бесполезными или нести прямую финансовую выгоду злоумышленникам или конечному заказчику. Основным способом получения доступа к конфиденциальным данным является инфицирование компьютера жертвы вирусом, т.е. вредоносным ПО с запрограммированными функциями нанесения вреда. Вирусное ПО незаметно проникает в компьютер и долгое время может работать, не подавая никаких признаков наличия в системе.
Программные способы защиты компьютера
Когда говорят о защите компьютера, подразумевается ПК под управлением операционной системы Microsoft Windows. Операционки на основе Linux и MacOS почти не чувствительны к заражению вирусами, а остальные ОС настолько мало распространены, что не стоят внимания. Тем не менее, пользователи Linux и MacOS тоже «под прицелом».
Способы защиты можно условно разделить на программное обеспечение и личную бдительность. ПО защищает компьютер от заражения и лечит уже инфицированную систему. Личная грамотность, в отношении безопасности данных, помогает нивелировать недостатки программ.
Основное средство защиты компьютера всегда было и есть – это антивирусы. Компьютер без установленного антивируса сегодня можно использовать, разве что, для работы без интернета и обмена данными с внешним миром через носители информации. Антивирус выполняет несколько функций:
- Следит за файлами, выявляет угрозы
- Лечит или удаляет уже инфицированные файлы
- Обнаруживает опасные приложения
- Фильтрует вредоносный веб-трафик
Большинство современных антивирусов достаточно хороши, чтобы обеспечить базовую безопасность компьютера. Помимо антивирусов обязательно использование брандмауэра (фаервола). Брандмауэр защищает от сетевых атак, использующих уязвимости операционной системы, браузера и другого установленного ПО. Если вирус нужно заставить запуститься на компьютере, то без брандмауэра хакер может получить управление ПК без вашего участия. Так работают «черви», они пролазят через сетевые лазейки прямо в ядро операционной системы.
К счастью, начиная с Windows 7 и выше, в операционную систему встроен брандмауэр, и теперь эта «головная боль» меньше всего волнует среднестатистического пользователя. Но для лучшей защиты рекомендуется иметь двусторонний брандмауэр как в антивирусе Norton Antivirus, полезная информация об этой программе по ссылке. Двусторонний фаервол обеспечивает защиту не только от проникновения извне, но и от утечки данных в интернет. Например, если вирус всё-таки «завёлся», то двусторонний фаервол не позволит ему переслать данные злоумышленнику.
К защите со стороны программного обеспечения относятся обновления безопасности Windows. Microsoft периодически выпускает заплатки для Windows, устраняющие недавно обнаруженные уязвимости. Нельзя отключать автоматическое обновление ОС ради уменьшения системных лагов и лишних перезагрузок, этим вы ставите свои данные «под удар».
Что зависит от пользователя
Но даже самый крутое антивирусное ПО не в силах защитить данные, если вы их сами отдадите мошенникам или собственноручно запустите вредоносное ПО. Ниже вы получите несколько важных советов, которые помогут не попасть «впросак».
Не скачивайте программы с неофициальных сайтов, файлообменников и торрентов, если не уверены в своих действиях. Сегодня это излюбленная фишка хакеров. Они дают ссылки на скачивание лицензионного софта бесплатно. В итоге, программа оказывается с уже встроенным вирусом, либо «таблетка» для взлома программы содержит в себе угрозу. Антивирусы ловят таких «гостей», но 100% гарантии никто не даст.
Бывает, что программа не популярная, а официальный сайт автора «стрёмный». Может быть программа даже не работает, но так преподносится, что хочется её скачать. В любом случае, скачали ли вы софт с файлообменников или решили установить редкое ПО, рекомендуется проверить запускаемый файл (.exe) на сервисе VirusTotal. Этот онлайн-сервис проверяет сайты и файлы около 60-ю антивирусами. Т.е., даже если ваш антивирус не обнаружил ничего подозрительного, а проверка показала, что один или несколько других антивирусов что-то нашли, то стоит задуматься. Если всего несколько антивирусов показали угрозу, не всегда это означает, что файл опасный, нужно читать описание. Может быть в программу встроен модуль показа рекламы, за счёт которой существует проект, тогда опасения напрасны.
Второй совет относится к электронной почте. Стоит с особым вниманием переходить по ссылкам в письмах. Один из любимых способов взлома аккаунтов заключается в подделывании официальных сайтов, и это называется фишингом. Мошенники копируют внешний вид официального сайта и создают очень похожее название с отличием в одну букву с похожим написанием. Затем вам приходит письмо, похожее на официальное письмо организации, с какой-то акцией или подарком, и волшебной ссылочкой. Перейдя по ссылке, пользователь пытается авторизоваться, введя свои настоящие логин и пароль. Естественно, никто в личный кабинет не попадает, ну а мошенники получают ваши данные для входа.
Радикальным способом защиты от фишинговых атак я считаю использование менеджера паролей. Менеджер паролей шифрует и хранит все ваши учётные данные. Он работает так, что перейдя на нужный ресурс, появляется возможность заполнить поля логина и паролей. Если сайт фишинговый, то его название будет отличаться, и менеджер паролей просто не отобразит возможность заполнения полей для входа.
Что должен уметь антивирус
Сегодня новые вирусы появляются так часто, что сигнатуры не успевают попасть в базу данных. А когда попадает в базу, значит перед этим кто-то уже успел заразиться вирусом. Поэтому на смену поиска по сигнатурам пришёл эвристический анализ. Новый алгоритм работает умно, он «изучает» структуру кода программ, пытаясь найти злонамеренные функции. Это возможно, потому что большинство вредоносных операций известно, это:
- Изменение системных параметров
- Замена или изменение системных библиотек
- Установка в автозагрузку
- Блокирование редактора реестра
- Изменение загрузочного сектора
- Загрузка или подмена рекламы в браузере и др.
Современный антивирус обнаруживает не только вирусы, но и потенциально опасные приложения (PUP). На момент установки это не опасные программы, но они могут вредничать, и менять домашнюю страницу браузера, демонстрировать нежелательную рекламу, следить за действиями пользователя, собирать информацию, использовать ресурсы компьютера. Последующие обновления могут сделать приложение реальной угрозой конфиденциальных данных. Поэтому функцию PUP лучше не отключать.

Те, кто стремится к максимальной безопасности при работе с Windows, не должны ограничиваться одним только антивирусным сканером. Следуя нашим советам, вы защитите свой компьютер даже от хитрых хакерских атак.

Антивирус должен быть установлен на каждом ПК с Windows. Долгое время это считалось золотым правилом, однако сегодня эксперты по IT-безопасности спорят об эффективности защитного ПО. Критики утверждают, что антивирусы не всегда защищают, а иногда даже наоборот — из-за небрежной реализации способны образовать бреши в безопасности системы. Разработчики же таких решений противопоставляют данному мнению впечатляющие цифры заблокированных атак, а отделы маркетинга продолжают уверять во всеобъемлющей защите, которую обеспечивают их продукты.
Истина лежит где-то посередине. Антивирусы работают небезупречно, однако все их повально нельзя назвать бесполезными. Они предупреждают о множестве угроз, но для максимально возможной защиты Windows их недостаточно. Для вас как для пользователя это означает следующее: можно либо выбросить антивирус в мусорную корзину, либо слепо ему довериться. Но так или иначе, он всего лишь один из блоков (пусть и крупный) в стратегии безопасности. Мы снабдим вас еще девятью такими «кирпичиками».
Угроза безопасности: антивирусы
> Что говорят критики Нынешний спор об антивирусных сканерах спровоцировал бывший разработчик Firefox Роберт О’Каллахан. Он утверждает: антивирусы угрожают безопасности Windows и должны быть удалены. Единственное исключение — Защитник Windows от Microsoft.
> Что говорят разработчики Создатели антивирусов, в том числе Kaspersky Lab, в качестве аргумента приводят впечатляющие цифры. Так, в 2016 году ПО из этой лаборатории зарегистрировало и предотвратило около 760 миллионов интернет-атак на компьютеры пользователей.
> Что думает CHIP Антивирусы не должны считаться ни пережитком, ни панацеей. Они всего лишь кирпичик в здании безопасности. Мы рекомендуем использовать компактные антивирусы. Но не стоит сильно заморачиваться: Защитник Windows вполне подойдет. Вы можете использовать даже простые сканеры сторонних разработчиков.
10 советов для большей безопасности
Выбрать правильный антивирус
Мы, как и прежде, убеждены, что Windows немыслима без антивирусной защиты. Вам нужно только выбрать правильный продукт. Для пользователей «десятки» это может быть даже встроенный Защитник Windows. Несмотря на то, что во время наших тестов он показал не самую лучшую степень распознавания, он идеально и, что самое важное, без каких-либо проблем для безопасности встроен в систему. Кроме того, компания Microsoft доработала свой продукт в обновлении Creators Update для Windows 10 и упростила его управление.
У антивирусных пакетов других разработчиков степень распознавания зачастую выше, чем у Защитника. Мы ратуем за компактное решение. Лидером нашего рейтинга на данный момент является Kaspersky Internet Security 2017. Те же, кто может отказаться от таких дополнительных опций, как родительский контроль и менеджер паролей, должны обратить свое внимание на более бюджетный вариант от «Лаборатории Касперского».
Следить за обновлениями

Если для обеспечения безопасности Windows нужно было выбирать лишь одну меру, мы однозначно остановились бы на обновлениях. В данном случае речь, разумеется, идет в первую очередь об апдейтах для Windows, но не только. Установленное ПО, в том числе Office, Firefox и iTunes, также следует регулярно обновлять. В Windows получить системные обновления относительно легко. И в «семерке», и в «десятке» патчи устанавливаются автоматически при настройках по умолчанию.
В случае с программами ситуация затрудняется, поскольку далеко не все из них так же легко обновить, как Firefox и Chrome, в которые встроена функция автоматического апдейта. Утилита SUMo (Software Update Monitor) поддержит вас в решении этой задачи и сообщит о наличии обновлений. Родственная программа DUMo (Driver Update Monitor) выполнит ту же работу для драйверов. Оба бесплатных помощника, однако, лишь информируют вас о новых версиях — загружать их и устанавливать вам придется самостоятельно.
Настроить брандмауэр
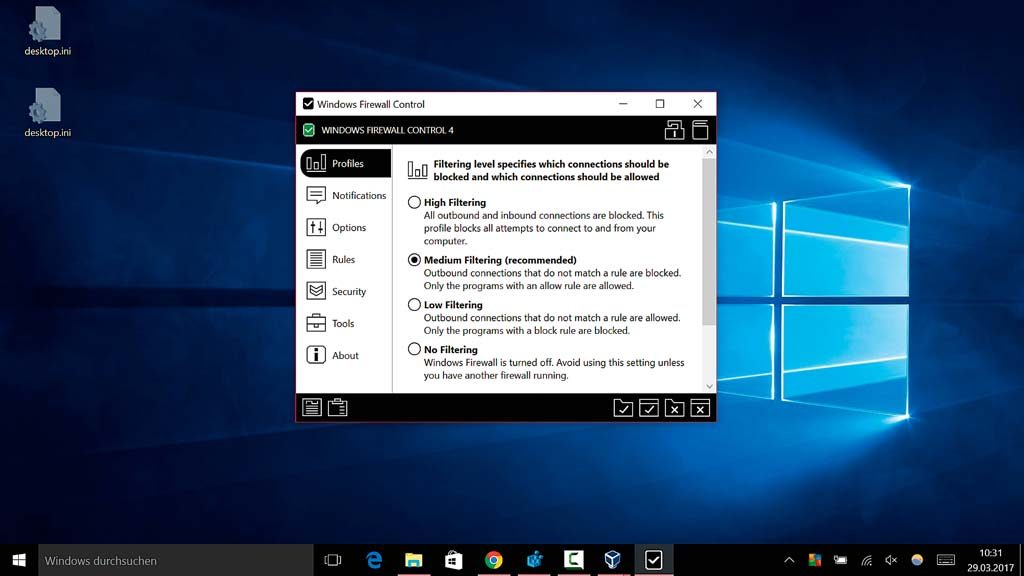
Встроенный в Windows брандмауэр хорошо справляется со своей работой и надежно блокирует все входящие запросы. Однако он способен на большее — его потенциал не исчерпывается конфигурацией по умолчанию: все установленные программы имеют право без спроса открывать порты в брандмауере. Бесплатная утилита Windows Firewall Control даст вам в руки больше функций.
Запустите ее и в меню «Profiles» установите фильтр на «Medium Filtering». Благодаря этому брандмауэр будет контролировать и исходящий трафик по заданному набору правил. Какие меры туда будут входить, устанавливаете вы сами. Для этого в нижнем левом углу экрана программы нажмите на иконку записки. Так вы сможете просмотреть правила и одним кликом выдать разрешение отдельной программе или же ее заблокировать.
Использовать особую защиту
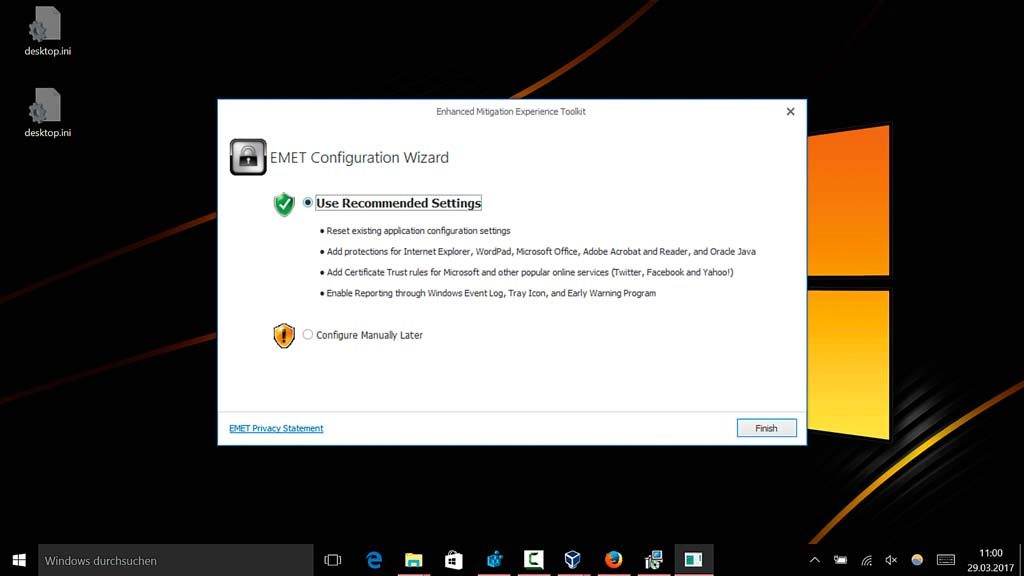
Обновления, антивирус и браундмауэр — об этой великой троице мер безопасности вы уже позаботились. Пришло время тонкой настройки. Проблема дополнительных программ под Windows зачастую состоит в том, что в них не используются все предлагаемые защитные функции системы. Утилита против эксплойтов, такая как EMET (Enhanced Mitigation Experience Toolkit), дополнительно усиливает установленное ПО. Для этого нажмите на «Use Recommended Settings» и позвольте программе работать автоматически.
Укрепить шифрование
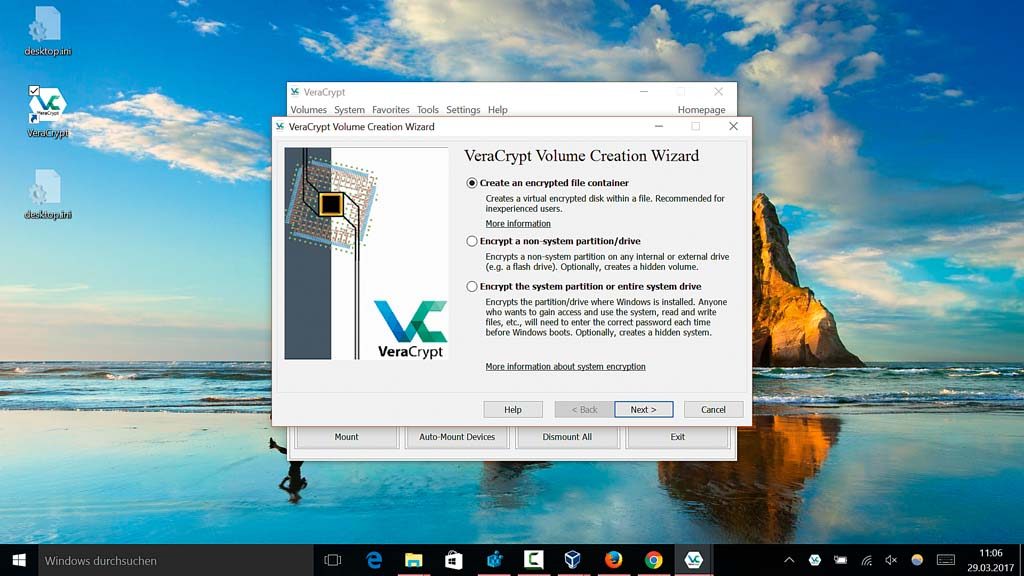
Вы можете существенно усилить защиту персональных данных их шифрованием. Даже если ваша информация попадет в чужие руки, хорошее кодирование хакеру снять не удастся, во всяком случае не сразу. В профессиональных версиях Windows уже предусмотрена утилита BitLocker, настраиваемая через Панель управления.
Альтернативой для всех пользователей станет VeraCrypt. Эта программа с открытым кодом является неофициальным преемником TrueCrypt, поддержка которого прекратилась пару лет назад. Если речь идет лишь о защите личной информации, вы можете создать зашифрованный контейнер через пункт «Create Volume». Выберите опцию «Create an encrypted file container» и следуйте указаниям Мастера. Доступ к готовому сейфу с данными осуществляется через Проводник Windows, как к обычному диску.
Защитить пользовательские аккаунты
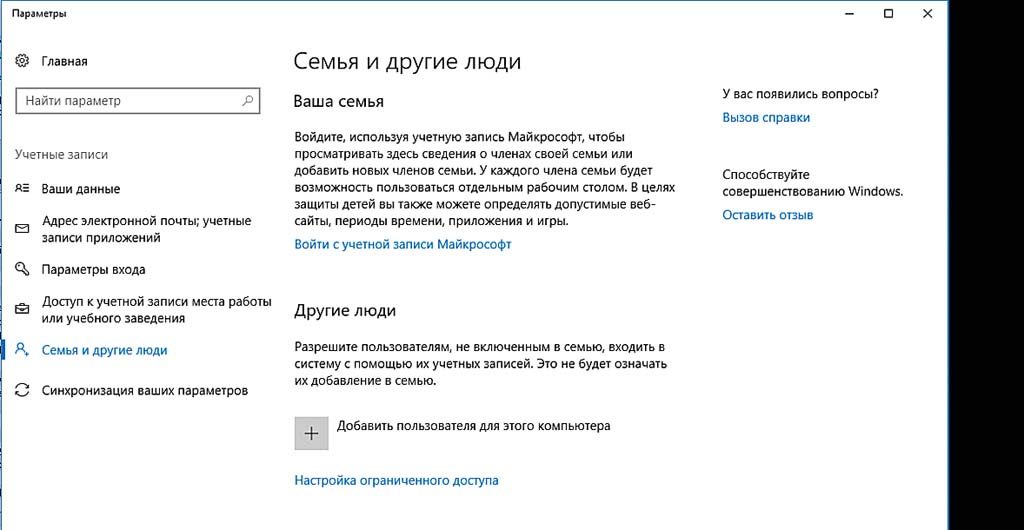
Множество уязвимостей остаются неиспользованными хакерами только потому, что работа на компьютере осуществляется из-под стандартного аккаунта с ограниченными правами. Таким образом, для повседневных задач вам также следует настроить такую учетную запись. В Windows 7 это осуществляется через Панель управления и пункт «Добавление и удаление учетных записей пользователя». В «десятке» щелкните по «Параметрам» и «Учетным записям», а далее выберите пункт «Семья и другие люди».
Активировать VPN вне дома

Дома в беспроводной сети ваш уровень безопасности высок, поскольку только вы контролируете, кто имеет доступ к локальной сети, а также несете ответственность за шифрование и коды доступа. Все иначе в случае с хотспотами, например,
в отелях. Здесь Wi-Fi распределяется между посторонними пользователями, и на безопасность сетевого доступа вы не способны оказать какое-либо воздействие. Для защиты рекомендуем применять VPN (Virtual Private Network). Если вам нужно просто просмотреть сайты через точку доступа, достаточно будет встроенной VPN в последней версии браузера Opera. Установите браузер и в «Настройках» нажмите на «Безопасность». В разделе «VPN» поставьте флажок для «Включить VPN».
Отрезать неиспользуемые беспроводные соединения
Исход ситуации могут решить даже детали. Если вы не пользуетесь такими соединениями, как Wi-Fi и Bluetooth, просто отключите их и тем самым закройте потенциальные лазейки. В Windows 10 проще всего это сделать через Центр уведомлений. «Семерка» предлагает для этой цели на Панели управления раздел «Сетевые подключения».
Управлять паролями
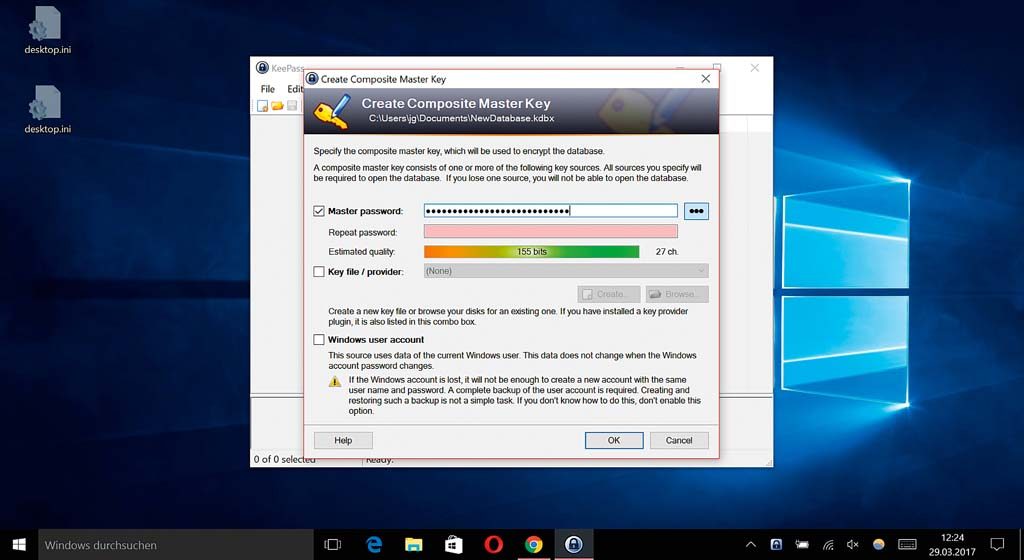
Каждый пароль должен использоваться только один раз, а также содержать специальные знаки, цифры, заглавные и прописные буквы. И еще быть максимально длинным — лучше всего из десяти и более символов. Принцип безопасности, обеспечиваемой паролем, сегодня достиг своих пределов, поскольку пользователям приходится слишком многое помнить. Следовательно, там, где это возможно, следует заменять такую защиту на другие способы. Возьмем, к примеру, вход в Windows: если у вас есть камера с поддержкой технологии Windows Hello, используйте для авторизации метод распознавания лиц. Для остальных кодов рекомендуем обратиться к менеджерам паролей, таким как KeePass, которые следует защитить мощным мастер-паролем.
Обезопасить личную сферу в браузере
Для защиты своей конфиденциальности в Сети существует множество способов. Для Firefox идеально подойдет расширение Privacy Settings. Установите его и настройте на «Full Privacy». После этого браузер не выдаст никакой информации о вашем поведении в Интернете.
Спасательный круг: бэкап
> Бэкапы крайне важны Резервное копирование оправдывает
себя не только после заражения вирусом. Оно отлично зарекомендовало себя и при возникновении проблем с аппаратным обеспечением. Наш совет: единожды сделайте копию всей Windows, а затем дополнительно и регулярно — бэкапы всех важных данных.> Полное архивирование Windows Windows 10 получила в наследство от «семерки» модуль «Архивирование и восстановление». С помощью него вы создадите резервную копию системы. Вы также можете воспользоваться специальными утилитами, например, True Image или Macrium Reflect.
> Защита файлов True Image и платная версия Macrium Reflect способны сделать копии определенных файлов и папок. Бесплатной альтернативой для архивирования важной информации станет программа Personal Backup.
Читайте также:

