Srvgame как загрузить файл
Обновлено: 07.07.2024
Популярный российский игровой хостинг был основан в 2009 году. Сегодня он предлагает игровые сервера на базе топовых процессоров, в том числе AMD Ryzen 3950X с системами жидкостного охлаждения.
В российских рейтингах игровых серверов MyArena стабильно занимает Лучшие хостинги игровых серверов – топ-10 одно из первых мест. Сервера располагаются в Москве, и это обеспечивает небольшой пинг для игроков из России и стран ближнего зарубежья.
Установка виртуального сервера на MyArena занимает около минуты. Хостинг обещает полностью настроенный и готовый к работе сервер, который будет доступен 99,9% времени. А 0,1% времени уйдёт на техобслуживание — в момент минимальной загрузки.
Техническая поддержка ресурса и защита от DDoS-атак предоставляется бесплатно. В панели управления будет несложно установить плагины и моды, настроить конфигурацию и собрать статистику. Недостаток хостинга для сервера Minecraft на MyArena — высокая цена.
- Страна: Россия.
- Стоимость в месяц: от 400 рублей за сервер.
- Тестовый период: нет.
Известная площадка с двумя дата-центрами: в Москве и в Германии. Сервера для Minecraft размещаются только в Москве, в дата-центре М9.
На SRVGame можно запустить готовую сборку Minecraft: доступна классическая Vanilla, а также ядра Bukkit, Spigot, MCPC+ и Cauldron. Также есть возможность устанавливать собственные сборки. Количество слотов и объём оперативной памяти можно самостоятельно изменить в любой момент в панели управления.
SRVGame имеет надёжную защиту от DDoS-атак. Заказанные ресурсы распределяются корректно — чтобы всем игрокам было максимально комфортно играть.
Техническая поддержка реагирует достаточно быстро и эффективно решает проблемы. Из минусов — долгая активация серверов: от одного до пяти рабочих дней.
3. Aternos
- Страна: Германия.
- Стоимость в месяц: бесплатно.
- Тестовый период: нет.
Едва ли не единственный бесплатный хостинг Minecraft-серверов. И предназначен он только для этой игры.
Живёт проект за счёт рекламы. Но, говоря объективно, высокой надёжностью похвастаться не может. Бесплатных ресурсов Aternos хватает не всем, так что к невысокому пингу и частым вылетам из игры, особенно вечером, придётся адаптироваться.
Хостингом воспользовались уже более 27 миллионов фанатов Minecraft. Ежедневно сюда приходит около 600 тысяч игроков. Онлайн могут находиться до 80 тысяч одновременно. На момент публикации статьи им доступно более 50 тысяч ГБ оперативной памяти.
Настроить собственный виртуальный сервер очень просто — в несколько кликов на панели управления, как и на платных хостингах. Есть только один нюанс: друзей стоит звать сразу. Ведь если через несколько минут после запуска игроки не зайдут на сервер, он автоматически отключится.
4. MyHost.su
- Страна: Россия.
- Стоимость в месяц: от 10 рублей за слот (заказ от 30 слотов).
- Тестовый период: 24 часа.
Игровой хостинг предлагает две локации: Fiord и Mnogobyte. Первая дешевле, но без защиты от DDoS-атак, вторая на 20–30% дороже, но предоставляет защиту.
На хостинге можно арендовать виртуальные и выделенные сервера, установить Minecraft из панели управления в несколько кликов. Доступны официальные версии, ядра BungeeCord, Spigot / Bukkit, Cauldron, а также русифицированные сборки с модами: Magic, HiTech, Pixelmon 1.7.10. Можно устанавливать и собственные сборки.
Так как сервера находятся в Москве, пинг для России, Украины, Беларуси и других близлежащих стран будет небольшим. Из недостатков стоит отметить сравнительно высокие цены. Значительно ниже, чем у MyArena, но с поправкой на качество и возможности.
5. Advens
- Страна: Франция.
- Стоимость в месяц: от 16 рублей за слот (заказ от 30 слотов).
- Тестовый период: есть тестовый сервер.
Игровой хостинг с дата-центрами в Москве, Франции и Польше. Изначально создавался под GTA, но со временем владельцы решили работать и с Minecraft. Сервера для этой игры располагаются во французском Страсбурге.
Хостинг предлагает размещение виртуальных серверов на оборудовании на базе Intel i7 частотой до 5 ГГц и твердотельных жёстких дисков (SSD) — они уже стали стандартом индустрии и гораздо быстрее привычных HDD. Скорость отклика в среднем ниже 20 мс. На каждого игрока фиксированно выделяется 100 МБ оперативной памяти. Есть защита от DoS и DDoS-атак.
Виртуальный сервер будет работать на базе Linux и Java 11 — поддержки мобильного Bedrock не предусмотрено. Можно устанавливать ядра любых версий.
Хостинг работает достаточно стабильно, техподдержка адекватная. Недостатки Advens: сравнительно высокие цены и невозможность заказать меньше 30 слотов в месяц.
6. DS-HOST
- Страна: Россия.
- Стоимость в месяц: от 7 рублей за слот (заказ от 10 слотов), от 379 рублей за сервер.
- Тестовый период: 72 часа.
Достаточно бюджетный российский хостинг, который нередко выбирают начинающие создатели серверов Minecraft. Он подходит для небольших компаний игроков, прост в настройке, а в панели управления доступно более 18 тысяч плагинов.
Сервера включают SSD-диски с контроллером LSI MegaRAID — это обещает быструю работу. Установить можно готовые сборки или собственное ядро, а также любые свои моды и плагины.
При заказе хостинга предоставляется место под сайт. Со стабильностью работы иногда возникают проблемы, но команда проекта компенсирует это дополнительными днями аренды или другими бонусами. Также хостер регулярно проводит акции, которые позволяют сэкономить на аренде.
7. Worldhosts
- Страна: Россия.
- Стоимость в месяц: от 128 рублей за сервер.
- Тестовый период: 24 часа.
Хостинг продвигается как бюджетный — и тарифы здесь действительно ниже, чем у многих конкурентов. Сервера расположены во Франции. В норме пинг для российских пользователей — на уровне 20–30 мс, но иногда возникают сбои, и лаги здесь, в общем-то, не редкость.
У Worldhosts есть мониторинг параметров использования ресурсов (оперативной памяти и процессора) в режиме реального времени, а также защита от DDoS-атак — хотя она, по отзывам Лучшие хостинги игровых серверов – топ-10 , не всегда работает успешно.
В панели управления хостинга доступны стандартные или собственные сборки, а сменить версию Minecraft можно одним кликом. В разделе «Дополнения» представлено около 19 тысяч плагинов.
Компания обещает техническую поддержку в режиме реального времени и позволяет сменить тариф или количество слотов после заказа услуг. Постоянным клиентам обещают скидки, есть партнёрская программа, регулярно присылают промокоды и проводят акции.
8. ScalaCube (бывший PlayVDS)
- Страна: Эстония.
- Стоимость в месяц: от 2,5 доллара за сервер.
- Тестовый период: нет.
Простой хостинг с широкими возможностями, который предлагает мгновенную установку официального Minecraft, готовых сборок с модами, а также ядер BungeeCord, Spigot / Bukkit, Cauldron, PaperMC, Sponge и 13 мини-игр. Можно устанавливать и свои моды или плагины, собственные сборки.
Сервера находятся в Северной Америке, Европе, Азии, Великобритании и Австралии. Поддерживается подключение нескольких серверов к одному лаунчеру и мобильная Pocket Edition.
При заказе сервера хостинг предоставляет домен, а также настроенный сайт и форум. Есть полный доступ к файлам по SSH и FTP, в один клик устанавливаются ATLauncher, Twitch Curse для голосового общения и другие инструменты.
В рамках специальной программы можно получить 30% от потраченных партнёрами средств. Из недостатков отметим долгую подготовку серверов и сложности с поддержкой русского языка.
9. Ru-hoster
- Страна: Россия.
- Стоимость в месяц: от 250 рублей за сервер.
- Тестовый период: нет, есть тестовый сервер.
Один из старейших российских хостеров, который сравнительно недавно стал поддерживать Minecraft. Сервера находятся в Москве. В тарифных планах нет ограничений на количество слотов: вы самостоятельно указываете, сколько игроков может одновременно находиться на сервере.
Хостинг ежедневно создаёт бэкапы, которые хранятся в отдельном дата-центре. Если что-то пойдёт не так, можно будет быстро восстановить данные. Защита от DDoS-атак работает достаточно стабильно: используется система OVH Game Protection, а также собственные алгоритмы.
В панели управления хостингом можно установить готовые сборки и ядра, а также собственные версии. Доступен и менеджер плагинов Bukkit/Spigot/Pocketmine. Дополнительно можно заказать выделенный IP-адрес и DNS-хостинг для доступа к серверу по доменному имени.
- Страна: Литва.
- Стоимость в месяц: от 8,95 доллара за сервер.
- Тестовый период: нет, но есть 30-дневная гарантия возврата денег.
Один из крупнейших хостеров мира предлагает, в частности, и виртуальные сервера для Minecraft. В числе главных преимуществ — быстрый запуск сервера и оперативная установка игры, надёжная защита от DDoS-атак, удобная панель управления.
Хостинг обеспечивает доступ к файлам по FTP и через веб-интерфейс. Резервные копии создаются автоматически несколько раз в сутки. Также можно в любой момент сделать снимок состояния вашего сервера для последующего быстрого развёртывания.
Для работы с хостингом с Android-устройств есть и мобильное приложение. Партнёрская программа помогает экономить и даже зарабатывать.
11. Shockbyte
- Страна: Австралия.
- Стоимость в месяц: от 2,5 доллара за сервер.
- Тестовый период: нет, но есть 24-часовая гарантия возврата денег.
Качественный игровой хостинг с серверами в Северной Америке, Европе, Австралии и Сингапуре. При таком расположении пинг для игроков из России и близлежащих стран должен быть выше, но на практике этого не происходит — он держится на уровне 20–30 мс, как и для хостингов в РФ.
Тарифных планов достаточно много, для каждого указано примерное количество слотов для комфортной игры в Minecraft. Но число подключённых игроков, как и количество места на дисках, жёстко не ограничивается. Лимиты есть только на объём оперативной памяти. В наиболее дорогих тарифных планах предоставляются сервера с дисками SSD NVMe, которые могут работать до 6 раз быстрее обычных SSD.
По отзывам Shockbyte , техническая поддержка Shockbyte работает очень быстро и эффективно решает проблемы пользователей. В панели управления можно моментально установить нужную версию игры, переключить версию Java. Поддерживается запуск задач по расписанию, есть защита от DDoS-атак и автоматическое создание резервных копий.
12. Bisect
- Страна: США.
- Стоимость в месяц: от 2,99 доллара за сервер.
- Тестовый период: нет.
Быстрый и стабильный хостинг, который поддерживает игру с ПК и мобильных устройств (Bedrock). Из панели управления можно моментально установить как классический Vanilla Minecraft, так и популярные ядра и сборки с модами: Fabric, Forge, FTB, Cauldron/MCPC/Thermos, PaperMC, Spigot. Также поддерживается ATLauncher.
Сервера Bisect находятся в США, Канаде, Великобритании, Франции, Сингапуре и Австралии. Хостинг предлагает сначала выбрать, что вам нужно (какое ядро, моды, сколько слотов и так далее), а затем показывает расчёт для такой конфигурации: в бюджетном и премиум-вариантах.
В любом из планов вам предоставляется неограниченное пространство на SSD NVMe, защита от DDoS-атак, доступ к файлам по FTP. Но в премиум-варианте вы также получите выделенный IP, больший выбор локаций, бесплатную установку модпаков и ежедневные бэкапы.
13. GG Servers
- Страна: Канада.
- Стоимость в месяц: от 3 долларов за сервер.
- Тестовый период: нет, но есть 24-часовая гарантия возврата денег.
Надёжный хостинг с широким выбором локаций. В базовых тарифных планах можно выбрать только канадский Монреаль и французский Рубе, в премиум-вариантах — также сервера в Австралии, Великобритании, Финляндии, Германии, США и Сингапуре.
Также в базовых пакетах ваш выделенный сервер разместят на SSD-дисках, серверные процессоры будут работать на частоте 3,2–4 ГГц. В премиум-вариантах используются диски SSD NVMe, да и процессоры производительнее: 4.4–5 ГГц и более высокий приоритет обработки задач.
Хостинг обеспечивает надёжную защиту от DDoS-атак — на скорости до 480 Гбит/с. Удобная панель управления Multicraft позволяет быстро установить оригинальную игру или сборки, а также лаунчеры ATLauncher или Technic, модпаки с Twich и Curseforge. Есть поддержка мобильной Bedrock Edition.
14. Apex Hosting
- Страна: США.
- Стоимость в месяц: от 4,49 доллара за сервер.
- Тестовый период: нет, но есть 7-дневная гарантия возврата денег.
Мощный хостинг с большим выбором локаций. Сервера расположены в Москве и ещё 16 городах — США, Канады, Бразилии, Великобритании, Польши, Германии, Израиля, Гонконга, Сингапура, Австралии, Индии.
В панели управления можно в один клик установить игру: классическая Vanilla, ядра Bukkit, Spigot, PaperMC, Snapshots, PE, Pocketmine. Поддерживаются и собственные сборки.
Здесь же можно выбрать модпаки Pixelmon, RLCraf, Sky Factory, Feed The Beast, Void’s Wrath, а также лаунчеры ATLauncher и Technic. Кроме того, в один клик доступны мини-игры от KitPVP, Skywars, McMMO и не только.
Подключение к FTP вашего сервера
1. Заходим в Игровые сервера > Настройка сервера > FTP.
2. Нажимаем на кнопку Включить FTP доступ. (Рисунок 1)

3. Внимательно прочитав предупреждение, включаем FTP режим и подтверждаем свое согласие.
4. Нажимаем кнопку Получить пароль (Рисунок 2).

5. После получения пароля у Вас будут все необходимые данные для подключения. (Рисунок 3)

6. Запускаем скачанную ранее программу FileZilla и вводим в соответствующие поля данные для подключения:
В поле Хост вводим Адрес FTP сервера
В поле Имя пользователя вводим Логин
В поле Пароль вводим Пароль
В поле Порт можно ничего не вводить, оно не обязательно.
7. После ввода данных жмем кнопку Быстрое подключение.
Теперь Вы можете производить любые манипуляции с файлами на игровом сервере. При редактировании файлов не забывайте обратно закачивать их на сервер.
Как загрузить файлы на сервер
После успешного соединения с FTP вашего сервера, Вы можете загружать, удалять и редактировать файлы. Интерфейс программы достаточно понятен: слева (зеленый квадрат) это локальные файлы и папки, то есть те которые находятся у Вас на компьютере; справа (синий квадрат) это уже файлы и папки вашего игрового сервера. Для загрузки файлов, необходимо перетащить файл с левого квадрата в правый (рисунок 5).
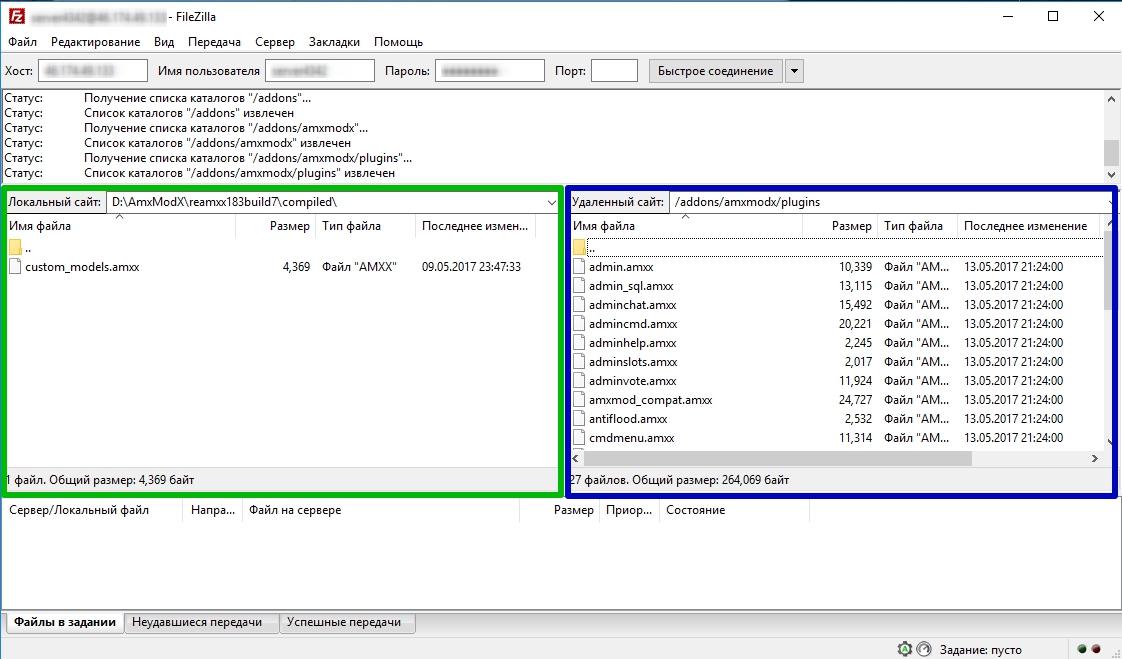
Альтернативный способ загрузить файлы и папки на сервер, это нажать правой кнопкой мыши на нужном файле или каталоге и выбрать из контекстного меню пункт Закачать на сервер (рисунок 6).
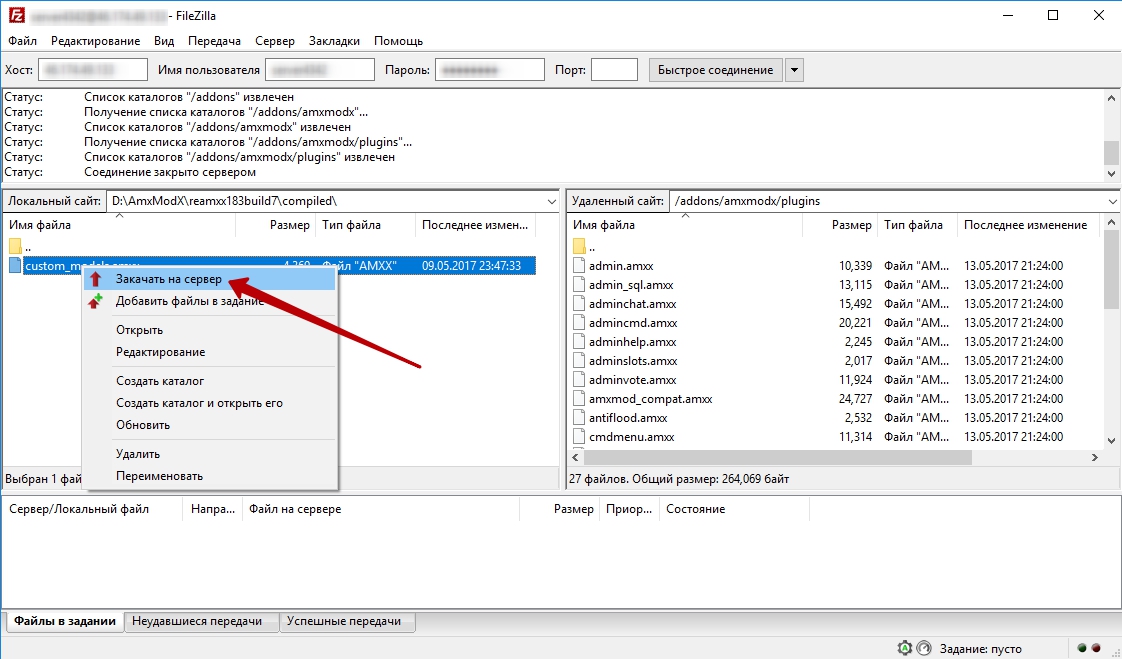
Аналогичным образом, Вы можете редактировать, переименовывать, создавать файлы и каталоги вызывая контекстное меню нажатием правой кнопки мыши на файлах вашего сервера.
Возможные проблемы
Пользователи нашего хостинга часто сталкиваются с проблемами подключения к FTP серверу, а именно:
Это решается изменением настроек программы Filezilla.
Запускаем программу Filezilla
Заходим в раздел "Редактирование" -> "Настройки" -> "Передачи"
У параметров "Максимум одновременных передач", Число одновременных скачиваний и закачек должно быть значение не более 3.
Вы все еще используете eMule или торренты для загрузки файлов из Интернета? Если да, то с сожалением вынужден сообщить вам, что вы остались позади или упускаете возможность загружать файлы намного быстрее. Фактически, с методами, использующими P2P, такими как eMule, скорость загрузки зависит от других пользователей, которые совместно используют этот конкретный файл, и это приводит к ограниченной скорости, очередям и ожиданиям, которые задерживают загрузку файлов. Но в последние годы многие разработали и распространили сайты хостинга файлов которые позволяют загружать файлы с прямыми ссылками, тем самым максимально используя пропускную способность вашего интернет-соединения.
Не только. JDownloader также автоматически объединяет различные загруженные файлы, позволяет нам не вводить коды капчи для каждого файла и выполняет множество других операций, которые позволяют нам преодолевать определенные ограничения, налагаемые некоторыми из этих сайтов с файловым хостингом.
Допустим, использование JDownloader стало обязательным при использовании этого метода загрузки, и поэтому сегодня мы начнем с презентации первой из длинной серии руководств, посвященных JDownloader.
Фактически, следующее базовое руководство по JDownloader, в котором объясняется, как использовать и загружать с этой программой.
Базовое руководство по JDownloader

Это руководство позволит вам узнать все, что вам нужно, чтобы начать использовать JDownloder, начиная с загрузки программы и заканчивая тем, как вы загружаете файлы. JDownloader в настоящее время находится по адресу версия 2 но это руководство было создано с использованием более старой версии программы, но работа практически такая же.
1. Загрузите JDownloader на итальянском языке.
Вот ссылки для загрузки JDownloader и Java:
Для Windows вы можете загрузить как файл WebInstaller (небольшой файл, который после запуска автоматически загружает и устанавливает JDownloader), так и файл Offline Installer (полный файл для установки). Для Linux есть версия только для Ubuntu и еще одна для всех остальных дистрибутивов. Для Mac есть 2 файла, разница между которыми заключается в версии Java, которая в данном случае встроена.
Как только загрузка будет завершена, продолжите установку, которая не требует никаких объяснений, поскольку она проста и быстра. Как только вы будете готовы, запустите JDownloader и прочтите следующее, чтобы понять, как это работает.
2. Представление интерфейса
Хотя на первый взгляд это может показаться немного сложным, использовать JDownloader намного проще, чем вы думаете, просто немного увлекитесь.
Вот интерфейс, с которым вы столкнетесь, как только запустите JDownloader:
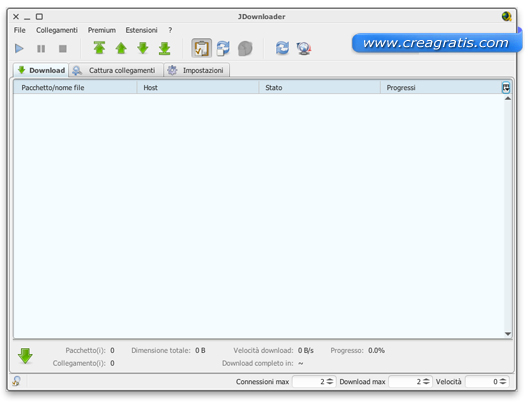
Как вы понимаете, эта вкладка содержит все параметры, относящиеся к программе. Даже если их много вам не нужно менять какие-либо настройки для правильного функционирования JDownloader. Единственное, что я могу вам предложить, это изменить папку, в которую вы хотите загружать файлы. Для этого с карты Настройки входить База -> Загрузки и подключения е выберите папку для загрузки нажав на кнопку Выбирать. Более подробная информация о настройках программы будет углублена в следующих руководствах по JDownloader.
Доска Захват ссылок это первое окно, в котором можно начать загрузку наших файлов. Действительно в нем мы найдем различные ссылки на файлы, которые мы нашли и скопировали в Интернете.. Позвольте мне объяснить: когда мы находим одну или несколько ссылок на файлы для загрузки, просто скопируйте их с помощью CTRL + V (CMD + V на Mac) с клавиатуры или щелкнув по ним правой кнопкой мыши и выбрав элемент Копировать. JDownloader автоматически распознает скопированные ссылки и вставит их во вкладку Захват ссылок. В противном случае ключ присутствует на той же вкладке Добавить сайт добавлять ссылки «вручную».
Это экран где отслеживаются все загрузки файлов. Для каждого загружаемого файла вы найдете различную информацию, такую как имя файла, имя сайта хостинга файлов, на котором находится файл (Megaupload, Rapidshare и т. Д.), Статус файла и ход выполнения загрузка. Также в нижней части мы найдем другую информацию о файле или файлах, такую как общий размер, скорость загрузки и время, оставшееся до конца загрузки.
3. Как скачивать файлы с помощью JDownloader
Теперь мы подошли к практической части выступления, в которой я покажу вам, какие на самом деле шаги нужно предпринять для загрузки одного или нескольких файлов с помощью JDownloader.
Сначала мы должны выбрать и скопировать ссылки из Интернета на файлы, которые мы хотим загрузить:
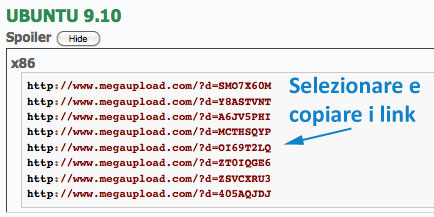
Как только это будет сделано, мы найдем все ссылки во вкладке Захват ссылок на JDownloader:
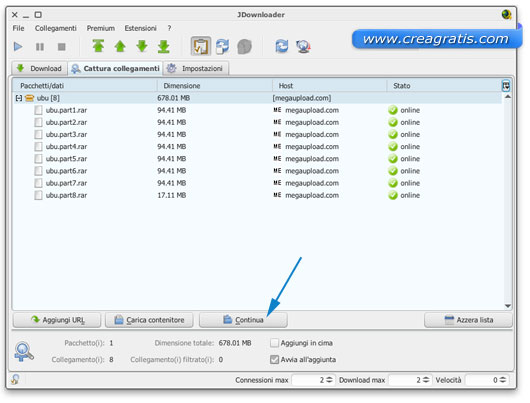
Для каждого вставленного файла мы находим другую полезную информацию, среди которой выделяется Состояние который указывает, работает ли ссылка, с помощью зеленого значка и надписи онлайн. Если все файлы в сети, мы можем начать загрузку нажав на Продолжается.
Теперь все переместится на вкладку Download и файлы начнут скачиваться:
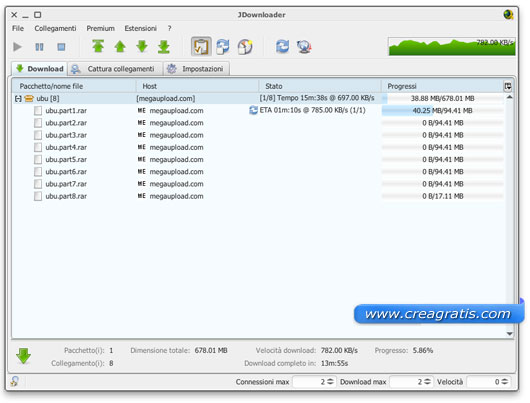
Все просто, правда? В данном случае это один файл, разделенный на 8 частей в формате RAR, которые в конце загрузки будут автоматически присоединены JDownloader благодаря встроенному в программу расширению HJSplit. Иногда бывает, что файлы в формате RAR Пароль защищен или для загрузки или извлечения файлов. В случае с паролем для загрузки вы можете вставить его, нажав на файл правой кнопкой и выбрав пункт Используйте пароль для загрузки. В случае ввода пароля для извлечения, нажав на файл правой кнопкой мыши, необходимо выбрать пункт Имущество и введите пароль в поле Архив паролей.
Большинство сайтов с файловым хостингом требуют, чтобы вы вводили защитный код, известный как код капчи. Этот код автоматически распознается для некоторых сайтов, таких как Megaupload, в то время как для других, таких как Hotfile и Fileserve, требуется ввести его вручную в открывшемся небольшом окне. Однако даже для этого есть решение, которое мы увидим в одном из следующих руководств, посвященных JDownloader.
В заключение я хотел бы напомнить вам, что есть сайты, специализирующиеся на сборе и обмене ссылками на загружаемые файлы с помощью JDownloader. Это форумы, где все размещенные материалы безопасны и проверены. Конечно, я напоминаю вам, что будьте осторожны, чтобы не загружать материалы, защищенные авторским правом.
На этом все, я предлагаю вам продолжать следить за нами, если вы хотите узнать много других приемов, которые можно использовать и загружать в лучшем виде с JDownloader, программой загрузки будущего!
Внимание
На данный момент невозможно установить JDownloader без стороннего программного обеспечения. Фактически, во время установки вам рекомендуется установить некоторые дополнительные программы, без возможности отказа. Я нашел программу, которая не содержит стороннего программного обеспечения и рекламы. Программа загружает с YouTube HD фильмы, клипы, большие плейлисты, телешоу, сериалы. Кроме того, программа скачивает видео с Vimeo, Dailymotion и других сайтов. Вы можете скачать программу здесь.
В любом случае, если вы сомневаетесь, в какую папку выкладывать файлы, вы всегда можете посмотреть это в своей панели в разделе «WWW Домены» где вы увидите значение параметра "Директория". Там же вы можете добавить любой другой домен, который автоматически создаст соответствующую папку на сервере, куда в последствии вам и нужно будет закачать файлы, чтобы они были доступны в сети интернет.
Как закачать файлы на сервер?
Закачать файлы на сервер можно 2-мя простыми способами:
- воспользоваться FTP-клиентом (TotalCommander);
- использовать "файловый менеджер" в панели управления ISPmanager.
Как зайти на свой сайт по протоколу FTP через FTP-клиент?
Чтобы настроить FTP-клиент, необходимо иметь следующие данные:
Настроим доступ к FTP на примере TotalCommander (Ctrl+F). Не забудьте включить опцию «Пассивный режим».

Что делать, если файл не загружается на хостинг или загрузился пустой?
Убедитесь, не превышена ли у вас квота "Дисковое пространство" в тарифе, который вы используете. Вы можете просмотреть её в своей контрольной панели в разделе "Статистика → Используемые ресурсы".
Как закачать файлы на сервер используя панель управления ISPmanager?
В разделе "Главное → Менеджер файлов" вы уведите список папок и файлов. Из описанного выше мы знаем, что закачать файлы необходимо в папку www/мой_домен. Переходим в соответствующую папку двойным кликом на папку www, далее видим раздел (мой_домен), в который нам и нужно войти, чтобы закачать туда нужные нам файлы.


Обратите внимание, что при переносе с другого хостинга есть возможность загрузки архива на сервер используя удаленную загрузку.
Как мне распаковать архив на сервере?
Вы можете распаковать архив с помощью файлового менеджера в панели управления. Для этого сначала закачайте его на сервер, затем выделите файл в интерфейсе файлового менеджера, кликнув по нему мышью, и нажмите на кнопку «Извлечь». После нажатия на кнопку "Извлечь" архив будет распакован в текущий раздел.
Читайте также:

