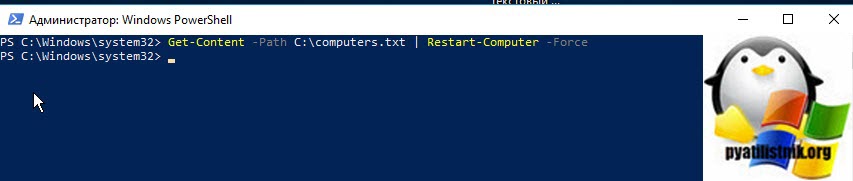Ссылка которая перезагружает компьютер
Обновлено: 03.07.2024
Пользователь может управлять компьютером только при помощи командной строки. Именно так и делают опытные системные администраторы, потому что это банально быстрее во многих случаях для них. И в этой статье мы разберем, как выполняется перезагрузка через командную строку, выключение, и какие дополнительные параметры для таких команд можно задавать.
Перезагрузить компьютер через командную строку немедленно
Перед началом перезагрузки компьютера через командную строку необходимо разобраться с тем, как именно запускать командную строку. Для этого:
В данном случае мы отправляем системе команду shutdown, то есть принудительное выключение компьютера. Через символ «/» указывается параметр для данной команды. В нашем случае — /r, что означает «перезагрузить» (restart).
Но перезагрузка начнётся не сразу, а только по истечении 60 секунд. Пользователь может указать любое время при помощи дополнительного параметра «/t». То есть в данном случае команда для того, чтобы перезагрузить компьютер через заданное время будет выглядеть так: shutdown /r /t 30, где вместо 30 можно ввести необходимое количество секунд.


Если же указать shutdown /r /t 0, то это приведёт к тому, что система сразу запустит перезагрузку компьютера, независимо от того, запущены ли пользователем какие-либо программы.

Системным администраторам нередко приходится удалённо управлять компьютерами, расположенными в офисе. И дистанционно выключать они их тоже могут. А чтобы предупредить пользователей о предстоящем выключении, которые сейчас работают за компьютером, можно воспользоваться специальной командой для командной строки:
shutdown /r /c «Ща всё потухнет! Сохраняйтесь!»
В этом случае на экран удалённого компьютера появится соответствующее уведомление, а после счётчик начнёт отсчитывать 60 секунд. Это время предоставляется пользователю для того, чтобы он мог сохранить все необходимые документы, завершить работу в запущенных приложениях.
Если же указать дополнительный параметр «/t 0», то это приведёт к тому, что компьютер сразу перезагрузится. Но нужно учесть, что отменить выполнение — невозможно.
Если запущена немедленная перезагрузка Windows из командной строки, то ядро системы сразу же блокируется, то есть никакие команды компьютер принимать уже не будет до завершения процесса.
Ярлык для перезагрузки компьютера
Для более быстрого выполнения команды можно создать ярлык на рабочем столе, по нажатию на который автоматически исполняется запрограммированная команда. Для этого необходимо:
Далее достаточно дважды кликнуть на созданный ярлык, и компьютер сразу начнёт перезагружаться. Нужно обратить внимание, что в данном случае параметры исполнения команды указываются не через символ «/», а через «-».
Отложенное выключение перезагрузка компьютера

Отмена выключения перезагрузки компьютера

Предположим, что системный администратор хотел перезагрузить компьютер, потому что какая-то из служб Windows работала неправильно. Он через командную строку сперва ввёл команду shutdown /r /t 300, но в дальнейшем разобрался, в чем была проблема в работе ОС. Как тогда отменить shutdown перезагрузку? Для этого используется команда shutdown /a.
Игнорирование предупреждений при закрытии приложений
Когда пользователь выключает ПК соответствующей кнопкой из меню «Пуск», то может появиться предупреждение о том, что некоторые программы сейчас выполняют какое-либо действие. И чтобы ОС случайно не закрыла их, появляется соответствующее уведомление. Выключение временно приостанавливается до завершения программы, которая «мешает» системе выполнить заданную команду.

С помощью командной строки можно принудительно перезагрузить ПК, а вместе с этим — закрыть все запущенные программы, не предупреждая пользователя. Этот вариант пригодится в тех случаях, если какое-то из приложений зависло и не отвечает.

В данном случае в окно командной строки нужно ввести: shutdown /r /f и нажать Enter.
Ни в коем случае не следует выполнять перезагрузку компьютера через командную строку во время установки обновлений Windows. Это может привести к повреждению системных файлов, в дальнейшем система попросту перестанет нормально загружаться. Придётся использовать «Восстановление». Но если будет повреждён загрузчик, то придётся вовсе переустанавливать Windows с форматированием жёсткого диска.
Перевод компьютера в режим гибернации
И нужно также убедиться, что на диске С (где установлена система) достаточно места для сохранения файла гибернации. Он занимает столько, сколько установлено в ПК оперативной памяти. То есть если в компьютере 16 гигабайт ОЗУ, то и для включения режима гибернации на системном диске должно быть не менее 16 гигабайт свободного места.
В противном случае функция автоматически отключится.
А чтобы перевести компьютер в режим гибернации из командной строки, используется команда: shutdown /h
Завершение сеанса пользователя
Если пользователь желает завершить сеанс и войти в систему под другой учётной записью (гостя, администратора), то для этого можно использовать 2 равносильные команды: logoff или shutdown /l

Никакой разницы между ними нет. Каждая из указанных команд выполняет одно и то же действие.
И, как работает в командной строке перезагрузка, завершение сеанса тоже будет выполнено не мгновенно, а с предупреждением и отсчётом в 60 секунд. При помощи параметра для команды «/t 0» это можно сделать немедленно.
Запуск команды shutdown на удалённых компьютерах
Если компьютеры подключены к единой локальной сети, и один из них настроен в качестве сервера с учётной записью администратора, то через него можно управлять всеми остальными компьютерами. Соответственно, это предоставляет возможность дистанционного его выключить или перезагрузить.

Для этого используется команда вида shutdown /t 120 /m \\192.168.1.155 (перезагрузка). Вместо 192.168.1.155 необходимо указать локальный IP-адрес устройства, которому отправляется команда.
Если системному администратору необходимо регулярно выключать много компьютеров (например, по окончанию рабочего дня в офисе), то рекомендуется просто создать для каждого из них отдельный ярлык на выключение.

Аналогичным образом выполняется на удалённом компьютере Windows reboot (перезагрузка). Нужно лишь к параметрам команды добавить «/r»
Графический интерфейс команды shutdown

Далеко не всем пользователям комфортно работать через командную строку. Но дистанционно управлять компьютерами в локальной сети (выключать, перезагружать их, завершать сеансы) можно и через графический интерфейс. Всё, что необходимо для этого — это использовать команду shutdown /i
После этого появится окно «Диалог удалённого завершения». Пользователю лишь понадобится выбрать локальный IP-адрес удалённого компьютера, задать параметры команды, нажать «ОК». Там же можно указать и текст предупреждения.
Нужно учесть, что выключение или перезагрузка в командной строке удалённого компьютера будет исправно работать только в том случае, если ПК настроен как сервер с правами администратора.
Меры предосторожности перед перезагрузкой компьютера через командную строку
Перед выключением или перезагрузкой ПК обязательно нужно сохранить все открытые документы, завершить работу запущенных приложений, чтобы не потерять важные данные. К сожалению, в Windows иногда возникают баги и предупреждение о том, что компьютер выключится — не выводится. Но сама команда — исправно исполняется. Так что использовать интерфейс командной строки рекомендуется только в том случае, если пользователь уверен, что работу ПК можно завершить, никакие данные при этом не будут утеряны. То же относится и к удалённым компьютерам.
Перезагрузка компьютера, это базовая процедура в операционной системе, и для большинства людей достаточно графического варианта, но бывают ситуации, что у вас может быть с помощью групповой политики убрана кнопка перезагрузки, или же вам нужно перезагрузить сразу пачку серверов, в таких ситуациях вас выручит PowerShell.
Открываем окно PowerShell в режиме администратора и знакомимся с командлетом Restart-Computer.Первое, что я вам советую сделать, это ознакомиться со справкой командлета, для этого введите:
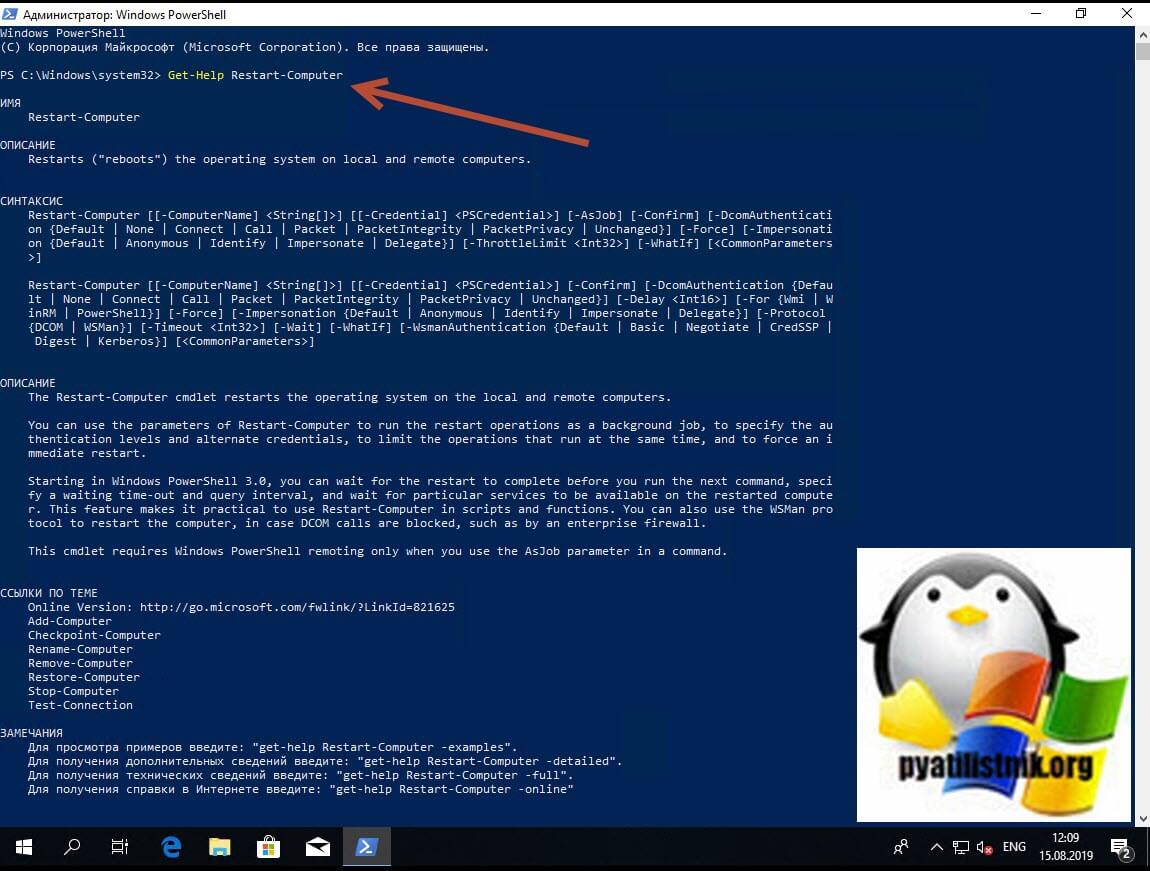
Для того, чтобы была выполнена локальная перезагрузка компьютера, вам достаточно ввести данный командлет:
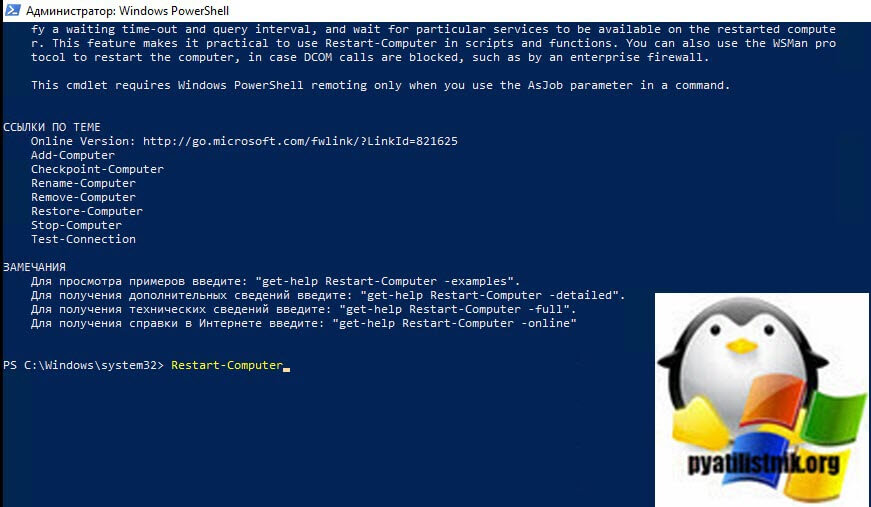
Как видим компьютер уходит в перезагрузку.
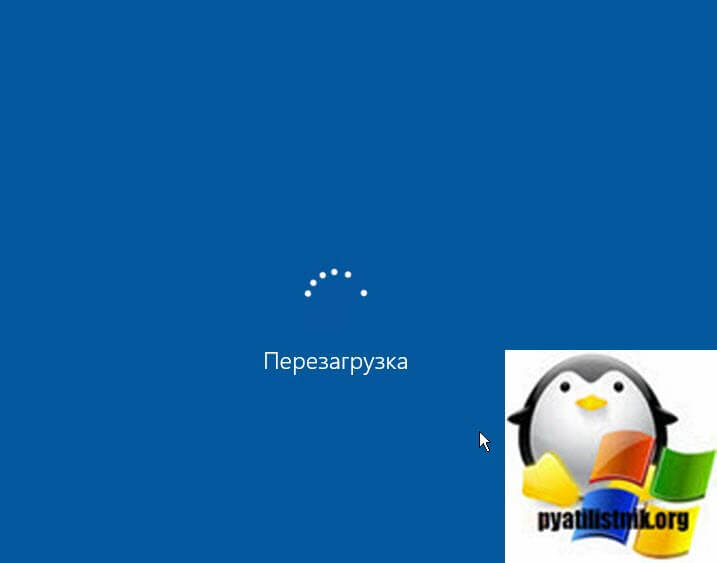
Так же можно использовать команду с добавлением ключа -ComputerName
Тут так же будет выполнена перезагрузка компьютера, хочу отметить, что localhost означает локальный компьютер, но вам никто не мешает тут ввести и имя локального компьютера.
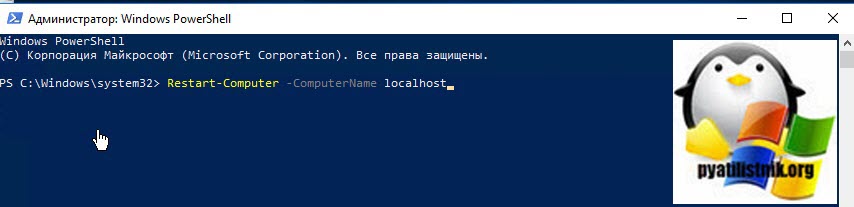
Удаленная перезагрузка компьютера
Как я и говорил ранее PowerShell, это прекрасный инструмент по удаленному управлению компьютерами, серверами и службами. Предположим, что у меня есть RDS ферма состоящая из 10 серверов с Windows Server 2019. Мне необходимо произвести обслуживание четырех серверов, для этого я перевожу их в режим стока (Drain Mode) чтобы отсечь новые подключения, и рассылаю уведомление сотрудникам, через msg, чтобы сотрудники перелогинились. После я начинаю обслуживать данные системы, когда я заканчиваю, то мне необходимо их перезагрузить. Для этого мы воспользуемся вот такой конструкцией:
Restart-Computer -ComputerName w10-cl02, w10-cl03 (w10-cl02, w10-cl03 имена удаленных компьютеров или серверов)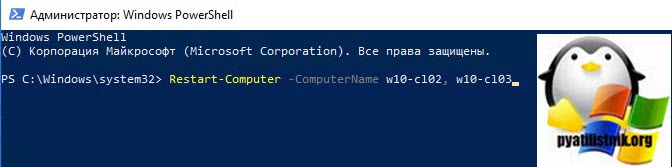
После выполнения команды компьютер уходит в перезагрузку, если этого не произошло, то вы с большой вероятностью получите ошибку:
Restart-Computer -ComputerName w10-cl02, w10-cl03 -Force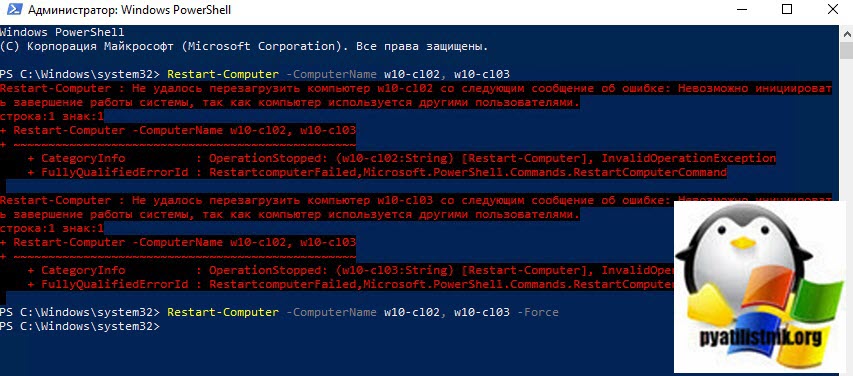
Как видим команда успешно отработала и была произведена перезагрузка компьютера.
Если вы хотите перезагрузить удаленный компьютер от имени определенного пользователя, то данный командлет вам это позволит сделать. Для этого введите:
Restart-Computer -ComputerName w10-cl02, w10-cl03 -Credential root\sem (Где root, это наименование домена, а sem, это логин пользователя)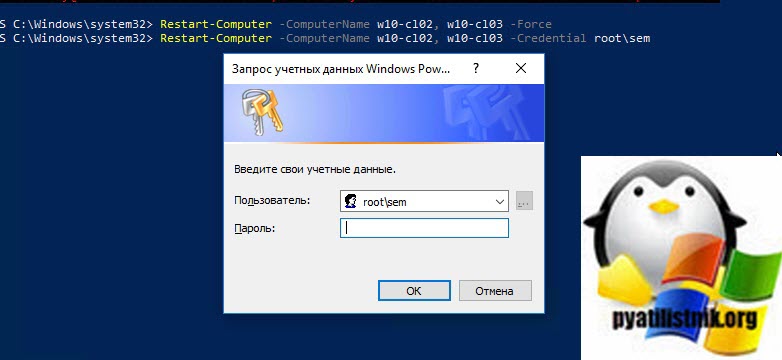
В результате у вас появится окно для ввода пароля пользователя, указываем его и нажимаем "Ok". Кстати если на удаленном компьютере, который требуется перезагрузить, будет активная сессия пользователя в интерактивном режиме, то вам так же выскочит ошибка, что "компьютер используется другими пользователями" и вам нужно будет добавлять ключик -Force:
Restart-Computer -ComputerName w10-cl02, w10-cl03 -Credential root\sem -ForceВ логах Windows на тех компьютерах, в журнале система, вы сможете обнаружить событие с кодом ID 1074(/kak-uznat-kto-perezagruzil-server-windows/), в котором вы увидите, кто перезагрузил систему:
Процесс C:\Windows\system32\wbem\wmiprvse.exe (W10-CL02) инициировал действие "Перезапустить" для компьютера W10-CL02 от имени пользователя ROOT\sem по причине: Причина на перечисленаКод причины: 0x80070015 Тип выключения: Перезапустить
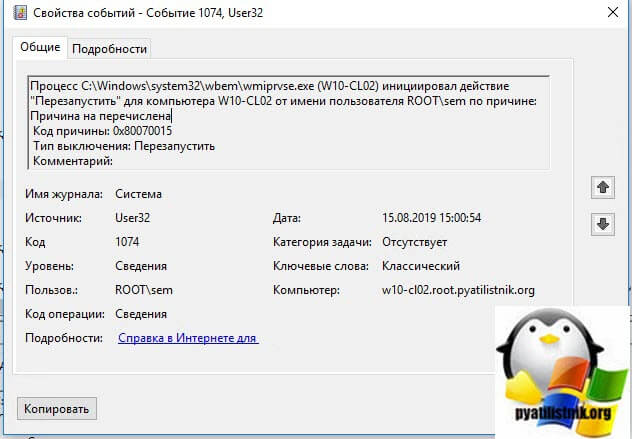
Предположим, что у вас есть список компьютеров, которые требуется удаленно перезагрузить. В такой ситуации сам Бог велел использовать PowerShell. Структура файла выглядит очень просто, обычный текстовый документ, формата txt. На каждой строке по одному имени компьютера, без запятых. Я положил его в корень диска C:\.
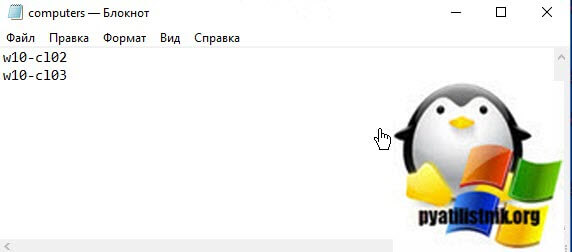
Для того, чтобы прочитать данный файл есть командлет Get-Content и конструкция команды принимает вот такой вид:
В итоге удаленная перезагрузка компьютера через PowerShell успешно отработала и все системы из файла обслужены.
![перезагрузка компьютеров из списка]()
Перезагрузка компьютера с задержкой по времени
Еще очень частая ситуация, это перезапуск компьютера, но через определенное время, предположим, через 60 секунд, чтобы какие-то другие вещи успели отработать, очень часто применяется в сценариях и скриптах. Для выполнения это задачи есть командлет Start-Sleep. Пишем команду:
Start-Sleep -Seconds 60; Restart-Computer -ComputerName w10-cl03 -ForceВ ключе -Seconds вы задаете время в секундах.

так же у вас есть возможность определить механизм, который используется для аутентификации учетных данных пользователя. Этот параметр был введен в Windows PowerShell 3.0. Называется этот ключ -WsmanAuthentication. На выбор у вас будет пять вариантов: Basic, CredSSP, Default, Digest, Kerberos и Negotiate.
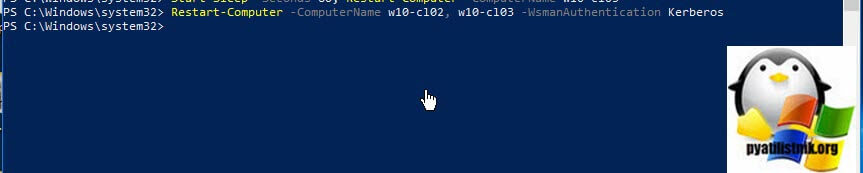
В моем примере я буду использовать проверку подлинности Kerberos, напоминаю, что для этого у вас на удаленных компьютерах должна быть настроена служба WinRM и политика, определяющая с каких ip-адресов вы можете производить подключение к ней. В итоге команда принимает такой вид:
Restart-Computer -ComputerName w10-cl02, w10-cl03 -Force -WsmanAuthentication KerberosПосле ее выполнения удаленные компьютеры уходят в перезагрузку.
Скрипт PowerShell для перезагрузки по расписанию
Предположим, что вам нужно перезагрузить компьютер по расписанию, это можно сделать и групповыми политиками, а так же и через задачу по расписанию, актуально для компьютеров не в домене. Вы в задаче подкладывает ваш скрипт PowerShell, чтобы выполнять его в нужное время, но с уведомлением человека. Ниже текст скрипта.
$wshell.Popup("Данный компьютер будет перезагружен",10,"Сохраните свои данные",0x0)
$wshell.Popup("Перезагрузка будет через 30 секунд",2,"Не забудьте сохранить данные",0x0)
Restart-Computer -ComputerName w10-cl01
Еще бонусом перезагрузка локального компьютера может быть выполнена и с помощью WMI. Для этого в оболочке PowerShell введите;

SHUTDOWN – перезагрузка / выключение Windows через командную строку
Команда SHUTDOWN используется для перезагрузки / выключения локального и удаленного компьютера с ОС Windows через командную строку.
Системному администратору порой нужно больше возможностей для управления функциями перезагрузки и выключения компьютера, а именно:
- перезагрузка удаленного компьютера через локальную сеть;
- перезагрузка компьютера из удаленного RDP сеанса;
- выключение удаленного компьютера через локальную сеть;
- выключение компьютера из удаленного RDP сеанса;
- перезагрузка \ выключение компьютера по расписанию.
Команда shutdown позволяет перезагружать / выключать Windows компьютер через командную строку и является очень полезной в арсенале системного администратора.
Давайте рассмотрим, как пользоваться командой shutdown. Вот какой у неё синтаксис:
Без аргументов - Вывод справки по использованию (как и -?)
shutdown -i - Отображение графического интерфейса пользователя для удаленного завершения работы.

shutdown -l - Выход (не совместим с параметром -m)
shutdown -s - Завершение работы компьютера
shutdown -r - Перезагрузка компьютера
shutdown -a - Прекращение завершения работы системы
shutdown -m \\<компьютер> - Удаленный компьютер, на котором выполняется действие
shutdown -t xx - Таймаут завершения работы - xx сек.
shutdown -c "comment" - Комментарий (не более 127 знаков)
shutdown -f - Принудительное завершение приложений без предварительного предупреждения
shutdown -d [u][p]:xx:yy - Код причины завершения работы (u - пользовательский код, p - код запланированного завершения, xx - основной код причины (1 - 255), yy - дополнительный код причины (1 - 65535))
Таки образом, в зависимости от задач администрирование, команда на перезагрузку \ выключение компьютера может выглядеть следующим образом:
Немедленная перезагрузка через командную строку:
Немедленное выключение через командную строку:
shutdown –r –m \\192.168.0.85 –t 30 –c “ВАШ КОМПЬЮТЕР БУДЕТ ПЕРЕЗАГРУЖЕН ЧЕРЕЗ 30 СЕКУНД! ПРОСИМ ЗАКРЫТЬ ВСЕ ПРОГРАММЫ С СОХРАНИЕМ ИЗМЕНЕНИЙ.”

Автоматизация некоторых процессов на компьютере часто позволяет существенно увеличить удобство использования ПК не только в работе, но и в повседневной жизни. В одном из топиков мы, к примеру, рассматривали способы добавления любой программы в автозагрузку компьютера: Автозагрузка. Добавление приложений в автозагрузку Windows.
Данная статья будет посвящена такому моменту, как автоматическое выключение компьютера через заданный промежуток времени. Все манипуляции мы будем производить исключительно средствами самой системы Windows, без использование сторонних программ . Кроме того, не станем ограничиваться выполнением голых команд, а добавим всему процессу немного юзабилити.
Содержание статьи:
Как выполнить shutdown для выключения и перезагрузки компьютера
Не будем срываться с места в карьер, начнём с самого начала. А начало - это основная команда для выключения компьютера, которую мы будем использовать. В ОС Windows для завершения работы достаточно передать системе команду shutdown с нужными параметрами.
В принципе, команду shutdown можно выполнять разными способами:
Все три способа схожи, поддерживают одни и те же параметры, поэтому мы не будет заострять на этом внимание и весь процесс будем выполнять в консоли, то есть в командной строке системы Windows.
Как же это работает? Чтобы компьютер выключился автоматически , то есть без необходимости лезть в меню "Пуск" и нажимать там кнопку "Завершение работы", нам нужно вызвать следующую команду:
Через 30 секунд после выполнения произойдёт завершение работы системы. Кроме этого той же командой, но с иным параметром можно не выключить компьютер, а перезагрузить его. Вот как это будет выглядеть:
Опять же отметим, что остальные параметры для команды выключения и перезагрузки схожи, поэтому мы не будем повторять каждый набор дважды, а рассмотрим весь процесс автоматического выключения компьютера на примере команды shutdown -s, держа в уме, что всё то же самое применимо и к команде shutdown -r
А теперь приступим к усовершенствованию команды и добавлению к ней дополнительных параметров.
Параметры команды shutdown
Материал, описанный в статье, применим к большинству используемых на сегодняшний день версий операционной системы от компании Microsoft. Команды и способы их выполнения позволяют автоматически выключить компьютер на Windows 10, Windows 8.1, Windows 8, Windows 7, Windows Vista и всё ещё сохраняющей своего верного пользователя Windows XP.
Теперь рассмотрим основные параметры команды shutdown, которыми мы будем пользоваться:
- -s основной параметр, который позволяет автоматически выключить компьютер ;
- -r основной параметр, который позволяет автоматически перезагрузить компьютер ;
- -a основной параметр, который позволяет отменить запланированное действие по выключению или перезагрузке компьютера ;
- -t позволяет задать время задержки в секундах до выключения или перезагрузки компьютера. Возможно присвоение значения в диапазоне от 0 до 315360000 (10 лет). По умолчанию присваивается значение 30;
- -f принудительное закрытие запущенных приложений без предупреждения пользователей. Не самый главный параметр, но бывает полезен, так как помогает избежать отмены выключения или перезагрузки компьютера из-за зависших программ.
Для целей знакомства со способом автоматического выключения компьютера этого нам будет достаточно. Ниже мы добавим к приведённому набору другие команды, чтобы сделать использование функции shutdown ещё удобнее.
Полный список параметров для shutdown можно увидеть, выполнив в консоли следующую команду:

Автоматическое выключение компьютера через определённое время
Итак, переходим к практическому применению информации, которую мы собрали в первых двух главах.
Допустим, мы смотрим фильм и понимаем, что можем уснуть, не выключив компьютер. Нам нужно, чтобы компьютер выключился сам через 30 минут. Для этого необходимо выполнить следующую команду (мы помним, что сделать это можно не только в командной строке, но также через утилиту Выполнить или в меню Пуск ):
Используемые параметры нам уже знакомы. А значение 1800 задаёт значение времени в секундах, через которое будет произведено завершение работы. То есть, 1800 секунд = 1800 секунд / 60 секунд в минуте = 30 минут. С этим проблем возникнуть не должно. После выполнения команды мы получим системное уведомление, о том, что запланировано завершение работы

Кроме того, за 10 минут до момента завершения работы вне зависимости от запланированной причины (выключение или перезагрузка) мы получим дополнительное предупреждение от системы Windows

Но как быть, если, допустим, спустя минут 15 мы понимаем, что фильм досмотреть не успеем и нужно отменить автоматическое выключение? Чтобы отказаться от запланированного завершения работы Windows , необходимо выполнить следующую команду:
Сразу после выполнения команды высветится оповещение о том, что автоматическое выключение компьютера отменено

Это, собственно, всё, что нужно знать для автоматического выключения компьютера через заданное время. Но каждый раз вводить команду в консоль не очень удобно, поэтому ниже мы разберём, как написать бат-файл для автоматического выключения компьютера или его перезагрузки .
Батник для автоматического выключения компьютера
В статье Пакетные файлы (bat, батники) Windows мы подробно рассматривали основные правила создания бат-файлов и их синтаксис. Чтобы не повторяться лишний раз, в данной публикации будем описывать только те команды и параметры, которые будем применять для создания файлов, позволяющих запланировать автоматическое выключение компьютера.
Возьмём команду, приведённую в главе выше, и сделаем из неё простенький бат-файл для выключения компьютера через 10 минут. Его содержимое будет следующим:
Это очень легко, добавим функционала нашему bat-файлу. Для этого воспользуемся командой set, которая позволяет задавать пользовательские переменные. То есть, при запуске батника консоль будет спрашивать нас примерно следующее: "Через сколько секунд выключить компьютер?", а мы каждый раз можем вводить нужное значение и жать клавишу Enter . Вот как будет выглядеть код нашего батника:
- set /p sec_off= - задаём значение переменной sec_off;
- echo - выводим в уведомление заданное значение секунд;
- shutdown -s -f -t %sec_off% - выключаем компьютер спустя заданное в начале количество секунд.
Уже лучше, но можно усовершенствовать. Задавать время выключения в секундах не очень удобно. Мы будем использовать минуты (можно по аналогии настроить и часы). Однако, консоль Windows не поймёт нашего значения в минутах, поэтому для неё мы будем осуществлять перевод в секунды.
Вот как это будет выглядеть:
- set /p min_off= задаём значение переменной min_off;
- set /A sec_off= задаём значение переменной sec_off, умножая количество минут на 60, чтобы получить для консоли секунды;
- echo - выводим в уведомлениях заданные минуты;
- shutdown -s -f -t %sec_off% подставляем полученное значение в секундах.
В принципе, на этом можно остановиться. Готовые батники выключения, перезагрузки и отмены завершения работы с приведённым кодом можно скачать из прикреплённого к статье архива: auto-shutdown-reboot-bat.
Но можно ещё немного улучшить бат-файлы и сделать из трёх один, преобразовав его в крошечную программу. Этим и займёмся ниже.
Создаем программу для автоматического выключения компьютера
На данный момент мы имеем три батника , каждый из которых выполняет свою функцию: выключение компьютера, перезагрузку и отмену запланированных действий.
Для начала напишем основную часть нового единого bat-файла . Суть будет заключаться в том, чтобы спрашивать у пользователя, какое из трёх действий требуется выполнить, а потом уже переходить к той части, которая отвечает за нужную функцию.
Выбор функции зададим следующей строчкой (её, как и весь файл, можно отредактировать на своё усмотрение, как будет удобнее):
Здесь мы задаём новую переменную answer , значение которой вводится при каждом запуске файла и подтверждается нажатием клавиши Enter .
Переход к нужной части бат-кода осуществляем командой goto, в данном случае строчка будет иметь следующий вид:
Начало каждой независимой части ознаменуем, соответственно, как :1, :2 и :0
Для грамотного выполнения сделаем завершение каждой части кода не командой pause, а командой exit, добавив перед закрытием окна двухсекундную задержку:
И в завершении добавим раскрашивание текста разным цветом, в зависимости от выполняемой команды:
На выходе мы получим следующий код:
Каждая команда уже описана выше. Вот, как это работает:
- Мы запускаем батник.
- В ответа на вопрос о выборе функции вводим 1, 2 или 0. , подтверждаем ввод клавишей Enter .
- Консоль перейдёт к соответствующей части кода и, если это выключение или перезагрузка, спросит, через сколько минут произвести требуемое действие.
- Потом введённое значение преобразуется в секунды и добавляется в команду, параметры которой и определяют запланированное действие.
Для удобства можно упаковать получившийся батник в SFX-архив и добавить к нему иконку. В итоге получится простая портативная программа для автоматического выключения и перезагрузки компьютера через заданный интервал времени: auto-shutdown-exe.
Читайте также: