Стили записываются в текстовый файл с каким расширением
Обновлено: 06.07.2024
В нашем курсе мы рассмотрим уроки CSS - т.е. уроки технологии, одной из самой важной при верстке веб-страниц.
В этом уроке мы оформим нашу web-страничку, чтобы она стала более разноцветной (рисунок 1).

Прежде, чем перейти к оформлению страниц, изучим, как задается цвет в web
1. Определение цветов. Уроки CSS
В таблице приведены названия некоторых цветов и их коды. Более полные таблицы цветов и их коды можно просмотреть в папке colors, расположенной в папке CD.
Таблица безопасных цветов для разработки дизайна сайта
Безопасная палитра цветов обеспечивает наиболее точное соответствие отображения на различных мониторах.
Безопасная палитра состоит из 216 цветов. Безопасные цвета всегда неизменные при переходе от одного браузера к другому или от одной платформы к другой, от одного монитора к другому с их различными возможностями цветоотображения и разрешениями.
Если любое из трех шестнадцатеричных значений отличается от 00, 33, 66, 99, СС или FF, то цвет не является безопасным.
Таблицу безопасных цветов можно просмотреть в папке CD/colors.
2. Определение CSS
Наша web-страница пока не имеет оформления, которое можно осуществлять двумя способами:
- первый – средствами таблиц стилейCSS (более прогрессивный и правильный метод),
- второй – средствами атрибутов у теговHTML.
Начнем сразу с более прогрессивного метода.
CSS – Cascading Style Sheets (иерархические стилевые спецификации или каскадные таблицы стилей) не заменяют языка разметки, являются самостоятельной технологией, которая применяется к тегу HTML.
Назначение: позволяет автоматически изменить стиль HTML элемента на всех страницах сайта. Например, мы используем на десяти web-страницах заголовок H1, который должен быть зеленого цвета. При использовании таблиц стилей нам придется только один раз указать зеленый цвет и он применится сразу на десяти страницах.
При использовании же таблицы стилей нам придется только один раз это сделать, изменив зеленый цвет заголовка на красный в самой таблице стилей, и он автоматически изменится на всех десяти web-страницах.
Таблица стилей включает набор CSS-элементов, структура которых отличается от структуры HTML-элемента.
Синтаксис CSS-элемента
Вначале пишется имя селектора, например, h1, это означает, что все стилевые свойства будут применяться к тегу <h1>, затем идут фигурные скобки, в которых записывается стилевое свойство, а его значение указывается после двоеточия. Стилевые свойства со значениями разделяются между собой точкой с запятой, в конце этот символ можно опустить.
Стилевых свойств со значениями может быть сколько угодно много, их последовательность значения не имеет.
CSS не чувствителен к регистру, переносу строк, пробелам и символам табуляции, поэтому форма записи зависит от желания разработчика.
Например:
или тот же самое можно записать так:
font-family:Arial;
font-size:14pt
- h1 – селектор, в данном случае HTML-элемент,
- font-family и font-size – стилевые свойства,
- Arial – значение свойства font-family,
- 14pt – значение свойства font-size.
Способы включения таблиц стилей в HTML-документ
- Внешняя таблица стилей (связанный стиль).
- Внедренная таблица стилей (глобальный стиль).
- Внутренние стили.
3. Внешняя таблица стилей CSS (связанный стиль)
Определяет стиль всего сайта.
Является текстовым файлом с расширением css.
HTML-документ должен иметь ссылку на внешнюю таблицу стилей при помощи элемента <link>, который располагается в элементе <head>:
<link rel="stylesheet" href="style.css" type="text/css" />
В данном примере таблица стилей написана в текстовом файле style.css.
Практическое задание 1
1. Откройте чистый документ в Notepad++ и сохраните его в папке public_html под именем style.css. Обратите внимание, чтобы в поле Тип файла было установлено All types (рисунок 2).

2. Так как CSS – это другая технология, то теги HTML в файле .css не пишутся вообще. Оформим наш заголовок «Каталог архитектурных проектов» в файле main.html с выравниванием по центру, синим цветом, шрифтом Verdana, высотой шрифта 20 pt. Для этого в файле css сделаем следующую запись (рисунок 3):

В наших уроках CSS давайте разберем, что здесь написано согласно синтаксису CSS-элемента, о котором мы говорили выше в этом уроке.
Чтобы наша web-страница «увидела» таблицу стилей и применила свойства к html-элементам, необходимо установить связку между файлом main.html и style.css. Для этого откройте файл main.html и между тегами <head> и </head> вставьте конструкцию <link rel="stylesheet" href="style.css" type="text/css" />, как на рисунке 4.

3. Просмотрите результат в браузере. Он должен совпадать с рисунком 5.

В данном уроке CSS мы рассмотрим где взять названия стилевых свойств и их значений? Для этого также существуют специальные справочники и спецификация (папка Справочник CSS). Для начала используйте в качестве справки небольшой справочник Sprav_CSS.doc.
4. Зададим стиль заголовку h2 «Проекты для Вашего будущего дома» с выравниванием по правому краю, бордового цвета, шрифтом Verdana, высотой шрифта 16 pt. Для этого в файле style.css сделаем следующую запись для селектора h2 (рисунок 6).

5. Проверьте результат в браузере, он должен совпадать с рисунком 7.

6. Абзацы оформим с выравниванием по ширине, темно-синего цвета, шрифтом Arial, высотой шрифта 12 pt. Для этого в файле style.css сделаем следующую запись для селектора p (рисунок 8).

7. Также сделаем светло-голубым цветом фон всей web-страницы. Для этого для селектора body добавим запись (рисунок 9)

8. Просмотрите результат в браузере. Он должен совпадать с рисунком 10.

Думаю из данного урока CSS, принцип использования внешней таблицы стилей понятен. Для того, чтобы легко и красочно оформлять свои web-странички, надо по справочнику изучать стилевые свойства и их значения и пробовать на практике. Чем больше Вы помните таких свойств и значений без обращения к справочнику, тем выше Ваш профессионализм.
Исследовательские задания
- Используя справочник Sprav_CSS.doc, оформите стилями заголовок <h3> в файле main.html. Свойства стилей на выбор.
- Для списка «Проекты домов», используя стили, измените арабские цифры на римские. Остальные параметры по желанию.
- Для списка «Площади домов» в качестве маркера примените изображение spisok_1.jpg из папки html_css_2. Остальные параметры по желанию.
- В качестве фона web-страницы примените через стили изображение fon9.jpg из папки html_css_2.
- С использованием стилей сделайте шрифт абзацев полужирным.
Примерный результат на рисунке 11.

4. Классы в стилевых спецификациях
В нашем уроке CSS мы рассмотрим классы в стилевых спецификациях применяются в том случае, если необходимо определить несколько разновидностей стиля одного элемента. При определении класса к нужному тегу добавляется произвольное уникальное имя класса, отделяемое точкой.
Например, у нас в тексте есть несколько заголовков h1 и нам необходимо, чтобы они были разного цвета. Тогда разделить стили надо следующим образом
После точки идет имя класса, которое должно быть уникальным и не может состоять только из цифр.
Теперь при использовании тега <h1> в документе необходимо установить атрибут class, чтобы указать, какой именно стиль нужно применить:
<h1 class > Это голубой заголовок </h1>
<h1 class > Это красный заголовок </h1>
<h1 class > Это зеленый заголовок </h1>
Практическое задание 2
1. Откройте файл shablon.html. Сохраните его под новым именем ploshady.html в папке public_html.
2. Напишите между тегами <title> и </title> новый заголовок «Площади домов».
3. В содержимое <body> скопируйте текст из файла Площади домов.txt из папки html_ccs_2.
4. Стили будем писать в том же файле style.css, который у нас создан в предыдущем уроке. Поэтому в файле ploshady.html установите связку с этой таблицей стилей, вставив между тегами <head> и </head> (рисунок 12)

5. Отформатируйте заголовки тегом <h1> и присвойте каждому заголовку свой класс (рисунок 13).

Ваш файл ploshady.html сейчас должен выглядеть следующим образом (рисунок 14).

6. В таблице стилей style.css создайте следующую запись (рисунок 15)

7. Проверьте web-страницу в браузере. Результат на рисунке 16.

8. Вы, наверно, заметили, что в нашей новой записи стилей заголовков есть повторяющиеся конструкции font-family:Verdana; text-align:left; font-size:14pt. Такие конструкции можно записывать один раз, сгруппировав селекторы, к которым они применены. Для этого, надо перечислить селекторы через запятую, а затем в фигурных скобках прописать общие свойства. Тогда наша таблица стилей для заголовков будет выглядеть следующим образом (рисунок 17):

Практическое задание 3
Под каждый заголовком в файле ploshady.html есть текст. Отформатируйте абзацы с использованием различных классов. Используйте разные цвета, выравнивание и гарнитуру шрифтов. Имена классов должны быть уникальными. Нежелательно использование одинаковых имен для разных селекторов. Один из возможных вариантов на рисунке 18:

5. ID-стиль для специфического элемента
Уроки CSS включают изучение так называемых id-стилей.
Любому элементу можно присвоить идентификатор id, а затем поставить в соответствие этому элементу какой-либо стиль, используя id.
Запись в файле таблиц стилей будет следующая
Теперь можно поставить этот стиль в соответствие любому элементу в документе html:
В этом примере слово test – имя стиля. Имя может быть произвольным из латинских букв, но оно должно быть уникальным, т.е. ни один элемент в таблице стилей не должен больше иметь такое имя.
Практическое задание 4
Сделаем заготовку для будущего меню нашего сайта.
1. Откройте файл shablon.html и сохраните его под новым именем menu.html в папке public_html.
2. В содержимое страницы файла menu.html внесите текст из файла menu.txt из папки html_css_2.
3. Средствами html-тегов отформатируйте файл следующим образом:
- для заголовков «Категории проектов», «Каталог архитектурных проектов» и «Площади домов» используйте тег <h4>;
- для списка «Категории проектов» используйте нумерованный список <ol>;
- для списков «Каталог архитектурных проектов» и «Площади домов» используйте маркированный список <ul>.
4. Вверху web-страницы вставьте логотип (файл logo_myhouse.jpg). Результат должен совпасть с рисунком 19.

5. Для этого меню сделаем отдельную таблицу стилей под именем style_menu.css. Установите связку между файлом menu.html и таблицей стилей style_menu.css, вставив запись <link rel="stylesheet" href type="text/css" /> между тегами <head> и </head> в файле menu.html.
6. Создайте чистый документ и сохраните его под именем style_menu.css в своей папке.
7. Для группы «Категории проектов», в которую входит заголовок и нумерованный список и для группы «Каталог архитектурных проектов», в которую входит сам заголовок и маркированный список будем использовать имена id-стилей blue и blue_2. Т.е. код будет выглядеть следующим образом (рисунок 20):

8. В файле style_menu.css стиль для этих элементов сделаем темно-синего цвета, шрифтом Tahoma (рисунок 21):

9. Для группы «Площади домов», в которую входит заголовок и маркированный список, будем использовать имена id-стилей brown и brown_2. Т.е. код будет выглядеть следующим образом (рисунок 22):

10. В файле style_menu.css стили для этих элементов сделаем коричневого цвета, шрифтом Times (рисунок 23):

11. И добавим еще цвет фона файлу menu.html (рисунок 24)

12. В результате получим следующую web-страницу (рисунок 25)

В результате выполнения этого урока CSS, у Вас должны быть созданы следующие файлы:
С текстовыми файлами (документами) мы сталкиваемся чуть ли не ежедневно. Однако в данном вопросе не следует путать расширение текстового файла и текстовый формат данных, это разные вещи. Попробуем определиться, что собой представляют файлы такого типа, и какими они бывают.
Расширение текстового файла: что это такое?
Начнем с того, что, как правило, большинство файлов такого типа имеют расширение в виде трех литер после разделителя (точки). Самый простой и наиболее часто встречающийся тип – это файлы с расширением .txt, открываемые в тех же системах Windows при помощи стандартного «Блокнота».
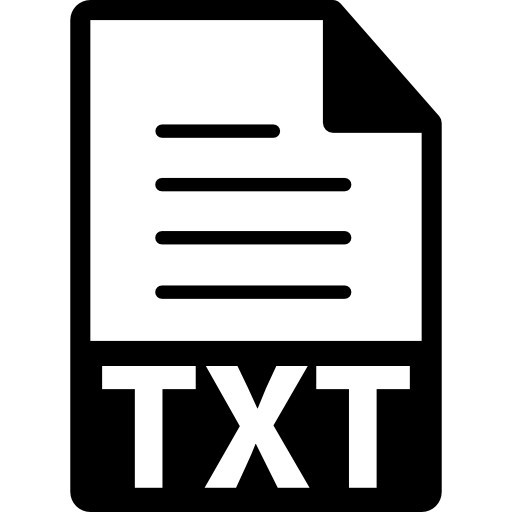
Однако, несмотря на общепринятые правила, расширения файлов текстовых документов могут содержать не три литеры, а больше (их число может достигать двенадцати, но не больше), например, файлы электронных книг .djvu. Кроме того, в расширении могут присутствовать цифры.
Что дает нам рассмотрение классификации текстового файла (документа) в плане их идентификации? А то, что один взгляд позволяет моментально решить важный вопрос: какое расширение имеют текстовые файлы, такова и программа, сопоставленная им для открытия или редактирования. Тут же во многих случаях почти всегда можно определить изначальное приложение, в котором такой файл был создан.
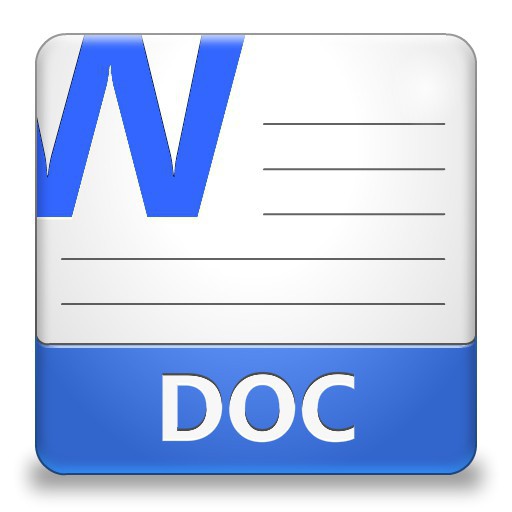
Однако не стоит забывать, что сегодня можно встретить достаточно большое число файлов с одинаковыми расширениями, но созданные в других приложениях или сопоставленные разным программам. Казалось бы, обычный файл с расширением .doc (.docx) изначально соответствует текстовому редактору Microsoft Word. Но ведь открыть его или сохранить в таком виде можно и в другом текстовом процессоре даже на «яблочных» компьютерах. Сюда же можно отнести и, так сказать, смешанный тип – файлы формата .pdf, содержащие уже не только текст, но и графику. Но ведь и документы Word могут содержать вставленные изображения.
Именно это и служит показателем того, что расширение текстового файла свидетельствует об универсальности самого формата, который является наиболее «читабельным» независимо даже от применяемой операционной системы. То же самое касается и текстовых редакторов любого типа.
Типы расширения файлов: текстовые
Вообще, на сегодня известно такое огромное число текстовых форматов и их расширений, что, наверное, практически ни один специалист не возьмется посчитать их полное количество.
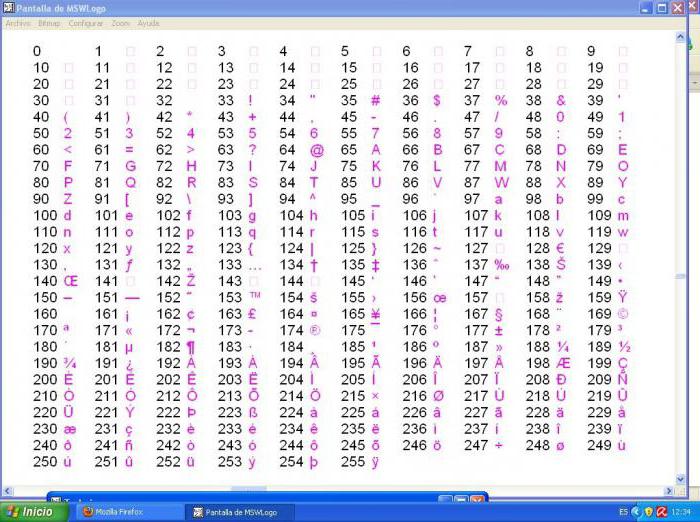
Да, конечно, универсальность таких документов не вызывает сомнений, особенно если в них используется простейшая кодировка ASCII. Но иногда проблема может заключаться в том, что не всякая кодировка поддерживается определенной системой или программой. Именно поэтому на экране вместо привычных букв появляется набор символов.
Что же касается разновидностей текстовых файлов, их все и не перечислишь. Наиболее распространенными являются следующие: .txt, .doc, .tex, .text, .pdf, .log, .apt, .ttf, .err, .sub, .djvu, .odt, .rtf и многие другие. Этот список можно продолжать до бесконечности.
Что самое интересное, многим файлам такого типа в системе отводится разная роль. К примеру, кроме обычного файла субтитров .sub, за их просмотр при открытии видео может отвечать обычный текстовый документ .txt, и в этом отношении многие форматы взаимозаменяемы.
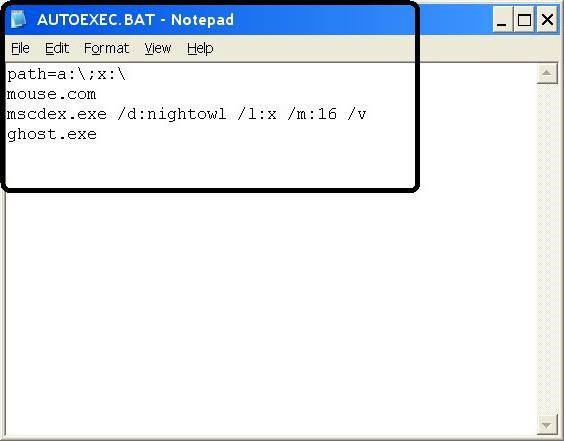
Заметьте, даже исполняемые файлы могут иметь текст в качестве содержимого. Простейший пример – файл .bat, создаваемый в обычном «Блокноте» и содержащий текст в виде набора команд. При запуске происходит выполнение команд, а для редактирования используется меню «Открыть с помощью…», если изначально этому процессу не сопоставлено другое действие.
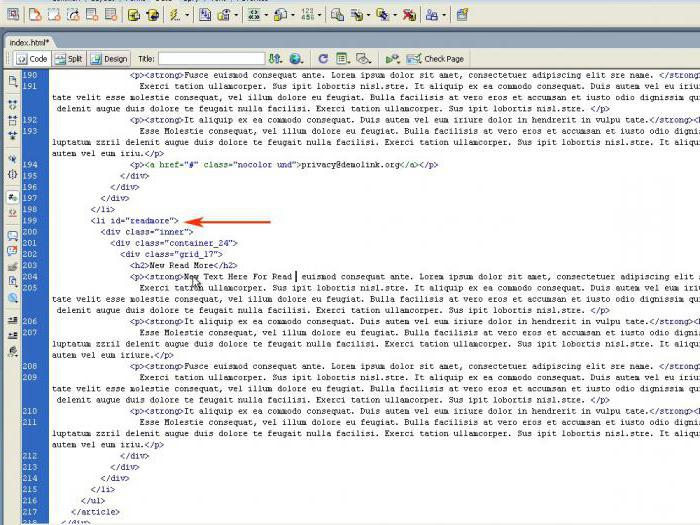
Подобная ситуация наблюдается и с документами, использующими разметку или языки программирования, скажем, файлы .html, .htm, .xml и т.д. Даже веб-страницы можно во многих редакторах открыть изначально как текстовые файлы, содержащие сторонние элементы.
Изменение расширений текстовых файлов
Что касается изменения расширения, иногда его можно поменять, например, .txt в .doc и обратно. Редактор Word откроет любой тип. То же самое относится к паре .txt - .bat при открытии в «Блокноте». Но в других случаях лучше такие манипуляции не производить, это попросту ни к чему не приведет, и другое приложение переименованный файл открыть не сможет. Изменение формата придется производить при помощи специальных программ-конверторов.
Вместо послесловия
Как уже понятно, расширение текстового файла может иметь множество вариаций, в зависимости от того, в какой именно программе был создан документ. Зато, равно как и в других случаях, по самому расширению практически всегда можно определить изначально ему сопоставленное приложение, в крайнем случае открыть любой другой программой, поддерживающей работу с таким типом данных, даже если оригинальное приложение на компьютере отсутствует. И как уже, наверное, понятно, именно текстовые файлы, по сути, являются в компьютерном мире самыми распространенными и универсальными, независимо от используемых программных пакетов и операционных систем.
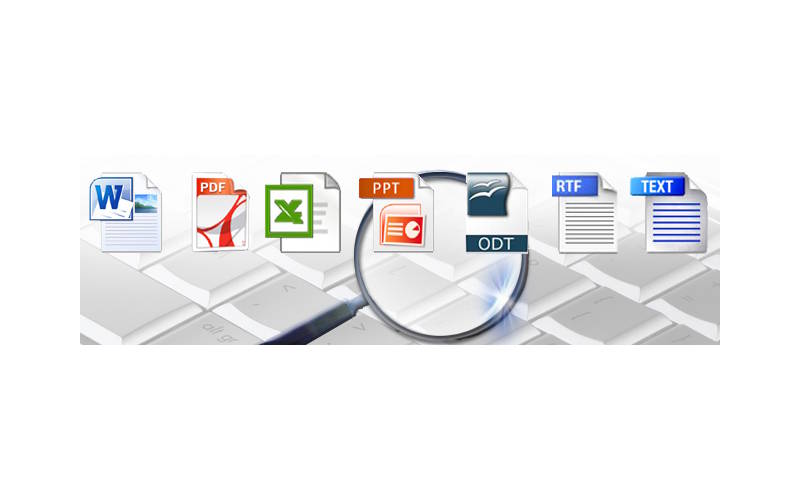
Читайте, что это за форматы текстовых файлов: TXT, RTF, DOC, DOCX, HTML, PDF. Какие программы поддерживают и как можно редактировать, открывать и сохранять. Далее поговорим о них подробнее. Во время работы с документами можно далеко не сразу обратить внимание на доступное им разнообразие форматов. Далее мы подробнее остановимся на особенностях каждого из них.
Самый распространенный и простой формат текстовых файлов — TXT
Если говорить о том, какой формат текстовых файлов появился первым, это будет txt – его история началась практически одновременно с возникновением такого явления, как персональный компьютер. В файле имеется исключительно текст, форматирование, картинки и шрифты в txt не сохраняются. Данный формат можно считать одним из наиболее универсальных – его распознают сотни приложений для различных устройств.
Среди прочего, TXT можно открыть одним из следующих приложений:
- «Блокнот» — это самое простое средство для обработки текстовой информации. Приложение встроено в Windows. Приложение позволяет вводить и корректировать текст, сохранять информацию на ПК. Данное решение не теряет совой актуальности, поскольку при работе с информацией не всегда есть необходимость в использовании масштабных текстовых процессоров.
- WordPad – редактор, который также является частью ОС Windows. В приложении имеется большое число инструментов, однако его функциональность уступает решением Writer или Word. Программа берет истоки от компонента Windows Write, который является частью Windows 1.0. В редакторе доступно форматирование, а также печать текстовой информации.
- Word – это решение от корпорации Microsoft получило огромное распространение. Оно в значительной степени облегчает взаимодействие пользователя с текстовой информацией. Word полезен при ведении официальной и деловой переписки, обработке текстовых данных, работе с корреспонденцией. Программа отличается простотой и функциональностью. – это процессор с уникальным интерфейсом. При этом у пользователя есть возможность выбрать стиль схожий с Microsoft Word. При помощи данного инструмента можно просматривать документацию обозревателе интернета. Пользователь может скрыть отдельную информацию из документа, на ней возникнет особая черная полоса.

Форматы файлов текстовых документов начали стремительно развиваться, и компания Microsoft разработала решение Rich Text Format — RTF. Перед нами кросс-платформенный формат, способный хранить текстовые сведения. RTF способен сохранять форматирование и вставлять в текст различные объекты:
Формат rtf работает с технологией «управляющих» слов, они выделяются специальными символами и поэтому документ занимает больше места на диске.
RTF можно открыть одним из следующих приложений:
- Microsoft Works – это пакет, который позволяет создавать различные документы. Здесь есть инструменты для объединения с КПК, средство воспроизведения презентаций, менеджер графики, календарь-ежедневник, электронные таблицы, текстовый редактор и база данных. В приложение встроен особый «Центр запуска», в который входит несколько разделов.
- AbiWord – это бесплатное приложение, оно распространяется в соответствии с лицензией GNU. Процесс экспорта в этой программе имеет свои особенности, при использовании функции «Сохранить как», документу присваивается фирменный формат AbiWord , который используется не слишком активно. Удобнее для преобразования обратиться к функции «Сохранить копию».
- Nuance OmniPage – это компактное приложение с возможностью распознания символов. Благодаря возможности Google Desktop Search легко отыскать необходимые документы, указав имеющиеся в них слова. Приложение способно работать с фалами, в которых помимо также содержаться фотографии другие изображения.
- TextMaker – редактор, который способен работать не только в среде Windows, но и Windows CE, Windows Mobile, Android и Linux. Является частью пакета SoftMaker Office. Данное решение – альтернатива Pocket Word, которая существенно расширяет возможности форматирования и обработки текстов. В приложение встроена проверка орфографии.

Обсуждая распространенные форматы текстовых файлов следует отдельно сказать о doc. Данное решение также было создано корпорацией Microsoft, оно применялось редактором Word. Отметим, что файлы doc относятся к бинарным, их поддерживают практически все существующие сегодня текстовые редакторы. Данный формат поддерживает гиперссылки, вставку в текст картинок и прочих объектов, стили и форматирование.
Открыть DOC можно одним из следующих приложений:
- LibreOffice – это решение, которое дает возможность обрабатывать графики, презентации, базы данных, электронные таблицы и тексты. Данный пакет приложений распространяется свободно и переведен на множество языков. Во многом LibreOffice можно использовать, как альтернативу известным коммерческим решениям.
- Kingsoft Writer —пакет, разработанный разработчиками из Китая, как альтернатива решения Microsoft Office. Решение официально переведено на множество языков, среди которых интерфейсы на польском, русском, португальском, испанском, немецком, французском, английском. Существуют также версии данного решения для Linux и Android.
- OpenOffice – это пакет программ, который во многом успешно выступает конкурентом Microsoft Office и другим коммерческим решениям такого типа. Он практически не уступает конкурентам по качеству интерфейса. Данное решение поддерживается множеством операционных систем, среди которых Solaris, FreeBSD, Windows, MacOS, Linux.
Обсуждая форматы текстовых файлов нельзя пройти мимо doc x . Это усовершенствованный вариант doc, который был лицензирован и впервые появился вместе с пакетом Office 2007.
Открыть DOCX можно одной из следующих программ:
- Ability Write – это текстовый редактор с набором функций, близких к MS Word . В дизайне отличия несущественные, однако в Ability Write отсутствует проверка орфографии и грамматики для русского языка. Данное решение является частью пакета офисных программ Ability Office, который отличается нетребовательностью к ресурсам ПК.
- Panergy docXConverter – это приложение для конвертирования файлов docx, а также xlsx в форматы cvs и rtf. Инструмент позволяет работать с упомянутыми форматами документов даже в тех редакторах, которые изначально их не поддерживали. В преобразованном документе сохраняется форматирование оригинала.
Форматы, в основу которых положена технология HTML получили широкое распространение, среди них следует отметить MHT, CHM и HTM. Язык HTML создавался специально для разработки веб-страниц, однако его удобство, небольшой размер и универсальность привели к тому, что сейчас данное решение активно используется для хранения текстовой информации. Файл HTML легко воспроизвести базовыми инструментами ОС, он не требует установки стороннего программного обеспечения.

Компания Adobe создала данное решение для различных полиграфических целей. Файлы pdf оказались настолько удобными, что превратились в стандарт в сфере обмена документами.
Открыть PDF можно при помощи Adobe Reader . Речь идет о ряде программных решений, разработанных специально для управления и создания документов интересующего нас формата. Данный продукт позволяет работать с презентациями, формами и самостоятельно создавать файлы PDF. Документ можно дополнить видеофайлами, аудиозаписями и анимацией.
Также PDF можно открыть одним из следующих приложений:
- Foxit Reader ;
- Sumatra PDF ;
- IMSI TurboPDF ;
- Icecream PDF Converter .
Данный формат используется в документах OpenOffice. Он является открытым и выступает альтернативой коммерческому решению docx. Также позволяет добавлять в текстовую информацию гиперссылки, таблицы, изображения.
Открыть ODT можно одним из следующих приложений:
- TextMaker
- IBM Lotus Symphony
- TextMaker Viewer
- ALReader
- AbiWord
Форматы текстовых файлов для электронных книг
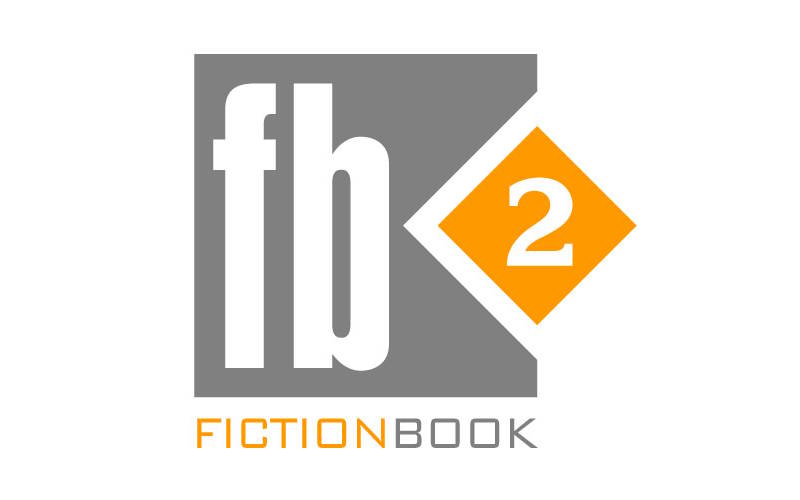
Существует особые текстовые форматы, которые созданы специально для чтения на электронных книгах. Для работы с подобными материалами требуется особое устройство или программное обеспечение. Документы, сохранные в таких форматах не поддерживают редактирование.
К ним можно отнести:
Как поменять формат текстовых файлов
Чтобы сохранить текстовый файл в определенном формате легче всего использовать функции приложения Microsoft Word. Алгоритм действий следующий:
- Любой версией Microsoft Word открываем документ.
- Нажимаем на «Файл»
- Переходим во вкладку «Сохранить как».
Далее, чтобы изменить формат текстового файла достаточно выбрать предпочтительный из выпадающего списка и указать место сохранения. Word способен самостоятельно определять текстовые форматы файлов, что позволяет легко преобразовывать документы.
Изменение txt
В случае с txt, проще внести перемены в расширение документа. Первое, что необходимо сделать, это включить показ расширений в операционной системе.
После описанных действий нажимаем правой кнопкой мыши на текстовом документе, используем функцию «Переименовать». Далее вместо .txt указываем, к примеру, .html, .rtf или .doc. При этом следует помнить, что, если попытаться изменить расширение документа Word путем переименования с открытием файла возникнут проблемы.
В этом уроке я расскажу, что такое расширение и какие бывают типы файлов в Windows. А в конце дам таблицу наиболее популярных форматов с подробным описанием.
Что такое формат и расширение
Формат или тип — это информация о файле, по которой система понимает, какого он вида и в какой программе его открыть. Для этого у каждого файла есть расширение .
Расширение — это несколько английских букв и/или цифр. Находятся они сразу после названия и разделяются точкой.

На картинке показан файл с расширением mp3. Про него компьютер знает, что это аудио и открывать его нужно в программе-проигрывателе. Значок, которым он отмечен – это иконка программы запуска.
Есть текстовые файлы - они открываются в программе для работы с текстом. Есть музыкальные и видео - они запускаются в проигрывателях. Есть графические (фото, картинки) – они открываются в программах для просмотра изображений. И еще много других типов. У каждого из них свой значок, точнее, значок приложения, в котором он будет открыт.

Если у файла вместо иконки белый лист, значит, компьютер не подобрал для него подходящую программу.

При его открытии появится окно с выбором приложения. Компьютер предлагает пользователю самостоятельно указать программу для запуска.

На заметку . В Windows есть разнообразные системные иконки:

Как правило, такими значками отмечены файлы, которые нужны для корректной работы компьютера. Их много в системном локальном диске. Такие объекты нельзя удалять или переименовывать, иначе приложения, за которые они отвечают, могут работать со сбоями.
Как узнать расширение
Система компьютера может быть настроена таким образом, что расширения у всех файлов показаны.

Или наоборот: так, что показаны только имена, без форматов.

Эту настройку можно изменить.
В Windows 10 открыть любую папку, нажать на пункт «Вид» вверху и поставить или убрать птичку с пункта «Расширения имен файлов».

В Windows 7 чуть сложнее:
Или так: Пуск → Панель управления → Оформление и персонализация → Параметры папок.


Если расширения нет
Если у объекта нет расширения, компьютер не может подобрать программу для его запуска. Это происходит, когда пользователь случайно или намеренно удаляет расширение из имени. А еще может быть из-за вируса.

Решить эту проблему легко, если знаешь тип объекта. Например, знаешь, что это фотография. Тогда нужно просто переименовать файл, добавить после названия точку и указать формат. Вот как это сделать:
- Настроить компьютер на показ расширений (см. выше).
- Правой кнопкой мыши по файлу – Переименовать.
- Сразу после названия напечатать точку и расширение.
- Нажать Enter.

Наиболее популярные форматы:
- Документы – doc, docx или pdf
- Таблицы – xls, xlsx
- Архивы – zip или rar
- Фотографии – jpg или png
- Музыка – mp3 или wav
- Видео – mp4 или avi
Другие типы можно посмотреть в конце урока в таблице.
Если формат неизвестен . Чтобы открыть файл, необязательно вручную прописывать расширение. Можно просто запустить его и в окошке выбрать подходящую программу. Если вы правильно ее укажите, объект откроется.
Или щелкните по нему правой кнопкой мыши, выберите «Открыть с помощью…». Или «Открыть с помощью» → «Выбрать другое приложение».
Как изменить расширение
Изменить расширение можно через переименование:
- Настроить компьютер на показ расширений (см. выше).
- Щелкнуть правой кнопкой мыши по файлу – Переименовать.
- Стереть старое расширение после точки и напечатать новое.
- Нажать Enter.

Появится окошко, в котором система предупредит о последствиях. Ведь если вы неправильно укажите формат, файл может не открыться. Например, у вас документ с расширением doc, а вы меняете его на pdf.

После нажатия на кнопку «Да» новый тип будет назначен. А также добавится значок программы для его запуска. Но обычно после такой ручной смены расширения файл перестает открываться. Потому что он технически остался тем же, что и был.
Вернуть старое расширение можно таким же образом – через переименование. Или щелкнув правой кнопкой мыши по пустому месту и выбрав пункт «Отменить переименование».

Так как же правильно изменить расширение? Для этого нужно сделать конвертацию – преобразование в другой формат. Это делается через специальные программы или онлайн-сервисы.
Вбиваем в поисковик Яндекс или Гугл запрос «из … в …». Например, из word в pdf .

В моем случае Яндекс предложил несколько онлайн сервисов. Все они интуитивно понятны: загружаем документ на сайт → сервис преобразовывает его в pdf → скачиваем результат на компьютер.
Но в некоторых случаях лучше использовать программу. Например, если нужно конвертировать видео большого размера.
Как назначить программу запуска
Каждому типу файла система назначает приложение для его запуска. И помечает иконкой этой программы. Например, текстовые (txt) будут по умолчанию открыты в Блокноте. А музыкальные (mp3) – в проигрывателе Windows Media.

Когда вместо значка показан белый лист, значит, система не понимает, в какой программе открыть объект. И при его запуске предлагает самостоятельно выбрать приложение из тех, что установлены на компьютере.
Если поставить птичку на пункт «Всегда использовать это приложение», то в последующем все объекты данного типа будут запускаться в выбранной программе.

Но не всегда нужная программа установлена на компьютере. Бывает, ее просто нет - тогда файл открыть никак не получится. В этом случае нужно установить подходящее приложение.
Для каждого популярного формата есть своя бесплатная программа:
- PDF – Foxit Reader (оф.сайт)
- ZIP и RAR – 7-Zip (оф.сайт)
- DOC, DOCX, XLS, XLSX и другие документы MS Office – OpenOffice (оф.сайт)
- MP3, MP4, MKV и другие аудио/видео – Media Player Classic (оф.сайт)
Другие форматы и программы для них смотрите в таблице.
На заметку . Также белый лист вместо значка приложения показывается на файлах, у которых нет расширения. Об этом я рассказывал выше в статье.
Выбор программы по умолчанию
А бывает, объекты определенного типа открываются в неподходящей программе. Тогда можно указать другое приложение для их запуска.
1 . Щелкните правой кнопкой мыши по файлу. Выберите «Открыть с помощью…» или «Открыть с помощью» → «Выбрать другое приложение».

2 . В окошке кликните левой кнопкой мыши по нужной программе и поставьте птичку на пункт «Всегда использовать это приложение». Нажмите ОК.

Вот и всё – теперь объекты данного формата будут по умолчанию запускаться в назначенной программе.
Читайте также:

