Строка поиска в фаерфокс
Обновлено: 07.07.2024
Несмотря на то, что Google Chrome и Mozilla являются отличными браузерами, иногда возникают ошибки.
Например, адресная строка не выполняет поиск в этих программах просмотра, что затрудняет выполнение интеллектуального поиска при работе из любого браузера.
Программа либо просто не выполняет какие-либо поиски с панели, либо делает это с перерывами. Он также может отображать соответствующий URL, но на самом деле отказывается туда заходить.
Он даже не загрузит значок нужного веб-сайта и даже не сделает ни малейшей попытки получить нужные веб-страницы. И такие вопросы.
Теперь эта статья посвящена тому, как восстановить обычную функцию поиска в адресной строке в двух браузерах.
Но давайте кратко осветим, почему адресная строка не выполняет поиск в двух приложениях.
Почему адресная строка не выполняет поиск в Chrome/Firefox
- Вредоносное ПО: ваш компьютер мог быть захвачен вредоносным программным обеспечением, которое впоследствии проникло в ваш браузер.
- Расширения браузера . Общеизвестно, что некоторые расширения, которые мы добавляем в наши приложения для просмотра, портят свои стандартные процессы.
- Конфликт программы: ваша версия Chrome/Firefox может конфликтовать с другим загруженным программным обеспечением.
- Изменения в поисковой системе по умолчанию: . Изменение основных поисковых систем по какой-то причине приводит к частым сбоям в поиске.
Как решить проблемы с панелью поиска
- Установите адресную строку (омнибокс) в качестве окна поиска по умолчанию
- Включить интеллектуальный поиск
- Сканировать компьютер на наличие вредоносных программ
- Проверьте и удалите грязные расширения
- Создать новый профиль/учетную запись браузера
- Сброс настроек браузера
- Удалите и переустановите браузер .
1. Установите адресную строку (омнибокс), чтобы она служила в качестве окна поиска по умолчанию
Вы можете указать адресную строку (Omnibox) для работы в качестве поля поиска. Он настроен на автоматическое использование Google, хотя вы все равно можете установить другую поисковую систему по умолчанию.
Google Chrome
B. Firefox (Потрясающий бар)
2. Включить прогнозирующий поиск
Если вы еще не включили интеллектуальный поиск, сделайте это.
Google Chrome
- Повторите шаги 1-2, как указано в Chrome в исправлении 1
- Нажмите Настройки , затем Показать дополнительные .
- В разделе Конфиденциальность установите кнопку рядом с Использовать службу прогнозирования, чтобы помочь завершить поиск и URL-адреса, введенные в адресной строке .
Mozilla Firefox

- Повторите шаги 1-2, как указано в Firefox в исправлении 1.
- Убедитесь, что вы отметили флажок рядом с параметром sкак варианты поиска в результатах поиска в адресной строке иПоказывать варианты поиска перед историей просмотра в результаты адресной строки.
- Закройте и перезапустите Firefox.
3. Сканировать ваш компьютер на наличие вредоносных программ
Если адресная строка по-прежнему не выполняет поиск, просканируйте весь компьютер на наличие вредоносных программ и очистите все инфекции.
Используйте хороший антивирус и обновите его перед началом сканирования.
Для Chrome вы можете запустить этот мощный инструмент Chrome Cleanup.Он очень эффективен при удалении скрытого программного обеспечения, которое может вызывать проблемы с адресной строкой в Chrome.
- ТАКЖЕ ЧИТАЙТЕ: 7 лучших антивирусов безопасности с пробной версией для 2019 года
4. Проверьте и удалите расширения Messy
Известно, что некоторые расширения захватывают функцию поиска в браузерах, поэтому поинтересуйтесь, можете ли вы по незнанию установить такие и избавиться от них.
Chrome
Firefox
5. Создайте новый профиль/учетную запись браузера
Время от времени проблема связана с вашим личным профилем. Поэтому создайте новый профиль браузера и посмотрите, как это получится.
Chrome

6. Откроется новое окно с просьбой войти в систему. Сделайте это и не забудьте включить синхронизацию. Попробуйте выполнить поиск в адресной строке, используя этот новый профиль.
- ТАКЖЕ ЧИТАЙТЕ: полное исправление: Chrome не синхронизируется в Windows 10, 8.1, 7
B. Firefox
- Введите about: profile в адресной строке и нажмите Enter . Это загружает о профилях


- Нажмите Создать новый профиль , затем следуйте инструкциям, которые появятся в следующем мастере создания профиля.
- После того, как вы закончите, ваш профиль будет указан вместе с остальными в менеджере профилей Firefox. Выберите Установить как профиль по умолчанию в этом профиле, чтобы использовать его после перезапуска Firefox.
6. Сбросьте настройки вашего браузера
Вы можете вернуть настройки браузера обратно к значениям по умолчанию, если все остальное до сих пор отражало ваши усилия по восстановлению полной возможности поиска в адресной строке.
В большинстве случаев это удается.
Chrome
Firefox
7. Удалите и переустановите ваш браузер
Теперь вы можете рассмотреть вопрос об удалении и последующей установке последней версии программы Mozilla Firefox или Chrome.
Это громоздко, но в случае успеха вы больше не будете жаловаться на то, что ваша адресная строка не выполняет поиск.
Некоторые дополнения и настройки браузера могут влиять на визуальное отображение окна. Так, установка расширения «Элементы Яндекса» в MozillaFirefox, может изменить навигационную панель, дополнив и исключив пункты по умолчанию. Одним из таких исключений становится поле поиска, отображаемое справа от адресной строки.
Чтобы интерфейс Firefox не терял функциональность, вернём поисковую строку на её «законное место». Ряд простых манипуляций Вам в помощь…
Как вернуть поисковую строку в Firefox?
Во первых, запускаем браузер в обычном режиме, и клавише «Alt» вызываем строку главного меню (сверху).
Кликаем по пункту «Вид», и в контекстном меню «Панели инструментов» выбираем «Изменить».

Откроется новая вкладка настроек, где в правой области находим визуальный элемент в виде поисковой строки (значок «Найти» предназначен для локального поиска на открытой странице и может быть вызван по сочетанию «Ctrl + F»).
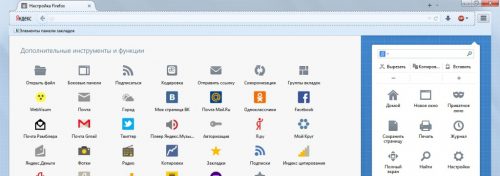
Нажимаем левой кнопкой мышки и перетягиваем в сторону адресной строки, отпускаем – и поиск занимает своё место.
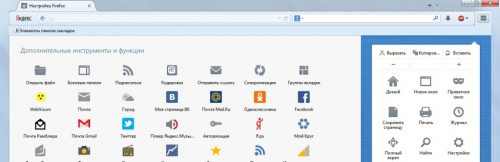
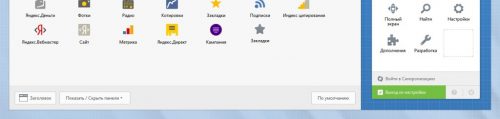
Вместо послесловия
Теперь помимо «умной адресной строки» от Яндекса, доступен поиск через другие системы Интернета. Выше описанным способом можно корректировать оформление панелей MozillaFirefox, добавляя или убирая браузерные кнопки или «Элементы Яндекса». Например, теперь для Вас не составит труда убрать «поисковую строку», просто перетянув её обратно в область настроек (если Вы активный пользователь системы Яндекс).
Адресная строка позволяет вам найти то, что вы ищете. Введите условия поиска или конкретный веб-адрес, чтобы получить поисковые предложения, ваш топ сайтов, закладки, историю и поисковые системы — всё в одном поле.

Продолжайте читать, чтобы узнать больше о мощных функциях панели адреса.
Оглавление
Когда вы совершаете поиск с помощью адресной строки, то используется ваша поисковая система по умолчанию. Просто введите ваш поисковый запрос в адресной строке и нажмите Enter Return .
Чтобы изменить поисковую систему по умолчанию, прочитайте статью Изменение настроек поиска по умолчанию в Firefox.
Ваш Топ сайтов топ сайтов — это те, которвые вы посещаете больше всего (комбинация самых последних и часто посещаемых вами сайтов), а также сайты, которые вы закрепили закрепили . Вы можете получить доступ к вашим топ-сайтам в выпадающем списке, который появляется, когда вы щёлкаете по адресной строке. Если вы установили Firefox впервые, он предлагает сайты с самым высоким рейтингом по умолчанию.

Топ-сайты отображаются в том же порядке, что и плитки ярлыков на вашей странице Новая вкладка (вы можете настроить их на вашей странице Новая вкладка).
Краткие имена поисковых систем
Когда вы щёлкаете по адресной строке, щелчок по поисковой системе в выпадающем списке (например, Google или Amazon) будет приводить к автоматическому заполнению адресной строки ярлыком поисковой системы (например: @amazon), так что вы сможете производить поиск без необходимости загружать страницу поиска. Просто введите ваш поисковый запрос после поискового ярлыка, чтобы произвести поиск (например: @amazon приключенческие книги). Когда вы вводите @ в адресную строку, отображается список всех ярлыков поисковых систем, начинающихся с @. Вы можете выбрать один, нажав ↓ или нажав на него.
Вы также можете использовать ярлыки для поиска Дополнений Firefox, Закладок(*), Вкладок(%) и Журнала(^).

Совет: Если вы не хотите использовать мышь, или поисковые ярлыки не отображаются в списке, вы можете ввести ярлык или только первую часть (например: @a или @amazon), затем нажать Enter Return или → и ввести ваш поисковый запрос.
Когда вы начинаете вводить поисковый запрос в адресной строке, вы увидите значки других поисковых систем, которые вы можете использовать:

Вы можете выбрать альтернативную поисковую систему и использовать её для поиска одним щелчком мыши, если вы не хотите использовать текущую настройку по умолчанию.
Вы также можете выбрать поисковую систему, нажав неоднократно Alt + ↓ или Alt + ↑ option + ↓ или option + ↑ .
Для получения дополнительной информации об использовании альтернативных поисковых систем прочитайте статью Изменение настроек поиска по умолчанию в Firefox.
Когда вы начнете вводить поисковый запрос в адресной строке, вы увидите значки для поиска вместо: других поисковых систем, Дополнений Firefox, Закладок, Вкладок или Журнала.

Вы можете выбрать альтернативный тип поиска и использовать его для поиска одним щелчком мыши, если вы не хотите использовать текущий тип поиска по умолчанию.
Вы также можете выбрать тип поиска, нажав неоднократно Alt + ↓ или Alt + ↑ option + ↓ или option + ↑ .
Для получения дополнительной информации об использовании альтернативных поисковых систем прочитайте статью Изменение настроек поиска по умолчанию в Firefox.
Firefox предлагает релевантные условия поиска и даже решения, связанные с ответом или задачей, которые вы можете искать. Вот несколько примеров поисковых предложений.
Предложения по ключевым словам

Когда вы начинаете вводить данные в панели адреса, Firefox предлагает релевантные популярные поисковые запросы, предоставляемые такими поисковыми системами, как Google, Bing и т.д. Когда поисковые предложения включены, текст, который вы вводите в поле поиска, отправляется в поисковую систему по умолчанию, которая анализирует слова и отображает список связанных поисков.
Примечание: Вы можете изменить настройки поиска, чтобы использовать любимую поисковую систему по умолчанию или включить или выключить поисковые предложения. Чтобы узнать больше, прочитайте статьи Изменение настроек поиска по умолчанию в Firefox и Поисковые предложения в Firefox.Наберите ? перед вашим вводом (например: ?mozilla support)
- если вы хотите видеть только поисковые предложения
- или если вы хотите просмотреть поисковые предложения, хотя параметр "Показать поисковые предложения в результатах адресной строки" отключён (но параметр "Предоставлять поисковые предложения" должен быть включен).
Если вы используете краткие имена поисковых систем, предложения ключевых слов поступают из выбранной поисковой системы.
Краткие имена не делают предложений ключевых слов.
Предложения сайтов
Если вы совершаете ввод в адресную строку, Firefox может предлагать релеватные предложения сайтов, такие как веб-сайты из вашей истории просмотра, закладки и открытые вкладки, чтобы помочь вам быстро и просто перемещаться по Интернету. Для получения дополнительной информации прочитайте статью Умная строка адреса - Производит поиск в ваших закладках, истории и вкладках при наборе вами текста в панели адреса.
Автозаполнение URL
По мере ввода веб-адреса или поискового запроса в адресную строку функция автозаполнение URL автоматически завершает ввод текста на основе соответствующих веб-сайтов в закладках, истории или популярных веб-сайтах. Это позволяет вам посещать веб-сайты всего несколькими нажатиями клавиш (без мыши). Просто нажмите Enter Return , когда Firefox найдёт совпадение.

Предотвращение автозаполнения URL при поиске
Если введённое вами выглядит, как веб-адрес, который вы не хотите посещать, нажмите Del , Backspace delete или Пробел перед тем как нажимать Enter Return .
Для получения дополнительной информации прочитайте статью Умная строка адреса - Производит поиск в ваших закладках, истории и вкладках при наборе вами текста в панели адреса.Кнопки-Решения Firefox
Firefox позволяет получать решения популярных задач, таких как загрузка, обновление или исправление Firefox. Когда вы начнёте вводить задачу, Firefox предложит решение, чтобы вы могли решить проблему и вернуться к важным для вас вещам.
Например: введите “Загрузить Firefox”, если у вас уже установлен Firefox.

Эти прекрасные люди помогли написать эту статью:

Станьте волонтёром
Растите и делитесь опытом с другими. Отвечайте на вопросы и улучшайте нашу базу знаний.
Адресная строка Firefox – один из самых базовых элементов интерфейса браузера. В этой заметке мы покажем несколько простых приёмов, которые помогут вам настроить её под себя и работать чуть быстрее.
Настройка размеров адресной строки и добавление поля для поиска
Начнём с того, что стало актуальным именно с недавним выходом Firefox Quantum. Это потеря отдельного поискового поля, а также появление отступов по краям от адресной строки, из-за которых она занимает далеко не всё доступное ей место.

Перед вами появится интерфейс, в которым простым перетаскиванием вы сможете убрать пробелы, что окружают адресную строку:
При желании можно вернуть и привычное поисковое поле:
Более подробно о подобных приёмах мы уже рассказывали в большом материале о том, как восстановить старый интерфейс Firefox.
Поиск по вкладкам, закладкам и истории из адресной строки
Одна не очень очевидная, но очень полезная хитрость адресной строки Firefox заключается в том, что искать там можно по отдельным типам данных с помощью специальных символов.
По умолчанию браузер смешивает воедино все типы данных: здесь и поисковые предложения, и элементы истории, а поиск по закладкам и открытым вкладкам. Последние выделяются от остального специальными значками:
Однако с помощью символов «%», «^», и «*» данные можно отделить друг от друга. Набранный в адресной строке символ «%» будет означать, что пользователь намерен вести поиск по открытым вкладкам:
В свою очередь, «*» отвечает за закладки:
Наконец, набрав спереди символ «^» вы сможете искать исключительно по истории посещений:
Быстрый поиск Firefox и поисковые плагины
Ещё две возможности, о которых мы хотим рассказать находятся в основных настройках браузера, в разделе «поиск». Прокрутив его чуть вниз, вы увидите вот такой интерфейс, где можно добавить дополнительные поисковые плагины, а имеющимся задать специальной краткое имя:
См.также - Tab Scope – превью для вкладок Firefox в стиле OperaВнушительный список дополнительных плагинов для поиска вы можете увидеть, перейдя по ссылке «найти другие поисковые системы», отмеченной стрелкой на скриншоте выше:
Здесь вы можете найти те источники поиска, которых по умолчанию нет в Firefox. Например, поиск по YouTube, англоязычной Википедии, поиск по картинкам Google и так далее. Некоторые такие поисковые системы мы добавили в наш Firefox. Добавляются они также элементарно, как и обычные расширения.
Просто перейдите из открывавшегося каталога на страничку любого модуля и нажмите кнопку «добавить в Firefox».
Другая особенность – краткое имя, позволит вам мгновенно переключаться между поисковиками набором всего лишь одного символа, без лишних кликов и движений мышкой:
К примеру, на скриншоте выше мы задали для Википедии краткое имя «w». В итоге пользователь. набрав предварительно «w» в адресной строке и сделав пробел, даст браузеру понять, что последующее набранное слово или предложений нужно искать именно в Википедии:
Enter и перед вами, минуя поисковики, открывается страница этой энциклопедии:
К слову, краткое имя вовсе необязательно должно содержать один символ. В свою очередь, одним из преимуществ такого метода является то, что вам не придётся каждый раз делать клики, чтобы возвращать изначальный поисковый движок (скорее всего, Яндекс или Google), так как менять его для поиска в другом источнике вам и не пришлось.
Изменение числа элементов в выпадающем списке
Напоследок, поговорим о самом выпадающем списке адресной строки Firefox. Какой бы тип данных, будь то поисковые предложения, вкладки, закладки или история, в нём не отображался, самих элементов браузер по умолчанию сможет показать лишь десять:
Вам этого может показаться мало. Тем более когда-то Firefox отображал под адресной строкой не десять, а двенадцать предложений. Благо, в программе до сих пор сохранилась опция, которая позволяет настраивать их число. Она называется browser.urlbar.maxRichResults и найти её можно с помощью встроенного поиска на служебной странице about:config:
См.также - Как в Firefox выделить текст внутри ссылки (а-ля Opera Presto)По умолчанию значение это параметра – 10, однако вы можете изменить его на прежние 12 или, например, на 15:
В результате число элементов в выпадающем меню адресной строки будет увеличено до введённого вами значения:
Когда вы впервые открываете страницу about:config , Firefox предупреждает, что изменение этих экспериментальных настроек может привести к ухудшению стабильности и безопасности браузера.
Хотя это может пугать, в большинстве случаев изменение этих параметров не приводит к каким-либо проблемам, зато позволяет улучшить и ускорить работу браузера. В данной статье собраны различные скрытые параметры Firefox Browser, доступных на внутренней странице about:config .
Как получить доступ к about:config
Введите about:config в адресную строку браузера.

Вы увидите длинный список параметров конфигурации. Если вы ищите конкретную настройку, введите ее название в поисковую строку сверху от списка.
Чтобы включать и отключать различные параметры, принимающие логические значения true или false, достаточно кликнуть по ним дважды. В некоторых случаях нужно ввести числовое значение. Также сделайте двойной клик и введите желаемое значение в диалоговое окно. (Прежде чем вносить изменения, вы должны осознавать, что вы делаете).
Итак, приступим к детальной настройке Firefox.
Примечание
Если вы хотите отменить внесенные изменения, кликните по параметру правой кнопкой мыши и выберите пункт «Сбросить»
Изменение количества контентных процессов
Вы предпочитаете одновременно работать с большим количеством вкладок или держите открытыми не более пяти вкладок? Чем больше в браузере контентных процессов, тем больше ресурсов выделяется для каждой вкладки (потребление ОЗУ также увеличится).
Если вы являетесь обладателем мощного компьютера, вы можете установить довольно высокое значение – стабильность и производительность каждой открытой вкладки должны улучшиться. На странице about:config за число контентных процессов отвечает параметр dom.ipc.processCount .
Значение по умолчанию: 8
Установите значение: 7-12 (зависит от количества открытых вкладок)
Отключение лишних анимаций
Анимации в Firefox Browser выглядят красиво, но для старых компьютеров каждый мегабайт памяти на счету. Чтобы отключить ненужные анимации установите значение false для параметра toolkit.cosmeticAnimations.enabled .
Значение по умолчанию: true
Установите значение: false
Минимальная ширина вкладки
Изменение данной настройки заметит только внимательный пользователь Firefox. По умолчанию вкладки в Firefox имеют ширину в 76 пикселей, хотя раньше было 100 пикселей. Чтобы изменить это значение, используйте параметр browser.tabs.tabMinWidth .
Значение по умолчанию: 76
Установите значение: 100, если вы хотите восстановить ширину вкладок, как в старых версиях Firefox. Вы можете установить любое другое значение, которое вам понравится.

Уменьшение размера кэша истории сеанса для экономии памяти
Значение по умолчанию: -1 (адаптируемое)
Установите значение: любое число, оно будет соответствовать количеству страниц, которые будут сохраняться (рекомендуется менее 4, если ПК имеет скромные характеристики, при наличии более 4 Гб ОЗУ можно установить 8 или выше).

Значение по умолчанию: 50
Установите значение: на слабых ПК снизьте значение до 25. Проверьте работу и отредактируйте значение при необходимости.
Отключение проверок совместимости расширений
Проверки совместимости помогают выяснить, какие расширения работают с вашей версией Firefox, а какие нет. Однако, результаты у Firefox не всегда бывают корректными. Если вы хотите самостоятельно убедиться, что расширение, которые Firefox признал несовместимым, не запускается в вашей версии, выполните следующие шаги:

Изменение папки для загрузок
По умолчанию Firefox загружает файлы в папку «Загрузки», но вы можете изменить это поведение с помощью параметра browser.download.folderList
Значение по умолчанию: 1
Установите значение:
- 0 – сохранение на рабочем столе
- 2 – сохранение в предыдущем расположении
Запрос загрузки файлов
Значение по умолчанию: true
Установите значение: false – каждый раз появляется запрос на сохранение файла.

Результаты поиска в новой вкладке
По умолчанию результаты поисковой выдачи по запросам, введенным в поисковую строку Firefox, открываются в текущей вкладке. Чтобы они открывались в новой вкладки, измените значение параметра browser.search.openintab
Значение по умолчанию: false – результаты поиска в текущей вкладке
Установите значение: true – результаты поиска в новой вкладке
Изменение количества подсказок в адресной строке
Когда вы начинаете что-то вводить в адресную строку, Firefox выводит выпадающий список с предлагаемыми веб-ресурсами. Если вы хотите увеличить или уменьшить количество подсказок, настройте параметр browser.urlbar.maxRichResults .
Значение по умолчанию: 10
Установите значение: установите желаемое количество подсказок. Если хотите их полностью отключить, установите значение -1.

Изменение периодичности сохранения данных сеанса
Firefox сохраняет данные сессии каждые 15 секунд, но вы можете изменить этот интервал с помощью параметра browser.sessionstore.interval .
Значение по умолчанию: 15000 (эквивалент 15 секундам в миллисекундах)
Установите значение: любое желаемое значение. 1000 миллисекунд соответствует одной секунде, 60000 миллисекунд – одной минуте.
Увеличение времени выполнения скриптов
В Firefox скрипт должен ответить в течение 10 секунд, в противном случае Firefox выведет предупреждение, что скрипт не отвечает. Если вы используете медленное подключение к Интернету, то вы можете увеличить время выполнения скриптов с помощью параметра dom.max_script_run_time .
Значение по умолчанию: 10 (в секундах)
Установите значение: 20 (или любое значение выше 10)
Всплывающие окна JavaScript
Если на посещаемом сайте открывается окно без стандартных элементов окна, таких как назад / вперед / обновить, то Firefox автоматически будут рассматривать такое окно как всплывающее окно и не будет открывать его в новой вкладке. Если данная функция создает неудобства, и вы хотите открыть все новые окна в новых вкладках, то измените значение параметра browser.link.open_newwindow.restriction .
Значение по умолчанию: 2 – все окна JavaScript открываются в новых окнах, если в вызове JavaScript явно не указаны правила отображения
Установите значение:
- 0 – открывать ссылки в новых окнах
- 1 – не открывать новые окна
- 2 – все окна JavaScript открываются в новых окнах, если в вызове JavaScript явно не указаны правила отображения
Проверка правописания во всех полях ввода
По умолчанию Firefox выполняет проверку правописания только в многострочных текстовых полях. Измените значение параметра layout.spellcheckDefault , чтобы проверять на ошибки текст в однострочных полях.
Значение по умолчанию: 1 (проверка в многострочных текстовых полях)
Установите значение:
- 0 – отключение проверки правописания
- 2 – включение проверки правописания для всех текстовых полей

Снижение потребления памяти при сворачивании
Данный параметр предназначен для пользователей Windows. Когда вы сворачиваете Firefox, данные сеанса будут сохраняться в виртуальной памяти, освобождая физическую память для других программ. Firefox снизит потребление физической памяти всего до примерно 10 мегабайт, а при открытии окна, снова зарезервирует необходимый объем ОЗУ.
По умолчанию параметр не представлен в списке, его необходимо создать. Кликните правой кнопкой мыши и выберите Создать > Логический.
Введите название config.trim_on_minimize и установите значение true.
Изменение размера дискового кэша
При загрузке страницы Firefox создает ее кэшированную версию на жестком диске, чтобы при следующем обращении к ней, ее не пришлось снова загружать. Чем больше размер дискового кэша, тем больше страниц можно в нем сохранить.
Перед тем, как изменить размер кэша, убедитесь, что для параметра browser.cache.disk.enable установлено значение true.
Название параметра: browser.cache.disk.capacity
Значение по умолчанию: 1048576 (в килобайтах)
Установите значение:
- 0 – отключение дискового кэша
- любое значение ниже 1048576 уменьшает дисковый кэш
- любое значение свыше 1048576 увеличивает дисковый кэш
Выделение всего текста при клике в адресную строку
В Windows и Mac Firefox выделяет весь текст по клику в адресную строку. В Linux весь текст не выделяется – курсор помещается в выбранную позицию. Данное поведение на любой платформе можно изменить с помощью параметра browser.urlbar.clickSelectsAll .
Установите значение:
- false – курсор помещается в выбранную позицию.
- true – выбор всего текста по клику.
Один масштаб для всех сайтов
Firefox запоминает изменение масштаба для каждого сайта и при следующем открытии сайта использует соответствующий уровень масштабирования. Если вы хотите использовать один и тот же масштаб для всех сайтов, то можете добиться этого с помощью параметра browser.zoom.siteSpecific .
Значение по умолчанию: true
Установите значение: false (для всех сайтов будет использоваться один и тот же масштаб)
Ограничение масштаба
Если максимальный и минимальный уровень масштабирования вам не устраивает, вы можете изменить предельные значения при необходимости.
Название параметра: zoom.maxPercent
Значение по умолчанию: 300 (в процентах)
Установите значение: любое значение выше 300
Название параметра: zoom.minPercent
Значение по умолчанию: 30 (в процентах)
Установите значение: любое значение
Действие при нажатии Backspace
В Firefox вы можете настроить поведение при нажатии клавиши Backspace , в частности задать переход к предыдущей странице или прокрутку к началу страницы. При нажатии Shift + Backspace , Firefox перейдет к следующей странице (если установлено значение 0) или выполнит прокрутку вниз страницы (если установлено значение 1)
Название параметра: browser.backspace_action
Значение по умолчанию: 0 – переход к предыдущей странице
Установите значение: 1 – прокрутка страницы наверх
Увеличение офлайн кэша
Если большую часть времени устройство отключено от Интернета, то рекомендуется увеличить размер офлайн кэша, чтобы продолжать работу без сети. По умолчанию Firefox кэширует 500 мегабайт данных в поддерживаемых веб-приложениях. Вы можете установить любое другое значение.
Название параметра: browser.cache.offline.capacity
Значение по умолчанию: 512000 (в килобайтах)
Установите значение: любое значение выше 512000 увеличит размер кэша
Отключение задержки при установке дополнений
Каждый раз при установке дополнения Firefox ждет несколько секунд перед выполнением операции. Чтобы убрать эту задержку, вы можете изменить параметра security.dialog_enable_delay .
Значение по умолчанию: 1000 (в миллисекундах)
Установите значение:
- 0 – незамедлительный запуск установки
- любое другое значение (в миллисекундах)

Просмотр исходного кода в любом редакторе
Данные настройки полезны для разработчиков, которые часто инспектируют исходный код веб-ресурсов. Firefox позволяет просматривать исходный код сайтов в стороннем редакторе.
Нужно изменить два параметра:
Название параметра: view_source.editor.external
Значение по умолчанию: false
Установите значение: true (включение просмотра кода во внешнем редакторе)
Название параметра: view_source.editor.path
Значение по умолчанию: пустое
Установите значение: задайте путь до желаемого редактора
Увеличение задержки функции «Сохранить ссылку как»
При использовании функции «Сохранить ссылку как» в контекстном меню браузер запрашивает заголовок веб-страниц, чтобы определить название ссылки. Если заголовок не удалось получить за одну секунду, то Firefox выведет ошибку. Это часто случается в медленных сетях. Чтобы решить данную проблему, увеличьте значение параметра Browser.download.saveLinkAsFilenameTimeout .
Значение по умолчанию: 4000 (4 секунды)
Установите значение: любое значение выше 1000 (значение указывается в миллисекундах)
Автоматическое скрытие панели инструментов в полноэкранном режиме
В полноэкранном режиме панель инструментов скрывается и появляется только при наведении мыши. Вы можете сделать ее всегда видимой, установив значение false для параметра browser.fullscreen.autohide .
Значение по умолчанию: true (всегда скрывать)
Установите значение: false (панель всегда показывается)
Заключение
Читайте также:

