Sublime text 3 ошибка при сохранении php
Обновлено: 04.07.2024
Я не менял пути к файлам, и все работало нормально. Я сделал одно быстрое изменение, сохранил его в порядке, сделал еще одно изменение, и я пошел, чтобы сохранить его и получил следующую ошибку. Как я могу это решить? Он сохранит другие файлы ok
Я только что решил ту же проблему на Sublime Text 3 beta, Stable Channel Build 3065, выполнив следующие действия под Windows 7:
- перейдите к исполняемому файлу Sublime Text 3, где бы вы его ни установили.
- щелкните правой кнопкой мыши и выберите Свойства.
- нажмите на вкладку с пометкой "безопасность"
- примерно на полпути вниз по вкладке, с правой стороны, под списком имен групп и пользователей это немного кнопка:

щелкните по нему.
- Если ваша машина настроена так, как я подозреваю (в противном случае у вас, вероятно, не будет этой проблемы), вам будет предложено ввести учетные данные учетной записи администратора. Ввести их.

- Теперь выберите группу пользователей в списке, а затем посмотрите в поле внизу с надписью "разрешения для пользователей". Установите флажок в столбце "разрешить" для пункта "написать".
- Нажмите 'Применить'
- нажмите "OK"
кажется, это потому, что Windows или другая программа блокирует файл. Sublime text использует временный файл вместо непосредственного редактирования файла, и при сохранении файла использует команду API для перемещения этого отредактированного файла в оригинал, поэтому эта команда имеет ограничения, когда один файл заблокирован и Sublime показывает это предупреждение.
возможно, этот параметр будет работать для вас.
перейдите к пути, где вы установили sublime text 2 и.
- щелкните правой кнопкой мыши на sublime_text 2.файл EXE.
- перейдите к его свойствам.
- перейдите в раздел совместимости под этим.
- установить свой флаг "выполнять эту программу от имени администратора".
- Теперь измените настройки для всех пользователей, а также проверьте поле "запустить эту программу от имени администратора".
- применить изменения.
простое и эффективное решение: щелкните правой кнопкой мыши в файле, который вы хотите сохранить, в моем случае это индекс.html, перейдите к свойствам и снимите флажок только для чтения. Sublime text начнет работать нормально. Я сталкивался с этой ошибкой довольно много раз и, не проверяя атрибут только для чтения файла индекса.html, я могу избавиться от него
- закройте и снова откройте окна Sublime Text или
- откройте файл с помощью NP++, добавьте пробел, сохраните, закройте, затем ST предложит вам перезагрузить файл, нажмите "да", и он снова работает. или
- Откройте консоль FTP, чтобы увидеть, если есть транзакция в процессе-затем отменить его
в моем случае плагин SFTP, похоже, вызывает эту проблему, так как при истечении времени ожидания FTP-соединения файл который ждет загрузки, используется, и вы пытаетесь перезаписать его.
Это происходит потому, что вы используете ScoutApp или компас, Они блокируют ваши файлы SCSS, потому что они проверяют изменения, как вы указали для каталога для этих файлов.
Я предлагаю вам прочитать это:
на mac с помощью удаленного Тома иногда я испытываю это. Решение состоит в том, чтобы удалить временный файл, а затем сохранить снова и все исправлено.
IE: если вы работаете над тестом.html тогда временный файл будет ._испытание.HTML-код
удалить ._испытание.html затем сохранить снова.
попробуйте переключить приоритет процесса SublimeText на более высокий уровень в process manager (он должен иметь более высокий приоритет, чем ваше приложение для компиляции scss, если вы его используете). Похоже, у меня получилось.
Я обнаружил, что это произошло, когда ваши папки только для чтения, щелкните правой кнопкой мыши на папках, где содержится ваш сайт, и посмотрите, выбран ли только для чтения в свойствах.
попробуйте изменить назначение с "Macintosh HD" на "документы" или любую другую папку.
работал для меня.
Если это не работает после выполнения всех предложений, переустановите программу
только что получил свойства папки файла, которые вы хотите сохранить и отменить выбор атрибута только для чтения.
Под windows 10 имею подсистему Linux (Ubuntu). C помощью Sublime text 3 установленной под виндой правлю файлы. При каждом сохранении правленного файла у него слетают права доступа, с помощью Chmod даю необходимые права. При сохранении файлов из под винды не через sublime text проблем не возникает. Пдскажите как быть, спасибо!
Перемещено tailgunner из development
Какой смысл здесь вопросы задавать, геймер? Иди на форум геймеров и спрашивай, что не так с твоей прошивкой для игровых приставок.
ого вот это тролля
а по делу ничего (

сомневаюсь что это можно решить настройками саблайма, попробуй vscode или атом.
Хотелось бы все такие на саблайме, но спасибо!

Предположу, что он сохраняет файл в два этапа: создаёт новый, а потом заменяет им старый. Вот атрибуты и теряются. Если это так, то это поведение может отключаться где-нибудь в настройках.
Ты или крестик сними, или трусы надень! А то приперся сюда как на винфак, геймер чертов.
Тот же notepad права не затирает. И с полноценным linux вопрос ясен. А как использовать сублим под WSL если в нем нет gui? Через всякие Xming?
Тебе же написали - если софтина кривая и пишет в тот же файл, то не затирает. А если нормальная и создаёт новый файл, пишет в него, а потом перемещает поверх старого - то затирает, потому что виндовое ПО про WSL ничего не знает.
А как использовать сублим под WSL если в нем нет gui? Через всякие Xming?
Понятия не имею. Ты виндузятник, тебе не привыкать искать нестандартные решения.
Здесь принято гнобить виндузятников? ) Я в крайности не хочу бросаться, под линуксом насколько могу судить удобнее сервак поднять, заниматься разработкой и т.д. Винда же для мультимедиа и игр (не исключает тот факт что и в линуксе можно смотреть видео). Виртуалка будет тормозить, ставить паралельно вторую систему пока не готов, т.к. это все на ноуте, не уверен что смогу адекватно все настроить. Вот думал WSL это решение, но похоже это костыль (
Здесь принято гнобить виндузятников?
Естественно! Ибо форум не про проприетарных шлюх. FOSS у нас тут.
Вот думал WSL это решение, но похоже это костыль (
Ещё какой! Это если мне приспичит винду, а я вместо неё вайн запущу lol. Не аналог и не пример, но по кривости тоже самое.
А если на WSL SFTP поднять? Или будут критковаться любые решения кроме чистого Linux?
Здесь принято гнобить виндузятников?
Вы сами себя гнобите, используя пускалку для проприетарных игрушек не по назначению.
Я в крайности не хочу бросаться, под линуксом насколько могу судить удобнее сервак поднять, заниматься разработкой и т.д. Винда же для мультимедиа и игр (не исключает тот факт что и в линуксе можно смотреть видео). Виртуалка будет тормозить, ставить паралельно вторую систему пока не готов, т.к. это все на ноуте, не уверен что смогу адекватно все настроить. Вот думал WSL это решение, но похоже это костыль (
Sublime Text 3 Настройка разработки PHP Все детали процесса
1.PHP встроенная среда
XAMPP имеет полную компонентную версию:

И относительная зеленая версия XAMPP-портативной

Лично установлены в D: \ Programs \ Xampp, все из которых все Php, связанные с ними каталоги D: \ Programs \ Xampp
2. Установите Sublime Text 3
Процесс установки немного
Заполните регистрационный код для активации после установки

Регистрационный код выглядит следующим образом
—– BEGIN LICENSE —–
TwitterInc
200 User License
EA7E-890007
1D77F72E 390CDD93 4DCBA022 FAF60790
61AA12C0 A37081C5 D0316412 4584D136
94D7F7D4 95BC8C1C 527DA828 560BB037
D1EDDD8C AE7B379F 50C9D69D B35179EF
2FE898C4 8E4277A8 555CE714 E1FB0E43
D5D52613 C3D12E98 BC49967F 7652EED2
9D2D2E61 67610860 6D338B72 5CF95C69
E36B85CC 84991F19 7575D828 470A92AB
—— END LICENSE ——
3. Процесс настройки
Убедитесь, что переменные среды PHP были установлены
Win + r введите sysdm.cpl для открытия свойств системы, выберите Advanced -> Переменные среды

Редактирование системных переменных в пункте пути

Добавьте фактический путь PHP к фактическому пути PHP, если нет элемента PHP.
Tools->Build System->New Build System
Сохранить в каталоге по умолчанию, с именем PHP.sublime-build, вы можете увидеть элемент PHP в Tools-> System
В файле Open PHP ярлык Ctrl + B может запустить файл PHP.

- Установите управление пакетом управления плагинами
Сочетание Ctrl + `или View-> Показать интерфейс Console Open командной строки
Скопируйте следующий код и запустите:
После установки установлен клавиша ярлыка Ctrl + Shift + P, как установлен следующий интерфейс.

Этот интерфейс вводится в установку для выбора первого.

Вы можете искать плагины и установить

Перейдите на интерфейс установки плагина и поиск и скачать и скачать Сублимеллинт и SublimeLinter-php
Настройки -> Настройки пакета -> SubliMelinter-> Настройки Откройте файл конфигурации, скопируйте следующее
Измените путь PHP к фактическому пути PHP
Режим запуска по умолчанию для сохранения при сохранении, рекомендую «Фон» Проверка в любое время
Перейдите на интерфейс установки плагина и поиск и загрузите CTAGS
Предпочтения-> Пакетные настройки-> CTAGS-> Настройки - CTAGES COPITS Все контент Preferences->Package Settings->CTags->Settings - User, Изменить элемент конфигурации command Путь для ctags.exe.
Find-> CTAGS-> Rebuild Теги каталог выбора для выполнения
После завершения выполнения функция правой кнопкой мыши выбирает элемент определения GOTO для прыжка.
Или настроить ярлыки для прыжка
Предпочтения-> Настройки пакета-> CTAGS-> Привязки мыши - копии по умолчанию все содержимое Предпочтения-> Пакетные настройки-> CTAGS-> Привязки мыши - пользователь, где кнопка по умолчанию модифицируется для личных привычек для Ctrl + Shift
По умолчанию удерживайте кнопку Ctrl + Shift Mouse New Click, чтобы перейти к определенной функции, несколько функций символов будут указаны одновременно, выберите его, удерживайте кнопку мыши Ctrl + Shift, чтобы щелкнуть функцию прыжка. в исходное место
После ввода интерфейса установки плагина, поиск и загрузка черепахи SVN
Предпочтения-> Пакетные настройки-> TortoiseSVN-> Настройки - по умолчанию копирование всего контента Предпочтения-> Пакетные настройки-> TortoiseVn-> Настройки - пользователь, изменить элемент конфигурации TortoiseProc_Path Путь TortoiseSVN
Перезапустите Sublime Text 3
View-> Боковая бара-> Показать боковую панель открывает левое дерево каталогов, элементы меню, связанные с SVN, отображаемые в меню правой кнопкой мыши, настроены

Перейдите на интерфейс установки плагина и поиск и скачать и скачать CodeFormatter
Preferences->Package Settings-> CodeFormatter -> Настройки - по умолчанию копируйте все контент Preferences->Package Settings-> CodeFormatter ->Settings - Пользователь, измените элемент конфигурации PHP_PATH для фактического PHP Path
Формат_ОН_save элемент автоматически отформатирован при сохранении, и рекомендуется изменять значение true.
Предпочтения-> Настройки пакета -> Кодовые FFORMatter-> Привязки ключей - Копирование по умолчанию Все содержимое Preferences->Package Settings->CodeFormatter-> Key Bindings - Пользователь, модификация Формат ярлыка
Сравните бок о бок: сравните два различия файлов
AutoFilename: Советы по пути файла
BracketHighighighight: подчеркивает соответствующие скобки, этикетки, цитаты
DOCBLOCKR: Примечание Автоматическое завершение
Кинелокализаторы: языковая упаковка, включая упрощенный традиционный и японский
Боковая панель: боковая панель правого меню для укрепления
Предпочтения-> Ключевые привязки поиска ярлыков, которые вы хотите изменить, такие как удаление

После копирования вставьте его в пользовательский файл и измените ярлык, который вы хотите сами.
При помощи linting'а можно обнаруживать небольшие ошибки кода "на лету", в процессе написания этого кода - например, пропущенную точку с запятой в JavaScript-коде. Возможность обнаружения ошибок в редакторе Sublime Text осуществляется с помощью плагина SublimeLinter , который необходимо установить самостоятельно.
Если в какой-либо строке кода плагин SublimeLinter обнаружит ошибку, то данная строка будет подсвечена в поле gutter редактора Sublime Text. Более того, если поместить курсор мыши в строку с ошибкой, то в status bar редактора Sublime Text отобразится краткое описание ошибки, что поможет принять меры для правильного устранения последней.
Ниже представлен наглядный пример подсветки ошибок в Sublime Text с помощью плагина SublimeLinter:
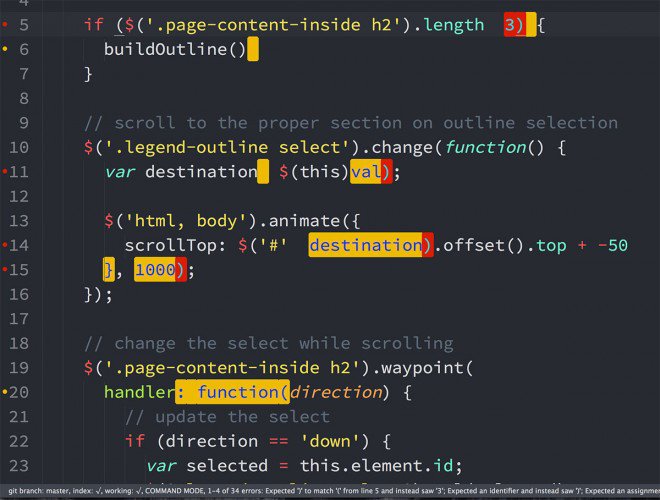
Плагин SublimeLinter сам по себе не выполняет процесса "отлавливания" ошибок в коде, так как является всего-лишь фреймворком, основой для других плагинов (linter), каждый из которых создан для обнаружения ошибок в каком-то определенном языке - JavaScript, PHP, Ruby, Python, HTML, CSS и так далее.
SublimeLinter в Sublime Text
Как уже упоминалось ранее, плагин SublimeLinter является фреймворком, основой для более маленьких плагинов (linter), которые осуществляют непосредственный поиск синтаксических ошибок в программном коде.
Поэтому первоначально необходимо установить этот фреймворк (как плагин) в редактор Sublime Text и самый простой способ это сделать - воспользоваться менеджером пакетов Package Control. Для этого нажимаем сочетание клавиш Shift+Ctrl+P (Linux \ Windows) или Shift+Cmd+P (Mac OSX). В поле поиска вводим название устанавливаемого пакета - SublimeLinter. Далее - производим установку.
Теперь необходимо определиться с тем, в каких языках программирования необходимо отлавливать ошибки. Другими словами, на каких языках программирования вы пишете и в каких из них вам необходима поддержка SublimeLinter.
Предположим, что таким языком программирования является PHP. Тогда для включения возможности обнаружения ошибок в Sublime Text необходимо установить плагин SublimeLinter-php, так же через менеджер пакетов Package Control. Стоит оговориться, что дополнительной зависимостью этого плагина является язык PHP, который предустановлен в операционных системах Linux / MacOSX, но который необходимо установить самостоятельно в операционной системе Windows.
Примером работы связки плагинов SublimeLinter + SublimeLinter-php в редакторе Sublime Text может послужить нижеследующее изображение:
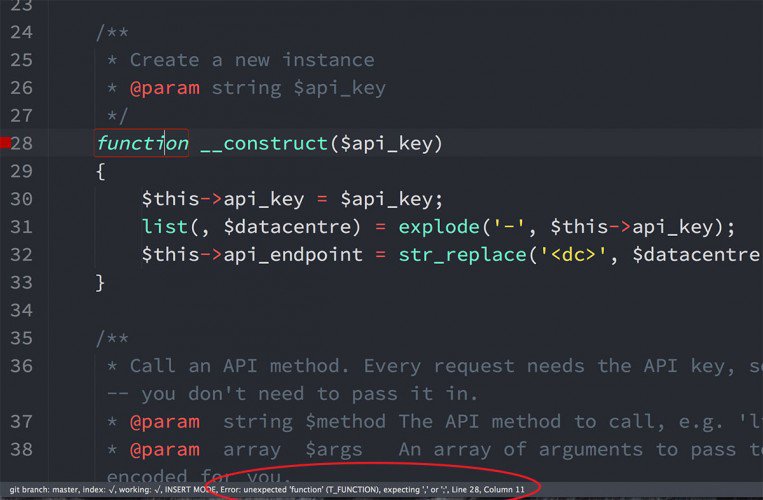
Рассмотрим другой случай, когда в редакторе Sublime Text используется язык программирования JavaScript. Тогда для возможности отлавливания ошибок в JS-коде необходимо установить плагин SublimeLinter-jshint. В этом случае вопрос зависимостей данного пакета выглядит несколько сложнее. Плагин SublimeLinter-jshint основывает свою работу на JSHint , который необходимо установить в виде пакета под Node.js и устанавливается он с помощью менеджера пакетов npm. Поэтому в операционной системе заранее должны быть установлены Node.js, npm и jshint.
Примером работы плагина SublimeLinter-jshint может послужить нижеследующее изображение:
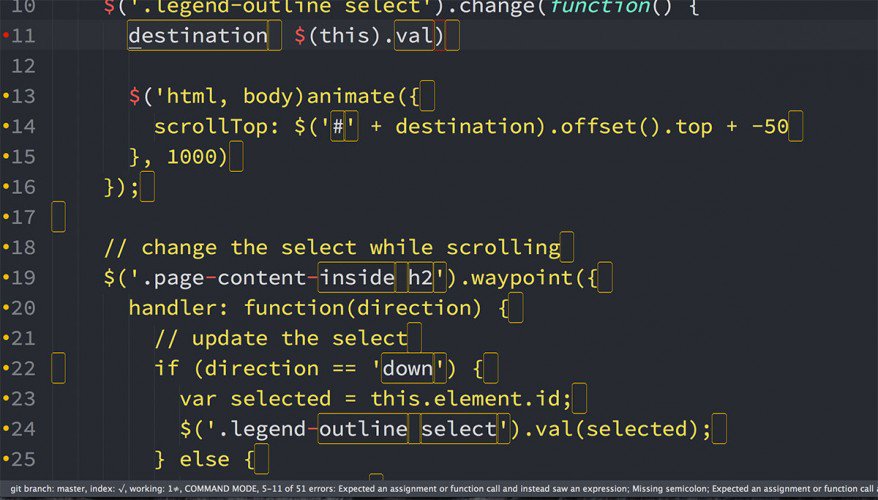
Рассмотрим еще один случай, когда в редакторе Sublime Text используется язык таблиц каскадных стилей CSS (куда же без него?). Тогда необходимо доустановить в Sublime Text плагин SublimeLinter-csslint.
Обзор подобных плагинов (linter) можно продолжать еще долго. Поэтому ограничимся только тремя вышеприведенными. Стоит сказать, что для поиска какого-либо конкретного плагина (linter) удобно воспользоваться online-сервисом Package Control, в поисковой строке которого достаточно ввести начало названия искомого пакета, например, так - SublimeLinter-. Система автоматически выдаст список все плагинов под фреймворк SublimeLinter.
Как нетрудно заметить, окончание (суффикс) в названии каждого из плагинов является подсказкой - для поддержки какого языка был создан этот плагин. Например, для языка Ruby существует плагин SublimeLinter-ruby, для препроцессора Haml имеется плагин SublimeLinter-haml.
Также стоит сказать, что необходимо внимательно читать описание к каждому из тех плагинов, которые планируется установить, так как каждый из них имеет разные зависимости. Наглядный пример зависимостей у плагинов SublimeLinter-php и SublimeLinter-jshint был приведен выше.
Настройка SublimeLint
В плагине SublimeLint имеется множество настроек. Однако, с большинством из них не составит труда разобраться. Ниже приведено краткое описание некоторых из них.
Linting Modes
Эта настройка отвечает за поведение плагина SublimeLinter - когда плагин должен оповещать об обнаруженной ошибке в коде программы или документа.
Для того, чтобы изменить поведение плагина SublimeLinter через настройку Linting Modes, необходимо зайти в командную панель редактора Sublime Text с помощью сочетания клавиш (Shift+Ctrl+P или Shift+Cmd+P) и ввести в строке поиска следующее:
sublimelinter lint mode
… откроется выпадающий список со всеми настройками плагина SublimeLinter, из которого необходимо выбрать SublimeLinter: Choose Lint Mode:
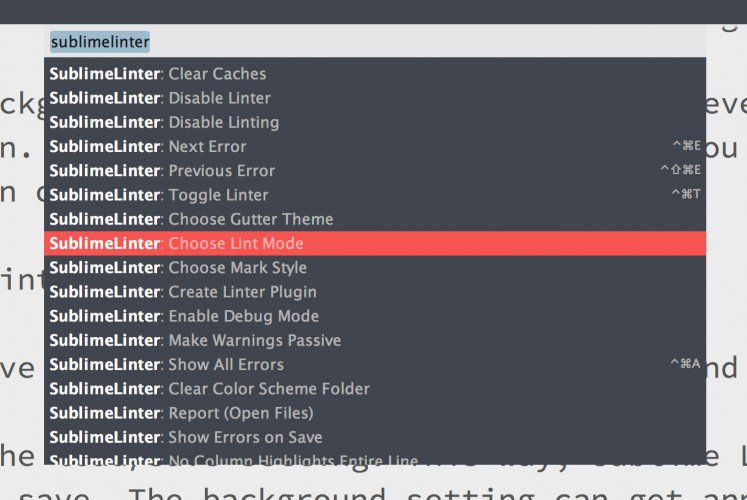
Mark Style
Настройка Mark Style отвечает за внешний вид выделения ошибки в строке кода. Значением по умолчанию является outline. Но можно выбрать любое другое значение из предустановленных настроек.
В соответствии с официальной документацией SublimeLinter имеются несколько вариантов выделения ошибок в строке кода:
- fill
- outline
- solid underline
- squiggly underline
- stippled underline
Аналогично с режимом Linting Modes, режим Mark Style настраивается через командную панель редактора Sublime Text - Shift+Ctrl+P (Linux / Windows) или Shift+Cmd+P (Mac OSX). В выпадающм списке нужно выбрать строку Sublime Linter: Choose Mark Style.
Ниже представлены скриншоты всех пяти режимов выделения ошибок в строке, чтобы можно было сравнить и выбрать наиболее подходящий вариант.
Читайте также:

