Swift loop 3ds max где находится
Обновлено: 06.07.2024
Моделирование в 3ds Max при помощи инструмента Graphite

Пол Хэттон расскажет, как использовать этот полезный инструмент для более простого построения моделей в 3ds max
В 2010 году Autodesk внедрили ряд новых инструментов в 3ds Max. Среди них был и инструмент моделирования Graphite. Как пользователь 3ds max, я использовал для создания всех своих полигональных моделей панель модификации, поэтому это было очень неожиданно для меня, найти новый таинственный инструмент, который был добавлен на панели сверху. Пару версий я обходил его стороной, однако в 2012 версии я пересилил свой страх и наконец-то решил немного исследовать этот загадочный инструмент. Я не совсем понимаю, почему эти инструменты не были внедрены в панель модификации, но возможно Autodesk просто не захотел менять интерфейс слишком глубоко.
Так что же это за инструмент? Если вы пользователь Maya или Softimage, то многое из того что в нём есть покажется вам знакомым. В первую очередь, этот инструмент поможет вам делать более комплексное под-объектное выделение, а также вставлять геометрию более разумно. Там ещё много других инструментов, но это то, на чём я бы хотел сфокусироваться в этой статье. Чтобы всё было относительно простым, я рассмотрю 10 отдельных инструментов. Это не полный обзор этих инструментов, но это поможет вам исследовать эти инструменты и внедрить их в свою работу.
01 Основные инструменты выделения
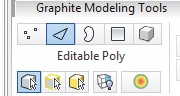
Прежде всего, убедитесь, что ваш объект является editable poly. Чтобы вам было проще вникнуть в суть, давайте рассмотрим основные инструменты выделения Graphite.
Предпросмотр модели на уровне подобъектов с близкого расстояния
Очевидно, что вам понадобятся различные режимы выделения, такие как Vertex, Edge, Border, Polygon и Element. Однако вам также понадобится опция, которая позволит вам сделать предпросмотр выделения, перед тем как его утвердить. Вы можете просмотреть текущий уровень подобъекта или же переключить уровень автоматически на основе положения мыши. Такой инструмент имеется в Graphite в панели под Polygon Modelling. Вам доступны режимы Preview Off, Preview SubObject и Preview Multi. При использовании режима Preview SubObject, когда вы наводите мышкой на объект, то подобъект под курсором подсвечивается жёлтым. Кликните, чтобы выделить подсвеченный объект. Чтобы выделить множество подобъектов на текущем уровне, зажмите и удерживайте Ctrl, а затем перемещайте мышь, чтобы подсветить больше подобъектов, а затем кликните, для выделения подобъектов.

Множественное выделение элементов для применения эффектов к группе подобъектов за раз
Режим Preview Multi работает аналогично, но также переключает между Vertex, Edge и Polygon уровнями подобъектов на ходу, основываясь на положении мыши. Поэтому если ваша мышь находится над ребром, то подсветится ребро, а затем, кликнув вы активируете режим редактирования рёбер, и сможете выделить ребро.
02 Расширенные инструменты выделения
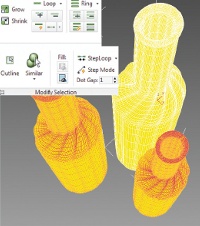
Инструменты выделения Dot Loop и Dot Ring как нельзя лучше подойдут тем, кто создаёт круглую форму
В режиме подобъектного редактирования вы найдёте эти расширенные инструменты выделения в панели Graphite в разделе Modify Selection. Эти разделы содержат стандартные инструменты выделения loop и ring, но теперь там также есть два действительно крутых расширения, под названием Dot Loop и Dot Ring. Они работают для выделения петель и колец, но с особенными пользовательскими параметрами промежутков между ними.
Давайте сначала рассмотрим инструмент Dot Loop. По умолчанию выделение имеет промежуток в 1 ребро, но это значение меняется путём клика по стрелке напротив надписи Modify Selection и повышения параметра Dot Gap. Для использования инструмента, просто выделите первое ребро, нажмите Dot Loop и выделение будет создано. Инструмент Dot Ring работает практически похожим образом, с одним лишь отличием, что выделение происходит в форме кольца а не петли.
Единственным исключением, где этот инструмент работает плохо это выделение верхней части цилиндра. По каким-то причинам 3ds max сложно выделить эти рёбра при помощи инструмента Dot Loop. Вот почему Autodesk также разработали и инструмент Dot Cylinder.
03 Swift Loop
Этот инструмент находится под вкладкой Graphite Modelling Tools в разделе Edit. Swift Loop позволяет вам добавлять интерактивно новые петли рёбер на объект. Что мне нравится в этом инструменте, так это то что обновления происходят интерактивно, там где петля должна быть расположена, когда вы наводите курсором на объект. Одиночным кликом вы размещаете петлю там где хотите. После того как вы вставите петлю, инструмент остаётся доступным и вы можете разместить новую петлю, и сколько угодно раз.

Добавляйте новые петли быстро и эффективно при помощи инструмента Swift Loop в разделеEdit
Существует два типа петель, которые вы можете вставить, в зависимости от направления рёбер. Их тип выбирается, когда вы наводите над или поблизости существующего горизонтального или вертикального ребра. Это даёт вам мгновенное обновление изменений, вы вскоре поймёте насколько это полезно в работе.
04 Connect
Это небольшой замечательный инструмент. Он позволяет вам делать соединения между рёбрами и вертексами на ходу. Он отличается от Swift Loop тем, что он не ограничен только двумя направлениями. Самый лучший способ изучить его, просто зажать левую кнопку мыши и переместить курсор.

Рисуйте соединения между рёбрами и вертексами при помощи P Connect
Новое соединение начинается там, где вы начнёте тянуть над первым ребром. Это соединение закончится, когда вы пересечёте следующее ребро. Инструмент остаётся активным и окончание текущего соединения станет началом следующего. Различие создаваемых петель зависит от того какая клавиша зажата при создании: [Shift] + перетягивание мышью рисует соединения между рёбрами посередине ребра. [Ctrl] + [Alt] удаляет ребро, а [Ctrl] + [Shift] позволяет удалять целую петлю.
Вы также можете использовать [Shift] + [Alt] для того чтобы рисовать двойные соединения (два параллельных ребра) между рёбрами. Как только вы запомните сочетания горячих клавиш, этот инструмент станет быстрым и полезным способом создания топологии, и вы будете пользоваться им постоянно.
05 Edit Constraints
Ещё один инструмент, аналогов которого в панели модификации нет, это Constraint. Теперь это новые и красивые иконки в панели Graphite Modelling Tools. Этот инструмент используется не достаточно часто, однако он способен очень сильно помочь при создании трансформаций. Вы найдёте этот инструмент в разделе Edit панели Graphite Modelling Tools.

Инструмент Constraint это ещё один сильно недооценённый набор инструментов
При работе с ним, мы в первую очередь имеем опцию Constrain to Edge. Это даёт нам двигать выделение и ограничивать его по отношению к близлежащим рёбрам. Когда я только начинал работать в 3ds max, помню как двигал рёбра вокруг объекта, стараясь сделать так, чтобы они не пересекались с остальной топологией. Всё это теперь делает инструмент constraint.
Далее идёт опция Constrain to Face, которая делает практически то же самое, но только ограничивает перемещение относительно близлежащих граней. И напоследок Constrain to Normal, ограничивает движения вдоль нормалей выделения. При правильном использовании этот инструмент сохранит вам кучу времени.
06 Distance Connect
Его можно найти в разделе loops, на панели Graphite Modelling Tools, прекрасное расширение стандартного инструмента Connect tool. Проблема обычного Connect tool в том, что если вы захотите соединить два вертекса или ребра, которые разделены расстоянием и топологией, вам придётся выделить два конченых вертекса/ребра, а также то что между ними, прежде чем нажать кнопку Connect. Это отнимает очень много времени.

Distance Connect добавляет новый уровень универсальности инструмента
Distance Connect способен решить все наши проблемы в один присест. Сейчас нам достаточно просто выделить два конечных вертекса и нажать волшебную кнопку Distance Connect. У этого инструмента нет больше никаких расширенных настроек, однако я надеюсь, что Autodesk сделает это возможным, к примеру, дать возможность определять, где соединение должно идти вдоль ребра.
07 Flow Connect
Это ещё одно расширение стандартного инструмента Connect tool, и опять же его можно найти в разделе loops панели Graphite Modelling Tools. Стандартный инструмент Connect вставляет грани без учёта направления геометрии вокруг области, которая была вставлена. Он просто следует существующей топологии. Иногда это именно то что нужно, но не всегда.

Flow Connect это ещё один великолепный инструмент, который можно найити в панелиGraphite Modelling Tools
Flow Connect tool вставляет петлю вдоль кольца и создаёт новые рёбра следуя физической форме меша. К примеру, если вам нужно добавить новое ребро вдоль горлышка бутылки вина, вы можете столкнуться с проблемой, что полученная петля рёбер не совпадает с существующей формой горлышка. Flow Connect сделает это точно.
Просто выделите кольцо рёбер, нажмите Flow Connect и вы получите новое ребро которое следует форме. При выделении кольца для быстроты можно включить Auto Ring перед тем как вы выделите своё первое ребро.
08 Build End
Это самый мой любимый инструмент из панели Graphite Modelling tools, и как только я начал пользоваться 3ds max 2013, я сразу стал его применять. Я не знаю почему мне понадобилось три года, чтобы открыть его, но скорее всего это потому что он мало используется. Причина по которой я полюбил его, потому что это наиболее простой способ создать топологию используя прямоугольники. Он располагается в разделе Loops.

Теперь нет ничего проще чем создать топологию из прямоугольников, благодаря инструментуBuild End
Прежде всего, вам нужно найти шестиугольный полигон, затем выделить любые два вертекса на концах двух параллельных петель или соединить их рёбрами. В конце, нажмите на инструмент, и случится чудо. Он продлит его рёбра и превратит шестиугольный полигон в три прямоугольника. Конечно же, вы можете сделать это всё вручную, но это займёт много времени. Этот инструмент работает только когда две петли заканчиваются одним внутренним ребром.
09 Build Corner
Этот инструмент строит 3 прямоугольника вокруг угла. Поэтому два вертекса, которые вы выделите перед использованием инструмента, должны быть смежными, а не лежать на одном ребре. Этот инструмент располагается ниже инструмента Build End.

Выделение двух смежных рёбер полигона, как ещё один метод создания приямоугольников
Вы также можете использовать инструмент, выделяя рёбра, которые соединены двумя смежными сторонами полигона. В большинстве случаев это может быть петля, которая идёт вокруг угла, но не продолжается дальше. Инструмент может создавать прямоугольники тем же способом.
Если вы создаёте модель, которая будет доступна публике, то очень важно, чтобы в ней использовались прямоугольники, и оба из этих инструментов могут вам в этом помочь.
10 Conform Brush
Последний набор инструментов, которому я бы хотел уделить внимание, это инструменты Conform Brush, которые вы найдёте в панели Freeform. Это особенный инструмент, предназначенный для подгонки вашей геометрии под форму другой геометрии в сцене. Это будет полезно, например, когда вы создаёте дорогу поверх холмистой местности или цветную ленту на части фурнитуры.
Выберите вашу новую геометрию, установите в качестве целевого объекта тип Surface (вместо Grid) и используя инструмент Pick выделите ваш объект. Затем выберите Conform Brush и начните рисовать по вашей новой геометрии. Вы вскоре заметите, что сетка будет приобретать форму вашего целевого объекта. Conform Brush также позволяет вращать, масштабировать и расслаблять вертексы вашей сетки, но правда, я не нашёл этому применение.

Conform Brush это отличный способ подогнать две геометрии друг под друга
Вы также можете поэкспериментировать с инструментом Step Build, который позволяет вам строить и редактировать поверхность вертекс за вертексом и полигон за полигоном. Это очень кстати, когда у вас есть какая-то поверхность, выступающая в роли референса. Особенно, если базовая сетка беспорядочная и не может быть использована.
Пол Хэттон глава 3d команды в студии CADS 3D , расположенной в Грейт-Ярмут на восточном побережье Англии.

Если вы, как и я, активно используете 3ds max каждый день, по многу часов и уже стерли не одну мышку (в борьбе с вылетами и зависаниями этой программы) моделируя и рендеря красивые картинки - то рано или поздно, наверняка у вас возникают мысли об оптимизации работы и ускорении рабочих процессов. Не возникают? Ну, у меня они возникли давно. И вот однажды я наконец-то сел и заставил себе перестроить некоторые свои рабочие процессы под бОльшую оптимизацию и ускорение. И оно того стоило, с хоткеями и правильными скриптами работается значительно быстрее, гарантирую это. Всего-то нужно определиться для себя, какие инструменты используются чаще всего.
Итак, если запустить рендер и пойти налить чашку чая, сесть и подумать, то можно обнаружить, что 80% всех операций в максе приходится на одни и те же базовые операции и действия. И их оптимизировать и ускорять можно двумя способами:
- назначая и активно используя хоткеи на все основные операции, это отлично работает с инструментарием для моделирования
- и используя дополнительные скрипты, ускоряющие однотипные операции и уменьшающие количество кликов мышкой для выполнения этих операций.
Я буду показывать все это на примере 3ds max 2018, но принципы те же самые и для других версий.
1. “Горячие клавиши”.
Начнем с горячих клавиш(или хоткеев, или шорткатов).
Для начала, как в максе эти самые горячие клавиши найти и редактировать?
Идем в меню Customize -> Customize User Interface
И в появившемся окошке выбираем вкладку Keyboard, далее нужную категорию, например All commands, и кликаем внутри появившегося списка. Теперь на клавиатуре можно начать набирать название нужной команды, например Swift Loop - и она автоматически выберется в списке. Ну или вручную промотать список до нужной команды. Дальше все просто: кликаем в поле HotKey, чтобы там начал мигать курсор, далее на клавиатуре нажимаем нужную комбинацию клавиш, которую хочется назначить на данную команду, и нажимаем Assign. Если вдруг эта комбинация уже назначена на какую-то другую операцию, то 3ds max нас об этом известит показав в поле Assigned To на какую операцию уже назначен этот хоткей. Если все прошло успешно, то в списке команд слева рядом с именем команды появится назначенный shortcut.
Для примера я приведу список основных команд и хоткеев, которые я им назначаю и к которым уже привык, и часть уже имеющихся в максе предустановленных шорткатов, которые собственно нам понадобятся.
В категории All Commands:
Swift Loop - Shift+W (для быстрой интерактивной нарезки лупов. Кстати, советую ознакомиться подробнее с фишками этого инструмента, он работает немного по разному,в зависимости от нажатого Shift, Ctrl, Alt или их комбинации. Так при нажатых Shift+Ctrl он удаляет луп, а при нажатом Alt позволяет двигать выбранный луп вдоль граней)
Cut (Poly) - Alt+C (cut, нарезка граней вручную. Предустановленный по умолчанию шорткат)
Target Weld (Poly) - Alt+T(прицельная сшивка вертексов)
Collapse (Poly) - Alt+Ctrl+C (collapse смежных вертексов, предустановленный)
Center Pivot - Num 5 (выравнивание пивота по центру объекта)
Affect Pivot Only - Insert (вкл/выкл режим редактирования пивота, предустановленный)
Align Tool - Alt+A (инструмент выравнивания объектов относительно друг друга Align, предустановленный)
Group - Ctrl+G (группировка выбранных объектов)
Еще можно назначить шорткат на Chamfer, но я предпочитаю использовать чамфер в виде модификатора, так как это дает больше гибкости. Тоже можно сделать и для операций Slice и QuickSlice.
Ну и в целом, советую пройтись взглядом по списку команд и посмотреть, какие там уже назначены горячие клавиши. Конечно, вы можете назначить на команды, которые вы часто используете,свои сочетания клавиш.
2. Скрипты.
Дальше пойдет речь о некоторых бесплатных полезных скриптах упрощающих жизнь тридэмаксера. Архиполезная штука, благо скриптов для макса написано уже огромное количество на все случаи жизни.
Rapid Tools.
Устанавливаем скрипт, просто перетащив mzp файл в окно макса. После установки он появится в виде отдельного пункта меню Rapid Tools в верху окна 3ds max. Там уже будут доступны все полезные функции этого скрипта, но мы же хотим назначить горячие клавиши на некоторые из них, да?
Тогда все так же идем в Customize -> Customize User Interface, выбираем вкладку Keyboard, и в выпадающем списке Category ищем новую категорию Rapid Tools. Если вдруг там ее нет, после установки скрипта, возможно просто нужно перезагрузить 3ds Max!
Советую глянуть видео по всем функциям этого полезного скрипта.
Я очень активно использую отсюда команды Extrude и Bridge, вместо аналогичных стандартных максовских. Просто назначаю на них горячие клавиши, у меня это Shift+Eна Extrude и Shift+B на Bridge.
Мне нравится, как здесь реализован fastExtrude - выбрал нужные полигоны, нажал горячие клавиши и тащишь мышкой на нужное расстояние сразу в нужном направлении, без лишних окошек настроек.
fastBridge - создает “мостик” из полигонов между гранями единой дырки без лишних окошек настроек.
Так же из этих скриптов очень часто бывает полезен инструмент rapidQCap, для закрытия дырок. Советую предварительно посмотреть видео, как им лучше пользоваться, там есть некоторые нюансы работы с ним.Я назначаю на него комбинацию Alt+P пере-назначая стандартный максовский Cap Hole.
Часто бывают нужна функция fastAttach, чтобы быстро присоединять к выбранному полигональному объекту другой полигональный объект, делая их единым Editable Poly объектом. На эту команду у меня назначена Shift+=
Учитывайте, что она не работает,если выбранные объекты являются частью какой-то группы. Это должны быть именно отдельные, независимые объекты.
Остальные функции в этом скрипте не менее полезны, просто посмотрите видео и описание на официальном сайте.
Copy and Paste Objects
Полезный скрипт, реализующий функцию копирования и вставки объектов из одной открытой сцены в другую.
Устанавливается так же просто перетаскиванием mcr файла в окно макса.
Находим его в категории CG_Tools.
Я обычно назначаю на команду копирования Copy objects to File горячие клавиши Ctrl+Shift+C,а на вставку Paste Objects from File - Ctrl+Shift+V
И вуаля, функция которую пользователи просят внедрить в 3ds max на форуме Автодеск вот уже несколько лет подряд - реализована! Пусть и посредством внешнего костыля-скрипта)
Relink Bitmaps
Хэй,я думаю тут никому не надо представлять этот мега-полезный скрипт? Позволяет находить и прописывать пути к потерянным текстурам. Достаточно ему указать папку, в которой искать нужные текстуры,и он сам найдет и пропишет пути.
Устанавливается так же просто: перетаскиваем mzp файл в окошко 3ds max. Далее, можно назначить горячую клавишу, но я предпочитаю вытаскивать иконку этого скрипта на отдельную панель в окне 3ds max.
Давайте посмотрим, как это можно сделать.
Все так же идем в Customize -> Customize User Interface, выбираем вкладку Toolbars, в ней в выпадающем списке Category ищем пункт ColinScripts. Далее желательно создать новую панельку для нашего скрипта, хотя можно его перетаскивать и на имеющиеся уже панели в окне 3ds max. Чтобы создать новую панель, кликаем на New, обзываем как нам нужно и перетаскиваем в ново-созданную панель иконку нашего скрипта Relink Bitmaps. И все! Можно эту панельку перетащить, зажав курсор мыши на ее изголовье, и пристыковать к какой-нибудь из имеющихся панелей в окне 3ds max.
Как пользоваться этим скриптом? Все просто.
Закидываем какую-нибудь модель в сцену. Видим окошко тридэмакса Missing External Files с предупреждением о ненайденных путях к текстурам, используемым в сцене. Заранее сохраняем эти текстуры в нужную нам папку.
Далее кликаем на иконку Relink Bitmaps, указываем путь к нужной папке и нажимаем Relink! И, о чудо, скрипт находит карты и прописывает к ним пути. Причем, можно указать путь к папке с подпапками в ней,и скрипт автоматически просмотрит все подпапки на наличие в них нужных файлов. Круто, да?) Говорим спасибо создателю данного скрипта!
Что удобно, этот скрипт запоминает все пути, в которых вы производили поиски, и они будут отображаться в списке Saved Paths. Можно туда добавлять новые нажимая на плюсик под списком,или удалять уже имеющиеся. Выбирая в списке один или несколько путей,мы указываем скрипту искать именно в этих путях к папкам.
Batch Merge
Данный скрипт позволяет быстро закинуть в сцену много отдельных моделей всего в пару кликов мыши. Достаточно заранее эти модели сохранить в папку, в виде max, obj или fbx файлов.
Как установить этот скрипт:
1. Скачиваем zip-архив и распаковываем его во временную папку.
2. В 3ds Max открываем пункт меню MAXScript -> Run Script и открываем из временной папки распакованный туда файл "BatchMerge v1.03.ms"
3. Далее Customize -> Customize User Interface
4. Выбираем вкладку "Toolbars" и в выпадающем списке Category находим пункт ColinScripts
5. Перетаскиваем иконку Batch Merge по уже изученному нами выше способу, на нужную панель.

Как им пользоваться?
Нажимаем Browse, указываем папку куда скинули все модели. Скрипт подгрузит все найденные файлы в виде списка. Далее можно или вручную выбрать построчно нужные файлы, или просто нажать All, чтобы выбрать все файлы в списке. Нажимаем Merge, скрипт некоторое время подгружает все файлы в сцену, и все. Если перед этим нажать галочку Group Merged objects, то при загрузке моделей все объекты из каждого файла будут группироваться в одну группу.
Очень полезный скрипт, когда нужно быстро подгрузить в сцену с десяток другой моделей.
SoulBurn Scripts
Один из старейших и известнейших наборов скриптов на просторах интернета. Кажется, этому сборнику скриптов уже больше десяти лет, при этом автор до сих пор его обновляет и добавляет в него новый функционал. И в нем есть весьма мощные и удобные скрипты.
1. Скачиваем zip-архив и распаковываем его во временную папку.
2. Далее все что распаковали копируем прямо в корневую папку 3ds max (обычно это C:\Program Files\Autodesk\3ds Max 20XX)
3. Далее Customize -> Customize User Interface
4. Выбираем вкладку "Toolbars" и в выпадающем списке Category находим пункт SoulBurnScripts
5. Перетаскиваем иконки нужных нам скриптов по уже изученному нами выше способу, на нужную панель.
С функционалом всех скриптов советую ознакомиться по ссылке, я из этого набора чаще всего использую следующие скрипты:
InstanceFinder - выбирает в сцене все инстансы с текущего выбранного инстанса.
Object Attacher - аналог fastAttach из RapidTools. Объединяет выбранные объекты в единый Editable Poly.
Object Detacher - разделяет Editable Poly состоящий из раздельных элементов на отдельные Editable Poly объекты, то есть каждый элемент в отдельный Editable Poly.
SelectionRandomizerUI - позволяет делать рандомные выборки из группы выбранных объектов, по заданным параметрам - например, выбрать рандомное количество плиток или цветочков (Именно с UI в конце, там есть просто SelectionRandomizer, он без настроек).
TransformRandomizerUI - позволяет делать рандомные смещения,вращения и масштабирования среди выбранных объектов в заданных осях и в рамках min и max значений.
3. Контекстное меню вызываемое по правой кнопке мыши.
Это меню тоже можно изменять, ага.
Обычно, я в нем ничего не трогаю, только добавляю туда инструменты для работы с группами. Так намного удобнее и быстрее.
Например, мне нужно сгруппировать объекты. А группировать постоянно что-то приходится. Если обычно для этого мне нужно тянуться в левый верхний угол экрана, нажимать там на пункт меню Group и уже там выбирать нужную операцию, то тут у меня сразу под рукой, по нажатию правой кнопки мыши, будут доступны те же самые команды.
Экономия времени на перемещение мышки в далекий левый угол, особенно когда экран 4К)
Как редактировать это контекстное меню? Когда мы нажимаем правой кнопкой мыши, то выпадающие квад-меню могут немного отличаться друг от друга,в зависимости от того, в каком контексте была нажата правая кнопка мыши. Но, как правило, у нас всегда доступна в нем часть меню Display, где находятся команды заморозки, скрытия объектов и прочее. Вот в это меню я обычно добавляю инструменты для работы с группами.
Снова идем в Customize -> Customize User Interface, выбираем вкладку Quads.Чтобы получить доступ к его редактированию, нужно нажать на один из четырех квадратиков - правый верхний. И у нас перед глазами появится список с пунктами этого квад-меню.
Учитываем, что пункты в нем расположены в обратном порядке. Я обычно добавляю все из меню Group в самый верх этого квад-меню. Поэтому, в этом списке, мне нужно добавить команды меню Group в конец списка. Перед этим я могу разделить квад-меню с помощью сепаратора - это такая черная разделительная линия в контекстном меню,разделяющая логически группы команд в нем. Для этого берем в списке слева и перетаскиваем пунктирную линию под надписью Separator в конец нашего меню Display. Далее выбираем в Category пункт Groups и перетаскиваем оттуда нужные нам команды для работы с группами.
Много слов, проще на гифке показать все это быстро и наглядно)
Если вдруг где-то напортачили, что-то не туда добавили, можно правой кнопкой нажать на нужном пункте квад-меню и выбрав Delete Menu Item удалить ненужное.Если вдруг совсем все сломали, можно нажать кнопку Reset - и пункты меню вернутся к установкам по умолчанию.
4. Наборы модификаторов Modifier Set.
Еще один способ ускорения и оптимизации - вытащить наиболее часто используемые модификаторы в виде списка кнопочек в комманд панель справа. Чаще всего нужные модификаторы мы грузим через выпадающий список в коммандной панели, тратя время на поиск нужного модификатора в этом списке. Делается это через маленькую еле заметную кнопочку Configure Modifier Sets.

Чтобы настроить этот список, нажимаем на эту кнопочку, выбираем пункт Configure Modifier Sets. Открывается окошко настройки списков, с каким-то уже предустановленным сетом модификаторов. Далее все просто: из списка слева перетаскиваем нужные нам модификатор в список модификаторов справа. Прямо поверх уже там имеющихся. Если нужно добавить новые пункты, то увеличиваем количество кнопок в пункте Total Buttons. Например, У меня список наиболее используемых модификаторов состоит из 15 пунктов, соответственно, я там задаю цифру 15. И последовательно перетаскиваю в этот список нужные мне модификаторы. После того как настроим нужные нам пункты, кликаем прямо на выпадающий список Sets, курсор должен начать мигать там,и вводим нужное нам имя для нашего сета модификаторов. И нажимаем Save. Если нужно удалить какой-то сэт - то соответственно кнопка Delete нам в помощь.
После того как сохранили наш набор, снова кликаем на кнопку Configure Modifier Sets, ставим галочку на Show Buttons и после, снова кликнув на эту кнопочку, выбираем наш список. Теперь он будет отображаться в виде кнопок с модификаторами в комманд-панели справа.
По правде, это гораздо удобнее, чем каждый раз искать нужный модификатор в выпадающем списке. Через некоторое время привыкаешь, и рука с мышкой уже автоматически тянется к нужной кнопке с нужным модификатором, так что не нужно тратить лишнее время на прокручивание списка со всеми модификаторами. И лишь редко используемые модификаторы можно раз в пол года найти и выбрать из выпадающего списка.:)
На этом пока все. В этой статье я показал возможности по настройке 3ds max под себя и как ускорить свой рабочий процесс с помощью горячих клавиш и полезных скриптов.
По правде, переучить себя не так сложно. Горячие клавиши, например, однажды настроив под себя, я распечатал на листочке и повесил перед собой. Где-то через 3-4 дня я уже использовал их наизусть, не глядя в листочек.Сейчас мне даже не требуется задумываться,какие клавиши нажать,чтобы вызвать fastExtrude или Swift Loop, что уже экономит время. Скорость моей работы с тех пор ощутимо выросла, особенно в моделинге.
Напоследок, советую вам сохранить все изменения в отдельном workspace, чтобы они при следующей загрузке программы автоматически подгрузились.
Для этого достаточно выбрать Manage workspaces, в появившемся окне выставить все галочки на Loads, задать желаемое имя в Name и нажать Save as New Workspace. в списке слева должен появиться новый пункт с именем вашего workspace. Если его выбрать и нажать Save Default State, то это сделает ваш выбранный workspace как выставленный по умолчанию, то есть он автоматически будет подгружаться при запуске 3ds max, а вместе с ним и все ваши настройки горячих клавиш, все вынесенные иконки скриптов на рабочие панели и настройки квад-меню и наборы модификаторов. Впоследствии, если вы будете что-то еще настраивать и изменять под себя,не забывайте пересохранять workspace, для этого достаточно снова зайти в настройки Manage Workspaces и выбрав ваш workspace нажать Save Default State.

Удачной вам работы в 3ds Max, цените ваше время и оптимизируйте процессы!
PS. Статья написана с опорой на многолетний опыт, возможно что-то я забыл. Возможно что-то можно сделать лучше, быстрее и оптимальнее - напишите в комментах об этом, буду рад обратной связи и полезным советам!
Предлагаю сюда выкладывать всякие советы и хитрости которые редко встречаются в уроках или о которых вы узнали вообще случайно, или вам подсказали, или может вы знаете какие нибудь полезные скрипты, плагины о которых большинство может и не знать и т.д.
надеюсь тема многим будет полезна, в особенности новичкам )
у меня правда 13 макс и некоторые приемы могут не прокатить, но вы все равно попробуйте )
быстрое обнуление
любые цифровые значения можно быстро обнулить
для этого правой кнопкой нажмите на стрелочки

это очень удобно если нужно задать минимальное значение, не нужно вручную удалять цифры или вводить ноль
быстрый доступ к примитивам
не обязательно лазить по вкладкам, можно зажать ctrl и нажать правую кнопку
откроется список с основными, примитивами
удаление линии
после удаления линии, остаются точки которые к ней принадлежали
если нажать ctrl + backspace линия удалиться вместе с точками
пропавшая текстура
иногда при открытии сцены вы можете увидеть вот такое окошко, которое означает, что макс не может найти текстуру

но если в материалах сцены нет такого материала, а макс все равно выдает это окно, то это скорей всего означает, что этот файл надо искать в развертках
то есть применяете к объекту модификатор Unwrap UVW, открываете окно с разверткой и в этом списке ищите вашу текстуру

а когда найдете, нажмите в этом списке remove texture
удобный поворот объектов на 90 градусов
кто-то вручную вводит, кто-то включает привязку, и поворачивает объект с шагов в 5 градусов
а можно открыть edit / transform toolbox
появится небольшое окошко там две кнопки, поворот на 90 по часовой и против часовой, в зависимости от того в каком вьюпорте вы находитесь
но я рекомендую вынести эти кнопки на тулбар для того, чтобы не вызывать каждый раз это окошко
они называется rotate cwи rotate cww
также среди других функций в том окошке есть интересная кнопка get которая покажет реальные размеры объекта и кнопка qclone которая скопирует объект и поставит его впритык к оригиналу (то куда будут двигаться копии зависит от того в каком вьюпорте вы находитесь)
быстрый скрин вьюпорта
чтобы не парится с принтскрином пейнтом и обрезкой изображения вьюпорта, можно просто открыть tools / views-grab viewport / create still image потом кнопка grab, дальше простое сохранение изображения
удобный loop
в 2013 максе можно выделить loop просто дважды щелкнув по линии
очень удобная вещь
я в основном из-за этого и перешел на 13 макс ))
быстрая конвертация
иногда нужно конвертировать, к примеру, border в полигоны, вершины в линии и т. д.
Можно это все конечно делать через меню правой кнопки мыши а можно сделать так
допустим надо конвертировать выделенный border в вершины
выделяем border зажимаем ctrl и в настройках editable poly кликаем на вершины
если надо конвертировать в полигоны, кликаем на полигоны и т. д.Очень удобная штука
быстрое переключение между вьюпортами
куб в верхнем правом углу неудобная и бестолковая штука
переключение с помощью клавиши V тоже не удобно
лучше всего вынести виды всех вьюпортов на тулбар
вот так

таким образом вы можете всегда оставаться в развернутом окне и мгновенно переключаться на другие виды прямо в нем
связь через instance
бывает иногда скопировали вы примитивы через instance и вспомнили, что забыли конвертировать примитив в editable poly
если это сделать после копирования то конвертация разорвет связь, между объектами
чтобы этого не произошло можно применить к нему edit poly (не путать с editable poly)а потом нажать collapse to (не путать с collapse all ))
связь между объектами сохраниться
иконки кнопок
если вы, к примеру, вынесли на тулбар новую кнопку, но не можете найти к ней подходящей иконки из стандартной коллекции макса, можно создать свою )
для этого зайдите в С:Program files/Autodesk/3ds Max 2013/UI_lnIcons (путь может быть немного другой в зависимости от версии макса)
там будут полоски с иконками кнопок
некоторые полоски будут полупустые вот в этом пустом пространстве как раз и можно нарисовать свои иконки)
но там еще придется нарисовать и маску
выберите для редактирования ту полоску у которой есть точно такая же маска

оказывается все просто
если хотите сделать какую-то поверхность плоской, то посмотрите какая координата находится перпендикулярно к этой плоскости, и нажмите соответствующую кнопку
но иногда она работает непредсказуемо
в таком случае надо сделать reset x form

советую вообще сделать кнопку reset x form для быстрого доступа
лишние объекты
в процессе работы некоторые готовые объекты могут мешать
их можно скрыть нажав hide, но случайно нажав на unhide они появится снова, и опять надо будет каждый из них скрывать
а можно просто отодвинуть этот объект в сторону
чтобы его легко можно было вернуть обратно, нажимаем affect pivot only

и перемещаем его в центр (то есть просто обнуляем все координаты этого pivot )
выключаем affect pivot only
а дальше можем отодвинуть этот объект куда угодно, на любое расстояние
его можно будет вернуть на свое место просто обнулив координаты
круглые отверстия
всем часто приходится делать круглые вырезы в объектах
можно конечно сделать это булеаном (Ни в коем случае), но большинство просто делает примитив и с помощью cut обводит его контур по поверхности
в новых версиях макса есть функция которая может сделать этот вырезанный круг идеально правильным
для этого нужно чтобы внутри вырезанного круга не было вертексов и линий, то есть сам круг должен быть одним единым полигоном
и жмем geopoly

pivot в центре объекта
когда что либо детачиш, то pivot нового объекта будет находится там же где и pivot объекта от которого его отделили
то есть отделил маленькую деталь, а pivot находится фиг знает где
можно на тулбар вынести кнопку с названием center pivot, и вы одним нажатием переместите pivot в центр объекта
старое меню списка файлов
в новых версиях его заменили на новое тупорылое, убогое, непонятное меню, которое в добавок еще и умудряется тормозить
но к счастью старое меню осталось
правда эту кнопку придется самостоятельно помещать на тулбар
ищите в списке пункт selection floater
отображение текстуры на объекте
к примеру вы сделали маску и теперь надо проверить как она легла на объект
положили текстуру в материал, применили материал но из-за того, что большая часть текстуры черного цвета, весь объект отображается как сплошной черный цвет, не видно ни света ни тени
я обычно беру и кладу эту текстуру в дифузию стандартного материала и уменьшаю amount у дифузии

кстати можно положить в дифузию сам psd файл текстуры
то есть в процессе рисования в фотошопе, делаем какие-то изменения в этой текстуре, жмем ctrl+s, переходим в макс и сразу же видим эти изменения
адекватный чамфер
совсем недавно на форуме поднимал этот вопрос
Ссылка
когда чамфер натыкается на точку у которой больше 4 линий, он делает всякую фигню которую потом приходится сваривать weldом
чтобы не сваривать, можно установить скрипт добавляющий модификатор quad chamfer
когда надо будет сделать чамфер, выделяем линию, применяем quad chamfrer, и там ставим галку возле quad intersections
экономит целое море времени
всем рекомендую
если вы знаете что-то подобное, пишите в комментариях)
Спасибо за интересную тему. Это и правда будет полезно очень многим)От себя хочу добавить - ради избавления от мешающих частей интерфейса (ну вот выше сказано про Trackbar), особенно это целесообразно на не больших мониторах, я ещё скрываю таймслайдер (это бегунок который передвигается во время проигрывания анимации вдоль нижней части экрана).
Чтобы скрыть этот ползунок надо в розовом окошке, под этим самым таймслайдером слева внизу (или можно нажать F11, и в появившемся окне рис.1) написать timeslider.setvisible false (это скрывает таймслайдер рис.3) или если вы хотите его наоборот вернуть, то timeslider.setvisible true (возвращает таймслайдер рис. 2).

Ещё - Ctrl+PgUp и Ctrl+PgPn (пэйдж ап и пэйдж даун) это Grow и Shrink соответственно.
Ну и ещё один трик - шорткаты (кстати они по умолчанию), я пользуюсь, может кому-то не удобно будет.
Alt+R = Ring (Editable poly) ребра
Alt+L = Loop (Editable poly) ребра
Ctrl+Shift+E = Connect (Editable poly) ребра
Ctrl+Shift+C = Chamfer (Editable poly) ребра
Я просто люблю Editable poly)))
Ну и пока все)) Если что найду - поделюсь)
Вообще тема поста очень интересна и познавательна. Если каждый добавит туда хоть каплю личного опыта - то получится интереснейший мини-учебник хитростей.
А насчет ошибок - так ведь сейчас, племя младое, учит русский язык в основном по интернет-порталам и форумам. Принимая их, со свойственными молодости крайностями, как истину в последней инстанции. Страшно просто за будущее. Если каждый добавит туда хоть каплю личного опыта - то получится интереснейший мини-учебник хитростей скрипт который в один клик прячет timeline: TIME (на 12-м максе работает)
картинка
Вот еще TexTools для создания разветок, в нем практически тоже что и в 12-м максе, но есть пару полезных штучек ну на знаю как в других версиях макса, но в 13 тот способ, про который я говорил, убирает обе полоски
только потом наверно надо сохранить интерфейс
или оно само сохраняет
по моему, где-то в настройках, по умолчанию стоит такая галочка 1. Shift+C делает все камеры невидимыми так же и показывает
2. Shift+L скрывает все источники света так же и показывает
3. Shift+G убирает всё кроме линий камер и источников света очень удобно
нифигассе комбинации
после скрытия, даже в списке unhide не отображается
вот так нажмешь случайно, и подумаешь, что объекты вообще пропали
будем знать, спасибо
Запустив макс и кинув во вьюпорт картинку можно сохранить maxstart.max в папку "C:Users<ваше имя>AppDataLocalAutodesk3dsMax<ваша версия макса>enudefaultsMAXmaxstart.max" тогда при каждом старте она будет автоматически подгружаться со всеми настройками сохраненной сцены, я лично использую градиентную заливку - с ней приятнее моделировать, так же можно сразу настроить с какого вида начинать - top/left/front etc. и много чего другого.
Это наверно знают все, но я все-таки покажу, битмап текстуру на объект можно наложить очень быстро и просто, не присваивая при этом материал с битмапом в дифузе и т.д. Делается это очень легко, нужно просто перетащить изображение на объект вот так:
но я этот способ сделал еще проще, нужно открыть Asset Browser и тогда из макса можно вообще не выходить)


ну и исессина с Asset Browser можно перетаскивать модели во вьюпорт
блин, теперь можно одновременно смотреть на реф и моделить, и не надо переключаться между максом и изображением
это просто акуенно !
Emil777 большое спасибо
ну и вот от меня немного
дефолтное освещение
когда расставляешь светильники, наступает момент когда сцена превращается в один сплошной белый цвет
нажмите Ctrl + L чтобы сменить освещение вьюпорта на дефолтное
ну и вот от меня немного
дефолтное освещение
когда расставляешь светильники, наступает момент когда сцена превращается в один сплошной белый цвет
нажмите Ctrl + L чтобы сменить освещение вьюпорта на дефолтное
omg если бы я знал раньше сколько бы я мог избежать страданий ))))))))))))))) огромное спасибо! моё главное страдание это была кнопка X вот что приводило к переуставовке Макса Editable poly
клавиша 1 выбирает точки
клавиша 2 выбирает грани
клавиша 3 выбирает бордюры
клавиша 4 выбирает полигоны
клавиша 5 выбирает элементы
клавиша 6 снимает выбор с подобьектов
alt+c включает cut
shift+e включает extrude
***************************************
Ну и на последок)))
ctrl+z отмена действий
ctrl+sсохранить файл
ctrl+oоткрыть файл
alt+F4 закрыть файл

помимо того, что это хрень не понятная, не удобная и вообще не вписывается в интерфейс макса, она в добавок еще и обладает большей чувствительностью стрелок, чем в старом окне
то есть, к примеру в chamfer, потянув за стрелки, этот чамфер будет скакать как ненормальный
но вот только сейчас выяснил, что эта фигня происходит только в окне перспективы (по крайней мере в 2013 максе точно)
то есть если делаете чафер, экструд или еще что-то и не хотите делать 1000 одиночных нажатий на стрелки, тогда переходите в окна top, left, right и т.д.
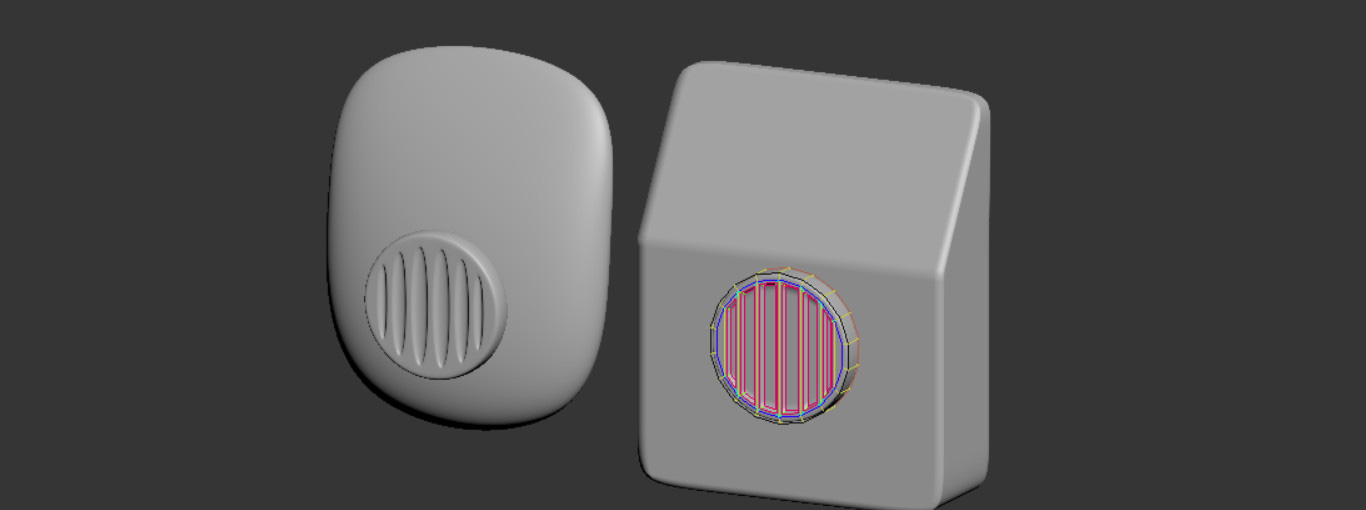
Для хорошего моделирования жестких поверхностей (hard surface) необходимо сочетать закругления и резкие переходы. Создание ребер жесткости с помощью Swift Loop не всегда может дать подходящий результат. Более того, новые ребра строятся там, где они не нужны. Поэтому для удобного управления жестким и не очень поверхностями есть модификатор CreaseSet.
Для хорошего моделирования жестких поверхностей (hard surface) необходимо сочетать закругления и резкие переходы. Создание ребер жесткости с помощью Swift Loop не всегда может дать подходящий результат. Более того, новые ребра строятся там, где они не нужны. Поэтому для удобного управления жестким и не очень поверхностями есть модификатор CreaseSet.
Сначала выберем модификатор через Modify – Modifier List – CreaseSet. Применять его лучшего всего в связке с модификаторами Turbosmooth или OpenSubdiv.
Чтобы увидеть эффект, необходимо сглаживание. Но добавлять его необходимо только после настройки CreaseSet. Результат совместной работы модификаторов в конце статьи.
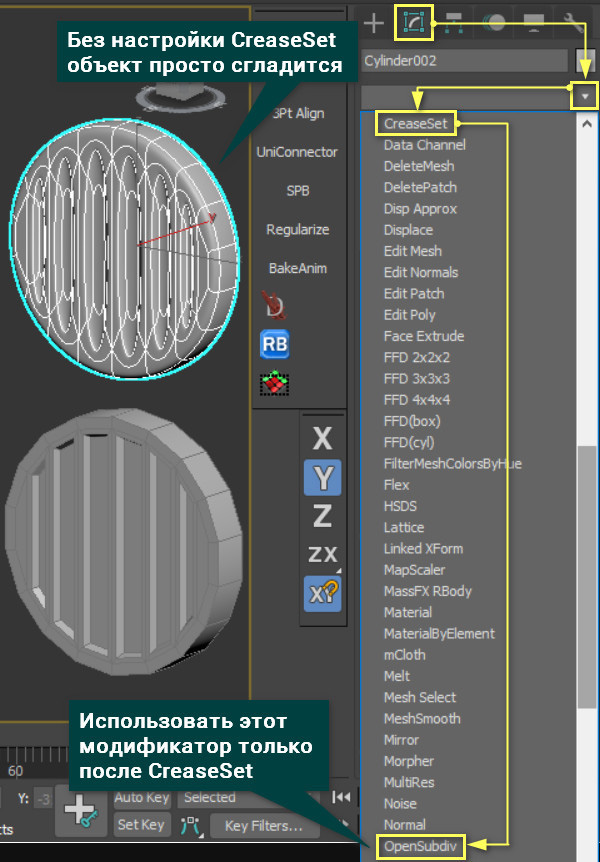
1. Меню Selection
Это меню очень похоже по функциям на одноименное меню в Edit Poly и Editable Poly.
Sub-Object Level – позволяет выбрать точки (Vertex) и ребра (Edge) для придания им жесткости.
Ignore Backfacing – не видит и не выделяет элементы на задней поверхности. Крайне рекомендую всегда нажимать эту галочку. Без нее выбирать элементы становится очень неудобно.
Shrink и Grow – уменьшают и расширяют области выбранных объектов.
Ring и Loop – выбирают новые ребра параллельно или последовательно уже выбранным.
Select by Face Angle – выбирает ребра по углу между парами прилегающий ребер. Можно выбрать угол и его отклонение в обе стороны (режим +/-) или диапазон с минимальным и максимальным значением (режим A/B). Кнопка Select производит выделение подходящих по параметрам ребер.

2. Меню Crease Set
В этом меню формируются «сеты» и настраивается их жесткость. Как только элементы будут выбраны, нажмите кнопку Create Set. Она объединяет все выбранные ребра в набор и задает им общий параметр жесткости. Перед созданием можно ввести свое название в поле рядом с кнопкой, но не обязательно. Все наборы выделяются своим цветом, который можно выбрать из палитры. Для каждого набора отдельно настраивается жесткость. При этом наборы можно выбирать и редактировать совместно. Relative Adjust изменяет значение жесткости выбранных наборов. Кнопки All, None и Invert позволяют выбрать все наборы, снять выделение и инвертировать.
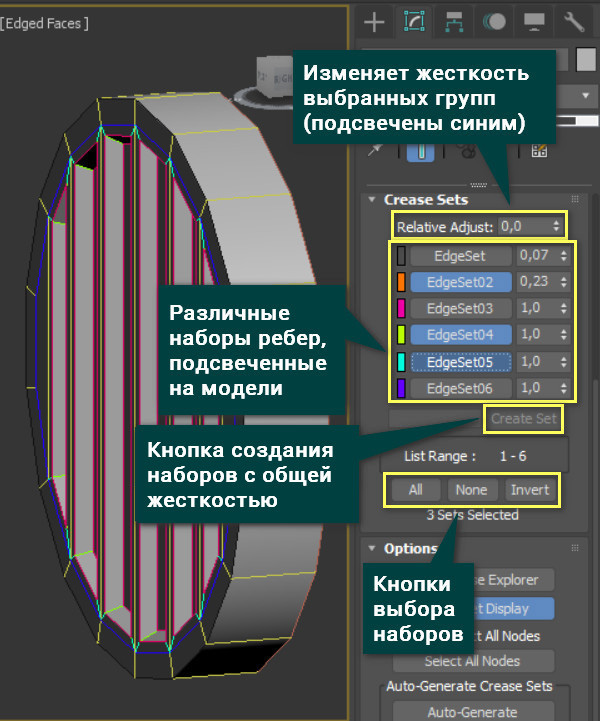
Кроме того, если нажать кнопку ПКМ на каком-либо наборе, откроется дополнительное меню взаимодействия.
Select Elements in Set – выбирает ребра и точки, принадлежащие данному набору.
Add Selection to Set – добавляет выделенные элементы к набору, если новые элементы одного типа с уже добавленными.
Subtract Selection from Set – удаляет выбранные элементы из набора.
Update Set from Selection – заменяет содержимое набора на элементы, которые выбраны в данный момент. Подходит только для выбора того же типа элементов, что и были в наборе.
Set Information - показывает имя набора, тип и количество элементов.
Rename – открывает окно для переименования набора.
Delete – удаляет набор.
Delete Selected Sets – удаляет все выделенные наборы.
Delete Empty Sets – удаляет все наборы, в которых нет точек или ребер.
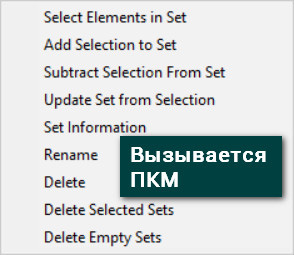
3. Меню Option
Это меню практически не имеет важных функций, но слегка упрощает работу.
Open Crease Explorer – открывает диалоговое окно модификатора, в котором можно увидеть полную информацию по наборам и настроить их.
Crease Set Display – подсвечивает ребра из наборов соответствующим цветом. Чем выше значение Crease, тем интенсивнее цвет.
Select All Nodes – выбирает все объекты, скопированные типом Instance и имеющие на себе этот модификатор.
Auto-Selected All Nodes – делает то же самое, что и предыдущая кнопка, только автоматически при выборе объекта. Однако, она не всегда работает корректно. Для автоматически выделения приходится наводить мышью на объект.
Auto-Generate Crease set – генерирует наборы из элементов, которые уже имеют какое-то значение Crease. Оно может быть настроено с помощью одноименного модификатора, Edit Poly и Editable Poly.
Tolerance - задает диапазон значений Crease элементов для объединения в наборы. Если разница между значениями Crease двух элементов больше Tolerance, они помещаются в разные наборы. Если меньше или равно, то в одном наборе.
Keep Existing Sets – если функция включена, то при автоматической генерации элементы добавляются в уже существующие наборы. Происходит добавление так же при совпадении значения Tolerance.
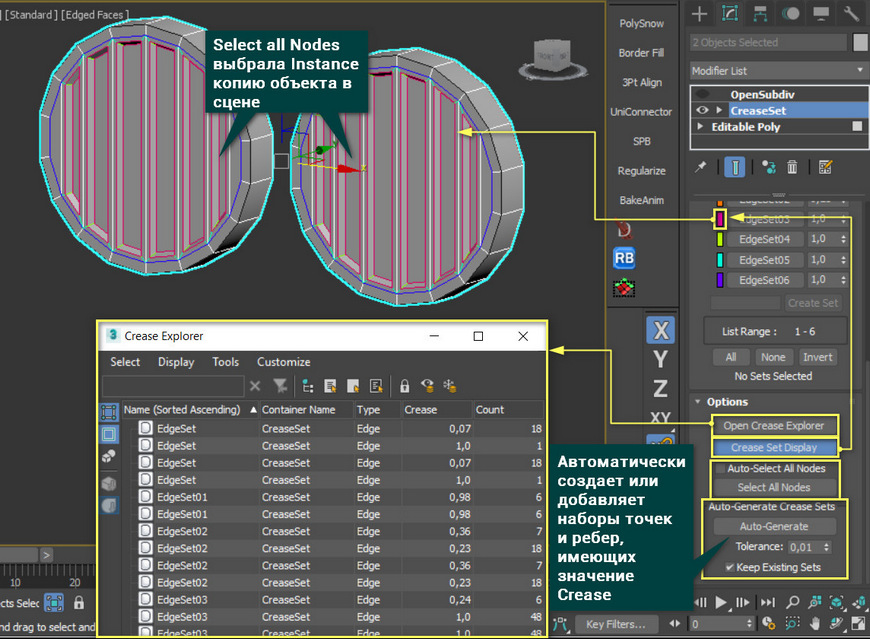
Модификатор CreaseSet очень сильно расширяет возможности функции Crease. Пускай он не вводит каких-то принципиально новых функций, но настройка жесткости становится намного проще и быстрее. Все наборы удобно отображаются и не приходится вспоминать, какие ребра настраивались. Ну и, конечно, влияние модификатора на результат сглаживания можно увидеть на картинке.
Читайте также:
- Как очистить кэш вар тандер
- Что обеспечивает отсутствие избыточности данных в бд увеличение расхода памяти для хранения бд
- Компьютер выключается при нажатии caps lock
- Как редактировать pdf файл в pdf xchange viewer
- Какие безопасные условия необходимо организовать работая за компьютером обж олимпиада ответы

