Switch usb что это
Обновлено: 07.07.2024
Подлинный файл является одним из компонентов программного обеспечения Realtek Wireless LAN Utility, разработанного Realtek .
SwUSB.exe - это исполняемый файл (программа) для Windows. Расширение имени файла .exe - это аббревиатура от англ. слова executable — исполнимый. Необходимо запускать исполняемые файлы от проверенных производителей программ, потому что исполняемые файлы могут потенциально изменить настройки компьютера или нанести вред вашему компьютеру. Бесплатный форум с информацией о файлах может помочь вам разобраться является ли SwUSB.exe вирусом, трояном, программой-шпионом, рекламой, которую вы можете удалить, или файл принадлежит системе Windows или приложению, которому можно доверять.
- Используйте программу Настройщик Windows, чтобы найти причину проблем, в том числе и медленной работы компьютера.
- Обновите программу Switch USB2.0/USB3.0 for WinXP. Обновление можно найти на сайте производителя (ссылка приведена ниже).
- В следующих пунктах предоставлено описание работы SwUSB.exe.
Информация о файле SwUSB.exe
Описание: SwUSB.exe не является необходимым для Windows. SwUSB.exe находится в папке C:\Windows. Известны следующие размеры файла для Windows 10/8/7/XP 430,080 байт (19% всех случаев), 454,360 байт и еще 13 варианта .
Это не системный процесс Windows. Нет информации по файлу. Приложение не видно пользователям. SwUSB.exe способен записывать ввод данных. Поэтому технический рейтинг надежности 43% опасности.
Важно: Некоторые вредоносные программы маскируют себя как SwUSB.exe, особенно, если они расположены не в каталоге C:\Windows. Таким образом, вы должны проверить файл SwUSB.exe на вашем ПК, чтобы убедиться, что это угроза. Мы рекомендуем Security Task Manager для проверки безопасности вашего компьютера.
Комментарий пользователя
Пока нет комментариев пользователей. Почему бы не быть первым, кто добавить небольшой комментарий и одновременно поможет другим пользователям?Лучшие практики для исправления проблем с SwUSB
Аккуратный и опрятный компьютер - это главное требование для избежания проблем с SwUSB. Для этого требуется регулярная проверка компьютера на вирусы, очистка жесткого диска, используя cleanmgr и sfc /scannow, удаление программ, которые больше не нужны, проверка программ, которые запускаются при старте Windows (используя msconfig) и активация Автоматическое обновление Windows. Всегда помните о создании периодических бэкапов, или в крайнем случае о создании точек восстановления.
Если у вас актуальные проблемы, попробуйте вспомнить, что вы делали в последнее время, или последнюю программу, которую вы устанавливали перед тем, как появилась впервые проблема. Используйте команду resmon, чтобы определить процесс, который вызывает проблемы. Даже если у вас серьезные проблемы с компьютером, прежде чем переустанавливать Windows, лучше попробуйте восстановить целостность установки ОС или для Windows 8 и более поздних версий Windows выполнить команду DISM.exe /Online /Cleanup-image /Restorehealth. Это позволит восстановить операционную систему без потери данных.
Следующие программы могут вам помочь для анализа процесса SwUSB.exe на вашем компьютере: Security Task Manager отображает все запущенные задания Windows, включая встроенные скрытые процессы, такие как мониторинг клавиатуры и браузера или записей автозагрузки. Уникальная оценка рисков безопасности указывает на вероятность процесса быть потенциально опасным - шпионской программой, вирусом или трояном. Malwarebytes Anti-Malware определяет и удаляет бездействующие программы-шпионы, рекламное ПО, трояны, кейлоггеры, вредоносные программы и трекеры с вашего жесткого диска.
SwUSB сканер
Security Task Manager показывает все запущенные сервисы Windows, включая внедренные скрытые приложения (например, мониторинг клавиатуры или браузера, авто вход). Уникальный рейтинг надежности указывает на вероятность того, что процесс потенциально может быть вредоносной программой-шпионом, кейлоггером или трояном.
Бесплатный aнтивирус находит и удаляет неактивные программы-шпионы, рекламу, трояны, кейлоггеры, вредоносные и следящие программы с вашего жесткого диска. Идеальное дополнение к Security Task Manager.
Reimage бесплатное сканирование, очистка, восстановление и оптимизация вашей системы.


Я одновременно использую несколько ноутбуков. На них запущены Linux, OpenBSD, macOS и ChromeOS. Я предпочитаю работать на клавиатуре вслепую и использую навигацию при помощи клавиш. Мне нужно было переключаться между ноутбуками.
И мне хотелось делать это, не убирая руки с клавиатуры. Что же делать? Мастерить!
- 3 порта USB-A (мама).
- 2 кабеля USB-A (папа-папа).
- 1 кабель удлинения USB.
- 1 фиксирующийся выключатель 4PDT.
- Монтажный провод.
- Припой.
- Термоусадка.
- Мешок пластика для 3D-принтера.
Схема
«Схема» мало что делает – это просто четыре провода, между которыми идёт переключение. Принцип работы USB не используется.
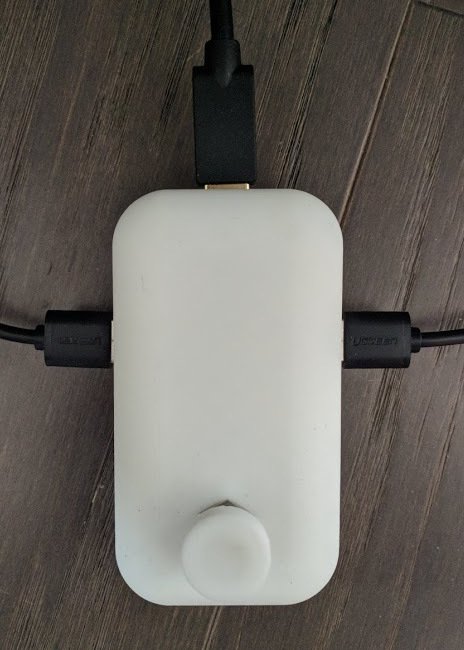
USB-кабель, выходящий сверху, идёт на клавиатуру. Два других идут каждый к своему компьютеру.
Немного об USB
Я знал, что это значит «универсальная последовательная шина», но не понимал до конца. В последнее время я изучаю аналоговую электронику. Изучение продвигается медленно, но прогресс есть. Одна из изучаемых тем – последовательные коммуникации.
И хотя в схеме педали это не учитывается, когда я узнал, что USB – просто один из вариантов последовательной шины, это сняло с USB покров волшебства – из-за чего она становится волшебной совсем по другой причине. Потому, что теперь я чувствую себя волшебником.
Для USB rev. 1.1 и 2 провода расположены так:
- 5V (питание)
- D+ (приемник)
- D- (передатчик)
- GND (земля)
О переключателях

Но мне было нужно не только это. Мне нужно было переключать по четыре провода для USB-клавиатуры за раз. И мне не нужно было отключать ни один из четырёх проводов. Мне нужно было, чтобы:
- 4 провода были подключены к компьютеру А.
- Когда я нажимаю на переключатель, эти четыре провода подключаются к компьютеру Б.
- После повторного нажатия они вновь подключаются к компьютеру А.
Такой переключатель, который представлял себе я (типа выключателя света в комнате) известен, как один полюс, одно направление [Single Pole, Single Throw — SPST].

А мне был нужен переключатель 4PDT – четыре полюса (4 провода), два направления (переключение между двумя положениями), как на следующей диаграмме:

Оказалось, что это очень распространённый вариант, используемый… в гитарных педалях! (помните, я говорил, что не хочу снимать руки с клавиатуры).

Замечание касаемо гитарных педалей: важно, чтобы переключатель был фиксирующимся. Это значит, что он сохраняет подключение, когда вы убираете ногу. Это важно, потому что было бы неудобно держать ногу на педали постоянно для того, чтобы клавиатура работала с определённым компьютером.
Прототип: баночка из-под паштета

Да. Для прототипа я взял баночку из-под паштета и прорезал в ней отверстия. И, да – это термоклей держит USB-порты.

Вот. Так. Всё. Просто.

А также некрасиво и непрочно. Прототип «работал», но ежедневного использования он бы не выдержал. Также компьютеры иногда не распознавали клавиатуру, и мне приходилось несколько раз переключаться туда-сюда.
Правильная пайка
В процессе изготовления этой схемы пострадало несметное количество USB-портов. Но в процессе я здорово прокачал навыки пайки. В процессе припайки крохотных проводов к крохотным контактам очень помогла система "третья рука" с магнитными захватами.

После пары подходов я поумнел и начал использовать термоусадку, чтобы мои комки припоя не касались друг друга (из-за вибраций при нажатии на педаль).

Да, да. Очень «профессионально».
Моделирование корпуса для 3D-печати
Также в последнее время я обучаюсь 3D-моделированию и печати. Один из главных усвоенных мною принципов – если нужно распечатать детали, совпадающие друг с другом, их недостаточно измерить штангенциркулем. Нужно ещё распечатать пробные детальки, чтобы убедиться, что они совпадают и в реальности.
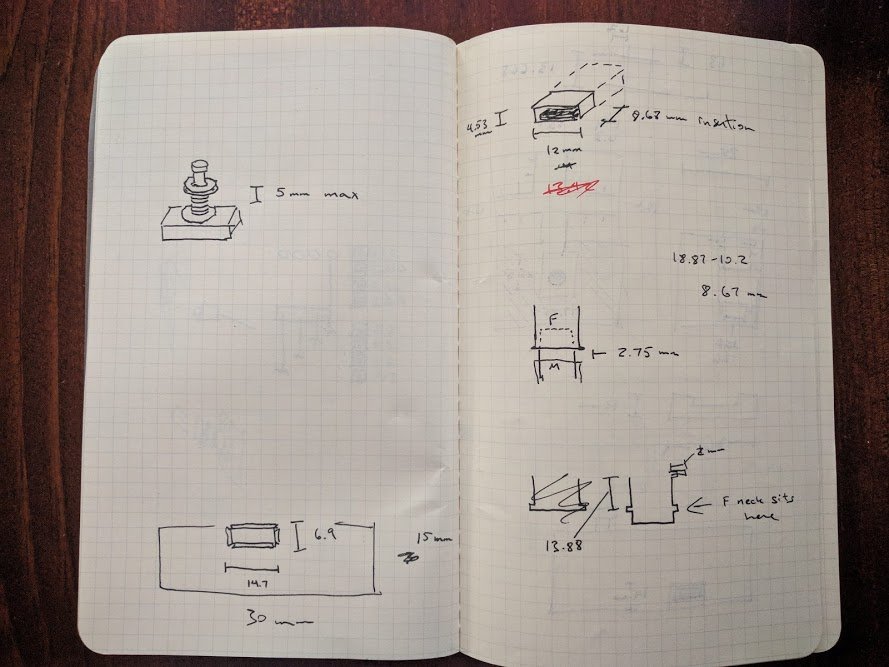
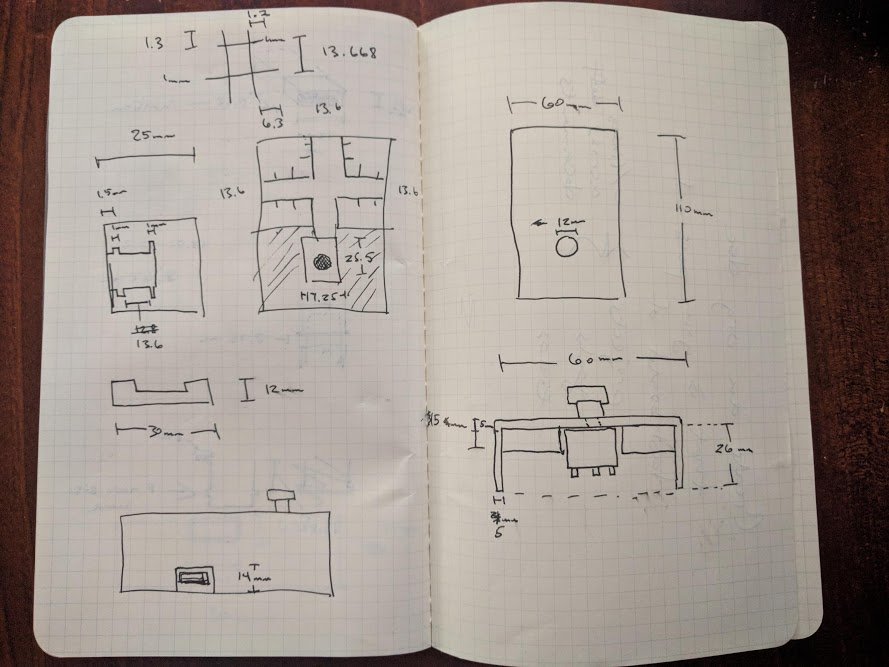
Разъёмы для USB-портов
С ними пришлось помучаться, особенно из-за того, что я не знал, зачем нужны эти маленькие металлические штырьки на конце портов. Оказалось, они удерживают пластик в металлическом рукаве.

Я сначала пробовал использовать их для удержания порта в разъёме – на следующем фото их видно, с обеих сторон от контактов:

Потом я попытался засунуть в этот порт кабель, и знаете, что? Я выдавил внутренний пластиковый корпус порта из металлического корпуса.
Ну ничего, можно просто сделать там сужение, и это не повторится.
Главный корпус
Я думал схитрить и оставить корпус открытым снизу. Чтобы можно было менять эти дешёвые USB-порты, когда они сломаются (а я ожидал, что это будет происходить постоянно). Однако это решение оказалось плохим; открытые провода – прекрасный способ разломать пайку или уничтожить контакты.
Зная, что дно у него всё же будет, я сконцентрировался на верхней части корпуса, поскольку мне нужно было определить:
На фото у верхнего левого нет сужения, препятствующего от проталкивания портов. Тот, что слева внизу, получился хорошим, но у него не было отверстий для присоединения дна.
У модели справа есть отверстия для винтов. И вот я подготовился к проектированию и печати дна корпуса.
Днище
Я решил не заморачиваться – простое дно, с отверстиями для винтов, совпадающими с теми, что есть на верхней части. Да, и ещё добавить углубления, чтобы винты вошли заподлицо.
Если у вас в руках молоток…
Хотел бы я, чтобы у меня осталась видеозапись моих попыток 3D-моделирования. Если вам знакомы CAD-системы, то из текста вы поймёте, насколько неуклюжий подход я избрал.
Я выдавил всё дно из главного корпуса, а потом сделал вырез в 0,5 мм толщиной, чтобы отделить от него дно. Это было криво, но результат дало. Вообще, мои навыки 3D-моделирования можно описать так:
- Рисовать прямоугольники и круги.
- Надавить/вытянуть.
Проблемы с принтером решились при помощи долгой настройки и правок. Сначала у меня начали получаться неудачные результаты (от небольших искривлений до полного отсутствия сцепления со столом). Поэтому качество деталей разнилось от приемлемого до комичного.

После ручной подстройки уровня стола и высоты сопла я перешёл на использование перфорированной подложки (чтобы рафт был частично соединён со столом) и задал предварительный прогрев стола в течение не менее 15 минут. Успех! Плоские рафты, никаких искривлений.
Добавляем поддержку USB-портов
Места для портов получились слишком высокими, туда могла попасть грязь. Не думаю, что она повредит, однако грязь – это плохо (педаль стоит на полу, а у нас кошки).
Я добавил столбиков, входящих в слоты, чтобы они держали USB-порты, и закрывали отверстия.

Мне почему-то показалось хорошей идеей сделать в верхней части корпуса «колодцы». Не думаю, что они будут помогать или мешать мне, так что я их оставил.
Более эргономичная крышка для кнопки
Я скачал и распечатал крышку для кнопки, чтобы её было удобно использовать как в обуви, так и без.
Заключение

Успех! Я использую устройство ежедневно, и оно доставляет мне радость. И поскольку я потратил время на тщательную пайку, контакты получились достаточно надёжными для того, чтобы я смог использовать USB-хаб для подсоединения… мыши. Ну, знаете, если она прям очень сильно понадобится.

KVM-переключатель (от английского «Keyboard, Video, Mouse» - «Клавиатура, Видео, Мышь») позволяет управлять несколькими компьютерами с одного рабочего места. Одни и те же клавиатура, мышь и монитор с помощью KVM-переключателя подключаются к нескольким компьютерам. В один момент времени производится управление только одним компьютером (и с него же производится отображение экрана). Для вывода изображения с одного компьютера на несколько мониторов KVM-переключатель не предназначен – для этого применяется разветвитель видеосигнала.

Принцип действия КVM-переключателя
На отключенных компьютерах KVM-переключатель эмулирует наличие клавиатуры, мыши и монитора, чтобы предотвратить возникновение ошибки, связанной с их отсутствием.
KVM-переключатель используется в:
- серверных. Исторически первой и до сих пор основной задачей KVM-переключателей является обслуживание серверных стоек и комнат. Поскольку работа сервера не требует постоянного контроля оператором, клавиатура, мышь и монитор серверу не нужны. Но при возникновении нештатных ситуаций, при апгрейде системы или программного обеспечения, при настройке и «чистке» системы – без монитора и клавиатуры (а иногда и мыши) обойтись невозможно. Если серверов в комнате несколько, то использование KVM-переключателя позволит сэкономить немалые деньги.
- сервисных центрах для настройки и ремонта компьютеров. Как правило, клиенты приносят для ремонта только системный блок и наличие KVM-переключателя на рабочем месте ремонтника позволит не держать «под рукой» запасной комплект из мыши, клавиатуры и монитора;
- дома или в офисе при использовании неттопов и отдельных системных блоков в качестве медиатеки (медиасервера) и/или головного устройства медиасистемы. Обычно для управления неттопом бывает достаточно мыши или пульта ДУ, но при настройке может потребоваться необходимость подключения клавиатуры и отдельного монитора. Если поблизости есть компьютер, можно установить на него KVM-переключатель, и, при необходимости, настраивать неттоп с привычного рабочего места.
Во всех этих случаях использование KVM-переключателя позволяет сэкономить время, деньги, электроэнергию и место в комнате.

Характеристики KVM-переключателей.
Количество подключаемых ПК – основной параметр KVM-переключателя, определяющий его цену. Чем больше компьютеров можно подключить к KVM-переключателю, тем он дороже. Поэтому следует четко определиться с количеством компьютеров, которые будут использоваться с одним комплектом мыши, клавиатуры и монитора.

Брать KVM-переключатель с большим, чем необходимо, количеством подключаемых компьютеров «про запас» не стоит – при возникновении необходимости, количество подключенных компьютеров можно увеличить, подключив дополнительный KVM-переключатель к клиентским разъемам первого.
Поддерживаемые операционные системы.
Как правило, переключение сигналов в KVM-переключателе производится на аппаратном уровне независимо от установленной ОС. Поддержка операционной системы нужна для установки дополнительного программного обеспечения, расширяющего функционал KVM-переключателя.

Пример программного обеспечения KVM-переключателя
С помощью такого ПО может производиться настройка устройства или добавление «горячих клавиш» быстрого переключения комплектов; вестись протокол переключений и подключений по локальной сети.
Способ переключения.

Большинство KVM-переключателей позволяют выбрать активный компьютер с помощью кнопокна крышке или передней панели. Но такой способ не всегда удобен. Если KVM-переключатель подсоединен к рабочему комплекту администратора в другом кабинете, переключать компьютеры будет намного удобнее, не покидая рабочего места. Для этого используются «горячие клавиши» - сочетание клавиш на клавиатуре, нажатие которых приводит к переключению активного компьютера.

Задание "горячих клавиш" с помощью ПО может привести к тому, что на некоторых системах они работать не будут.
Переключение с помощью «горячих клавиш» также присутствует в большинстве KVM-переключателей, но в некоторых этот способ реализован программно. В этом случае необходимо, чтобы у KVM-переключателя была поддержка систем всех подключенных к нему компьютеров и программное обеспечение должно быть установлено на каждом компьютере. Если поддержки системы какого-то из компьютеров нет (или на каком-то компьютере не установлено ПО), то переключиться «горячими клавишами» на этот компьютер будет можно, а вот потом переключиться на любой другой – уже нет. Потребуется идти к KVM-переключателю и нажимать соответствующую кнопку. Если переключение «горячими клавишами» для вас важно, лучше выбирать модель с аппаратной поддержкой такого способа переключения. Впрочем, таких моделей большинство.

Для удаленного администрирование будет необходима возможность переключения компьютеров по локальной сети (с помощью соответствующего ПО, установленного на рабочей станции) или по сети Интернет (с помощью веб-интерфейса).
Видео.

Определяет разъем и, соответственно, стандарт поддерживаемого видеосигнала. Следует выбирать KVM-переключатель с поддержкой того видеоразъема, который есть на всех подключаемых компьютерах и на используемом мониторе. Разъем SVGAпока еще является наиболее универсальным решением – он присутствует на большинстве недорогих или встроенных в материнскую плату видеокарт (на серверах обычно именно они и используются). Но если видеокарты всех подключаемых компьютеров оснащены разъемами DVI-D или HDMI(как и рабочий монитор), то лучше выбрать KVM-переключатель с соответствующими видеоразъемами. Отдельно следует отметить разъем SPHD-18 – это использующийся в KVM-переключателях разъем, объединяющий видеоразъем SVGA и разъем USB. Чтобы подключить к такому разъему выход видеокарты и входа мыши/клавиатуры, понадобится приобрести соответствующий аксессуар.
Поддержка видеорежимов – тот параметр, на который следует обратить пристальное внимание, если важно получать с подключенных компьютеров хорошую «картинку». Для серверов это может быть не очень важно – для настройки сервера обычно достаточно базовых режимов, вроде 1024х768 или даже 800х600. Но если KVM-переключатель предполагается использовать с медиасервером, то поддержка видеорежимов с высоким разрешением становится очень важной. При подключении компьютеров к KVM-переключателю следует проследить, на всех подключенных к нему компьютерах был установлен поддерживаемый устройством видеорежим, иначе при подключении к этому компьютеру на мониторе может быть просто «черный экран», и для смены режима придется подключать монитор непосредственно к этому компьютеру.
Клавиатура и мышь.
Определяет разъемы подключения клавиатуры и мыши. Должен соответствовать разъемам, использующимся на всех подключаемых компьютерах.

Следует иметь в виду, что разъем PS/2, последние десятилетия использовавшийся для подключения клавиатур и мышей, окончательно сдает позиции – почти все мыши и большинство современных клавиатур сегодня имеют интерфейс USB. Поэтому многие даже десктопные компьютеры сегодня не оснащаются разъемом PS/2 или оснащаются универсальным – для подключения либо мыши, либо клавиатуры. Подключить и мышь, и клавиатуру к такому разъему можно далеко не всегда. В то же время, KVM-переключатель c подключением клавиатуры по PS/2 обычно использует такой же разъем для подключения мыши. Приобретя такой KVM-переключатель для подключения компьютеров с одним универсальным PS/2 разъемом, можно столкнуться с проблемой, когда на компьютерах будет работать либо мышь, либо клавиатура.

KVM-переключатель с поддержкой клавиатуры и мыши по интерфейсу USB представляется более перспективным. Разъем SPHD-18 также использует интерфейс USB.
Аудио
Не все KVM-переключатели обеспечивают коммутацию аудиосигнала, да и надобность в такой коммутации возникает нечасто. Но если вам необходимо, чтобы звук со всех подключенных компьютеров шел на аудиоколонки рабочей станции, убедитесь, что KVM-переключатель поддерживает коммутацию аудио. Также следует иметь в виду, что и среди таких KVM-переключателей большинство поддерживает коммутацию только стереозвука, коммутация многоканального звука поддерживается небольшим количеством устройств.
Другие порты.
KVM-переключатели, в дополнение к перечисленным, могут быть оснащены:
- USB разъемами для подключения к активному компьютеру USB-устройства, например, принтера или USB-диска. Последний вариант может быть очень удобен для настройщиков компьютеров – с этого диска можно, например, устанавливать систему на подключенный системный блок. Следует только иметь в виду, что при переключении компьютера, USB-диск тоже переключается, и, если в этот момент велась работа с диском, на нем (или на диске компьютера) могут образоваться ошибки.
- RJ-45 разъемом для подключения к локальной сети и/или сети Интернет будет очень полезен для удаленного администрирования подключенных к устройству компьютеров.
- RS-232 разъем на современных устройствах встречается редко, используется для подключения модема и управления подключенными компьютерами по телефонной линии.
Установка в 19” стойку определяет, приспособлен ли KVM-переключатель для монтажа в серверную стойку.
Варианты выбора.

Для подключения второго компьютера к имеющемуся комплекту монитора, мыши и клавиатуры следует выбирать из двухпортовых KVM-переключателей. Стоят они 1300-13000 рублей.
Если вам важно, чтобы звук с обоих компьютеров шел на одни колонки, выбирайте из двухпортовых моделей с поддержкой аудио. Они стоят от 1500 рублей.

Если один или несколько из подключенных компьютеров имеют звуковые карты с многоканальными выходами, убедитесь, что в KVM-переключателе есть поддержка такого формата аудио. Такие устройства стоят от 13000 рублей.

Если KVM-переключатель нужен вам для обслуживания большого количества (8 и более) серверов, выбирайте среди многопортовых устройств по цене от 13000 до 40000 рублей. Как правило, они все могут быть установлены в 19” стойку.
Предоставить доступ к USB принтеру или сканеру для двух компьютеров относительно легко, для этого просто соединяем их должным образом и в настройках сети, назначаем к примеру общий принтер. Данный способ требует непрерывной работы основного компьютера, если его выключить, то принтером на другом ПК воспользоваться не удастся. А переподключать принтер и перетаскивать его каждый раз конечно же не разумно. Предлагаем вам решение этой проблемы, ниже представлена схема, с помощью которой можно будет переключить принтер на любой компьютер. В качестве USB устройства может быть что угодно, цифровой фотоаппарат, USB-носитель и т.д. Желательно, чтобы все эти устройства поддерживали USB 1.1, т.к. удлинение кабеля может плохо сказаться на передаче данных и определении устройства на ПК. Данное устройство удобно использовать и на 1 ПК при нехватке USB портов.

Блок-схема приведена на рисунке ниже, принтер подключается к USB порту на плату и микроконтроллер переключает их между компьютерами № 1 и № 2. Для управления устройством используется программа USBswitch.exe.

Принципиальная схема USB-переключателя:

Схема состоит из нескольких частей, микроконтроллер переключает подключенное устройство между портами, а так же отвечает за связь с компьютером программного обеспечения через порт USB. Диоды D1, D3 служат для защиты T1 и T2 от обратного тока. Светодиоды D2, D4, указывают на состояние каждого реле (ON-OFF). Реле нужно использовать на номинальное напряжение 5 В, ток потребления одного
20 мА. Схема не сложная, сложностей во время сборки быть не должно. При сборке соблюдайте полярность таких элементов как диоды и конденсаторы. Если вам не удается найти микроконтроллер ATtiny2313, можете заменить его на AT90S2313, они имеют одинаковую конфигурацию контактов. Если после подключения периферии к компьютеру, система скажет вам, что устройство неизвестное, а драйвера для этого устройства установлены, то необходимо удалить один из диодов D5, D6 или D7 и вместо него запаять перемычку. При этом напряжение может быть увеличено с 3В до 3,7 В
В микроконтроллер при программировании нужно записать два файла, флэш-память USBswitch.hex и внутреннюю энергонезависимую USBswitch.eep. Фьюз нужно установить такой, чтобы МК работал от внешнего генератора 8МГц (CKSEL, SUT)
При первом подключении устройства к ПК, обнаружится новое устройство, и начнется установка драйверов. Драйвер для устройства «USB-переключатель» расположен в папке «Driver» и состоит из трех файлов: AVR309.dll, AVR309.inf и AVR309.sys. После установки драйверов устройство будет готово к использованию. Для управления устройством нужно установить программу «USBswitch.exe».


Фото печатной платы и расположения элементов:

Список применяемых радиодеталей:
C1: 100nF
C2: 470mF/16V
C3: 22 пФ
C4: 22 пФ
D1, D3: 1N4148
D2, D4: LED
D5, D6, D7: 1N4001
IC1: ATtiny2313 (см. текст)
K1: PCB разъем USB-B
K2: Подключите USB-платы
K3: PCB разъем USB-B
R1, R2: 1k
R3, R4, R5, R6: 10k
R7, R8: 56R
R9: 1K5
СР.1, RE2: Реле 5В, не дублированные контакты.
T1, T2: BC547
X1: 12 МГц
Читайте также:

