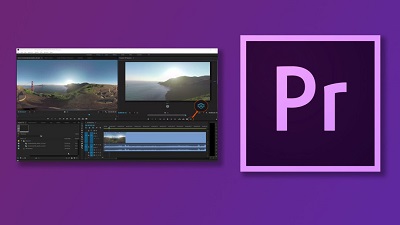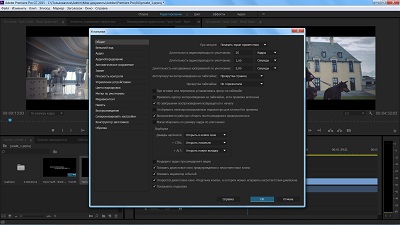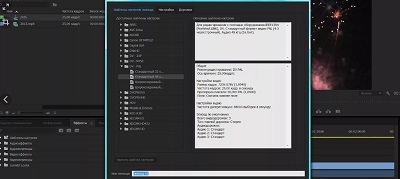System compatibility report premiere pro что это
Обновлено: 06.07.2024
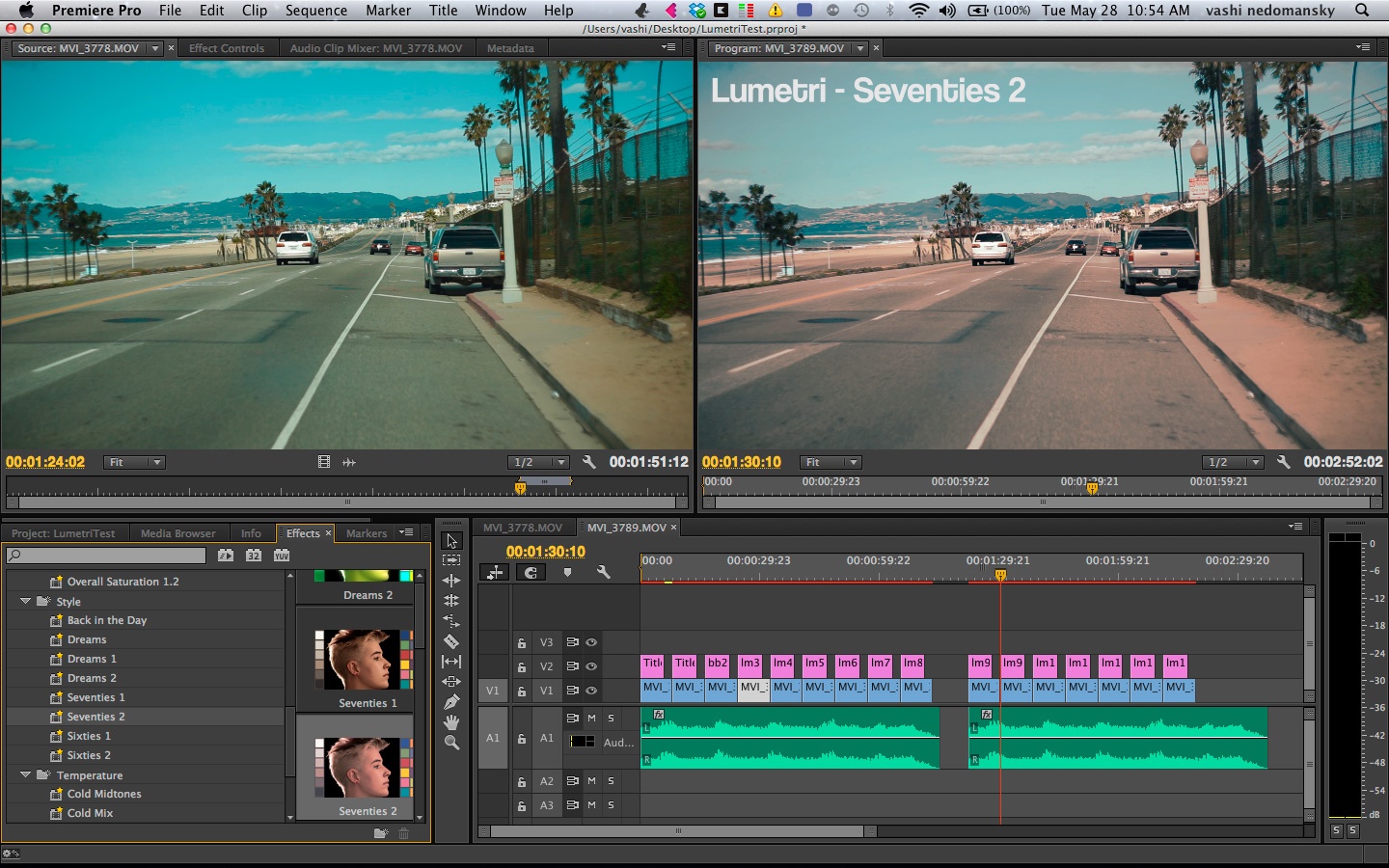
Adobe Premiere Pro – один из лучших графических пакетов для работы с 360-градусным контентом, включающий постоянные обновления. Но с другой стороны, частые обновления периодически приводят к ошибкам, одной из которых является проблема с обнаружением видеокарты ПК. Для базового монтажа это не критично, но при использовании сложных функций, например выравнивание горизонта с помощью VR Projection, без поддержки GPU не обойтись.
Так что же делать, если после очередного обновления Adobe Premiere Pro 2018 перестал обнаруживать видеокарту? Во-первых, вы узнаете о наличие проблемы при попытке задействовать сложный эффект монтажа, когда вместо его применения появится всплывающее окошко с предупреждением о необходимости использования графического процессора. Также вычислить проблему можно и вручную, открыв меню File, затем перейдя в раздел Project Settings и под общей вкладкой посмотрев на настройку Renderer. Если там можно выбрать только вариант Mercury Playback Engine, значит Adobe Premiere не смог определить видеокарту.
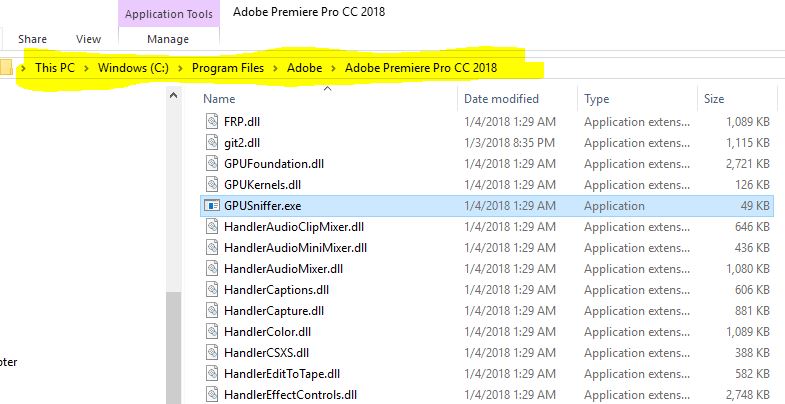
Для устранения проблемы необходимо открыть корневую папку программы и запустить из нее файл GPUSniffer.exe. Появится всплывающее окно с командной строкой, которое затем автоматически закроется после завершения работы утилиты GPUSniffer. Далее потребуется лишь перезапустить Adobe Premiere и проблема должна быть решена.
Если видеокарта по-прежнему не обнаружена, тогда следует выполнить следующие шаги:
- Обновить драйвер видеокарты до последней версии.
- Отключить встроенный графический процессор через «Диспетчер устройств».
- Снова запустить GPUSniffer.
Кстати, как показывает практика, Adobe Premiere гораздо эффективнее и менее конфликтно работает с видеокартами семейства NVidia GTX. При этом необязательно покупать самую дорогую карту. К примеру, вполне бюджетный по сегодняшним меркам чип GTX 1050 Ti 4GB отлично справляется даже со шлемами виртуальной реальности Oculus Rift. Что касается вышеописанного метода решения проблем с обнаружением видеокарты, то он применим и к другим продуктам Adobe – After Effects, Media Encoder и т.д.
Adobe Premiere Pro CC – одно из наиболее востребованных и популярных программных обеспечений, что не уберегает продукт от возникновения проблем. Пользователи часто оставляют отзывы об ошибках, возникающих во время работы с утилитой. Очень обидно, когда после многочасового редактирования ролика происходит неточность, приводящая к потере информации. Если столкнулись с одним из популярных недочетов, прочитайте представленную статью до конца, чтобы найти верное решение. Внимательно следуйте инструкциям, чтобы достичь нужного результата. Стоит отметить, что большинство неполадок в работе с видеоредактором возникает из-за того что вы используете старую версию. Рекомендуем вам загрузить последнее обновление Adobe Premiere Pro CC 2020 с нашего сайта. Возможно это решит массу проблем и процесс монтажа станет намного удобнее и приятнее.

Ошибка компиляции фильма

- «Ошибка сжатия кодека». Такой тип просчета в Адоб Премьер Про говорит о том, что размер изображения не поддерживается. Иногда это показывает на проблемы с системой памятью или каким-то оборудованием. Чтобы это решить, попробуйте пользоваться неограниченным кодеком. Это позволит понять, имеется ли проблема с размерами картинки.
- «Полный диск». Свидетельствует о том, что закончилось свободное место. Необходимо экспортировать ролики на другой жесткий диск, либо удалить лишние материалы с данного. Не забудьте про кэшированные файлы.
- «Дубликат». Если возникла такая проблема, следует переименовать видео, чтобы не создавать конфликта с имеющимися данными.
- «Не найдено». Это может произойти в том случае, если проектные материалы не связаны. Необходимо воспользоваться функцией «Найти» или «Поддержка ссылок», чтобы найти отсутствующие материалы.
- «Неверный считыватель». Возникает из-за того, что место сохранения недоступно. Здесь нужно проверить, что на жестком диске отсутствует защита от записи, а также то, что он подключен.
- Ограниченное пространство. Выполните оптимизацию потенциальной памяти, воспользовавшись настройками рендеринга. Откройте меню «Правка», после чего перейдите в раздел «Настройки». Кликните по разделу «Оптимизировать», а затем зайти в «Память». Для того чтобы завершить работу здесь, придется зайти в «Производительность».

Нет звука в видео
Для начала необходимо выяснить, в каких видео, сделанных в Adobe Premiere Pro CC, отсутствует музыкальное сопровождение. Произведите действия по этому алгоритму, чтобы узнать тип фильмов.
- Создайте проект.
- Зайдите в раздел «Файл», перейдите в пункт «Новый», после чего воспользуйтесь меню «Полосы и тон». Кликните по клавише «Ок».
- Найдите на панели «Проект», два раза кликните по кнопочке «Полосы и тон», чтобы открыть клип.
- Если не получится открыть на мониторе источника, придется перетащить его на линейку «Хронологии».
- Кликните по клавише «Воспроизведение». Если не слышно тона, требуется прочитать инструкцию, когда нет звука во всех клипах. Если тон был услышан, то переходите ко второй части.
Звук отсутствует во всех клипах
Если не услышали тон, проделайте приведенные ниже действия:
- Выбрать аудиоустройство системы, после чего проверить громкость. Обратите внимание, что на компьютере может находиться несколько устройств, воспроизводящих музыку. Стоит выбрать предпочитаемое оборудование по умолчанию, после чего еще раз проведите проверку звука. Лучше всего это сделать через панель управления.
- Настроить параметры звукового драйвера. Откройте клип в Адобе Пример Про, содержащий полосы и тон. Зайдите в раздел «Правка», чтобы в установках найти музыкальное оборудование. Когда появится всплывающее меню, выберите «Класс устройства», чтобы найти подходящий драйвер. Если его там нет, начните автоматический поиск. Подключите нужное устройство, зайдя в пункт «Вывод по умолчанию». Включите устройство на панели задач 1. Кликните по клавише «Ок». Начните показ ролика. Недоразумение решилось. Если звука все еще нет, стоит воспользоваться другим драйвером.
- Обновление драйверов звуковой карты. Если выше описанные действия не помогли, необходимо задуматься: «Не устарел ли драйвер компьютера?». Посмотрите на производителя аудиокарты, после чего самостоятельно скачайте пакет драйверов для нее. После того, как установите новые драйвера, следует повторить этот алгоритм еще раз.
Звук отсутствует в некоторых клипах
Если нет звука в отдельных видео, стоит воспользоваться этой инструкцией:
- А включены ли звуковые дорожки? С левой стороны необходимо проверить поле, где должен быть включен знак динамика. Для того чтобы это сделать, нужно зайти в поле, а затем нажать на появившийся значок. Так нужно сделать со всеми.
- Проверить громкость музыки. Здесь требуется использовать аудиомикшер, чтобы понять, включен ли звук. Если будет необходимо, надо увеличить громкость. Как все это осуществить? Зайдите в микшер, зайдите в «Микшер звуковых дорожек», а затем выберите название последовательности. Или зайдите в специальное поле. Если возле дорожки горит «М», то звук выключен, поэтому нужно на него нажать.
- Проверьте, не отключены ли клипы. Когда убедились, что у отдельного клипа включена громкость, после чего сделайте проверку подключения. Если все работает хорошо, вопрос решен. Если они выключены, прочитайте подробную статью на нашем сайте.
- Проверьте совместимость кодеков. Если проблема так и не решилась, стоит осуществить проверку кодеков. Кодеками называются специальные алгоритмы сжатия, подразделяются на несколько видов. Иногда не получается декодировать некоторые материалы, поэтому что используемый кодек был низкого качества. Можно загрузить другие кодеки, принадлежащие сторонним разработчикам. Если не получается решить проблемы после установки других кодеков, стоит рассмотреть вариант установки другого программного обеспечения. После перекодировки, можно будет поместить файлы обратно в Adobe Premiere Pro. Убедитесь, что у вас просто не лагает предпросмотр, а существует реальная проблема.
- В самом видео нет звука или изображения. Когда сделаете импорт, можете столкнуться с проблемой отсутствия картинки или музыки. Проблема легко решается без лишних усилий. Познакомиться поближе с материалами по этой недоработке можно на нашем сайте.
MME device internal error

Для того чтобы решить дилемму, надо:
- Зайти в меню «Пуск», после чего зайти в настройки конфиденциальности.
- С левой стороны найдите «Микрофон», а после щелкните переключатель с правой стороны, разрешив доступ всему оборудованию.
- После того, как это будет осуществлено, зайдите в утилиту. Все аудио устройства будут показаны. Наслаждайтесь использованием!
Ошибка 146 при установке
Если во время установки или обновления программного обеспечения Adobe возникает ошибка 146 при установке, значит невозможно выполнить перемещение временных данных из той папки, куда они были помещены изначально.

Для того чтобы избавиться от трудности, необходимо:
- Обновить приложение «Креатив Клауд» до новейшей версии.
- Отключить антивирус на некоторое время, а также не забудьте брандмауэр.
- Удалите существующую поврежденную установку.
- Создайте самостоятельно специальный каталог, который вызвал это недоразумение.
Не экспортируется видео
Пользователи довольно часто сталкиваются с вопросом, заключающимся в том, что у них не экспортируется видео. Многие из них не знают, что делать в такой ситуации, хотя все очень просто.
Начните создание нового фильма, открыв проблемное аудио или картинку, а затем дайте проекту новое имя. Откройте видео, только что экспортированное, а затем импортируйте еще раз тот кадр, который был поврежден. Как только это сделаете, вставьте его в окончательный продукт. Теперь все должно пройти без нареканий.Не поддерживает видеодрайвер
Если данный метод оказался для вас очень непростым, всегда можно воспользоваться сторонними программами, способными автоматически загружать новые версии драйверов. После того, как люди загружают новые драйвера, все начинает прекрасно работать.
Не открывает файлы AVI
Решить затруднение, почему Adobe Premiere не открывает файлы avi, можно с помощью трех вариантов:
- Измените файл. Для этого требуется либо уменьшить разрешение, либо сменить формат на любой другой. В большинстве случаев, все решается именно так.
- Измените язык системы. Это не потребует выполнения сложных действий, но приведет к полной потере русского языка в интерфейсе. Сначала надо открыть панель, после чего воспользоваться комбинацией горячих клавиш: «Ctrl+F12». Найдите раздел «Debug…», чтобы возле языковой строки выставить значение «en_US».
- Заменить данные, сделанные на другом языке. Придется изменить тот язык на русский. Перед тем, как начать изменения, нужно проверить, поддерживает ли тот языковой пакет расширение, где происходит недочет. Для этого, требуется в консоли изменить значение «ru_RU» на французский. Выполните перезагрузку программного обеспечения. Зайдите в жесткий диск с операционной системой, чтобы найти в разделе со всеми утилитами, рассматриваемый проект. Посмотрите на все имеющиеся папки, затем найдите файл, символизирующий французский язык. Его необходимо переименовать на хх_ХХ, а русский язык требуется назвать «fr_FR».
После того, как воспользуетесь предоставленными методами, сможете навсегда забыть о такой неприятности.
Не поддерживается формат MKV
У многих вызывает удивление то, что здесь не поддерживается формат MKV. Все объясняется очень просто. МКВ – формат, придуманный в России, для бесплатного личного пользования. В то же время Adobe Premiere Pro поддерживает преимущественно кодеки видеокамер, а также он предназначен для коммерческого использования. Из-за этой причины, вы не сможете обнаружить собственный МКВ-файл. Решение данного недоразумения лежит на поверхности: необходимо сменить текущий формат в АВИ. Это мгновенно поможет просмотреть желаемое видео. Для того чтобы сменить один формат на другой, воспользуйтесь нашей инструкцией.
Не открывает файлы MOV
Если случилось столкнуться с тем, что утилита не открывает файлы MOV, придется посмотреть предоставленный видео-ролик, чтобы разобраться во всех нюансах. Надеемся, оно было для вас полезным.
Код ошибки 183
- Сменить путь данных в реестре.
- Зайти в «Пуск», чтобы найти регистр.
- Следует перейти к другому пути RegEdit.
- Введите строку: HKEY_CURRENT_USERSoftwareMicrosoftWindowsCurrentVersionExplorerUser Shell Folders.
- Требуется два раза нажать на строчку с названием Арр Data.
- Смените путь, введя его вручную. Сохраните.
- Выполните перезагрузку компьютера.
- Зайдите в «Пуск». Зайдите в «Панель управления».
- Перейдите в раздел удаления утилит.
- Выберите ПО, где возникают недоразумения. После этого кликните по клавише «Удалить». Дождитесь полного удаления.
- Выполните перезагрузку.
- Из-за того, что в системе происходит много лишних команд, реестр может вызывать неточности. Для того чтобы этого избежать, требуется нажать на значок Интернета, чтобы скачать стороннее приложение, очищающее реестр.
- Дождитесь пока она все почистит и исправит, после чего можете продолжать работу с Премьером.
Ошибка P72
Ошибка p72 значит, что вы не установили обновления операционной системы или что-то не разрешает проверить их сертификаты.
Решением ситуации является установка всех последних обновлений или их переустановка. Если недоразумение произошло из-за сертификатов, придется проверить их вручную. В большинстве случаев проблема заключается в неустановленных обновлениях.
Черный экран вместо видео
Часто пользователи сталкиваются с тем, что вместо видео – черный экран. Не пугайтесь, это легко решается за пару минут. Чтобы такого больше не повторялось, внимательно посмотрите этот фрагмент. Приятного просмотра!
Заключение
Adobe Premiere Pro CC 2020 является прекрасной полезной программой для монтажа, но и здесь не обошлось без ошибок. Не все они легко решаемы, но с помощью наших инструкций разберется любой, даже если у него нет опыта. Несмотря на внушительное число ошибок, утилиту можно порекомендовать для использования, если ищите классное приложение для монтирования. Приятного использования!
![]()
Итак, что требовалось. В первую очередь — ПК для монтажа и работы в Adobe Premiere Pro, After Effects. Во вторую очередь — Lightroom, и прочие редакторы. Железо пытался собрать с прицелом на отдаленное будущее. Даже не смотря на то, что проц и материнская плата были намерено куплены "залоченные" и не пригодные для разгона. Да даже просто потому, что я не являюсь поклонником различного разгона, и не считаю, что это идет на пользу самому железу.
Какое-то время мои изучения и эксперименты в редакторах кое как вытягивала старая сборка:
Core2Quard Q9650
Socket 775 Asus P5G41T-M LX3
Kingston HyperX DDR3 1333 Mhz 8 Gb
SSD Plextor 250 Gb
HDD Seagate 320 Gb
GeForce GTX 550ti 1 Gb 192bТолько вдуматься — Q9650, процессор, выпущенный аж в 2007 году по прежнему вытягивал работу на таймлайне в премьере в фулл хд. Конечно, работу с 2.7к и 4к даже нет смысла обсуждать (хотя проекты без наложенных эффектов он старательно рендерил без проблем в 2.7к, с тяжелыми эффектами были вылеты и серьезные фризы). Плюс ко всему, вполне можно было поиграть в различные игрульки)))
Вот такое чудо исправно работало много лет:
![]()
![]()
Потихоньку, старое железо переносилось сначала в новый корпус. Потом была куплена б.у. видеокарта. Блок питания под новое железо был оставлен старый (модель не скажу, но 500w 80 Plus Silver). Оба жестких диска SSD и HDD также "переехали" под новое железо. В планах замена SSD на более новый и быстрый, замена HDD на более объемный, т.к. даже под "помойку" места уже впритык.
В итоге получилось вот что:
Intel Core i7 8700 (без "к")
Socket 1151v2 Gigabyte B360M D3H
Kingston HyperX Fury DDR4 2666 Mhz 32 Gb
SSD Samsung EVO850 500 Gb (Plextor переехал на другую систему)
HDD Seagate 320 Gb
GeForce GTX 1060 3 Gb 192bСказать, что все полетело в космос — ничего не сказать))) Сейчас самое слабое звено это видеокарта с шиной 192b, но с другой стороны, не смотря на (думаю, спорное) ускорение CUDA в премьере, основная работа ложится все равно на процессор. Поэтому в ближайшее время видеокарту менять не буду. В игрульки особо не бегаю, а на тот же банальный кал оф дьюти хватает за глаза на ультрах)))
Для создания качественного видеоматериала недостаточно одной камеры. К отснятому сюжету необходимо добавить спецэффекты и наложить звук, которые могли бы усилить визуальную подачу материала. Для этих целей и предназначена программа профессионального видеомонтажа Adobe Premier Pro.
Adobe Premiere Pro: обзор программы
Цифровое видео для большинства из нас давно уже стало обыденным явлением. Широкие возможности современной техники для видеозаписи позволяют каждому почувствовать себя на месте известного деятеля киноискусства. Чтобы снять интересную сценку, не обязательно иметь профессиональную видеокамеру. Сегодня это позволит сделать даже самый простенький смартфон.
Описание Adobe Premiere Pro
![Фото 1]()
Чтобы отснятый материал стал интересен многим, его необходимо правильно обработать. Именно для этого и предназначена программа Adobe Premier Pro.
Она используется такими мировыми гигантами, как BBC, NBC, The Tonight Snow и другими. Она применялась для монтажа многих популярных фильмов, например, «Аватар», «Социальная сеть» и «Дэдпул». При этом, несмотря на высокую производительность, работа с этим видеоредактором доступна и начинающему.
Основные возможности Adobe Premiere Pro
Видеоредактор позволяет с высоким качеством редактировать видео с разрешением от 4000 dpi с глубиной цвета 32 бита, поддерживает цветовые пространства RGB и YUV.
Он также предоставляет возможность редактирования аудиосемплов, позволяет использовать VST-аудиоплагины и работать со звуковыми дорожками формата 5.1 surround.
Справка. Широкая линейка плагинов позволяет осуществлять импорт и экспорт материалов контейнеров QuickTime и DirectShow, обеспечивает работу с большим количеством разнообразных видео- и звуковых форматов.Достоинства Adobe Premiere Pro
![Фото 2]()
Популярность Adobe Premier Pro связана в первую очередь с её многочисленными достоинствами по сравнению с конкурентами. Среди основных можно выделить:
- надежность. При работе практически исключены «зависания» или сбои. Их возникновение может быть связано только с работой отдельных устройств компьютера, но не с поломками программы. Поэтому можно быть спокойным за результаты своего труда;
- широкий функционал. Каждый может использовать только те функции, которые нужны лично ему. Точечную настройку может провести как начинающий, так и высокопрофессиональный монтажер;
- простой и интуитивно понятный интерфейс. Для освоения основ работы с программой не требуются существенные усилия. Команды доступны на многих языках мира. Для жителей России программа автоматически устанавливается с интерфейсом на русском языке;
- хорошо продуманная функция тримминга. Обрабатывать стыки клипов можно при помощи мыши и клавиатуры;
- удобная функция работы с аудиофайлами. Можно записывать звук прямо в микшере в режиме реального времени и работать с ключевыми точками в автоматическом режиме;
- большое количество горячих клавиш и возможность назначать некоторым командам свои комбинации. Это существенно упрощает работу в программе.
Интерфейс видеоредактора Adobe Premiere Pro
Интерфейс программы содержит множество компонентов – окна, палитры и панели инструментов, но его кажущаяся сложность обманчива. Работать с ним очень удобно за счет его функциональности и компактности.
Справка. Рекомендуется работать на мониторах с диагональю не меньше 17 дюймов и разрешением не менее 1024 x 768 точек.Окна и вкладки
![Фото 3]()
Главное окно программы – панель монтажа (Timeline). Исходя из его названия, оно предназначено для размещения в нем всех компонентов, которые должны появиться в создаваемом материале.
Видео-, звуковые файлы и графика размещаются в нем в той последовательности, в которой они должны появляться в будущем клипе. Этот принцип является основным для всей линейки программ нелинейного монтажа. Точность позиционирования каждого кадра в итоге определяет содержание всего видеоматериала.
Его основу составляют видео- и звуковые дорожки. Каждую из них можно использовать для размещения нескольких исходных данных, если не предполагается их пересечение во времени. В его верхней части находится временная шкала, которая позволит назначить любому кадру точную временную позицию.
В верхней части главного окна находятся экраны Источник (Source) и Программа (Programm). На первом из них можно посмотреть исходный материал до перемещения в последовательность Timeline, при необходимости отредактировав его. Второй позволяет контролировать изображение создаваемого клипа.
Дополнительные вкладки экрана Source носят названия:
- Управление эффектом (Effect Control) – позволяет изменять свойства эффектов и переходов. Заполняется автоматически по мере подключения таковых в проект;
- Звуковой микшер (Audio Mixer) – позволяет изменять параметры звукового сопровождения клипа как для каждой звуковой дорожки, так и для проекта в целом.
Левая нижняя часть интерфейса содержит окно с тремя вкладками:
- Информация (Info) – предоставляет сведения о выделенном фрагменте (длительность, разрешение, время начала и окончания в последовательности и т.п.). Используется только в информационных целях;
- История (History) – формирует список команд, которые выполняются в течение текущего сеанса. С его помощью можно легко отменить одно или несколько последних действий, если возникнет необходимость вернуться к результатам прежних шагов;
- Эффекты (Effects) – содержит список видео- и звуковых эффектов и переходов, которые могут быть использованы при работе над проектом.
Персональная настройка интерфейса
![Фото 4]()
Расположение и размеры всех окон интерфейса не являются фиксированными. Разработчики позволяют пользователям настраивать их на свое усмотрение: окна можно перемещать или изменять их размер, вкладки – менять местами или выносить содержимое одной из них в отдельное окно.
Большинство из этих операций осуществляется только при помощи мыши.
Для изменения размера окна нужно установить указатель мыши на его границу таким образом, чтобы он принял вид противоположно направленных стрелок. Нажав и удерживая левую кнопку мыши, перемещаем границу экрана в нужное нам место.
Важно! Изменение размеров окон не образует их наложения друг на друга или пустого пространства. Их границы связаны между собой таким образом, что изменение размера одного окна влечет за собой изменение размеров смежных с ним.Чтобы создать из вкладки отдельное окно, необходимо выбрать её и установить указатель мыши на область, отмеченную пятью точками. После чего, нажав и удерживая клавишу Ctrl и левую клавишу мыши, нужно переместить вкладку в другую часть экрана.
Превратить отдельное окно во вкладку другого также не представляет больших сложностей. Для этого нужно установить указатель мыши на область, отмеченную пятью точками, нажать левую кнопку мыши и, удерживая её, переместить окно в область заголовков нужного окна, после чего отпустить кнопку мыши.
Справка. Возможно, что операции по работе с интерфейсом будут получаться не сразу. Для них нужен определенный навык. Лучший способ овладеть им – самостоятельная тренировка.Сохранение и использование персональных настроек интерфейса
![Фото 5]()
Кроме нескольких предустановленных настроек, программа позволяет создавать, сохранять и использовать собственные образы рабочего пространства.
С интерфейсом Adobe Premiere Pro вы познакомитесь, посмотрев это видео:
Версии Adobe Premiere Pro
Первая версия программы вышла 21 августа 2003 года под названием Adobe Premiere 7. Изначально она была доступна для работы только в операционных системах семейства Windows. Третья и более поздние версии могут быть использованы и на компьютерах Apple. Начиная с пятой версии, поддерживаются только 64-битные операционные системы.
Каждая новая версия программы обычно анонсируется в апреле, а возможность её загрузки и использования появляется в июне. Следующее значительное обновление обычно выходит в октябре или ноябре. Оставшееся время работа направлена на устранение возникающих ошибок.
Adobe Premiere Pro CC 2017
По сравнению с более ранними версиями в версии 2017 года добавлены:
- подчеркивание активной панели;
- возможность групповой работы над проектом (в режиме тестирования);
- создание шаблонов эпизодов из уже созданных;
- новые возможности поддержки VR (виртуальной реальности);
- кнопка глобального отключения эффектов;
- новые пресеты Title Styles;
- новые и улучшенные звуковые эффекты;
- новые возможности работы с субтитрами.
Смотрите видео обзор Adobe Premiere Pro CC 2017:
Adobe Premiere Pro CC 2018
В версии 2018 года впервые появились:
- возможность одновременной работы с несколькими проектами;
- элементы управления гибкого дизайна для создания анимированной графики;
- шаблоны анимационного дизайна, доступные в Adobe Stock;
- возможность редактирования VR с эффектом погружения при помощи головного дисплея;
- редактирование звука для VR с эффектом погружения;
- набор подключаемых модулей с глубокой интеграцией в 360VR;
- обучающие метки для новых пользователей.
Дополнительно были улучшены рабочие процессы для основных графических элементов, оптимизирована поддержка отдельных форматов и переведена на постоянную основу возможность групповой работы.
Adobe Premiere Pro CC 2019
Версия 2019 года не содержит существенных операционных изменений по сравнению с предыдущими. Разработчики сосредоточили свое внимание на устранении ошибок, возникавших при работе в версиях прошлых лет, а также значительном повышении надежности и производительности программного продукта. В частности, значительно улучшен финальный рендеринг.
Где скачать Adobe Premiere Pro
Видеоредактор можно скачать после регистрации на официальном сайте корпорации Adobe, нажав на кнопку «Загрузка» на основной странице программы, или установив приложение Adobe Creative Cloud, выбрав в разделе Apps необходимое название.
Ссылки для скачивания программы также можно встретить на различных сайтах. Но пользоваться ими следует осторожно. Загруженные с подозрительных ресурсов файлы всегда необходимо проверять на вирусы.
Стоимость Adobe Premiere Pro
![Фото 6]()
Стоимость использования Adobe Premier Pro зависит от того, приобретается ли он отдельно или в коллекции приложений Creative Cloud.
Месячное использование отдельной программы обойдется частному пользователю в 1 623 руб. В стоимость также входят новое приложение Premiere Rush, 100 ГБ в облачном хранилище, Adobe Fonts и Adobe Portfolio.
Стандартная цена коллекции Creative Cloud составляет 4 097 руб. в месяц. Учащиеся и преподаватели, подтвердившие свою принадлежность к образовательной организации, могут пользоваться коллекцией всего за 1 546 руб. в месяц.
Для организаций действуют повышенные тарифы – от 6 185 руб. в месяц за каждую лицензию. Однако для школ и вузов затраты составят всего 2 706 руб. в месяц за одну лицензию.
Лицензии, действующие неограниченный срок, для программы больше не применяются.
Справка. Указанные тарифы включают все налоги и действительны при регулярной ежемесячной оплате в течение одного года. При предоплате сразу за весь год пользователю полагается скидка.Adobe Premiere Pro по праву завоевал широкую популярность не только среди профессиональных монтажеров, но и среди любителей. Несмотря на широкий круг возможностей, который он предоставляет каждому, программа предлагается по очень привлекательной цене. Такое сочетание цены и качества бесспорно делает его лучшим инструментом для редактирования видео.
Полезное видео
Как монтировать видео в программе Adobe Premiere Pro, показано в этом видео:
![image_alt]()
Тем, кто работает с мультимедиа, очень важно иметь высокопроизводительный процессор. На сегодняшний день у них есть всего лишь 2 варианта выбора – Intel и AMD. Чтобы выяснить, чьи ЦП все-таки лучше, мы взяли популярную программу Adobe Premiere Pro.
При работе с ней процессоры AMD показывают отличную производительность на всех своих образцах с момента выпуска Ryzen 3-го поколения. Данная компания стала выпускать очень хорошие процессоры Ryzen и Threadripper. Нередко они были такими же, а иногда и были значительно лучше по производительности, чем варианты от Intel. Образцам от Intel дает немалое преимущество наличие технологии Thunderbolt. Но и у AMD есть свои плюсы.
Содержание:
В данном материале наша команда специалистов оценивала Intel Core i9 10900K, i7 10700K и i5 10600K 10 и Intel X-10000 Series в Premiere Pro. Их мы сравним с AMD Ryzen 3 и AMD Threadripper 3. Сравнение будем проводить на персональном компьютере с Windows 10, а в качестве дополнительного ориентира возьмем Mac Pro 2019 года и iMac Pro.
Описание систем для тестирования
Ниже перечислены спецификации систем, которые мы будем использовать для тестирования.
![]()
Как упоминалось выше, для сравнения мы взяли также Mac Pro 2019 и iMac Pro. Ниже приведены их характеристики.
![]()
*Драйвера, обновления операционной системы и БИОС установлены в последних конфигурациях по состоянию на весну 2020 года.
Использовать будем тест PugetBench. Он является одним из самых объективных на сегодняшний день. Вы можете загрузить в онлайн базу этого бенчмарка свою конфигурацию и выполнить свой тест.
На момент, когда вы читаете этот материал, вероятно, есть более новые версии Premiere Pro. Они могут дать результаты, которые будут сильно отличаться от наших. Это связано с тем, что в новых версиях Premiere Pro графический процессор может использоваться для ускорения сохранения проектов в H.264/HEVC.
На большинстве материнских плат не учитывают ограничения Intel на мощность, поэтому рабочие станции и персональные компьютеры перегреваются. Поэтому перед тестированием мы поставили эти ограничения, благодаря которым мощности кулер Noctua NH-U12S отлично справился со своей задачей.
Итоги тестирования
Сначала мы хотели бы предоставить вам результаты выполнения различных задач на всех исследуемых процессорах. Наша команда специалистов считает, что это будет полезно, ведь каждый пользователь сможет посмотреть, насколько хорошо выполняется задача, которую собирается выполнять и он (или близкая к ней). Затем будут представлены общие оценки.
В таблице ниже вы можете видеть выполнение таких задач:
- цветокоррекция (если вы не знаете, что это такое, вот статья из Википедии);
- мультикамерный монтаж (перенос видео из нескольких источников);
- сохранение результатов цветокоррекции.
Сначала все тесты выполнялись на скорости 59.94, затем 29.9 fps (кадров в секунду). Вот их результаты.
![]()
![]()
Оценки бенчмарков
А вот как выглядят средние оценки при сравнении Intel Core 10-го поколения и AMD Ryzen 3-го.
![]()
![]()
![]()
Как видим, AMD опережает своего конкурента. При сохранении результатов преимущество, в среднем, составляет 15%, при выполнении других задач – на 3%. Хотя есть и образцы от Intel, которые все-таки были быстрее своих конкурентов от AMD, но, в основном, они получали преимущество при экспорте. А это задача является второстепенной – все-таки важнее изменить мультимедиа, чем сохранить его в том или ином виде.
Разработчики Intel заключили соглашение с Adobe о том, чтобы в Premiere Pro использовалась технология Quicksync от Intel. Это автоматически дает процессорам данной марки преимущество, но даже с учетом этого AMD показывает себя лучше.
В последних версиях Premiere Pro специалисты Adobe добавили аппаратное кодирование с ускорением графического ядра для H.264/HEVC. Конечно, для этого еще нужно провести ряд тестов, но мы предполагаем, что это нововведение может уравнять шансы на победу в противостоянии Intel и AMD. Но это актуально, только если оценивать сохранение в H.264 или HEVC, а не выполнение цветокоррекции и других задач.
Общие оценки
![]()
![]()
![]()
Здесь мы видим, что Intel уступает AMD. Если взять два процессора из одной категории, тот, что от AMD будет работать быстрее в рассматриваемой нами программе.
Но не стоит забывать, что эта производительность сохранения может быть менее значительной в последних версиях рассматриваемой нами программы. Причиной является добавление кодирования H.264/HEVC с ускорением графического процессора, которое требует большой нагрузки на ЦП.
По сравнению с имеющимися у нас системами Apple iMac Pro и Mac Pro конфигурация Intel Core i9 10900K, которую мы тестировали, работала примерно на уровне Mac Pro. Она была примерно на 14% быстрее, чем iMac Pro.
Выводы
Итак, мы пытались выяснить что лучше: Intel Core 10-го поколения или AMD Ryzen 3-го поколения для Premiere Pro. Наша команда экспертов отдала бы победу в этой битве процессорам AMD Ryzen 3-го поколения над процессорами Intel 10-го поколения для настольных ПК. Хотя разница не такая уж и значительная. У AMD немного лучше производительность при выполнении различных задач с мультимедиа.
Также учитывайте, что, если вам требуется поддержка Thunderbolt, лучше выбирайте Intel. На процессорах этой компании эта технология значительно более надежна, как показывает наш опыт и многочисленные испытания. С другой стороны, наличие данной технологии не является одним из главных факторов при выборе, многие пользователи спокойно переживают отсутствие Thunderbolt.
В любом случае, сотрудники магазина Artline будут рады вам помочь с выбором. Вы можете спросить, какой процессор или ПК/рабочая станция будут наиболее подходящими для ваших задач. У нас есть готовые конфигурации. Мы можем изменить одну из них под ваши требования. Также на нашем сайте есть статьи, посвященные выбору ЦП для других программ. Возможно, в одной из них вы найдете то, что поможет вам сделать хороший выбор.
Читайте также: