Tapo c310 подключение к компьютеру
Обновлено: 03.07.2024
загрузить и установить TP-Link Tapo на вашем персональном компьютере и Mac
Некоторые приложения, например, те, которые вы ищете, доступны для Windows! Получите это ниже:
Или следуйте инструкциям ниже для использования на ПК :
Если вы хотите установить и использовать TP-Link Tapo на вашем ПК или Mac, вам нужно будет загрузить и установить эмулятор Desktop App для своего компьютера. Мы усердно работали, чтобы помочь вам понять, как использовать app для вашего компьютера в 4 простых шагах ниже:
Шаг 1: Загрузите эмулятор Android для ПК и Mac
Хорошо. Прежде всего. Если вы хотите использовать приложение на своем компьютере, сначала посетите магазин Mac или Windows AppStore и найдите либо приложение Bluestacks, либо Приложение Nox . Большинство учебных пособий в Интернете рекомендуют приложение Bluestacks, и у меня может возникнуть соблазн рекомендовать его, потому что вы с большей вероятностью сможете легко найти решения в Интернете, если у вас возникнут проблемы с использованием приложения Bluestacks на вашем компьютере. Вы можете загрузить программное обеспечение Bluestacks Pc или Mac here .
Шаг 2: установите эмулятор на ПК или Mac
Теперь, когда вы загрузили эмулятор по вашему выбору, перейдите в папку «Загрузка» на вашем компьютере, чтобы найти приложение эмулятора или Bluestacks.
Как только вы его нашли, щелкните его, чтобы установить приложение или exe на компьютер или компьютер Mac.
Теперь нажмите «Далее», чтобы принять лицензионное соглашение.
Чтобы правильно установить приложение, следуйте инструкциям на экране.
Если вы правильно это сделаете, приложение Emulator будет успешно установлено.
Шаг 3: TP-Link Tapo для ПК - Windows 7/8 / 8.1 / 10/ 11
Теперь откройте приложение Emulator, которое вы установили, и найдите его панель поиска. Найдя его, введите TP-Link Tapo в строке поиска и нажмите «Поиск». Нажмите на TP-Link Tapoзначок приложения. Окно TP-Link Tapo в Play Маркете или магазине приложений, и он отобразит Store в вашем приложении эмулятора. Теперь нажмите кнопку «Установить» и, например, на устройстве iPhone или Android, ваше приложение начнет загрузку. Теперь мы все закончили.
Вы увидите значок под названием «Все приложения».
Нажмите на нее, и она перенесет вас на страницу, содержащую все установленные вами приложения.
Вы должны увидеть . Нажмите на нее и начните использовать приложение.
Шаг 4: TP-Link Tapo для Mac OS
Привет. Пользователь Mac!
Шаги по использованию TP-Link Tapo для Mac точно такие же, как для ОС Windows выше. Все, что вам нужно сделать, это установить Nox Application Emulator или Bluestack на вашем Macintosh. Вы можете получить Это здесь .
Продолжаем обзор устройств из серии TAPO. Сегодня к нам в руки попала новая УЛИЧНАЯ Wi-Fi камера TP-Link TAPO C310. Интересующимся в приобретении уличной камеры для безопасности своего дома посвящается этот обзор и краткое руководство по применению и настройке. Поехали!
Краткое мнение

Свожу весь обзор воедино здесь. Жаждущие же деталей спускаются ниже и знакомятся с ними.
- Удобное приложение TAPO с доступом через облако и поддержкой голосовых ассистентов (Google Assistant, Яндекс.Алиса).
- Подключение к интернету по Wi-Fi или кабелю.
- Камера – 3 Мп.
- Ночное видение до 30 метров.
- Стандарт защиты – IP66.
- Приятная комплектация.
- Карты памяти microSD до 128 Гб.
- Есть динамик для обратной связи (можно использовать чуть ли не как домофон или активировать сигнализацию при обнаружении движения).
- PUSH-уведомления при обнаружении движения (ну или включение той же сирены).
- В комплекте нет карты microSD для локального хранения записей. Придется докупать отдельно.
Характеристики
Характеристики с официального сайта. Самое интересное выношу отдельно, остальное убираю под спойлер, т.к. авось кому-то и пригодится:
В спецификациях отражена минимальная температура -20 градусов. У нас зимой температуры ниже -30 градусов могут держаться спокойно больше недели. Вопрос: выживет ли она на улице в гордом одиночестве? Рекомендованная нами температура для использования камеры всё же не ниже -20 градусов. Работу устройства при такой температуре мы гарантировать можем. Но практика показывает, что зачастую устройство работает без каких-либо проблем и на температурах до -30.54 Мбит/с (802.11g)
Дюбели и шурупы
Водонепроницаемые крепления для кабеля
Защищенность
Т.к. камера уличная – она наверняка будет использоваться в не самых лучших погодных условиях. Поэтому остановимся на основных характеристиках по защите:
- Заявлен стандарт IP В перевод на обычный язык: камера полностью защищена от пыли, на камеру можно подавать любые струи воды, но нельзя погружать в воду. В комплекте есть все необходимое для обеспечения водозащиты на подключаемые кабели.
- Камера не имеет защиты против вандалов. Т.е. желательно ее все же держать или внутри, или рядом с собой. Крепление и шарнир пластиковые, нехорошие люди и прочие злодеи могут ее повредить.
- Заявленные рабочие температуры -20…+45 °C. Для большинства жителей нашей страны подойдет, но как будет вести себя в морозы, пока неизвестно.
Комплектация

Как для уличной камеры такого типа, у TAPO C310 вполне себе годный комплект:
- Сама камера.
- Адаптер питания (9 В, 0.6 А, длина кабеля 3 метра).
- Шаблон для монтажа (чтобы грамотно дырки просверлить).
- Дюбели и шурупы для крепления.
- Прокладка для подключения питания (водонепроницаемая, в отдельном пакетике).
- Набор для водонепроницаемого подключения Ethernet кабеля.
- Руководства, гарантия и прочие бумаги.
Лично мне такого комплекта хватит полностью. Единственный завораживающий вопрос – если эта камера позволяет подключиться с Wi-Fi, значит есть возможность держать подключение на ней БЕЗ кабеля, а значит по-хорошему бы еще приложить затычку для изоляции разъема подключения этого кабеля. Но то мои личные придирки, в минусы не отношу.
Внешний вид
Еще в обзоре C200 я сравнивал внешний вид камеры с персонажем из мультика ВАЛЛИ. Так вот по ходу дела серия продолжается:

Конечно же, в жизни она так вряд ли будет стоять (хотя функция переворота изображения в приложении имеется), т.к. ее нужно будет подвешать вот так:

Но даже так все вполне миловидно, прямо воплощение добра на страже вашего дома. Сразу же обращаем внимание на основные моменты: белый матовый корпус, две внешние антенны, кабель питания и интернета спрятаны в корпус и выходят уже за монтажную пластину. Здесь же не забываем о наличии шайбы возле монтажной пластины, которая позволяет затянуть шарнир для надежной фиксации камеры (она хоть не тяжелая и компактная, но не хотелось бы однажды получить запись пола вместо привычной картинки).
На нижней части камеры нас ожидает еще один «добрый робот». Верхнее отверстие – микрофон. В самом низу за сеточкой спрятан динамик (для разговора или сирены). А между ними за двумя шурупами-«глазками» располагаются кнопка сброса на заводские настройки

Для сброса на заводские откручиваем винты с крышки на фото выше. В этом «отсеке» будет слот под карту памяти и маленькая кнопка для сброса. Включаем камеру, нажимаем чем-то тонким на эту кнопку, держим около 10 секунд.
Провод от камеры на конце раздваивается вот в такую конструкцию:

Здесь все просто – один разъем под питание, а во второй можно подключить кабель Ethernet для подведения интернета. Такая сдвоенная конструкция выполнена для обеспечения водонепроницаемости.
Теперь остановимся на камере:

Две точки по бокам – инфракрасная подсветка для работы режима ночного видения. Точка внизу – индикатор (об индикации будет ниже). Ну и в центре расположена та самая 3-х мегапиксельная камера. Конечно, по сравнению со смартфонами уже вряд ли кого-то удивишь таким, но уверяю, что для камер наблюдения это вполне достаточная норма – ведь камера в обычном состоянии находится в статичном положении и легко успевает отработать свое.
Индикаторы
Индикатор здесь горит не просто так:
- Красный . Камера включается.
- Мигает попеременно красным и зеленым . Камера готова к первичной настройке (так должно быть при первом включении, иначе требует сброс на заводские настройки).
- Мигает красным медленно . Идет подключение к Wi-Fi.
- Горит оранжевым . Камера подключена к Wi-Fi.
- Горит зеленым . Камера подключена к облаку TP-Link.
- Быстро мигает красным . Идет сброс настроек.
- Быстро мигает зеленым . Идет обновление прошивки.
Монтаж
Перед тем как приступить к монтажу камеры. Если вы планируете использовать локальное хранилище для записи на флешке, настоятельно рекомендую установить ее заранее до монтажа камеры, ибо потом это может быть не совсем удобно.
И хотя в комплекте идет адаптер с неплохим по длине проводом (3 метра), рекомендую заранее позаботиться о подведении питания к камере. Да, от воздуха она пока не умеет работать.
С самим монтажом Tapo C310 у вас не должно возникнуть никаких проблем:
- Шаблон для разметки будущих отверстий в потолке есть.
- Дюбели и шурупы в комплекте имеются.
Самое сложное может быть только в обеспечении водонепроницаемости. Но и здесь все не сложно – комплекты для питания и кабеля интернета разделены по отдельным пакетикам, а в инструкции есть понятные картинки.
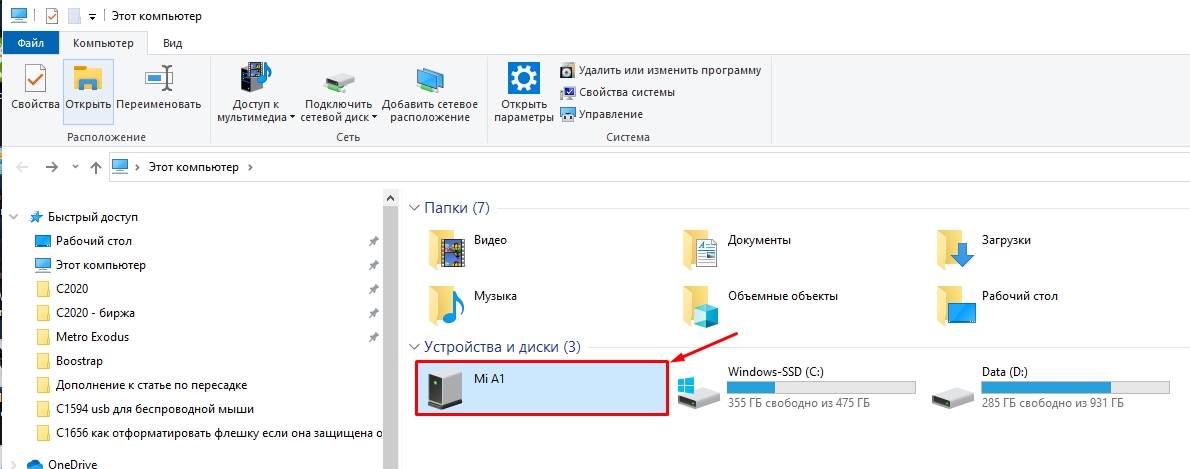
Кожух защиты на кабель интернета
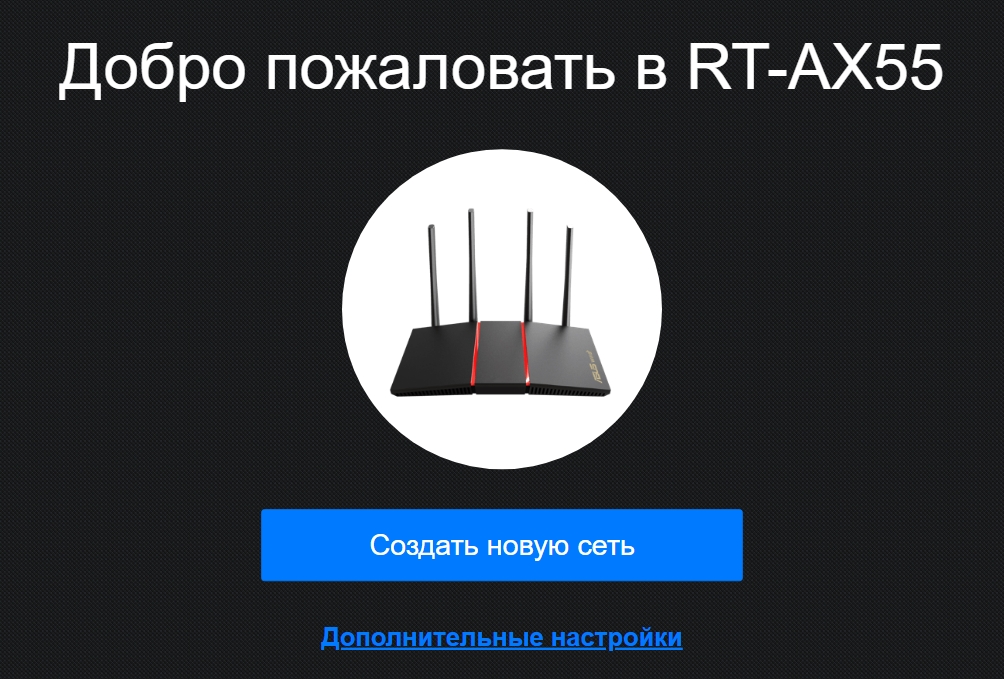
Прокладка на питание
Быстрая настройка
Приступаем к быстрой настройке камеры. Рекомендую заранее подключить microSD карту в разъем, т.к. она нам пригодится уже в процессе настройки.
- В приложении добавляем новое устройство (значок плюсика):
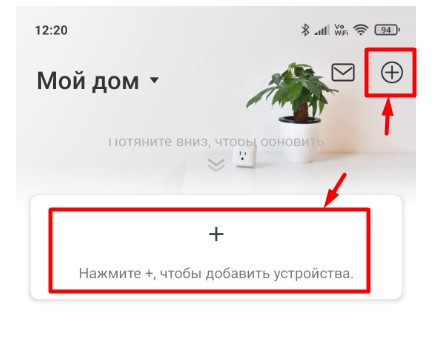
- Выбираем способ подключения камеры к роутеру – по проводу или Wi-Fi. Лично я здесь буду подключать по Wi-Fi (придется выбрать свою сеть и ввести от нее пароль), но можно настраивать сразу и по проводу.
- В режиме «мигает красно-зеленым» камера сама раздает Wi-Fi. Приложение его ищет и пробует подключиться к камере:
- А далее уже выбираем наш Wi-Fi и вводим пароль от него.
- Все! Камера Tapo C310 подключена. Далее приложение попросит вас как-нибудь назвать понятным для вас образом эту камеру (чтобы не путать в приложении TAPO), выбрать ее местоположение (чтобы объединять несколько устройств по «комнатам»),
Если смотреть за индикатором при подключении камеры – сначала он должен загореться оранжевым (подключение к Wi-Fi создано), а уже позднее загорится зеленым (есть подключение к облаку TP-Link). Подключение к облаку настраивается заранее в приложении TAPO, т.к. это уже не первое устройство у меня из этой серии, все подключилось самостоятельно. Вот так камера выглядит на главном экране приложения:
А теперь можно сразу же активировать карту памяти, т.к. она по умолчанию никак не используется. Щелкаем на главной приложения по нашей камере и попадаем в ее настройки.
Жмем «Форматировать» и оставляем циклическую запись (чтобы новые записи перезаписывали старые по кругу):
Можно начинать пользоваться.
Интересные функции и настройки
С большей частью функций и настроек Tapo C310 вы разберетесь самостоятельно, здесь же хотел остановиться на самом важно и показать, что и как работает.
PUSH-уведомления, обнаружение движения, сирена
После базовой настройки при любом движении, которое происходит на глазах камеры, вам на телефон будут приходить вот такие PUSH-оповещения:
Если камера стоит в каком-то малопроходимом месте – это нормально. Но лично меня эта функция немного раздражает, поэтому идем в «Настройки – Обнаружение и Оповещение» и отключаем Уведомления.
Здесь же при желании можно вообще отключить обнаружение движения (оставляю, т.к. полезная функция для записи на флешку по движению) и включить сирену (вместо пуш-уведомления камера самостоятельно через свой динамик начинает громко орать при обнаружении движения, хотя эту сигнализацию можно включить и с главной страницы камеры).
Использование микрофона и динамика
Речь идет прежде всего о необходимости общения с кем-то по ту сторону камеру (курьер, гость, ребенок). Эти функции доступны с главной страницы камеры:
- Говорить – просто сказать что-то, звук все равно передается в приложение.
- Голосовой вызов – установить постоянную двунаправленную связь для звонка.
Режим конфиденциальности
Находится там же, если присмотритесь. Выключает камеру, прекращает запись – на всякий случай.
Прочие настройки
Еще раз упомяну, что в камере много настроек (заходим туда через «шестеренку» в правом верхнем меню), поэтому вижу смысл только подчеркнуть интересные функции или сложные места, с остальным вы разберетесь без каких-то проблем, но если что-то вдруг непонятно – пишите в комментарии.
- Не забываем обновлять прошивку. Пока устройство новое, они будут выходить. Ничего скачивать не нужно, обновляется по воздуху через настройки.
- Можно перевернуть изображение (если камера установлена наоборот). Переворачивается только на 180 градусов, углов в 90 градусов нет. Но, с другой стороны, камера отлично вращается в шарнире в любую позицию.
- Свечение индикаторов отключается – настройка LED.
- Есть подробное расписание для записи – когда писать постоянно, когда по движению, а когда вообще не писать.
- Дату с кадра можно убрать (или перенастроить) через пункт «Дополнительные настройки».
- Можно дать камеру в совместное пользование своим членам семьи или приучить ее к голосовым командам, но это уже даже больше функции самого приложения TAPO, о которых я подробно писал здесь.
Примеры фото и видео
И напоследок предлагаю примеры картинки при разных режимах записи у Tapo C310 (качество FullHD, в максимальное не ставил умышленно).



Инструкции
В комплекте идет много бумаг, но здесь оставляю самую полезную из них инструкцию. Авось кому-то моего обзора будет мало.
А вот этой интересной книжицы уже в комплекте нет. Внимание – английский язык.
Видео по теме
Оставайтесь на связи с тем, что вам важнее всего.
Tapo Camera - это облачное приложение для видеонаблюдения, которое позволяет вам оставаться на связи с домом, семьей или домашними животными удаленно.
Просматривайте свои камеры где угодно и когда угодно.
С приложением Tapo Camera, установленным на ваших смартфонах, вы можете легко получить доступ к облачным камерам в любое время и из любого места через Интернет, так что вы никогда не пропустите ни минуты.
★ Особенности
● Просмотр ваших камер в любом месте и в любое время.
● Быстрая регистрация и настройка, самый простой способ подключения к вашему дому и офису.
● Управление и потоковое видео с нескольких камер.
● Храните фотографии и видео для вас, чтобы пережить моменты.
Поддерживаемые языки:
английский
Французский
Немецкий
итальянский
корейский язык
японский язык
польский
португальский
русский
испанский
Традиционный китайский
Инструкции по установке
Cкачать и установить Tapo Camera на компьютер бесплатно.
Многие из нас стали задавать простой вопрос: как скачать, установить и сыграть в нашу любимую игру прямо на компьютере?
Если вы не любите маленькие экраны смартфона или планшета, то сделать это можно с помощью программы-эмулятора. С ее помощью можно создать на своем компьютере среду Android и через нее запустить приложение. На данный момент самыми популярными утилитами для этого являются: Bluestacks и NoxPlayer.
Установка Tapo Camera на компьютер с помощью Bluestacks
Bluestacks считается самым популярным эмулятором для компьютеров под управлением Windows. Кроме того, есть версия этой программы для Mac OS. Для того, чтобы установить этот эмулятор на ПК нужно, чтобы на нем была установлена Windows 7 (или выше) и имелось минимум 2 Гб оперативной памяти.
+ Windows: дважды щелкните по скачанному EXE-файлу, нажмите «Да», когда появится запрос, щелкните по «Установить», нажмите «Завершить», когда эта опция станет активной. Откройте Bluestacks, если он не запустился автоматически, а затем следуйте инструкциям на экране, чтобы войти в свою учетную запись Google.
+ Mac: дважды щелкните по скачанному файлу DMG, дважды щелкните по значку Bluestacks, нажмите «Установить», когда будет предложено, разрешите устанавливать программы сторонних разработчиков (если понадобится) и нажмите «Продолжить». Откройте Bluestacks, если он не запустился автоматически, и следуйте инструкциям на экране, чтобы войти в свою учетную запись Google.
Скачайте файл APK на компьютер. APK-файлы являются установщиками приложений. Вы можете скачать apk-файл с нашего сайта.
Щелкните по вкладке «Мои приложения». Она находится в верхней левой части окна Bluestacks.
Нажмите «Установить APK». Эта опция находится в нижнем правом углу окна. Откроется окно Проводника (Windows) или Finder (Mac).
Выберите скачанный файл APK. Перейдите в папку со скачанным файлом APK и щелкните по нему, чтобы выбрать.
Нажмите «Открыть». Эта опция находится в нижнем правом углу окна. Файл APK откроется в Bluestacks, то есть начнется установка приложения.
Запустите приложение. Когда значок приложения отобразится на вкладке «Мои приложения», щелкните по нему, чтобы открыть приложение.
Ты можешь использовать Tapo Camera на компьютере уже сейчас - просто скачай Tapo Camera для Windows и Mac прямо с этой страницы и установи приложение и ты останешься доволен.
Установка Tapo Camera на компьютер с помощью NoxPlayer
Nox App Player бесплатна и не имеет никакой навязчивой всплывающей рекламы. Работает на Андроиде версии 4.4.2, позволяя открывать множество игр, будь то большой симулятор, требовательный шутер или любое другое приложение.
+ Для того чтобы установить эмулятор Nox App Player, нажимаем на кнопку «СКАЧАТЬ».
+ Далее начнется автоматическая загрузка, по завершении которой необходимо будет перейти в папку «Загрузки» и нажать на установочный файл скачанной программы.
Установка и запуск программы:
+ Для продолжения установки необходимо в открывшемся окне нажать на кнопку «Установить». Выберите дополнительные параметры инсталляции, нажав на кнопку «Настроить», если вам это необходимо. Не снимайте галочку с пункта «Принять «Соглашение»», иначе вы не сможете продолжить.
+ После того как эмулятор будет установлен на компьютер, вы увидите на экране окно запуска, где необходимо будет нажать на кнопку «Пуск».
+ Все, на этом этапе установка эмулятора Nox App Player завершена. Для полноценной работы программы вам необходимо будет зайти в свой аккаунт Play Market — нажмите на иконку приложения в папке Google, введите логин и пароль от вашей учетной записи.
Загрузка и установка приложений: Для этого вам необходимо скачать файл приложения в формате APK и просто перетащить его на рабочий стол Nox App Player. После этого сразу начнется установка, по окончании которой вы увидите значок этого приложения на главном экране.

К моменту публикации продажи уже стартовали. Средняя стоимость составляет 3 599 рублей.
TP-LINK Tapo C310 обзор
Комплектация
Упакована в коробку с подробной информацией по характеристикам. Комплект включает монтажа, адаптер питания и различную документацию.
Внешний вид
Для такого типа устройств в компактном корпусе одна из первых ассоциаций — это робот «Ева» из мультфильма «ВАЛЛ-И».
Окрашен корпус в нейтрально белый цвет. Не привлекает внимание при фиксации на стене или потолке.

Он защищен от попадания воды, грязи и пыли. Также камеру можно эксплуатировать в условиях суровых российских зим.

По краям у TP-LINK Tapo C310 расположены несъемные Wi-Fi антенны. Работает в распространённом диапазоне 2.4 ГГц.

Также камера поддерживает проводное подключение. Гнездо RJ-45 у нее также защищено от попадания воды. Это же касается силового гнезда. В комплекте идет адаптер питания с запасом по длине кабеля.

На лицевой стороне по центру объектив, расположенный под защитным стеклом. По краям от него ИК-диоды, отвечающие за подсветку при съемке в ночное время.

Оснащена как микрофоном, так и динамиком. Поддерживается технология двусторонней аудиосвязи. Установив ее в частном доме перед входом, можно будет общаться с курьерами и гостями при нахождении за пределами дома.

Есть слот для карты памяти. Он находится в скрытой зоне. Несанкционированный доступ к ней ограничен.

Крепится на стене с помощью саморезов или дюбелей, они также идут в комплекте.
Камера поддерживает управление через приложение. Для добавления не требуется каких-либо специальных навыков и опыта. Проходит в виде наглядных подсказок. Мы проводили тестирование с использованием беспроводного подключения.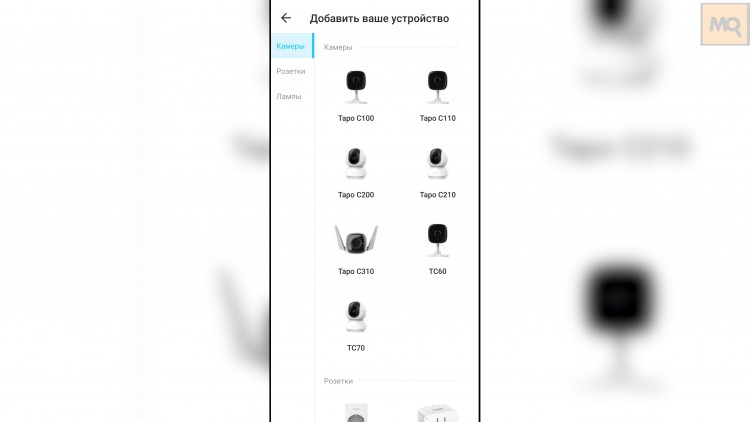
Главный экран в виде плиток с отображением добавленных устройств и камер по комнатам. Есть опция добавления в избранное часто используемых устройств.
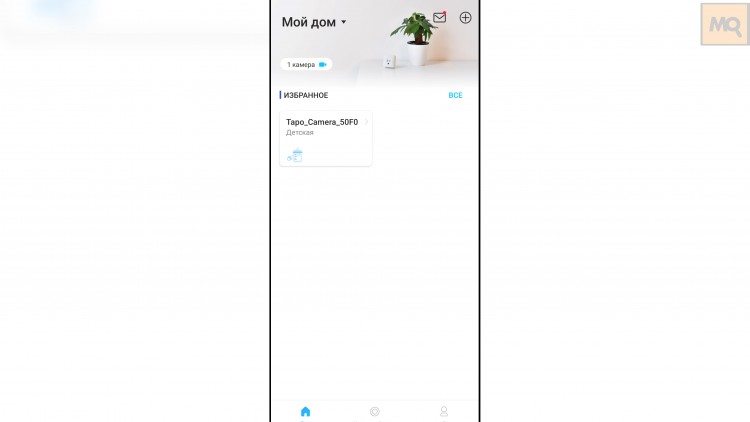
Вкладка под создание сценариев. Тут уже есть примеры готовых вариантов под часто используемые действия. В них можно связывать действия для разных типов устройств.
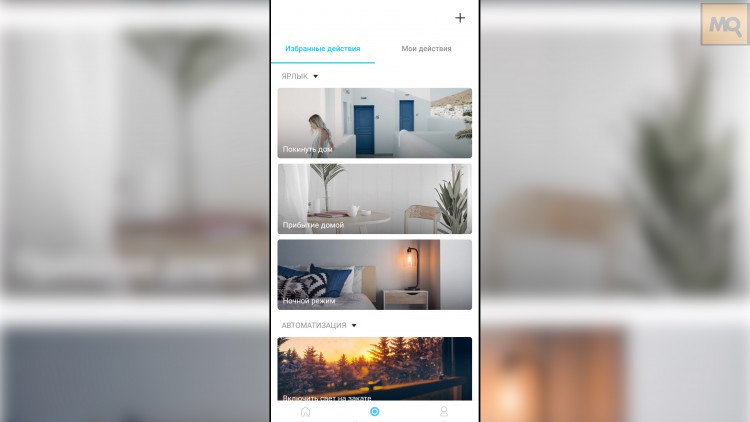
Проверка актуальности прошивки и ее обновление по необходимости.
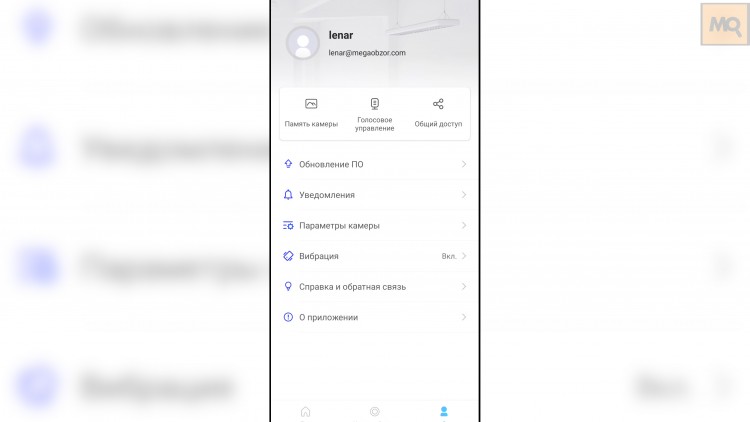
Расширение доступа к камере. Голосовое управление. Просмотр файлов в памяти.
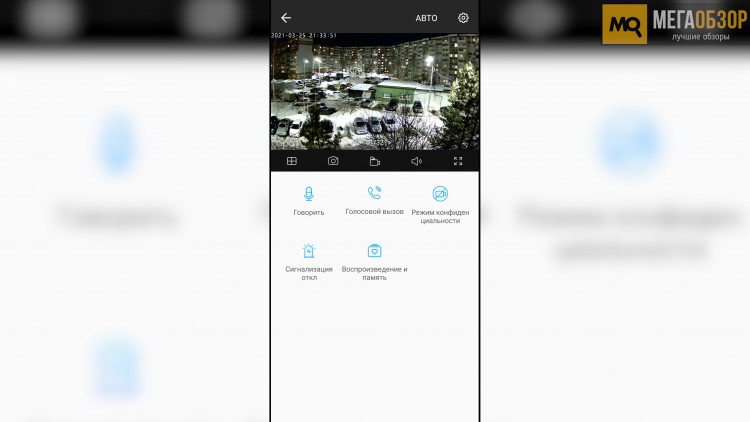
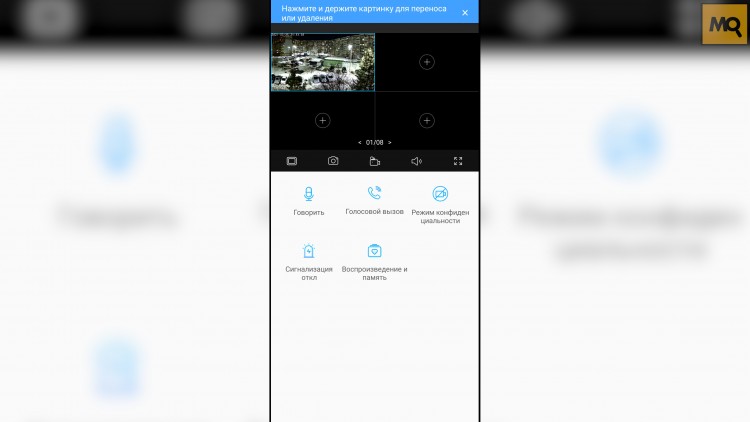
Несколько камер можно выводить сеткой. Удобно, когда требуется организация видеонаблюдения с нескольких точек.
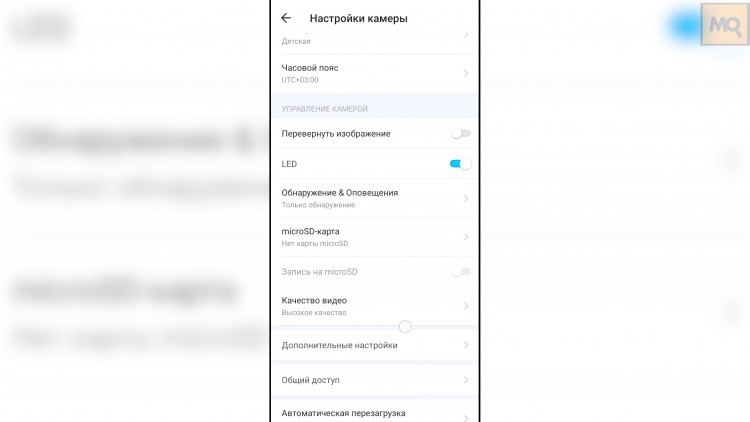
В разделах настроек переворачивается изображение, выключается индикация, включается обнаружение движения. Форматирование карты памяти, качество записи. Настройка дополнительных параметров.
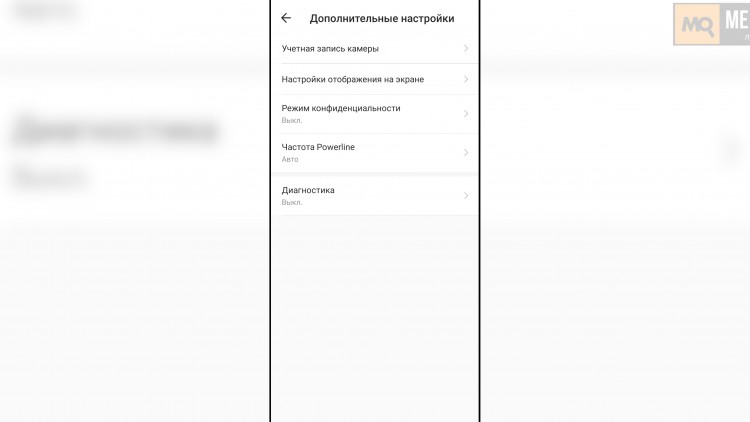
При обнаружении движения камера присылает push-уведомления.
Тесты
Доступ к камере осуществляется как при нахождении в помещении, так и удаленно. Работает стабильно, мы за время тестов использовали ее в разных локациях, включая доступ через роутер с 4G-интернетом.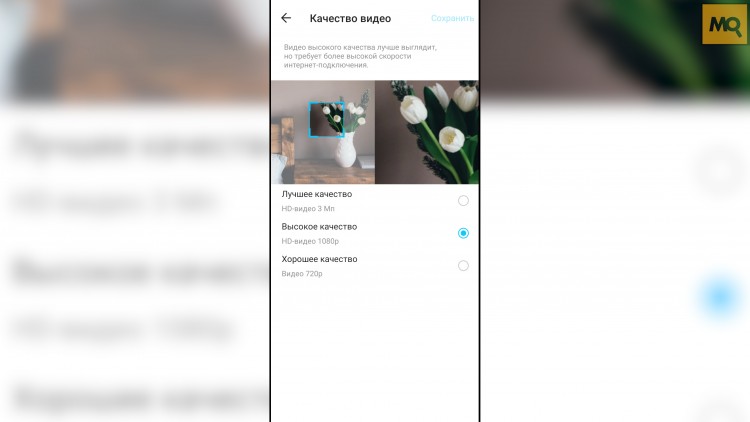
Соединение с камерой зашифровано. Передающееся изображение и видео зашифрованы. Хранить файлы можно на карте памяти или в облачном сервисе. Нужные файлы переносятся в память смартфона.
Читайте также:

