Teamviewer не работает на андроиде
Обновлено: 07.07.2024

TeamViewer – это специальная программа, которая позволяет удаленно соединяться с различными техническими устройствами. С каждым годом программа постоянно совершенствуется, и на сегодняшний день доступна такая функция, как подключение к смартфону. При этом теперь вы можете управлять как данными на компьютере, так и на своем телефоне. Это особенно удобно ввиду постоянной загруженности и того факта, что ваш смартфон всегда под рукой.
Приложение TeamViewer для андроид

Программа TeamViewer теперь работает с мобильными устройствами, однако чтобы ею воспользоваться, на вашем смартфоне должна стоять платформа Андроид. Установив приложение, вы сможете передавать данные, скачивать необходимые файлы, удалять или запускать отдельные программы, а также обмениваться информацией. Вам даже будет доступна такая функция, как выключить или перезагрузить компьютер. А при условии, что большинство операционных систем Андроид стоит на сенсорных смартфонах, управлять компьютером особенно просто и удобно.
Функции приложения
TeamViewer позволяет управлять устройствами удаленно – это главная функция данной программы. Если более подробно, то она дает нам следующие возможности:
- полное управление ноутбуком или стационарным компьютером с телефона;
- моментальное подключение к ПК;
- при помощи подключения к смартфону или планшету можно быстро передавать необходимые файлы, в том числе документы, видео и аудио;
- можно выводить на экран все действия для большего понимания и наглядности, благодаря функции «Демонстрация экрана»;
- если установить программу на нескольких устройствах, то вы можете управлять и передавать файлы всем пользователям;
- можно работать с настройками;
- возможность выключить или перезагрузить компьютер;
- доступна функция онлайн-управления, то есть при помощи браузера;
- для большего удобства создавайте списки с проверенными пользователями и также подключайте их к обмену данными;
- можно обходить заблокированные порты.
Каждый сможет найти для себя еще больше преимуществ в зависимости от необходимых задач. При этом за пользование TeamViewer не нужно платить или подписываться на платные рассылки. Вы абсолютно бесплатно устанавливаете программу на свой компьютер и на свой смартфон и можете пользоваться без ограничения.
Как скачать и установить программу

Как подключиться и приступить к работе? Чтобы воспользоваться возможностями программы TeamViewer и управлять дистанционно техническим устройством, необходимо выполнить следующие действия:
Приложение появится в общем меню устройства, и вы можете его открыть. Когда программа откроется, некоторых пользователей может смутить ее интерфейс и набор доступных функций. Но это далеко не все возможности TeamViewer. Для того чтобы приступить к обмену данными и управлению другого устройства, необходимо завершить подготовительный этап перед полноценной работой. Об этом далее.
Как пользоваться программой
Чтобы наладить работу между двумя устройствами – смартфоном с операционной системой Android и ПК, нужно проделать еще несколько несложных шагов:
- запускаете приложение TeamViewer как на смартфоне, так и на компьютере;
- во вкладке «Удаленное подключение» у вас на экране появится поле с названием «ID», нужно его заполнить. Подобные данные заполняются в двух столбцах, как для телефона, которым будете управлять, так и для компьютера. Именно таким способом образовывается связь между двумя устройствами и предоставляется доступ;
- далее нужно указать пароль. Это будет подтверждением для подключения;
- нажимаете «Подключиться».

Благодаря ID и паролю, система сможет передавать необходимые данные по зашифрованным каналам.
После того как вы выполните все пункты, меню перенесет вас к подсказкам по управлению. Все они довольно просты и понятны даже неопытному пользователю. Вы нажимаете «Продолжить». Перед вами появляется окно «Взаимодействие с мышью». Если вам такое не надо, тогда можете отключить, установив галочку «Больше не показывать» и «Отмена». Результатом является отображение экрана компьютера на вашем смартфоне, а далее вы работаете в привычном режиме, только путем управления на сенсорном дисплее.
Суть и причины проблемы, когда нет маршрута в Teamviewer
Как известно, для установления соединения в TeamViewer необходимо установить программу на два устройства (обычно это ПК или мобильный гаджет). После запуска на каждом из устройств она подключается к серверу Тимвьювер и ожидает дальнейших действий пользователя. После того, как вы вводите идентификатор и пароль нужного ПК, сервер проверяет информацию, и подключает вас к данному ПК. Происходит соединение, и вы выполняете все необходимые операции.

Программа позволяет удалённый доступ к ПК и передачу файлов
В ходе такого соединения могут возникать различные проблемы с соединением (например, нет маршрута) и установкой стабильного коннекта. Они могут быть вызваны следующими причинами:
| Причина | Особенности |
| Нестабильное интернет-соединение | В этом случае стоит обратиться к провайдеру. |
| В подключаемых системах установлены различные версии программы «Тимвьювер» | К примеру, на ПК, к которому подключается пользователь, установлена старая версия программы, а на подключающемся к ПК смартфоне – новая. |
| Используется устаревшая версия программы | Особенно это актуально в случае «бесплатных» пользователей, использующих программу для своих приватных нужд. |
| Корректному подключению мешает вирусный зловред | Следует проверить ПК на вирусы. |
| Антивирус или брандмауэр ПК блокирует корректное подключение к нужному ПК | Проблема может быть исправлена правильными настройками системы. |
| Неполадки сетевого оборудования | Например, нестабильная работа роутера. |

Нестабильная работа роутера может вызывать ошибку «Нет маршрута».
Почему появляется такая ошибка
Если Teamviewer не подключается, то неполадки могут возникнуть по следующим причинам:
- несоответствие версий программы среди участников подключения;
- запуск удаленного доступа блокирует брандмауэр Windows;
- некорректно установлен Тимвьювер;
- неполадки в работе роутера;
- отсутствие интернет-соединения.
На сервере программы могут проводиться технические работы, соответственно в это время невозможно будет подключиться к другим компьютерам.

Ошибка “Причина неизвестна”
Установка свежей версии продукта

Teamviewer не подключается к компьютеру
После установки программы укажите свой ID и пароль. После этого вы сможете удалённо управлять своим компьютером. Чтобы удалённо подключиться к партнеру, введите ID партнера в соответствующем поле.

Также может появиться окно неконтролируемого доступа, с помощью которого вы сможете настроить необходимые данные конкретно для этого компьютера. При такой настройке вам предложат создать аккаунт в системе TeamViewer. Но его лучше не устанавливать, ведь может система посчитать, что вы пользуетесь приложение в коммерческих целях. В таком случае вам заблокируют приложение, и придётся его восстанавливать.
Ниже — то, что нужно рядовому пользователю. Эти действия не стоит делать при коммерческом использовании:
- Подключаться к рабочему компьютеру.
- Осуществлять подключение с рабочего компьютера на домашний.
Как программа установится, у вас появится окно с подсказками. После этого Тимвивер станет готовым к работе.

Временная деактивация антивируса и брандмауэра
Устранить ошибку соединения (Нет маршрута) может помочь временное отключение антивируса и брандмауэра на вашем ПК. Последние могут блокировать корректное подключение двух девайсов с помощью ТимВьювер. Временно отключите оные, а потом попробуйте выполнить сеанс подключения.

Временно отключите антивирус и брандмауэер
Ниже описана последовательность действий по устранению ошибок, призванная решить проблемы Ошибка waitforconnectfailed. Данная последовательность приведена в порядке от простого к сложному и от менее затратного по времени к более затратному, поэтому мы настоятельно рекомендуем следовать данной инструкции по порядку, чтобы избежать ненужных затрат времени и усилий.
Пожалуйста, учтите: Нажмите на изображение [ ] , чтобы развернуть инструкции по устранению проблем по каждому из шагов ниже. Вы также можете использовать изображение [ ], чтобы скрывать инструкции по мере их выполнения.
Шаг 1: Восстановить записи реестра, связанные с ошибкой waitforconnectfailed
Редактирование реестра Windows вручную с целью удаления содержащих ошибки ключей Ошибка waitforconnectfailed не рекомендуется, если вы не являетесь специалистом по обслуживанию ПК. Ошибки, допущенные при редактировании реестра, могут привести к неработоспособности вашего ПК и нанести непоправимый ущерб вашей операционной системе. На самом деле, даже одна запятая, поставленная не в том месте, может воспрепятствовать загрузке компьютера!
Предупреждение: Если вы не являетесь опытным пользователем ПК, мы НЕ рекомендуем редактирование реестра Windows вручную. Некорректное использование Редактора реестра может привести к серьезным проблемам и потребовать переустановки Windows. Мы не гарантируем, что неполадки, являющиеся результатом неправильного использования Редактора реестра, могут быть устранены. Вы пользуетесь Редактором реестра на свой страх и риск.
Перед тем, как вручную восстанавливать реестр Windows, необходимо создать резервную копию, экспортировав часть реестра, связанную с Ошибка waitforconnectfailed (например, TeamViewer):
- Нажмите на кнопку Начать.
- Введите «command» в строке поиска. ПОКА НЕ НАЖИМАЙТЕENTER!
- Удерживая клавиши CTRL-Shift на клавиатуре, нажмите ENTER.
- Будет выведено диалоговое окно для доступа.
- Нажмите Да.
- Черный ящик открывается мигающим курсором.
- Введите «regedit» и нажмите ENTER.
- В Редакторе реестра выберите ключ, связанный с Ошибка waitforconnectfailed (например, TeamViewer), для которого требуется создать резервную копию.
- В меню Файл выберите Экспорт.
- В списке Сохранить в выберите папку, в которую вы хотите сохранить резервную копию ключа TeamViewer.
- В поле Имя файла введите название файла резервной копии, например «TeamViewer резервная копия».
- Убедитесь, что в поле Диапазон экспорта выбрано значение Выбранная ветвь.
- Нажмите Сохранить.
- Файл будет сохранен с расширением .reg.
- Теперь у вас есть резервная копия записи реестра, связанной с TeamViewer.
Следующие шаги при ручном редактировании реестра не будут описаны в данной статье, так как с большой вероятностью могут привести к повреждению вашей системы. Если вы хотите получить больше информации о редактировании реестра вручную, пожалуйста, ознакомьтесь со ссылками ниже.
Мы не несем никакой ответственности за результаты действий, совершенных по инструкции, приведенной ниже — вы выполняете эти задачи на свой страх и риск.
Связь с технической поддержкой Teamviewer

При необходимости обратитесь в техподдержку
Это интересно: удалённый доступ к компьютеру через Интернет.

Многие пользователи уже достаточно давно оценили всю полезность такого ПО, как TeamViewer, которое позволяет получить доступ к удаленному рабочему столу. То есть, установив эту программку и активировав ее на двух компах, человек спокойно может работать в системе первого ПК, находясь перед экраном второго. Даже если техника находится в самых дальних уголках нашей планеты – главное, чтобы был доступ в интернет.
К сожалению, но иногда при попытке воспользоваться этой программой возникает ошибка TeamViewer waitforconnectfailed.
Из-за чего возникает этот конфликт
То есть, таким образом система сообщает юзеру, что соединение не было установлено, например, партнер не подключен к маршрутизатору.

Что чаще всего вызывает такое состояние:
- Само ПО функционирует не совсем корректно. Или возникают проблемы при подключении именно к удаленному серверу.
- Отсутствие интернет-подключения или постоянные прерывания подсоединения к Сети у одного из компьютеров.
- Нестабильная работа установленной операционки или какие-либо проблемы с используемым оборудованием для выхода на просторы глобальной Паутины.
Методика, позволяющая решить ошибку
- Выполнить выход из проги и попробовать активировать ее заново. При чем – на двух компьютерах сразу;
- Перезапустить компы, что часто приводит к исправлению множества проблем и не только самой операционки, но и тех программ, которые в ней используются;
- Обновить ПО. Сделать это очень просто. Нужно запустить программку, перейти во вкладку «Справка». В ней кликнуть на проверку наличия новой версии. Дальше программа выполнит автоматический поиск, загрузку требуемых файлов и их инсталляцию.

Естественно, придется перезапустить продукт, чтобы новая версия начала функционировать.
Следующее действие, при отсутствии результата от предыдущих, – полная переустановка продукта:
- Изначально необходимо будет убрать с жесткого диска все следы предыдущей, проблемной версии. Чтобы не делать это своими руками, лучше заранее выполнить инсталляцию одного из специализированных инструментов. Например, Uninstall Tool. Или – Revo Uninstaller. Запустить одну из этих программ и полностью снести с винчестера все следы TeamViewer;
- Зайти на веб-сайт разработчиков этого ПО, перенести на комп установочный пакет;
- Запустить инсталляцию и следовать инструкциям.
Следующие рекомендации касаются используемого для работы роутера, если есть предпосылки того, что именно это оборудование является возможной причиной сбоя:
- Отключить интернет-роутер от электричества и активировать его примерно через полминуты;
- Если есть возможность подключиться к интернету, минуя это оборудование, сделать это. Например, вставить сетевой кабель непосредственно в комп, а не попускать его изначально через роутер;
- Выполнить сброс настроек оборудования к изначальных. Обычно для этого требуется ознакомиться с инструкцией от производителя используемой модели.

Каждый интернет-роутер имеет так называемый веб-интерфейс, к которому можно перейти через окошко используемого интернет-браузера. Если все выше перечисленные варианты не дали результата, то нужно воспользоваться этой возможностью, чтобы активировать функцию UPnP. У каждого производителя существует свой путь к этой настройке:
- Владельцам роутеров TAP-link потребуется перейти сначала в «Переадресацию», затем найти в ней требуемую функцию и активировать ее;
- У пользователей D-link будет совершенно иной путь. Изначально в «Дополнительно», потом в «Дополнительные настройки сети» – именно там можно обнаружить требуемый функционал;
- Владельцам Asus-роутеров необходимо будет перейти в «Интернет», оттуда в «Подключение», где и происходит включение UPnP.

Что делать, если ни один из способов не помог? Придется искать альтернативную программу, которая обладает схожим функционалом.
Некорректная работа приложения
Иногда некорректная работа программы TeamViewer и отсутствие отображения данных связаны со следующими проблемами:
- конфликт с антивирусом;
- возможность использования в коммерческих целях;
- неправильная настройка брандмауэра.
Первый вариант решается наиболее просто, достаточно отключить работу антивируса и проверить исправность TeamViewer. Во втором случае через «Диспетчер устройств» необходимо сменить сетевой адрес (через свойства «Сетевых адаптеров»). А если проблема кроется в неправильной настройке браузера, то нужно открыть доступ программе TeamViewer.





Исправление обновления января 2020 года:
Мы рекомендуем вам попробовать этот новый инструмент. Он исправляет множество компьютерных ошибок, а также защищает от таких вещей, как потеря файлов, вредоносное ПО, сбои оборудования и оптимизирует ваш компьютер для максимальной производительности. Это исправило наш компьютер быстрее, чем делать это вручную:
(дополнительное предложение для Advanced System Repair Pro -> Cайт | Лицензионное соглашение | Политика Kонфиденциальности | Удалить)
- Один (или оба) компьютера не настроены для предоставления полного доступа — наиболее распространенная причина этой ошибки — когда TeamViewer настроен на запрет полного контроля доступа. Это может произойти на одном или обоих участвующих компьютерах. В этом случае решение состоит в том, чтобы получить доступ к расширенным настройкам TeamViewer и настроить программное обеспечение для предоставления полного доступа.
- Сетевое соединение вызывает ошибку — Еще одна довольно распространенная причина, которая вызывает эту ошибку, — это несоответствие с интернет-соединением. Обычно это происходит на компьютерах, которые используют интернет-провайдера, который назначает динамические IP-адреса. В этом случае самое простое решение — перезапустить все соответствующие сетевые подключения.
- Приложение TeamViewer для Магазина Microsoft содержит ошибки. Многие пользовательские отчеты имеют именно такие проблемы с версией приложения TeamViewer для Магазина Microsoft. Подавляющему большинству вовлеченных пользователей удалось решить проблему путем простой установки (классической) настольной версии TeamViewer.
- Последняя версия TeamViewer не поддерживается одним (или обоими) компьютерами — есть случаи, когда последняя версия TeamViewer вызывает эту конкретную проблему на компьютерах с низкой спецификацией. Обновление версии TeamViewer для всех вовлеченных сторон должно решить проблему в этом случае.
Проверьте настройки доступа TeamViewer

Когда кто-то получает доступ к вашему компьютеру через TeamViewer, он или она получает полный контроль над вашим компьютером по умолчанию. То есть, с полным доступом, вы можете подключиться и просматривать свой экран, управлять компьютером, передавать файлы, устанавливать VPN-соединение на свой компьютер, заблокируйте локальную клавиатуру и мышь, управляйте локальным TeamViewer, передавайте файлы через окно файлов и просматривайте свой экран с помощью смены страницы.
Шаг 1: Запустите приложение TeamViewer. Нажмите на меню «Сервис», выберите «Опции», затем «Дополнительно». Шаг 2. Прокрутите правую панель вниз, чтобы отобразить дополнительные настройки для подключений к этому компьютеру. Шаг 3. Выберите «Пользовательские настройки» в раскрывающемся меню, затем нажмите кнопку «Настроить», чтобы открыть диалоговое окно «Сведения о контроле доступа», в котором можно изменить параметры доступа по умолчанию.

CCNA, веб-разработчик, ПК для устранения неполадок
Я компьютерный энтузиаст и практикующий ИТ-специалист. У меня за плечами многолетний опыт работы в области компьютерного программирования, устранения неисправностей и ремонта оборудования. Я специализируюсь на веб-разработке и дизайне баз данных. У меня также есть сертификат CCNA для проектирования сетей и устранения неполадок.
Еще один способ решения проблемы
- Перезагрузка программы Teamviewer.
- Перезагрузка устройства.
- Обновление программы Teamviewer до ее актуальной версии.
- Удаление и установка актуальной версии.
- Перезагрузка маршрутизатора.
- Создание прямого подключения на маршрутизаторе и включение рабочего режима UPnP.
Также важно не забывать и о том, что в некоторых случаях проблема может касаться именно серверов программы, поэтому иногда единственным рабочим вариантом будет подождать некоторое время. Уточнить информацию о проблеме на стороне разработчиков можно как на сайте программы, так через их контакты в социальных сетях.
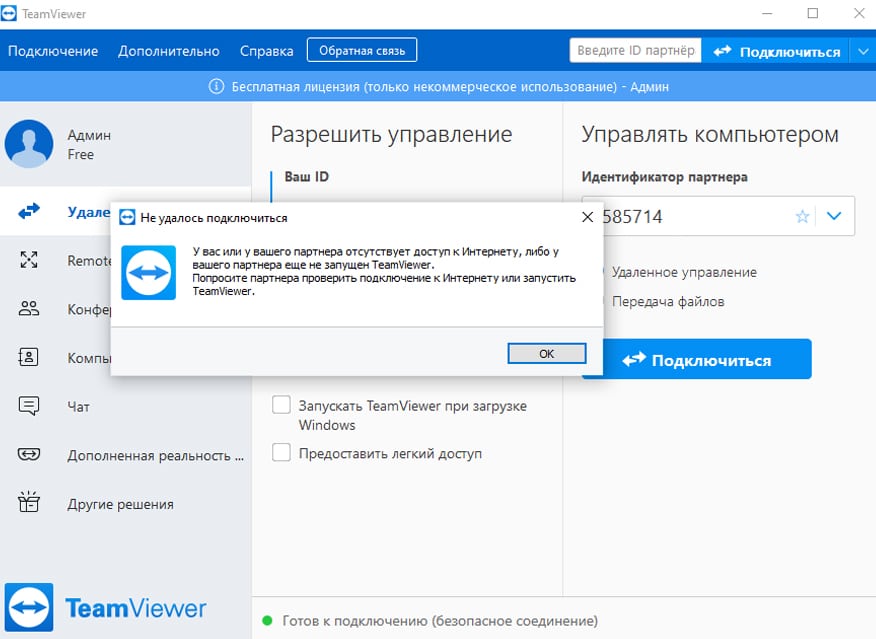
Если на обоих устройствах интернет-соединение стабильное, проблема могла возникнуть из-за неправильной установки программы. Для передачи удаленного управления компьютеру на смартфон c Андроидом нужно установить приложение TeamViewer QuikSupport из магазина Play Маркет. После завершения установки:
- В приложение TeamViewer QuikSupport нужно войти, ознакомиться с правилами пользования и нажать кнопку «Подтвердить».
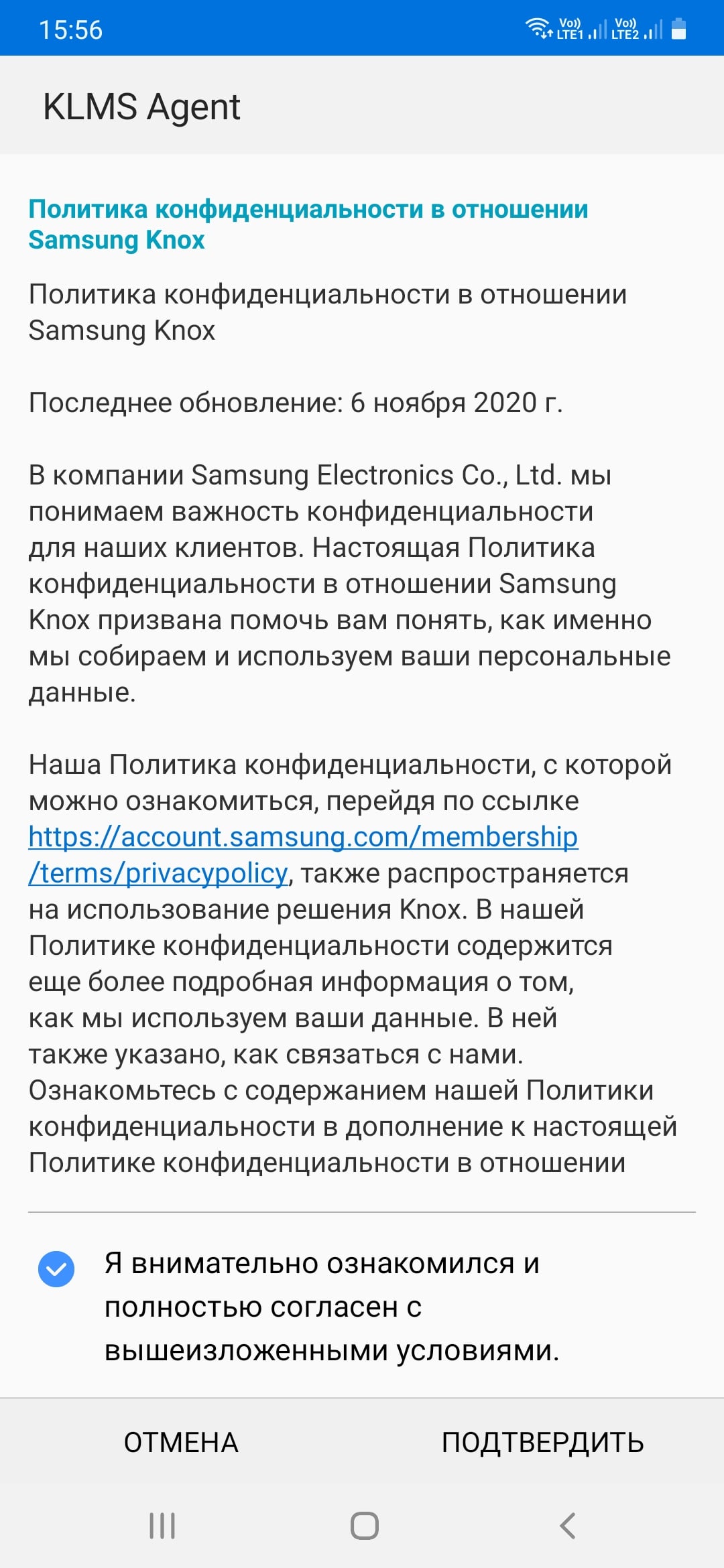
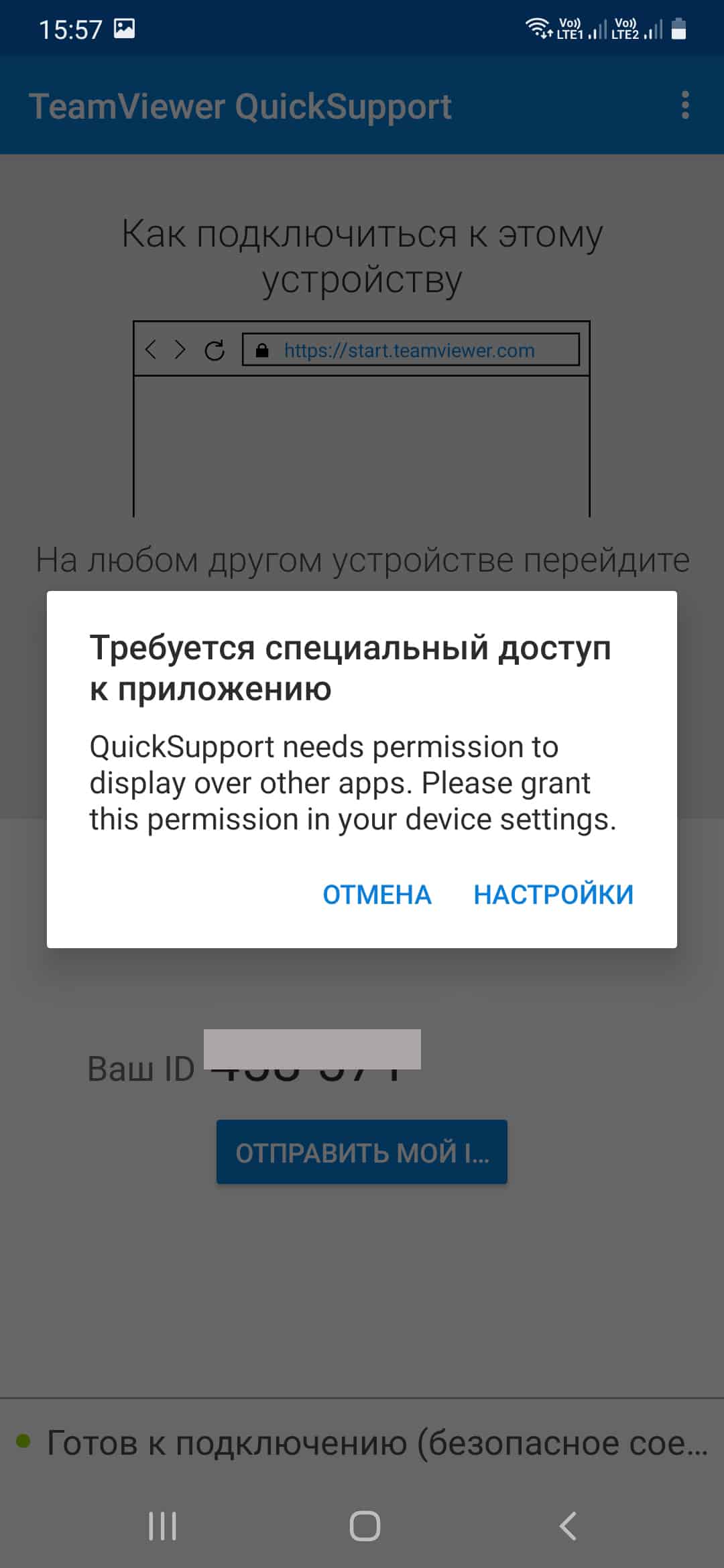
- На новой странице надо перевести переключатель напротив строки QuikSupport в положение «включено».
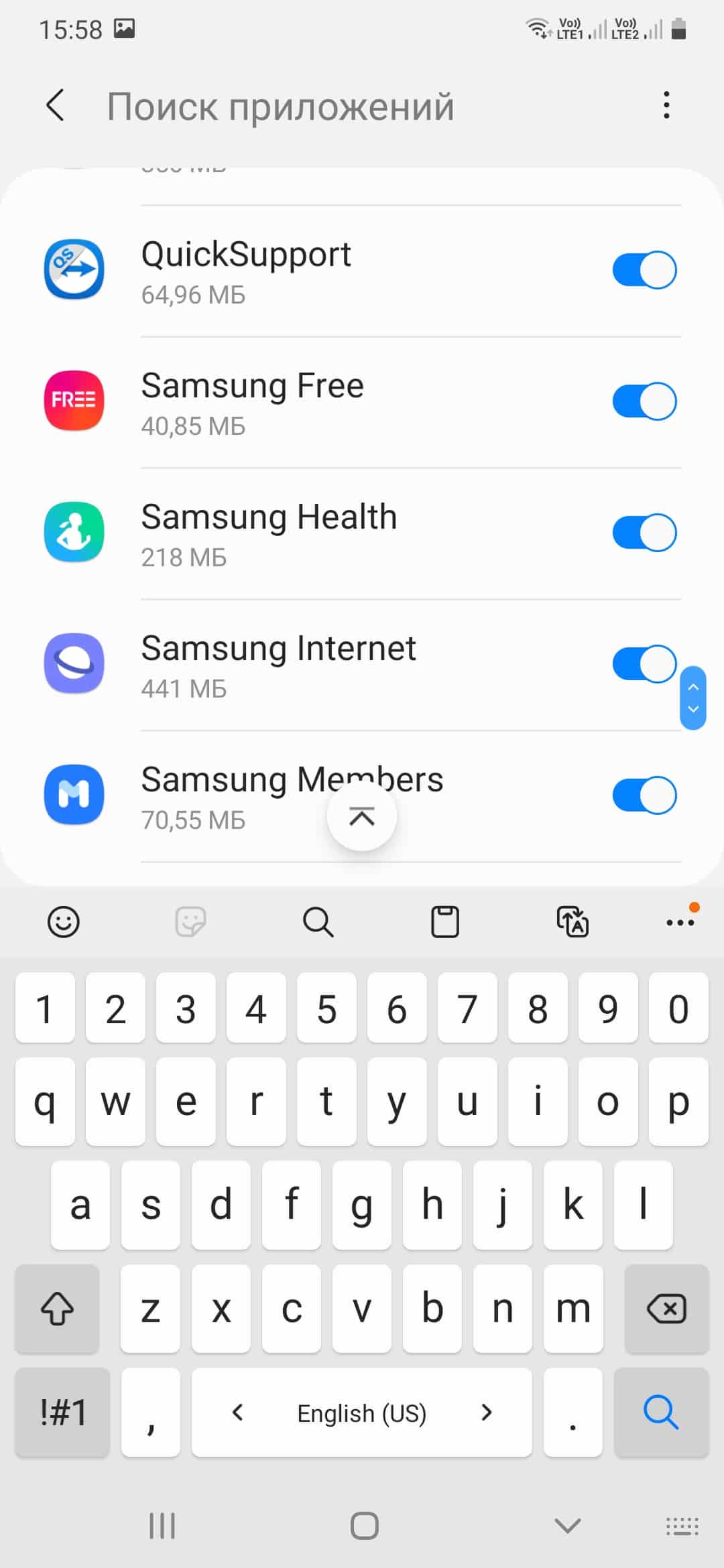
После перечисленных действий мобильному устройству будет присвоен ID.
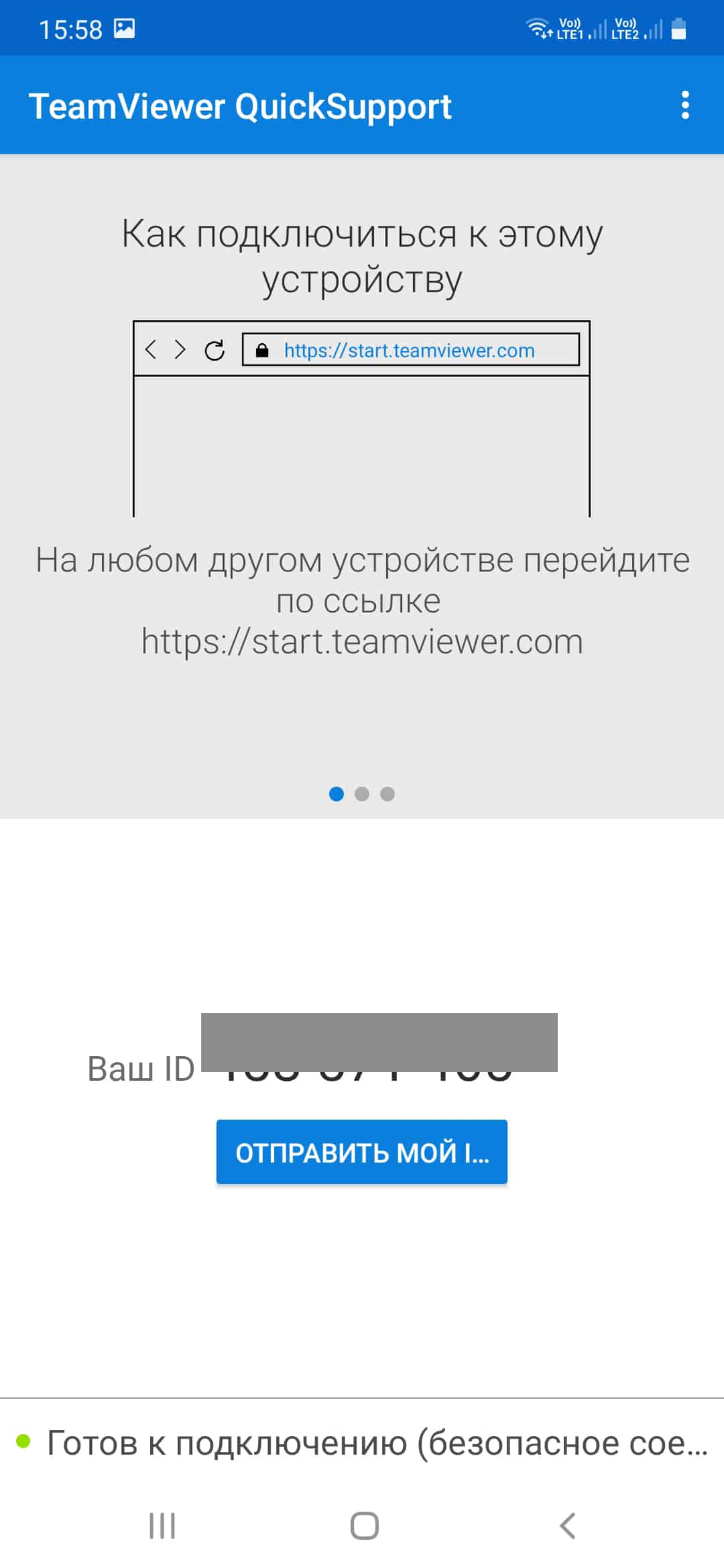
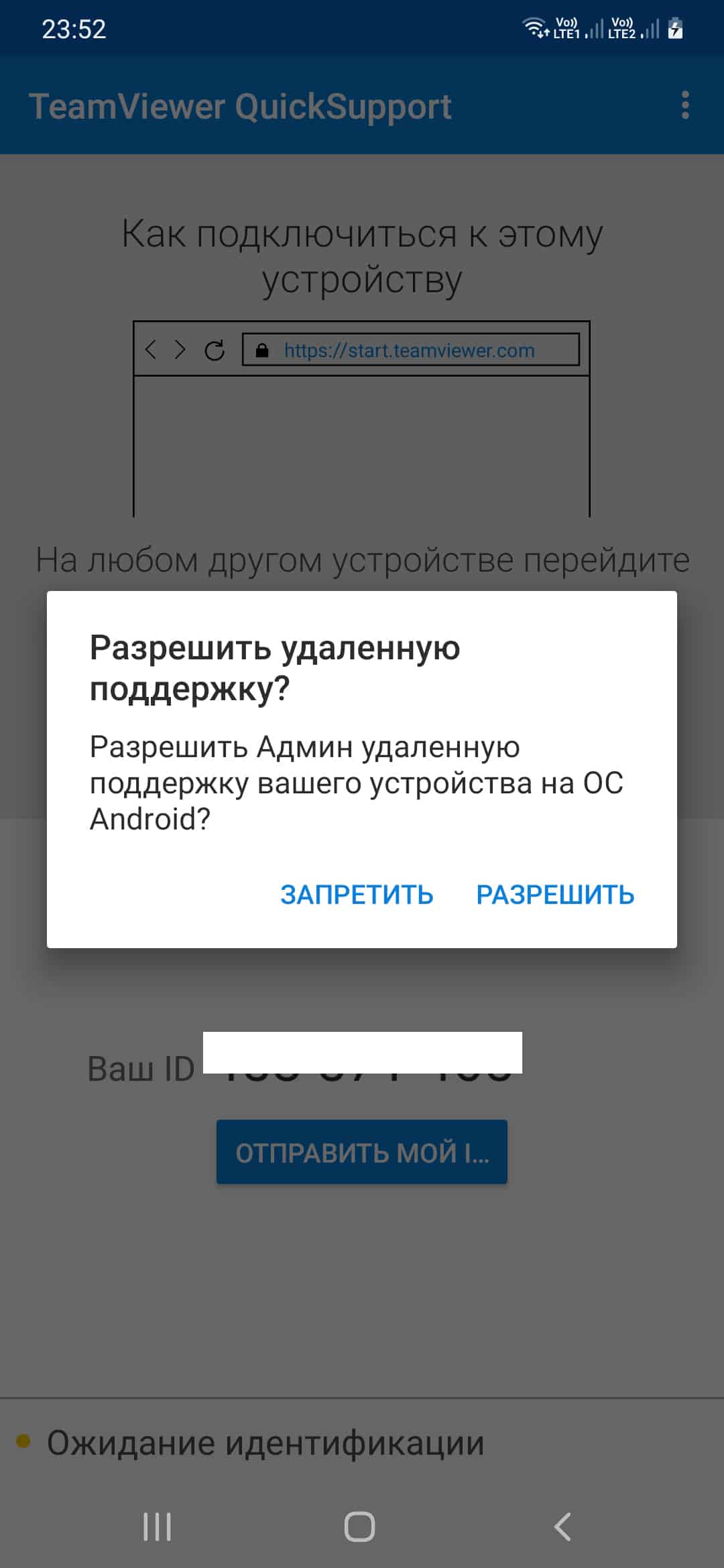
Если получить удаленный доступ все равно не получается, скорее всего, файлы приложения были повреждены. TeamViewer QuikSupport нужно удалить, а затем снова установить на смартфон свежую версию приложения.
TeamViewer – одна из самых популярных утилит для удалённого доступа к компьютеру. С помощью программы можно управлять чужим ПК, перезапускать устройство, общаться в голосовом или текстовом чате, устраивать конференции и многое другое. Однако пользователи приложения нередко сталкиваются с различными сбоями, довольно распространённая проблема – отсутствие подключения в программе.
Причины проблем с подключением
- Плохое соединение с интернетом либо его отсутствие.

- Блокировка приложения Брандмауэром или антивирусом.
- Использование устаревшей версии.
- Неправильная работа teamviewer или системный сбой.
- Проведение технических мероприятий на сервере.
- Неправильный запуск.
Пользователю, обнаружившему, что TeamViewer не подключается к партнёру или перестал работать, нужно выполнить несколько простых действий.
Перезапуск и снятие блокировки
Нередко, проблемы с подключением возникают из-за работы Брандмауэра или антивируса. Большинство приложений для защиты ПК следят не только за файлами, но и за интернет-соединениями. Для устранения неисправности с подключением нужно добавить утилиту в исключения. Делается это в настройках антивируса.
Также веб-контроль осуществляется и встроенной программой Брандмауэр, которая может остановить работу Тимвивера и отключить соединение. Решить проблему поможет выключение защиты, для этого нужно:

- Перейти в раздел «Разрешение взаимодействия».
- В открывшемся окне, около названия приложения, установить галочки на пункты «Частная» и «Публичная».
Следует знать: Запускать утилиту для удалённого доступа следует от имени администратора. Для этого нужно нажать на иконку утилиты правой клавишей мышки и выбрать требуемую опцию.
Проблемы с программой
Решить проблему с обновление или сбоем поможет удаление и переустановка Тимвивера. Юзеру следует полностью стереть программу, зайти на официальный сайт и скачать свежую версию.
Важно помнить: Перед удалением следует проверить доступность интернета. Возможно, причиной неполадки стало отсутствие соединения.
Читайте также:

