Teamviewer не видно окна администратора
Обновлено: 07.07.2024
Первое, что нужно сделать при невозможности подключиться к удаленному рабочему столу – перезагрузить программу и компьютер, а если это не помогло, обновить TeamViewer на всех устройствах.

Причина 1: Нестабильное интернет-соединение
Скорость интернета снижается из-за нескольких факторов: жадность провайдера, физическое нарушение целостности оптоволоконного кабеля, проблемы с роутером и т. д.
Для определения стабильности соединения проверьте качество доступа во всемирную сеть. Если скорость оставляет желать лучшего, обратитесь к провайдеру. Если с соединением все в порядке, рассмотрите следующие причины.
Причина 2: Проблемы с сетевым оборудованием
Этот фактор тесно связан с предыдущим. Неисправность в работе маршрутизатора препятствует удаленному подключению. Если причина кроется не в устаревшей версии и не в проблемах с интернетом, необходимо перезапустить Wi-Fi-роутер и непосредственно само интернет-соединение.
- Выключите устройство из розетки и дайте ему постоять несколько минут.
- Вытащите интернет-кабель.
- Через минуты 2-3 вставьте провод в гнездо и подсоедините роутер к электросети.
Если проблемы с сетевым оборудованием более серьезные, обратитесь к провайдеру для сброса настроек.
Причина 3: Отсутствие прав на полный контроль доступа
Частая ошибка – неправильная настройка программы перед первым запуском. Для удалённого доступа к другому компьютеру требуется полный контроль, который устанавливается в параметрах.
-
Откройте TeamViewer и зарегистрируйтесь в программе (если вы этого еще не сделали). Кликните в строке меню «Дополнительно» – «Опции».



Причина 4: DNS-кэш
Это своеобразная временная база данных, содержащая записи обо всех посещениях сайтов и попытках подключиться к удаленному рабочему столу. Как иногда при технических сбоях советуют очистить кэш в браузере, так и этот метод может решить проблему и с TeamViewer.


Если у одного из партнеров устаревшая версия, обновите ее до актуальной; если проблемы с программой, переустановите ее, скачав инсталлятор с сайта.
Причина 5: Вирусные атаки
Частая причина неполадок – распространение вредоносных файлов и библиотек: когда TeamViewer запускается, он автоматически загружает вирусы в память компьютера. Киберпреступники получают доступ к важным папкам посредством трояна, способного устанавливать атрибуты «системный» и «скрытый» для своей директории и таким образом быть невидимым для антивируса.
Во избежание потери секретной информации необходимо регулярно проверять компьютер не только защитными программами, но и специальными утилитами, например, DrWeb CureIt.
Причина 6: Блокировка антивирусом и/или брандмауэром
Защита компьютера от вредоносного ПО и удаленного подключения злоумышленников – первостепенная задача установленных (антивирусов) и встроенных в ОС программ (брандмауэра).
Вариант 1: Антивирус
Поскольку он защищает компьютер не только от вредоносного ПО, но и соединение между ПК, вполне вероятно, что TeamViewer попал в немилость к «защитнику». Чтобы не возникало проблем, можно внести приложение удаленного контроля в раздел «Исключения».
-
Рассмотрим на примере Avast. Откройте интерфейс пользователя и кликните на меню.






Вариант 2: Брандмауэр
Брандмауэр – это защитник компьютера, встроенный в операционную систему. Если он включен, то довольно серьезно относится к атакам извне, поэтому блокирует все, что кажется подозрительным. TeamViewer не станет исключением, поэтому с большой долей вероятности его можно найти в разделе заблокированных.




Проверьте возможность подключения к удаленному рабочему столу.

Отблагодарите автора, поделитесь статьей в социальных сетях.


Появившаяся в далёком 2005-ом году утилита TeamViewer быстро приобрела популярность и распространилась почти в 50-ти странах мира. Пользователи тепло приняли программу, позволяющую подключаться и работать удалённо на чужом компьютере, не тратя при этом ни денег, ни времени. Хотя раньше использование приложения сопровождалось некоторыми трудностями. В этой статье мы рассмотрим как настроить неконтролируемый доступ в TeamViewer.
Например, для соединения с другим устройством, запоминались длинные девятизначные логины и пароли, что представляло достаточно трудную задачу. Но технологический процесс не стоит на месте и у пользователей теперь есть неконтролируемый доступ, не использующий идентификацию. Правда, не все в должной степени владеют этой функцией.
Что такое неконтролируемый доступ?
Первая проблема заключается в том, что некоторые даже не до конца понимают, что такое неконтролируемый доступ. Короткое объяснение поможет получить представление об этом понятии.
Если совсем просто, то это опция, позволяющая без ввода лишних данных, получить доступ к управлению чужим компьютером. Функция неконтролируемого доступа часто используется системными администраторами для обеспечения доступа к другим устройствам, экономя при этом большое количество времени.

После того, как стало более понятно, что представляет неконтролируемый доступ, несложно понять и его основные достоинства. Во-первых, как сказано выше, существенная экономия времени. Пользователю не нужно тратить время для ввода каких-то логинов или паролей, всё происходит автоматически. Тем же системным администраторам, такая функция позволяет быстро устранять неполадки на чужом компьютере без лишнего объяснения, как запустить ТимВивер.
Дожидаться разрешения от подключаемого устройства также нет нужды. Настроить какое-то приложение получится даже тогда, когда за компьютером никого нет. После установки и получения неконтролируемого доступа утилита запускается вместе с запуском системы и работает в фоновом режиме. Иначе говоря, не нужно даже открывать программу для получения удалённого доступа.
Настройка неконтролируемого доступа в TeamViewer
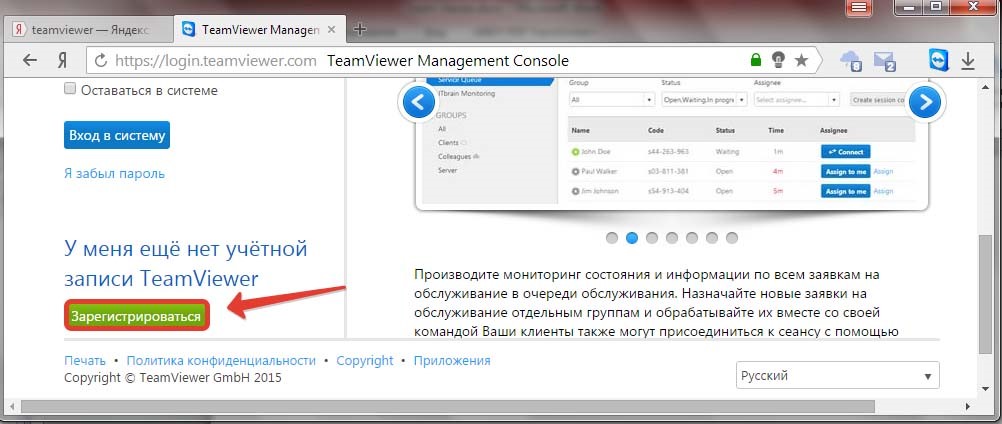
Авторизация компьютеров
Чтобы удалённо управлять двумя компьютерами, нужно их авторизировать через один аккаунт. Для этого запускаем TeamViewer на обоих компьютерах и авторизируемся через один логин и пароль.
Настройка неконтролируемого доступа
Всё описанное ниже нужно выполнять только на том компьютере, к которому в дальнейшем будет происходить подключение.
Заключение
Прочитав и ознакомившись с данной инструкций, практически любой пользователь сможет настроить неконтролируемый доступ в TeamViewer на своём или чужом ПК. ТимВивер будет запускаться автоматически при загрузке операционной системы. Тем самым, давать возможность для подключения к компьютеру в любое время. Но учтите, что для полноценной работы программы необходим высокоскоростной интернет. В противном случае, будут сплошные сбои при установке соединения и отображения изображения.
Видимо, русская страсть к халяве прошита у нас уже с рождения. Мы всегда пытаемся урвать что-то нахаляву. Но особенно это проявляется с цифровым контентом. Мы не привыкли покупать программы, игры, фильмы, книги, а если и приходится это делать, то просто от безысходности.

Хотя иструменов для удаленного администрирования достаточно много и некоторые из них даже бесплатные, но есть сильные продукты, функционал которых стоит на голову выше бесплатных аналогов. Да, ammy admin классная программа, но лично мне она не очень нравится. Однако как бесплатный инструмент ammy admin отлично справляется со своей главной задачей и даже делает больше, нежели можно ожидать от нее. Кроме того, она бесплатна только для личных целей. Ее лицензия не подразумевает использование в коммерческих целях.

Занятная поделка под названием AeroAdmin была честно содрана со своего именитого иностранного аналога TeamViewer. Она даже внеше похожа на тимвьювер, хотя сколько раз не пытался работать через AeroAdmin, все время кроме матерных слов в ее адрес мой собеседник не мог услышать. Бесконечные тормоза, разные глюки и т.д. напрочь лично у меня отбивает желание работать с данной программой. И ладно бы если она была полностью бесплатной, но нет же, хотя AeroAdmin даже позволяет использование в коммерческих целях, но количество рабочих часов в месяц и количество подключаемых компьютеров у нее ограничены. И снова привет Тимвьюверу, так как такое применяется у него. Вот честно, если вы одинэсник или вообще нужно какую-то программу поставить и настроить, но боитесь быть пойманным «доблестными» убэповцами, то AeroAdmin может выручить в такой ситуации, но лично мое впечатление от работы с ней негативное.

Да и честно, обычно в конторах используется статический адрес и можно спокойно подключаться к рабочему месту как по rdp, так и по vnc протоколу. Но в случае с домашними компьютерами или рабочих мест кассир каких-либо «серьезных» торгашей программы для удаленного доступа по p2p просто самый оптимальный и наименее трудозатратный способ.
Последняя программа, о которой будет преступлением не рассказать и которая даже гораздо лучше Team Viewer – программа под названием AnyDesk. О плюсах программы можно писать бесконечно. Лично для меня она удобна тем, что работает гораздо быстрее TV и не просит денег за свое использование (возможно, что пока она бесплатная). Но и самый главный плюс – она доступна практически для всех платформ. Поэтому в данный момент этой программе просто нет конкурентов ни в чем.

Кроме того, почему то у всех на слуху Team Viewer, как только речь заходит об удаленном доступе. В 2015 году я вообще видел решение, когда админ объединял несколько гостиниц по VPN каналу с помощью… Team Viewer. Конечно, это его право и его решение, хотя как по мне – оно весьма опрометчивое и неоптимальное. Но сам факт того, что Тим Вьювер применяют буквально для всего уже говорит о некой монополизации рынка подобных программ.
Но вот все бы ничего, да только Team Viewer бесплатный для домашних пользователей. Корпоративным клиентам придется раскошелиться, но оно и неудивительно. У бизнеса, априори, должны быть деньги и на это, тогда как обычные пользователи редко покупают корпоративный софт. И вот тут Team Viewer, бдительно следит за правомерностью использования. Если вы часто подключаетесь к различным компьютерам, то Team Viewer сначала сообщит, что у нее появилось «подозрение на коммерческое использование», а потом и вовсе «порадует» вас картинкой, что теперь ваш сеанс связи ограничен 5 минутами.
Вот теперь мы и рассмотрим, как можно снять ограничение на использование TeamViewer.
Внимание! Важно понимать, что Тим Вьювер постоянно обновляется и постоянно усложняется защита. Поэтому раздел о том, как сбить защиту можно пролистать по диагонали. В конце статьи приведены ссылки на программы, которые собьют 100% ID без всяких лишних телодвижений. Поэтому в целях ознакомления, что когда-то был такой способ, ниженаписанный текст я не убираю, но рекомендую все же не заморачиваться с ним, а переходить сразу к концу статьи к ссылкам.
Учтите, что это не способ взлома. Это просто способ снятия ограничения. Фактически, это почти тоже самое, что и установка версии Team Viewer на новую систему. Наверняка вы пробовали переустановить эту программу и обнаруживали, что это не помогает и Тим Вьювер таки продолжает сообщать о том, что она проработает 5 минут и будет закрыта. К счастью, эта напасть решается всего несколькими шагами:
- Важно понимать, что мы «палимся» своим ID, который присваивается при установке Team Viewer. Все мероприятия, которые мы и будем проводить, как раз и будут направлены на то, чтобы его изменить и сервер узнал бы об этом. Итак, для начала нам нужно будет сменить MAC-адрес нашего сетевого адаптера, через который мы выходим в интернет. Напоминаю, что это можно сделать в Центре управления сетями и общим доступом, где нужно выбрать Изменение параметров адаптера и открыть наш сетевой адаптер. Теперь нажмите на кнопку «Свойства»<

В следущем окне нужно выбрать «Настроить».

Теперь во вкладке «Дополнительно» нужно выбрать Network Address, в которое нужно ввести произвольное 12 значное число типа как у меня на скриншоте.

- После того, как вы нажали Ok, приступим ко второму шагу – сменим VolumeID раздела, на котором установлен TeamViewer. Для этих целей можно использовать утилиту от Марка Руссиновича VolumeID v2.1. Скачайте и распакуйте программу в место на диске. Старайтесь не называть каталог кириллическими именами. Эта программа консольная. На примере у себя я распаковал ее на диск E в каталог Utils. Запустите командную строку с правами администратора и укажите команду vol

Она выведет на экран серийный номер тома, который и нужно как раз изменить с помощью VolumeID. Например, у меня эта программа лежит на диске E в каталоге Utils и для запуска программы и смены номера тома я сделаю так:
E:\Utils\Volumeid.exe c: 2E63-C015
Вы можете по такому принципу изменить свой номер тома на тот, который больше нравится.
- Ну и теперь остается удалить из реестра запись об ID TeamViewer.
а) В Windows x86, для Teamviewer версии [X], запустите regedit.exe, перейдите в раздел HKLM\SOFTWARE\TeamViewer\Version[X] и удалите атрибут ClientID (тип DWORD).
б) Для Windows x64, нужно удалить атрибут ClientID из другого раздела реестра HKLM\SOFTWARE\Wow6432Node\TeamViewer\Version[X]
Теперь перезагрузите компьютер и при запуске TeamViewer увидите, что у программы теперь другой ID и она долго еще сможет проработать без ограничений. Описанный алгоритм пока еще долго будет работать, потом он будет дополняться в случае необходимости (очень уж я люблю эту программу).
Сбросить ограничения для Mac OS
Скрипт обновлен для поддержки TV 15.
Простые способы сбить ID Team Viewer для Windows
Описанный способ хоть и пока рабочий, но уж больно он хлопотный.
Кроме того, есть более простой способ. Можно воспользоваться специальной утилитой для смены ID Team Viewer.

Скачиваем, копируем в папку где установлен teamviewer, запускаем от имени администратора, помечаем Free, нажимаем start. После завершения TeamViewer перезапустится с новым ID. Это самый простой способ сбить ID для тим вьювера под виндой. Позже добавлю способ сбить ID для Linux.

Возможные причины
Ошибка, сообщающая о неготовности программы TeamViewer к работе из-за отсутствия подключения, может появиться вследствие нескольких причин:
- Блокировка соединения антивирусным ПО.
- Блокировка подключения встроенным в систему брандмауэром.
- Ошибка внутри программы.
- Некорректный запуск TeamViewer.
Рассмотрим каждую причину и методы решения проблемы.
Блокировка подключения антивирусом
Очень часто антивирусы блокируют доступ к вполне безобидным сайтам и не разрешают устанавливать безвредные программы.
Но мало кто знает, что антивирусные программы также способны блокировать интернет-соединение для приложений.
Чтобы решить возникшую проблему нужно:
- Зайти в «Настройки» вашего антивируса.
- Найти пункт «Исключения».
- Добавить в список разрешённых программ TeamViewer.
Теперь антивирус не будет блокировать попытки ПО подключиться к Интернету.
Брандмауэр
Встроенный в систему антивирус, как и сторонний, может вмешиваться в процесс подключения TeamViewer к сети.
- Находим службу Брандмауэр через системный поиск.
- Переходим к пункту «Разрешение взаимодействия с приложением или компонентом в Брандмауэре Windows».
- В списке ищем программу TeamViewer и ставим напротив него две галочки.
Инструкция может немного меняться в зависимости от версии операционной системы Windows.

Устранить ошибку подключения
Неправильная работа программы
Избавиться от ошибок в работе самой TeamViewer можно, осуществив переустановку программы.
- Заходим в «Параметры» компьютера, открываем список всех установленных программ. .
- Заново устанавливаем программу с нашего сайта.
Переустановка TeamViewer решает большинство проблем с запуском и работой инструмента.
Некорректный запуск
Также стоит попробовать запустить программу с правами администратора. Для этого:
- Кликаем правой кнопкой мышки по ярлыку TeamViewer.
- В открывшемся окне выбираем пункт «Запуск от имени администратора».
Запуск программ через администратора даёт пользователю особые привилегии, например, разрешение на чтение и запись системных файлов.
Заключение
Не всегда проблема заключается в компьютере пользователя – на серверах разработчика также могут появиться неполадки, мешающие работе программы. В таком случае остаётся только ждать, пока специалисты восстановят работу. Соответствующую информацию о сроках починки сервера можно найти на официальном сайте или на странице разработчика в социальных сетях.
Читайте также:

